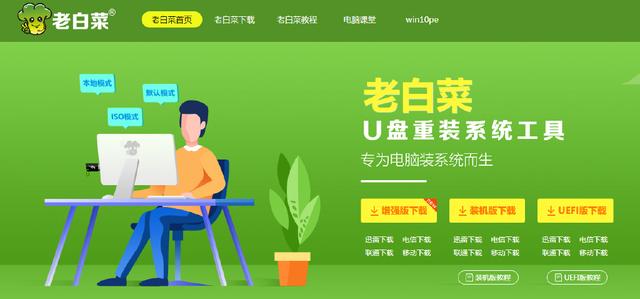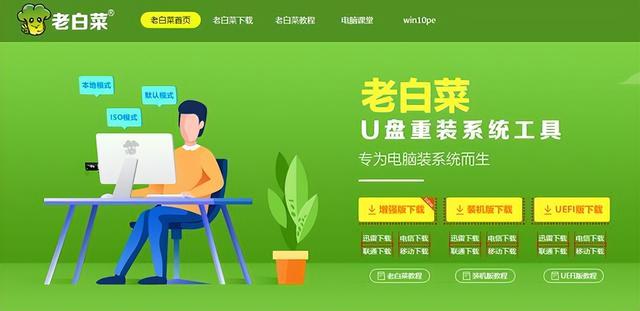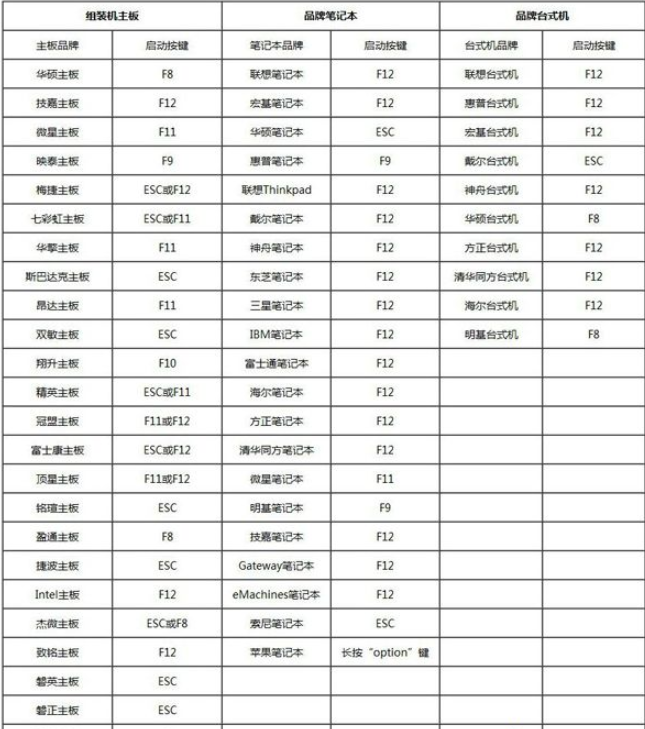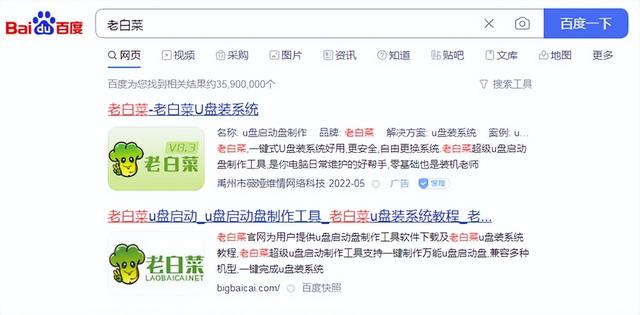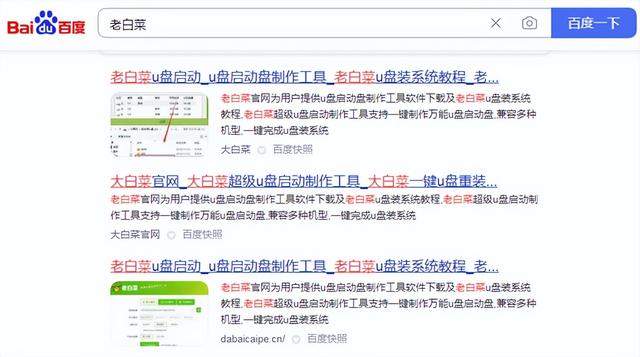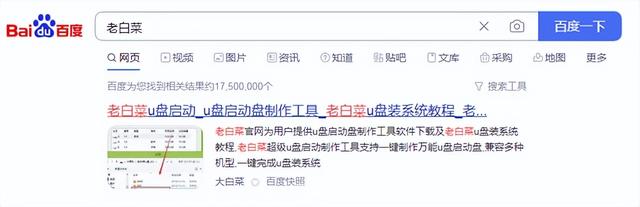合計 10000 件の関連コンテンツが見つかりました

システムUディスクの起動方法
記事の紹介:システム U ディスクを起動する方法は、多くのコンピュータ愛好家や技術者が注目しているトピックです。システムがクラッシュして正常に起動できない場合や、新しいシステムをインストールする場合など、USB フラッシュ ドライブ経由でコンピュータを起動する必要がある場合があります。この記事では、USB フラッシュ ドライブを使用してコンピュータを起動する方法と、実際的なヒントと注意事項を紹介します。ツール材料: システム バージョン: Windows 10 ブランド モデル: Dell 2. 無料で強力な USB ブート ディスク作成ツールである Rufus ソフトウェアをダウンロードしてインストールします。 3. Rufus ソフトウェアを開き、USB ディスクを選択し、「」を選択します。
2024-03-02
コメント 0
823

システム USB ディスクを起動するにはどうすればよいですか?
記事の紹介:システム USB フラッシュ ドライブは、通常、データの保存、転送、バックアップに使用されるリムーバブル ストレージ デバイスです。さらに、システム U ディスクは、U ディスクからコンピュータ システムを起動し、システムの修復およびインストール操作を実行するためのブート メディアとしても使用できます。ツール資料: システム バージョン: Windows10 ブランド モデル: ASUS FX505DU ソフトウェア バージョン: Rufus3.13 1. システム U ディスクを作成するにはどうすればよいですか? 1. まず、空の USB フラッシュ ドライブを用意し、コンピュータの USB インターフェイスに挿入します。 2. Rufus ソフトウェアをダウンロードしてインストールし、ソフトウェア インターフェイスを開きます。 3. Rufus インターフェイスで、ブート ディスクとして使用する USB ディスクを選択し、インストールするシステム イメージ ファイルを選択します。 4. パーティションスキームやファイルシステムなどの他のパラメータを調整し、「開始」をクリックします。
2024-04-10
コメント 0
584
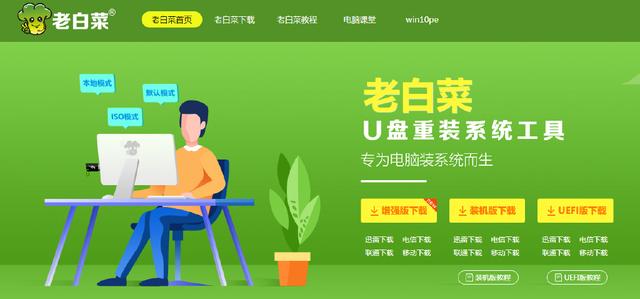
USB ディスクから Win システムを起動する
記事の紹介:USB ディスクからシステムを起動するにはどうすればよいですか?独自のシステム USB フラッシュ ドライブはどのように作成しますか? システム USB フラッシュ ドライブは、コンピュータのメンテナンスに不可欠なツールであり、システムのクラッシュやログイン パスワードの忘れなどの問題を解決するために使用できます。 Laobaicai U ディスク再インストール システム ツールと、U ディスク起動ディスク作成ツールの強化版の U ディスク ダウンロードの 2 つのツールを準備します。ダウンロード後、これらを U ディスクに保存します。ダブルクリックしてインストールし、[インストール] をクリックします。今。
2024-02-13
コメント 0
1114

USB フラッシュ ドライブを使用して Win8 でシステムを起動する方法
記事の紹介:Win8 は Microsoft が発売したオペレーティング システムであり、多くの強力な機能と機能を備えています。その中でも、USB フラッシュ ドライブの起動は、ユーザーが必要なときにすぐにシステムを起動できる非常に実用的な機能です。この記事では、Win8 システムで USB フラッシュ ドライブを起動する方法を紹介し、いくつかの実用的なヒントと提案を提供します。ツールの材料: オペレーティング システムのバージョン: Windows8 ブランド モデル: 任意のコンピューターまたは携帯電話 ソフトウェア バージョン: Win8 システムの最新バージョン 1. U ディスクと起動ツールを準備します 1. まず、起動可能な U ディスクが必要です。 USB フラッシュ ドライブが、オペレーティング システムおよびその他の必要なファイルを保存するのに十分な大きさであることを確認してください。 2. 次に、Rufus や WinToUSB などの起動ツールが必要です。これらのツールはオペレーティング システムの変換に役立ちます
2024-01-11
コメント 0
785
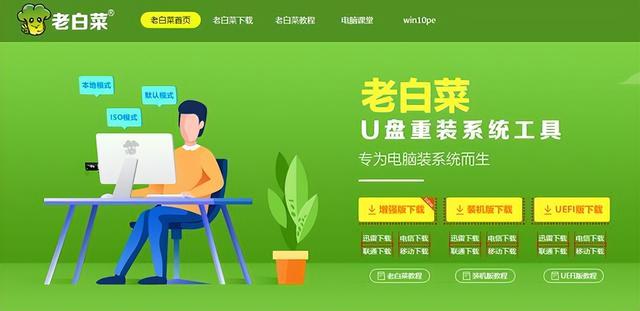
システムイメージをUSBディスクにインストールして起動する方法
記事の紹介:MSI マザーボード BIOS を USB フラッシュ ドライブに入力してシステムをインストールする方法 具体的な方法は次のとおりです: 1. ツールは、オリジナルの Windows 10 システム イメージ、MSI コンピューター、8g 以上の空の USB フラッシュ ドライブをダウンロードし、ダウンロードします。 USB ブートディスク作成ツール 2. 操作方法 1. 老白彩 U ディスク インストール システム ツールをコンピュータにダウンロードしてインストールします. 8 GB 以上の空の U ディスクを挿入します. 挿入した U ディスクを選択し、クリックしてブートの作成を開始します2. ソフトウェアが U ディスク起動ディスクを作成した後、win10 をダウンロードします システム イメージ ファイルを USB フラッシュ ドライブに入れてプロンプトを表示します 作成が成功したら、ダウンロードしたシステム イメージ ファイルを USB フラッシュ ドライブにコピーします。インストールする必要があるコンピューターに USB ブート ディスクを挿入します。コンピューターの電源を入れ、起動ショートカット キーを押し続けます [MSI マザーボードのショートカット起動キーは F11] スタートアップ ワールドに入る
2024-02-11
コメント 0
1265

U ディスクをシステム起動ディスクとして作成する方法
記事の紹介:1. USB フラッシュ ドライブをシステム起動ディスクとして作成するにはどうすればよいですか? U ディスクをシステム ブート ディスクとして作成するには、次の手順に従います。 1.1 システム イメージをダウンロードします。Windows システムの ISO ファイルなど、作成するシステムに対応するイメージ ファイルをダウンロードします。 1.2 制作ツールを入手します。U ディスク ブート制作ツールをダウンロードしてインストールします。一般的なツールには、Rufus、WinToUSB などが含まれます。 1.3 U ディスクの挿入: 起動ディスクとして作成する U ディスクを挿入し、その中のデータがバックアップされていることを確認します。これは、実稼働プロセスによって U ディスクのデータが消去されるためです。 1.4 プロダクション ツールを開く: 選択した U ディスクを開いてプロダクション ツールを起動します。 1.5 システム イメージの選択: プロダクション ツールでダウンロードしたシステム イメージ ファイルを選択します。 1.6 起動ディスクパラメータの設定: 起動ディスクのパラメータを設定します。
2024-01-24
コメント 0
758

USB フラッシュ ドライブを使用してシステムをインストールするためのブート ディスクを作成する方法
記事の紹介:はじめに: 今日の現代技術の発展により、コンピューターは私たちの生活に欠かせないものになりました。コンピュータを使用する過程で、オペレーティング システムのインストールまたは再インストールが必要になることがよくあります。システムをインストールするためのブートディスクを作成することは非常に重要な手順です。この記事では、USB フラッシュ ドライブを使用してシステムをインストールするための起動ディスクを作成し、システムのインストールを簡単に完了する方法を紹介します。ツールの材料: コンピューターのブランド モデル: LenovoThinkPadオペレーティング システムのイメージ ファイルを確実に格納できるように、8 GB を超える容量の USB フラッシュ ドライブを選択することをお勧めします。 2. 同時に、U ディスク
2024-03-01
コメント 0
1338

WindowsシステムのUSBブートディスクの作成とBIOSブート設定の詳細な説明
記事の紹介:はじめに: この記事では、Windows システムを使用して USB ブートディスクを作成する方法を詳細に紹介し、BIOS 起動設定について詳しく説明します。この記事を通じて、USB ブート ディスクの作成方法をマスターし、BIOS 起動設定の関連知識を理解し、システムのインストールとメンテナンスを簡単に実装できるようになります。ツール材料: システム バージョン: Windows1020H2 ブランド モデル: Lenovo Xiaoxin Pro13 2021 ソフトウェア バージョン: Micro PE ツールボックス v2.1 1. Windows システムの U ディスク起動ディスクを作成します。 1. 8GB 以上の容量を持つ U ディスクを準備し、 micro PE ツールボックスを使用して USB ブートディスクを作成します。マイクロ PE ツールボックスを開き、「WindowsTOGO」機能を選択し、指示に従って USB フラッシュ ドライブを挿入し、必要な Wi-Fi を選択します。
2024-03-21
コメント 0
801
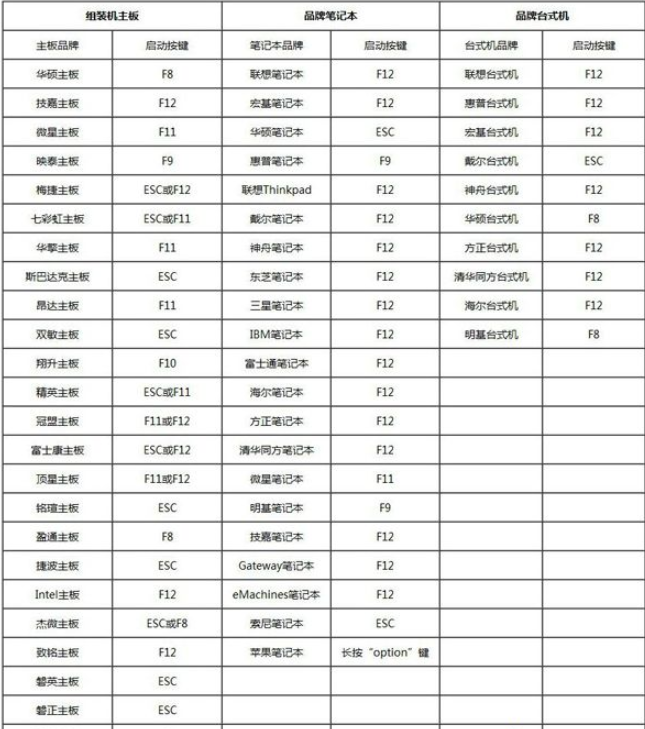
USB フラッシュ ドライブを使用してシステムをコンピュータにインストールし、USB フラッシュ ドライブから起動するにはどのキーを押しますか?
記事の紹介:コンピュータにシステム障害が発生し、システムにアクセスできない場合は、USB ブートディスクを作成してシステムを再インストールすることで問題を解決できます。ただし、USB フラッシュ ドライブからシステムをインストールする場合は、再インストールする前に PE で起動するように USB フラッシュ ドライブを設定する必要があります。では、USB フラッシュ ドライブからシステムをインストールする場合、USB ブート システムに入るにはどのキーを押しますか?以下のエディターは、コンピューターの電源を入れて USB ブートに入るときにどのキーを押すかを説明します。方法 1: コンピューターの電源を入れ、起動ショートカット キーを押す 1. 起動 USB ディスクをコンピューターに挿入し、コンピューターを再起動するときに F12、F11、Esc、または F8 ショートカット キーを押し続けます。図に示すとおりです。 2. ブート メニューが表示されます。KingstonDataTravelerG21.00、GeneralUDisk5.00、または USB オプションはすべて U ディスク ブート オプションですが、DVD-RAM はすべて U ディスク ブート オプションです。
2023-07-14
コメント 0
52584

[Uディスクインストールシステム起動ホットキー] システムを素早く起動し、簡単にインストールします。
記事の紹介:現代社会において、コンピューターは私たちの生活に欠かせないツールとなっています。ただし、場合によってはオペレーティング システムを再インストールする必要があり、これには多大な時間と労力がかかる場合があります。幸いなことに、U ディスクを使用してシステム起動ホットキーをインストールすると、システムをすばやく起動して簡単にインストールできます。次の事例を通して、USB ディスクを使用してシステム起動ホットキーをインストールする方法を紹介します。ツールの材料: コンピューターのブランドとモデル: LenovoThinkPad システム イメージ ファイル。 USB フラッシュ ドライブの容量が、システム イメージ ファイルを保存するのに十分な大きさであることを確認してください。 2
2024-01-17
コメント 0
1427

[Uディスクブート作成] Uディスクブートディスクを素早く作成し、システムを簡単にインストールします
記事の紹介:現代社会において、コンピュータは私たちの生活に欠かせないツールの一つとなっています。ただし、オペレーティング システムを再インストールしたり、システム障害を修復したりする必要がある場合があります。その場合は、USB ブート ディスクを使用する必要があります。この記事では、USB ブートディスクをすばやく作成し、システムを簡単にインストールする方法を紹介します。ツールの材料: コンピューターのブランド モデル: LenovoThinkPad 8 GB を超える容量の USB フラッシュ ドライブを選択し、USB フラッシュ ドライブの品質が信頼できるものであることを確認することをお勧めします。これにより、USB ブート ディスクの安定性と信頼性が確保されます。 2. 運用中に Rufus ソフトウェアをダウンロードしてインストールします
2024-03-09
コメント 0
482

USBブートシステムを作るにはどうすればいいですか? USBブートディスクの作成方法と手順を詳しく解説
記事の紹介:USB ブート ディスクは、コンピュータが正常に起動できない場合に、USB ディスクを使用してシステムを起動し、システム メンテナンス、データ回復などの操作を実行するのに役立つ非常に実用的なツールです。この記事では、USBブートディスクの作成方法と作成時の注意点を詳しく紹介します。ツール材料: システム バージョン: Windows1020H2 ブランド モデル: Lenovo ThinkPad 2. 必要な ISO イメージ ファイルをダウンロードします。Windows 10 ISO イメージは Microsoft 公式 Web サイトからダウンロードできます。
2024-06-10
コメント 0
877

USBブートディスクを使用してオペレーティングシステムを再インストールする方法
記事の紹介:パソコンや携帯電話を使っていると、OSの不具合が発生することがありますが、その場合はOSを再インストールするのが一般的な解決策です。 USB ブート ディスクを使用してオペレーティング システムを再インストールするのは、便利で迅速な方法です。この記事では、USB ブート ディスクを使用してオペレーティング システムを再インストールする方法を紹介し、一般的に使用されるいくつかのシステム再インストール ソフトウェアをお勧めします。ツールの材料: コンピューターのブランドとモデル: Dell XPS13 オペレーティング システムのバージョン: Windows 10 1. USB ブート ディスクを準備します 1. まず、十分な容量の USB フラッシュ ドライブを準備する必要があります。容量は 8GB 以上であることをお勧めします。 。 2. オペレーティング システムのイメージ ファイルをダウンロードします。このファイルは、公式 Web サイトまたはその他の信頼できるソースから入手できます。 3. Magic Pig Installation Master ソフトウェアなどの専門的な USB ブート ディスク作成ツールを使用します。
2024-03-01
コメント 0
1415
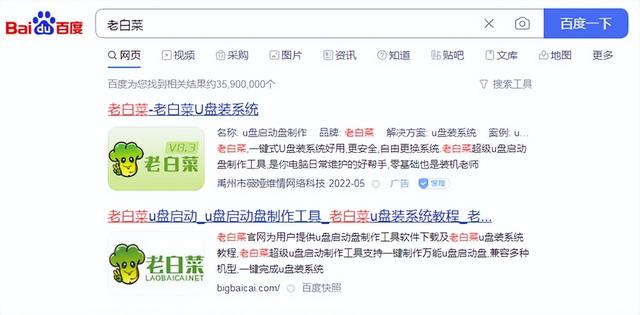
システムUSBディスクで起動
記事の紹介:システム USB ディスクのインストールを開始する手順, USB ディスクを使用してコンピュータを素早くインストールする方法. まず, ブラウザを開いてインストール ボードを検索して選択します. ダウンロードが成功したら, Lao Bicai のインストールを開くことができます制作を開始するときは、まずソフトウェアを開き、準備したUSBフラッシュドライブを挿入し、デバイス内のUSBフラッシュドライブを選択してから制作を開始します。 USB ブート ディスクが作成された後、コンピューターに Lao Bicai が表示され、コンピューターを再起動します。USB ブート ショートカット キーを押し続けて PE インターフェイスに入り、win8pe オプションを選択して Lao Bicai のインストールに入ります。 , Laobiai pe インストール ツールをクリックし、インストールする必要があるシステムを選択し、この時点のコンピュータ システムが既にインストールされていることを再度確認します。
2024-02-14
コメント 0
875
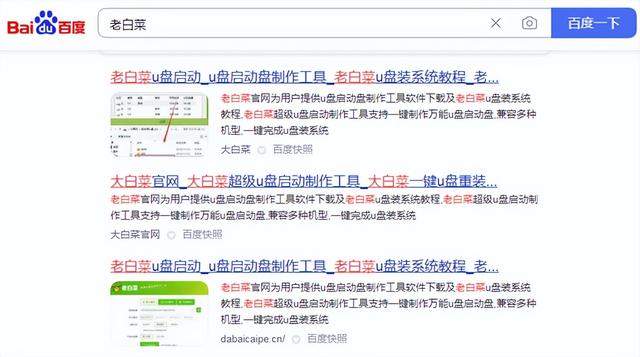
Uディスクをシステム起動ディスクにしました
記事の紹介:USB ディスクをブート可能ディスクにするにはどうすればよいですか? USB ディスクを使用してシステムをインストールするには、まず USB ブート ディスクを作成する必要があります。次に、通常は USB ブート ディスク作成ツールを使用します。ここでは、この PE 作成ツールを使用して、USB ブート ディスクを作成する方法を説明します。手順は次のとおりです。とてもシンプルです。まず、16G USB フラッシュ ドライブなどの USB フラッシュ ドライブを準備します。 USB フラッシュ ドライブにデータがある場合は、まずそれをコピーする必要があります。 USB フラッシュ ドライブが空の場合、この手順は必要ありません。次に、制作ツールを開き、「ワンクリック制作」をクリックします。ダブルクリックして完了したら、「開始」をクリックします。変更する必要はなく、新しいものを作成するだけです。 USB フラッシュ ドライブをフォーマットするように求められます。[OK] をクリックして、しばらく辛抱強く待ちます。完了したら、これを閉じて、USB フラッシュ ドライブを確認して、USB フラッシュ ドライブを起動可能にする必要があります。
2024-02-11
コメント 0
690

Frozen U ディスクブート公式ウェブサイト - ワンクリックブートシステムを簡単に実現
記事の紹介:はじめに: このデジタル時代において、私たちはコンピューターや携帯電話などの電子機器への依存度を高めています。ただし、システムに問題が発生した場合、システムの再インストールは頭の痛い問題になります。システムを再インストールする従来の方法では、システム ディスクの準備と面倒な設定が必要です。しかし、USB ディスクブートの公式 Web サイトが凍結されたことで、すべてがシンプルになりました。この記事では、フリーズしたUSBディスクを利用して公式サイトを起動し、ワンクリックで簡単にシステムを起動する方法を詳しく紹介します。ツール材料: システム バージョン: Windows1020H2 ブランド モデル: Lenovo Xiaoxin Pro13 2021 ソフトウェア バージョン: Frozen U Disk Launcher v5.0 1. Frozen U Disk Launcher について Frozen U Disk Launcher は強力なブート ディスク作成ツールであり、ブータブル ディスクを迅速に作成するのに役立ちます。さまざまなシステム用の USB ディスク。
2024-03-27
コメント 0
1207

USBフラッシュドライブ経由でコンピュータを起動し、システムをインストールする方法
記事の紹介:USB フラッシュ ドライブを使用してコンピュータ システムを起動およびインストールする方法はよくある問題です。この記事では、USB フラッシュ ドライブを使用してシステムを起動およびインストールする方法を紹介し、一般的に使用される再インストール システム ソフトウェアの中から選択できるいくつかの方法を紹介します。この記事の紹介により、読者はコンピュータ システムの再インストールを簡単に完了できるようになります。ツールの材料: オペレーティング システムのバージョン: Windows 10 ブランド モデル: Dell XPS13 1. USB フラッシュ ドライブを準備し、システム ソフトウェアを再インストールします。 1. まず、十分な容量を持つ USB フラッシュ ドライブが必要です。少なくとも 16 GB であることをお勧めします。 USB ドライブは、システムのインストールに必要なファイルを保存するために使用されます。 2. 次に、自分に合ったシステム再インストール ソフトウェアを選択する必要があります。一般的に使用される再インストール システム ソフトウェアは次のとおりです。 1) Magic Pig インストール マスター ソフトウェア: 強力で操作が簡単で、さまざまなブランドのコンピュータに適しています。
2024-03-09
コメント 0
1372

クイックスタート: システム障害を簡単に解決する USB DOS ブートディスク
記事の紹介:私たちはコンピュータや携帯電話を日常的に使用していると、システム障害に遭遇することが多く、仕事や生活に多大な支障をもたらします。ただし、USB DOS ブート ディスクを使用すると、システム障害を簡単に解決し、システムを迅速に起動して、通常の使用を再開できます。この記事では、USB DOS ブートディスクを作成する方法を紹介し、説得力を高めるためにいくつかの事例を共有します。ツールの材料: コンピューターのブランド モデル: LenovoThinkPad 2GB を超える容量の USB フラッシュ ドライブを選択し、USB フラッシュ ドライブが重要でないことを確認することをお勧めします。
2024-03-29
コメント 0
693

DOSシステムを簡単に起動するためのUSBブートディスクを作成します。
記事の紹介:はじめに: DOS システムを簡単に起動するための USB ブート ディスクを作成します 材料: コンピューターのブランド モデル: LenovoThinkPad DOS システム ファイルを保存するには、少なくとも 16GB が必要です。 2. U ディスクの読み取りおよび書き込み速度は高速である必要があり、システム起動の効率が向上します。 2. Rufus ソフトウェアをダウンロードしてインストールします。 1. ブラウザを開き、Rufus 公式 Web サイトを検索し、最新バージョンの Rufus ソフトウェアをダウンロードします。 2. Rufus ソフトウェアをインストールし、プロンプトに従ってインストール プロセスを完了します。 3. U ディスクのブート可能ディスクの作成 1. U ディスクをコンピュータの U ディスクに挿入します。
2024-02-26
コメント 0
1075
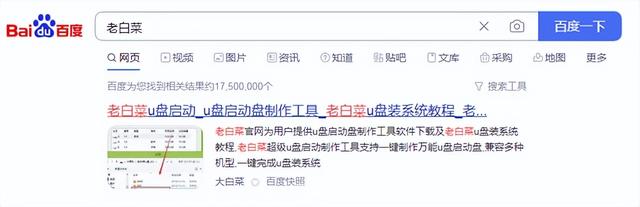
システムブートディスクの作り方 白菜
記事の紹介:Laobiai U ディスク ブート ディスクの作成、システム U ディスクを作成するための最初のステップを開始しましょう。8g 以上の U ディスクと、通常使用できるコンピュータが必要です。まず U ディスクをコンピュータに挿入し、Web を検索します「今すぐダウンロード」をクリックします。ツールがダウンロードされたら、ダウンロードしたツールを開き、デフォルトで次のステップとして USB ディスクを選択します。「ワンクリック実稼働」をクリックし、約 10 分間待って「完了」をクリックします。このようなシステム USB ディスク上記の操作の主な目的は、システムを U ディスクにインストールし、老白彩 U ディスク ブート ディスクの作成を完了することです。システムのインストール方法がわからなくて困っている場合は、上記の手順に従ってインストール用の Lao Bacai USB ブート ディスクを作成するとよいでしょう。
2024-02-13
コメント 0
1093