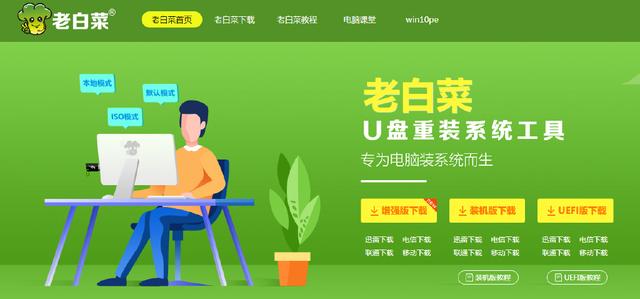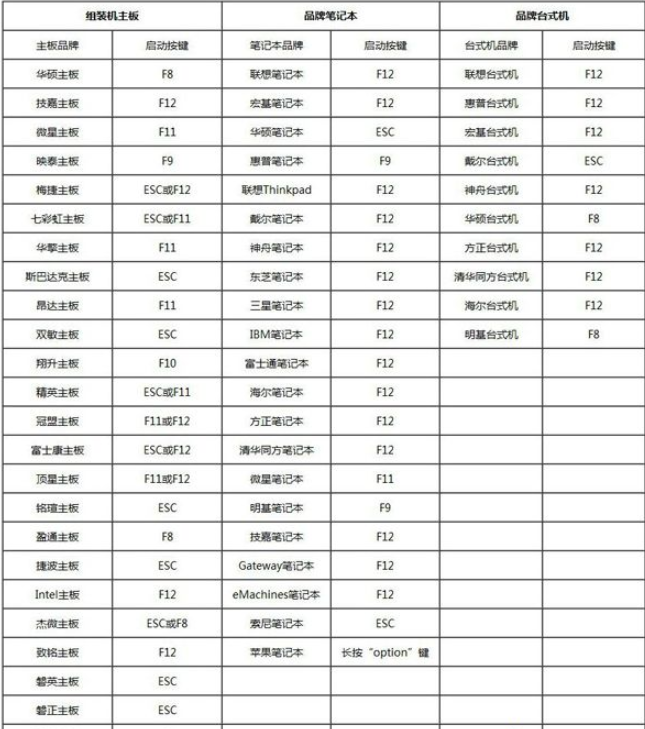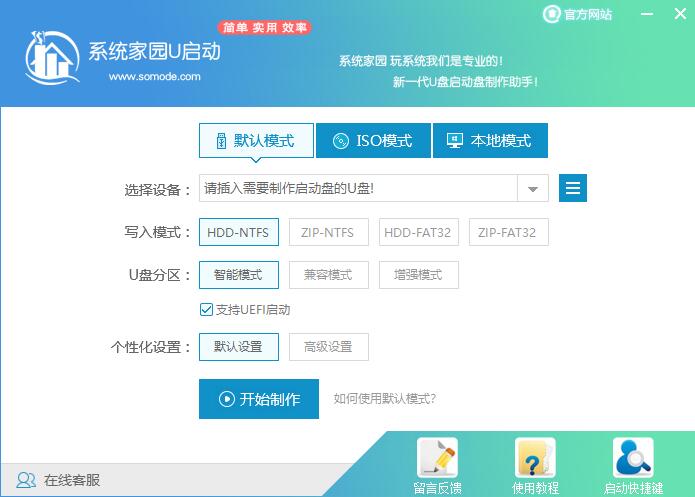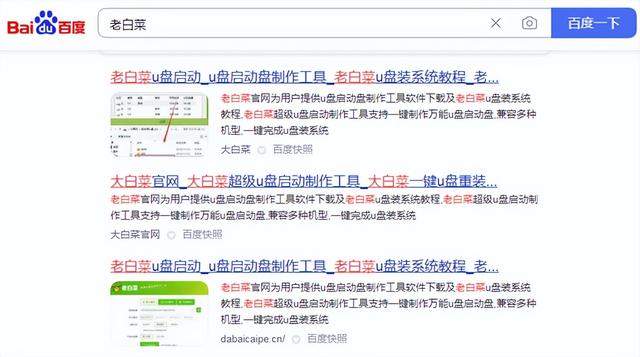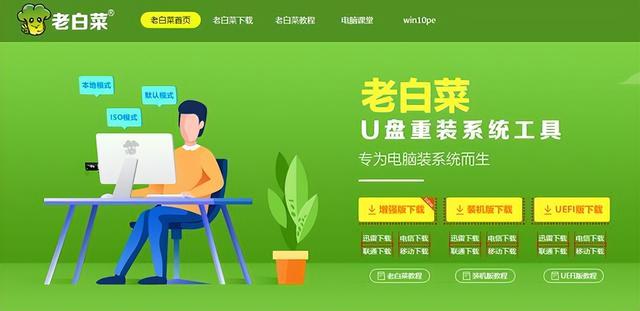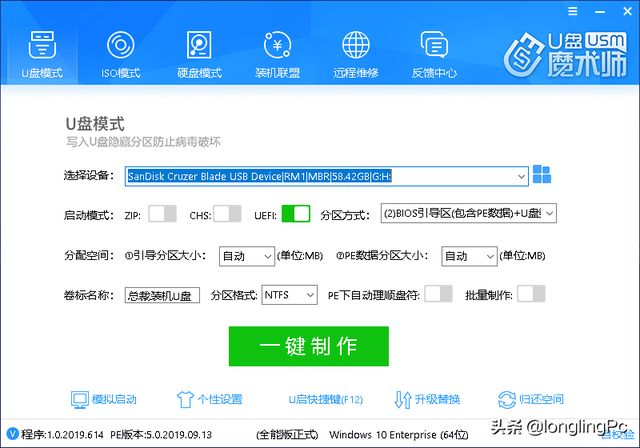合計 10000 件の関連コンテンツが見つかりました
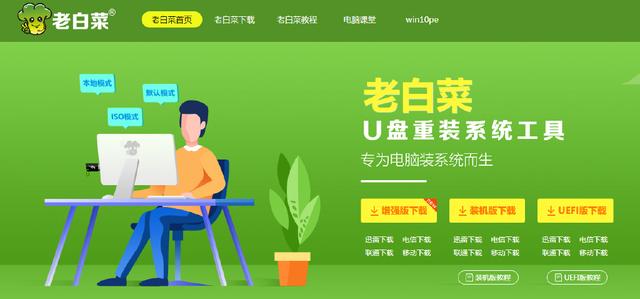
USB ディスクから Win システムを起動する
記事の紹介:USB ディスクからシステムを起動するにはどうすればよいですか?独自のシステム USB フラッシュ ドライブはどのように作成しますか? システム USB フラッシュ ドライブは、コンピュータのメンテナンスに不可欠なツールであり、システムのクラッシュやログイン パスワードの忘れなどの問題を解決するために使用できます。 Laobaicai U ディスク再インストール システム ツールと、U ディスク起動ディスク作成ツールの強化版の U ディスク ダウンロードの 2 つのツールを準備します。ダウンロード後、これらを U ディスクに保存します。ダブルクリックしてインストールし、[インストール] をクリックします。今。
2024-02-13
コメント 0
1131
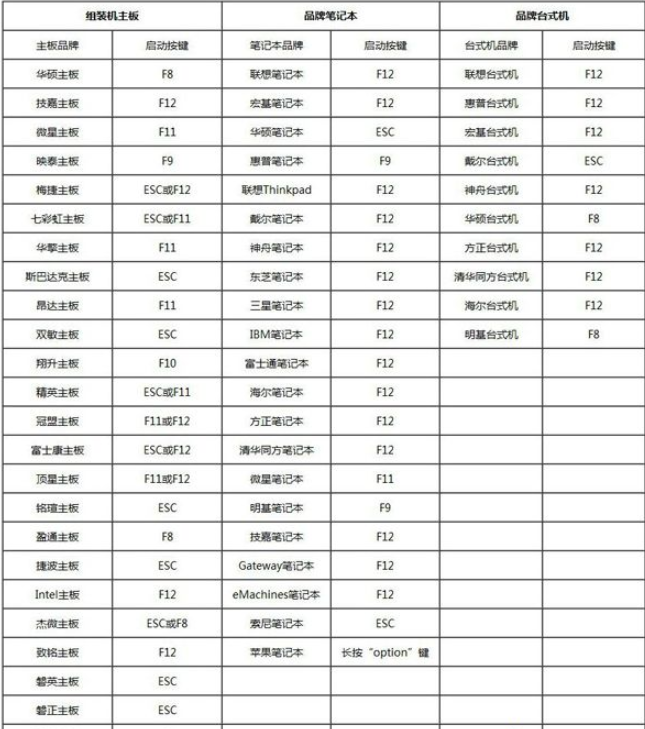
USB フラッシュ ドライブを使用してシステムをコンピュータにインストールし、USB フラッシュ ドライブから起動するにはどのキーを押しますか?
記事の紹介:コンピュータにシステム障害が発生し、システムにアクセスできない場合は、USB ブートディスクを作成してシステムを再インストールすることで問題を解決できます。ただし、USB フラッシュ ドライブからシステムをインストールする場合は、再インストールする前に PE で起動するように USB フラッシュ ドライブを設定する必要があります。では、USB フラッシュ ドライブからシステムをインストールする場合、USB ブート システムに入るにはどのキーを押しますか?以下のエディターは、コンピューターの電源を入れて USB ブートに入るときにどのキーを押すかを説明します。方法 1: コンピューターの電源を入れ、起動ショートカット キーを押す 1. 起動 USB ディスクをコンピューターに挿入し、コンピューターを再起動するときに F12、F11、Esc、または F8 ショートカット キーを押し続けます。図に示すとおりです。 2. ブート メニューが表示されます。KingstonDataTravelerG21.00、GeneralUDisk5.00、または USB オプションはすべて U ディスク ブート オプションですが、DVD-RAM はすべて U ディスク ブート オプションです。
2023-07-14
コメント 0
52608

U ディスク システム用の PE ブート ディスクを作成する方法
記事の紹介:PE は、DOS 上で実行されるビジュアル ウィンドウ ツールであり、最小化システムとも呼ばれます。システムに問題があり、システムにアクセスできない場合、PE ツールを使用して PE システムにアクセスし、システムを再インストールできます。 PE CDとも呼ばれるCD版PE、Uディスク版PE、ハードディスク版PEに分かれており、今回はUディスクシステムのPEブートディスク作成に関するチュートリアルをお届けしますので、お見逃しなく。 。 U ディスク システム PE ブート ディスクの作成方法 1 「Micro PE Toolbox」を検索して開きます 2 「ダウンロード」をクリックします 3 クリックして「64 ビット バージョン」をダウンロードします 4 ダウンロード 5 ダウンロード後に開く「PE を U ディスクにインストールするを選択します」 6 挿入しますU ディスクを選択し、「U ディスクに今すぐインストール」をクリック 7 「作成開始」をクリック 8 「準備中」をクリック 9 「インストールを完了」をクリック 10
2024-02-08
コメント 0
1657
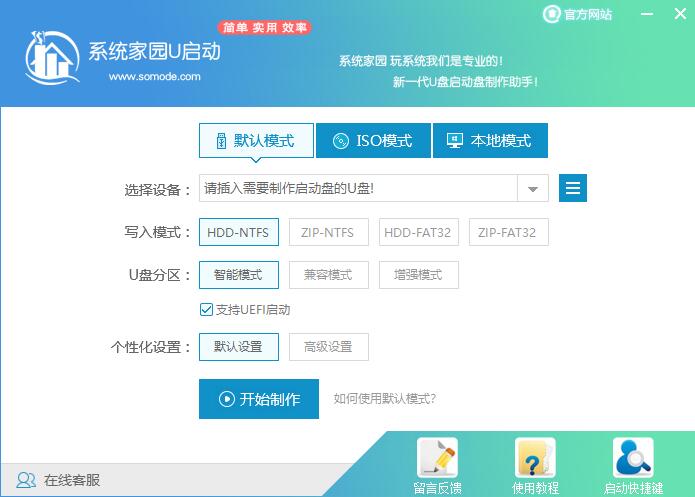
USB ハードドライブにシステムをインストールしてみてはいかがでしょうか?
記事の紹介:USB ハードドライブにシステムをインストールしてみてはいかがでしょうか?現在、USB ディスク インストール システムが最も一般的な方法です。どのようなパソコンであっても、USBインターフェースに問題がない限り、インストールできないUSBディスクはありません。 USB ディスク インストール システムは、システムのない新しいコンピュータやシステムが破損したコンピュータに適しています。エディターを使って、USB ハードドライブにシステムをインストールする方法を学びましょう。システムを USB ハード ドライブにインストールしてはどうでしょうか? 1. USB ブート ソフトウェアをダウンロードし、10 GB の USB フラッシュ ドライブを準備します。 U ブート ソフトウェアを開き、挿入した U ディスクを選択し、クリックして作成を開始します。表示されたシステムの中から希望するものを選択し、「作成開始」をクリックします。 4. プロンプトが表示されます。重要なデータをバックアップ USB ディスクに保存して、「OK」をクリックします。
2023-07-17
コメント 0
1618
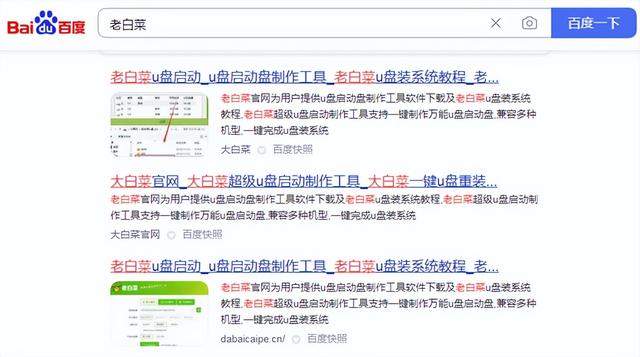
Uディスクをシステム起動ディスクにしました
記事の紹介:USB ディスクをブート可能ディスクにするにはどうすればよいですか? USB ディスクを使用してシステムをインストールするには、まず USB ブート ディスクを作成する必要があります。次に、通常は USB ブート ディスク作成ツールを使用します。ここでは、この PE 作成ツールを使用して、USB ブート ディスクを作成する方法を説明します。手順は次のとおりです。とてもシンプルです。まず、16G USB フラッシュ ドライブなどの USB フラッシュ ドライブを準備します。 USB フラッシュ ドライブにデータがある場合は、まずそれをコピーする必要があります。 USB フラッシュ ドライブが空の場合、この手順は必要ありません。次に、制作ツールを開き、「ワンクリック制作」をクリックします。ダブルクリックして完了したら、「開始」をクリックします。変更する必要はなく、新しいものを作成するだけです。 USB フラッシュ ドライブをフォーマットするように求められます。[OK] をクリックして、しばらく辛抱強く待ちます。完了したら、これを閉じて、USB フラッシュ ドライブを確認して、USB フラッシュ ドライブを起動可能にする必要があります。
2024-02-11
コメント 0
707

Dabaicai Super U ディスク ブート作成ツールとは何ですか? U ディスク ブート作成ツールを使用してシステムをインストールする方法は?
記事の紹介:Dabaicai Super U ディスク ブート作成ツールは、システムの再インストールを簡単かつ効率的に行う便利な U ディスク インストール ソフトウェアです。ユーザーは、システム イメージ ファイルを Dabaicai U ディスク ブート プログラムにロードし、コンピューターの最初のスタートアップ項目を U ディスク ブートに設定するだけで、手動介入なしで自動システム再インストール プロセスを実現できます。 Dabaicai Super U ディスクブート作成ツールを使用してシステムをインストールするにはどうすればよいですか? 1. USB フラッシュ ドライブを挿入して白菜作成ツールを開き、「起動可能な USB フラッシュ ドライブのワンクリック作成」オプションを選択して起動ディスクを準備してください。 2. 準備した起動ディスクをシステムをインストールするコンピュータに挿入し、コンピュータを起動します。起動プロセス中に、BIOS ショートカット キー (通常は F12) を押して BIOS 設定に入ります。 BIOS で、起動用の最初の選択肢として USB ドライブを選択します。
2024-09-02
コメント 0
613
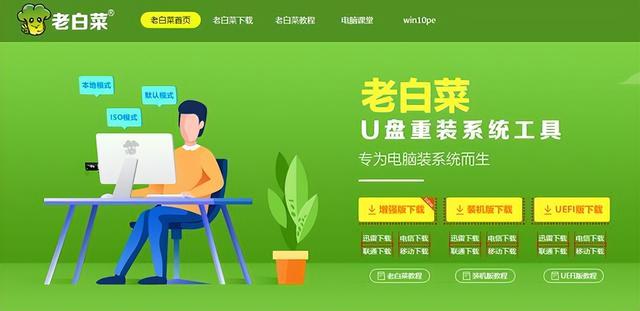
システムイメージをUSBディスクにインストールして起動する方法
記事の紹介:MSI マザーボード BIOS を USB フラッシュ ドライブに入力してシステムをインストールする方法 具体的な方法は次のとおりです: 1. ツールは、オリジナルの Windows 10 システム イメージ、MSI コンピューター、8g 以上の空の USB フラッシュ ドライブをダウンロードし、ダウンロードします。 USB ブートディスク作成ツール 2. 操作方法 1. 老白彩 U ディスク インストール システム ツールをコンピュータにダウンロードしてインストールします. 8 GB 以上の空の U ディスクを挿入します. 挿入した U ディスクを選択し、クリックしてブートの作成を開始します2. ソフトウェアが U ディスク起動ディスクを作成した後、win10 をダウンロードします システム イメージ ファイルを USB フラッシュ ドライブに入れてプロンプトを表示します 作成が成功したら、ダウンロードしたシステム イメージ ファイルを USB フラッシュ ドライブにコピーします。インストールする必要があるコンピューターに USB ブート ディスクを挿入します。コンピューターの電源を入れ、起動ショートカット キーを押し続けます [MSI マザーボードのショートカット起動キーは F11] スタートアップ ワールドに入る
2024-02-11
コメント 0
1283

win10 USBブートディスクインストールシステムの作り方を教えますチュートリアル
記事の紹介:友人の中には、win10 システムでブルー スクリーン、クラッシュなどの問題が発生し、システムに入ることができないため、win10 USB ブート ディスクを作成してシステムをインストールしたいと考えている人もいます。では、Win10システムをUSBフラッシュドライブにインストールするにはどうすればよいですか?今日は、編集者が win10 システムを再インストールするための USB ブートディスクを作成する方法を説明します。 1. まず、利用可能なコンピュータに Kaka インストーラーのワンクリック システム再インストール ツールをダウンロードしてインストールし、それを開き、8g 以上の空の USB ディスクを挿入し、USB ディスク再インストール システム モードを選択します。をクリックして制作を開始します。 2. インストールする必要がある win10 システムを選択し、クリックして USB ブート ディスクの作成を開始します。 3. ソフトウェアが USB ブート ディスクを作成するのを待ちます。完了後、対応するコンピューターのマザーボードの起動ホットキーをプレビューしてから、USB を取り外します。
2023-07-15
コメント 0
4085

システムUディスクの起動方法
記事の紹介:システム U ディスクを起動する方法は、多くのコンピュータ愛好家や技術者が注目しているトピックです。システムがクラッシュして正常に起動できない場合や、新しいシステムをインストールする場合など、USB フラッシュ ドライブ経由でコンピュータを起動する必要がある場合があります。この記事では、USB フラッシュ ドライブを使用してコンピュータを起動する方法と、実際的なヒントと注意事項を紹介します。ツール材料: システム バージョン: Windows 10 ブランド モデル: Dell 2. 無料で強力な USB ブート ディスク作成ツールである Rufus ソフトウェアをダウンロードしてインストールします。 3. Rufus ソフトウェアを開き、USB ディスクを選択し、「」を選択します。
2024-03-02
コメント 0
832

Lenovo ラップトップで USB フラッシュドライブを起動し、システムを再インストールする方法
記事の紹介:Lenovo ノートブックのシステムを再インストールするにはどうすればよいですか? ノートブックをインストールするときに F1 キーを押す必要はありません。システム設定インターフェイスに入り、電源ボタンを直接押します。F12 を押して USB ブート ディスクに入り、選択します。これは非常に簡単です。シンプルな携帯電話のシステム ディスクとインストール パーティションの作成プロセス。非常に詳細です。探すだけです。非常に簡単です。私はいつも u を使用して起動します。U ディスク ブートには基本的にバンドルや広告は付属しません。まず、u ディスクが挿入されていることを確認し、[再起動] をクリックして再起動するかどうかを確認します。しばらく待ちます。黒い画面を表示し、U ディスク起動ショートカット キーを押します。ビープ音が聞こえたら、手を離して入力を待ちます。ドライブ文字を選択し、USB ディスクを見つけて、入力を確認します。確認をクリックする必要がない場合は、最初の USB ディスク オプションが自動的にデフォルトになります。2 番目のツールボックスを入力してください。win8 に付属のツールボックスである必要があります。このようにすると良いでしょう。pe ガジェットを入力して、ハードディスク パーティションを入力するだけです。
2024-02-10
コメント 0
901

システム USB ディスクを起動するにはどうすればよいですか?
記事の紹介:システム USB フラッシュ ドライブは、通常、データの保存、転送、バックアップに使用されるリムーバブル ストレージ デバイスです。さらに、システム U ディスクは、U ディスクからコンピュータ システムを起動し、システムの修復およびインストール操作を実行するためのブート メディアとしても使用できます。ツール資料: システム バージョン: Windows10 ブランド モデル: ASUS FX505DU ソフトウェア バージョン: Rufus3.13 1. システム U ディスクを作成するにはどうすればよいですか? 1. まず、空の USB フラッシュ ドライブを用意し、コンピュータの USB インターフェイスに挿入します。 2. Rufus ソフトウェアをダウンロードしてインストールし、ソフトウェア インターフェイスを開きます。 3. Rufus インターフェイスで、ブート ディスクとして使用する USB ディスクを選択し、インストールするシステム イメージ ファイルを選択します。 4. パーティションスキームやファイルシステムなどの他のパラメータを調整し、「開始」をクリックします。
2024-04-10
コメント 0
595

U ディスクをシステム起動ディスクとして作成する方法
記事の紹介:1. USB フラッシュ ドライブをシステム起動ディスクとして作成するにはどうすればよいですか? U ディスクをシステム ブート ディスクとして作成するには、次の手順に従います。 1.1 システム イメージをダウンロードします。Windows システムの ISO ファイルなど、作成するシステムに対応するイメージ ファイルをダウンロードします。 1.2 制作ツールを入手します。U ディスク ブート制作ツールをダウンロードしてインストールします。一般的なツールには、Rufus、WinToUSB などが含まれます。 1.3 U ディスクの挿入: 起動ディスクとして作成する U ディスクを挿入し、その中のデータがバックアップされていることを確認します。これは、実稼働プロセスによって U ディスクのデータが消去されるためです。 1.4 プロダクション ツールを開く: 選択した U ディスクを開いてプロダクション ツールを起動します。 1.5 システム イメージの選択: プロダクション ツールでダウンロードしたシステム イメージ ファイルを選択します。 1.6 起動ディスクパラメータの設定: 起動ディスクのパラメータを設定します。
2024-01-24
コメント 0
779

USBブートディスクをPEシステムに挿入
記事の紹介:USB ブート ディスクが手元にあれば、インストールやメンテナンスのために助けを求める必要はもうありません。 USB ブート可能ディスクを作成する方法は簡単で、GeekDog Installation Master ソフトウェアなど、オンラインで選択できるツールが多数あります。オンラインでのシステムの再インストールをサポートするだけでなく、USB ブート ディスクの作成にも使用できます。このようなツールは数多く市販されていますが、チュートリアルでは使用方法が簡単に説明されていることが多く、USB ブートディスクを作成しても使用できないという友人もいます。たとえば、コンピュータを USB ブート ディスク PE システムに入れるにはどうすればよいでしょうか?システムを再インストールしたり、USB フラッシュ ドライブからシステムを保守したりする場合、最初の手順は、USB フラッシュ ドライブが起動できることを確認することです。 USB ディスクをブートするように設定することによってのみ、PE 環境に入り、システムの再インストールまたはメンテナンスに PE の組み込みツールを使用できます。以下では、少々退屈ではありますが、USB ディスクから起動する手順を編集者が簡単に紹介します。
2024-02-10
コメント 0
1101

DOSシステムを簡単に起動するためのUSBブートディスクを作成します。
記事の紹介:はじめに: DOS システムを簡単に起動するための USB ブート ディスクを作成します 材料: コンピューターのブランド モデル: LenovoThinkPad DOS システム ファイルを保存するには、少なくとも 16GB が必要です。 2. U ディスクの読み取りおよび書き込み速度は高速である必要があり、システム起動の効率が向上します。 2. Rufus ソフトウェアをダウンロードしてインストールします。 1. ブラウザを開き、Rufus 公式 Web サイトを検索し、最新バージョンの Rufus ソフトウェアをダウンロードします。 2. Rufus ソフトウェアをインストールし、プロンプトに従ってインストール プロセスを完了します。 3. U ディスクのブート可能ディスクの作成 1. U ディスクをコンピュータの U ディスクに挿入します。
2024-02-26
コメント 0
1091

BossでのUSBディスク起動項目の調整方法
記事の紹介:USB フラッシュ ドライブを使用してシステムをインストールすることが非常に便利になり、USB フラッシュ ドライブを作成さえすれば、いつでもシステムをインストールできます。ただし、インストールする前に、BIOS をセットアップし、U ディスクを最初のブート項目として設定する必要がありますが、多くの人はこれを行う方法がわからず、このステップで行き詰まり、システムをインストールできません。ここで編集者は、USB ディスクから起動するように BIOS を設定する方法を紹介します。まず、準備した U-deep USB ブート ディスクをコンピュータに挿入し、コンピュータを再起動します。起動画面が表示されたら、対応するボタンを押して BIOS セットアップに入ります。コンピュータのブランドが異なるとキーが異なる場合があるので、ご自身で確認してください。同時に、ワンクリック USB ブートのショートカット キーとの混同を避けてください。 BIOS インターフェイスに入ったら、次の重要な操作を理解しておく必要があります。 キーを使用する
2024-02-11
コメント 0
772

Lenovo コンピューターのシステム イメージを USB フラッシュ ドライブにバックアップするにはどうすればよいですか?
記事の紹介:1. Lenovo コンピューターのシステム イメージを USB フラッシュ ドライブにバックアップするにはどうすればよいですか? PE ツール ディスクから開始し、ミラーリングするシステム パーティションを選択し、ターゲット ファイルを USB フラッシュ ドライブに置くだけです。 2. ラップトップでシステムとソフトウェアをバックアップするにはどうすればよいですか?インターネット上には、ワンクリックで復元できるソフトウェアが数多くあります。まずそれをダウンロードしてインストールし、その後システムをバックアップします。システムに問題が発生した場合は、元の状態に戻します。 3. コンピュータ システムを USB フラッシュ ドライブにバックアップして、システムを再インストールするにはどうすればよいですか?システムがインストールされている場合、システム ファイルをバックアップしない限り、システムを USB フラッシュ ドライブにコピーできません。ただし、USB ブートディスクを作成することはできます。 Windows システムを USB フラッシュ ドライブと、USB フラッシュ ドライブから起動できるコンピュータにインストールします。 USB フラッシュ ドライブに USB Windows システムを作成できます。コンピュータに問題がある場合は、USB フラッシュ ドライブを介してインストールするだけです。メイクユー
2024-08-22
コメント 0
1097

Meijie マザーボードの USB ディスクブートを設定するにはどうすればよいですか?
記事の紹介:Meijie マザーボードの USB ディスクブートを設定するにはどうすればよいですか?コンピューターの電源を入れ、F12 キーを押したままにして、イメージ ファイルを含む USB フラッシュ ドライブを作成し、事前にダウンロードしてください。ゴーストシステムファイル!新しいコンピュータに直接パーティションを作成してください。ミラーシステムを搭載! U ディスクはサイズが小さく、持ち運びが簡単です。ほとんどの人がシステムをインストールする最初の選択肢です。U ディスクを使用してコンピュータをインストールするときは、U ディスクから起動するように設定する必要があります。多くの Meijie マザーボード デスクトップ ユーザーU ディスクブートの設定方法がわかりません。Meijie マザーボードアセンブリを紹介します。コンピュータで USB ブートを設定する方法を説明します。 1. 準備作業: 1. ブート可能な U ディスクが作成され、U ディスクの PE ブート方法が作成されました。 2. Meijie マザーボード SOYO デスクトップ コンピュータ 2. Meijie マザーボード U ディスク起動ホットキー: 1. U ディスク起動ディスクを挿入し、コンピュータを再起動し、起動プロセス中に ESC/F11/F12 およびその他の起動ショートカット キーを押します。
2024-02-13
コメント 0
911
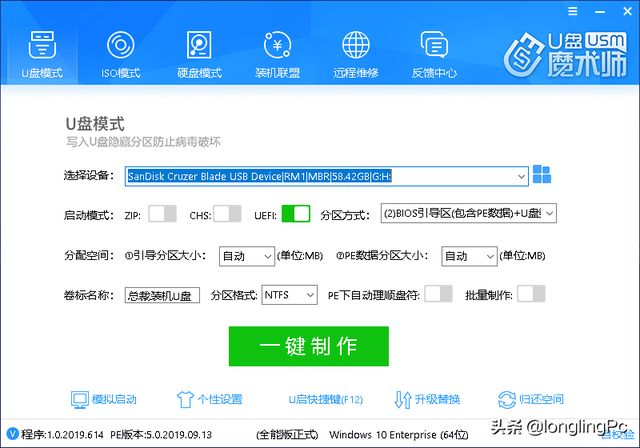
Lenovo が USB フラッシュドライブからシステムを起動できない場合はどうすればよいですか?
記事の紹介:コンピュータを使用する過程で、不正なシャットダウン、ウイルス、システムファイルの破損、その他の「ソフトフォールト」により、正常に起動できず、システムに入ることができない現象によく遭遇します。以下では、システムがクラッシュしたときに USB フラッシュ ドライブを使用してシステムをインストールする方法の具体的な手順を説明します。 U ディスク システムのインストール イメージを開始するために必要なツール/ソフトウェア 1. 準備 1.1 32G の空の U ディスクを準備します。 USM オールインワン PE メンテナンスおよび実稼働ソフトウェアと、必要なシステム インストール ISO イメージ ファイルをダウンロードします。実際の状況に応じて win7 または win10 を選択します (この例では win7 を例として使用します)。 2. ステップ 2.1 まず、USB PE メンテナンス ブート ディスクを作成し、USM 制作ツールを起動します. インターフェイスは次のようになります: ブート モードで、UEFI ブート モードを選択します。
2024-02-10
コメント 0
1470

WindowsシステムのUSBブートディスクの作成とBIOSブート設定の詳細な説明
記事の紹介:はじめに: この記事では、Windows システムを使用して USB ブートディスクを作成する方法を詳細に紹介し、BIOS 起動設定について詳しく説明します。この記事を通じて、USB ブート ディスクの作成方法をマスターし、BIOS 起動設定の関連知識を理解し、システムのインストールとメンテナンスを簡単に実装できるようになります。ツール材料: システム バージョン: Windows1020H2 ブランド モデル: Lenovo Xiaoxin Pro13 2021 ソフトウェア バージョン: Micro PE ツールボックス v2.1 1. Windows システムの U ディスク起動ディスクを作成します。 1. 8GB 以上の容量を持つ U ディスクを準備し、 micro PE ツールボックスを使用して USB ブートディスクを作成します。マイクロ PE ツールボックスを開き、「WindowsTOGO」機能を選択し、指示に従って USB フラッシュ ドライブを挿入し、必要な Wi-Fi を選択します。
2024-03-21
コメント 0
823

win10でUSBディスクからコンピュータを起動する方法
記事の紹介:dellwin10 の USB ブートを設定する方法 (MSI マザーボードが USB ブート ディスクに入る) 準備したクイック ブート USB ブート ディスク (USB ブート ディスク作成チュートリアル) を挿入し、コンピューターを再起動し、起動画面が表示されたら F11 起動ホットキーを押します。ポップアップ ブート メニューで、認識された USB フラッシュ ドライブ名 (SanDisk など) を選択し、Enter キーを押します。その後、コンピューターが USB フラッシュ ドライブから起動し、クイック スタート win10pe システムに入ります。 MSI マザーボードの USB ディスクから起動するには、F11 ショートカット スタートアップ キーを押します。クイックブート U ディスク起動ディスクを作成した後は、すぐには使用できません。基本的に、すべてのコンピュータで U ディスクを使用してシステムを再インストールする場合、最初に行う必要があるのは、コンピュータの最初のスタートアップ項目を次のように設定することです。 Uディスクから起動し、ディスクブートします。準備した U-Boot ディスクを挿入し、コンピューターを起動します。
2024-04-05
コメント 0
643