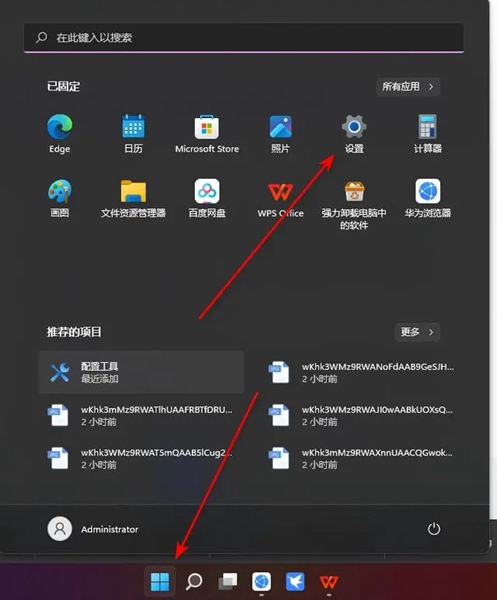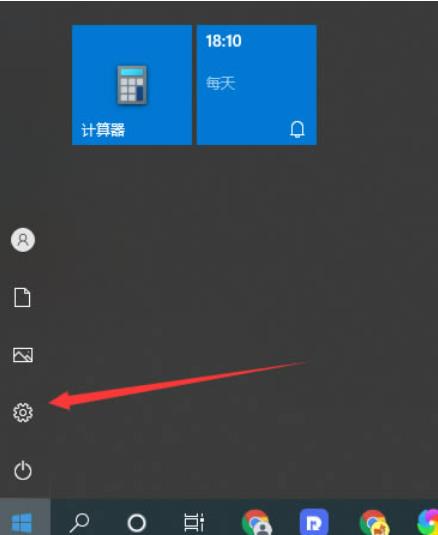合計 10000 件の関連コンテンツが見つかりました

ネットワークと共有センターはどこですか
記事の紹介:ネットワークおよび共有センターはどこにありますか? インターネットの継続的な発展と普及に伴い、ネットワークおよび共有センターは私たちの生活においてますます重要になってきています。これらは、より便利で効率的なネットワーク接続とリソース共有サービスを人々に提供します。では、ネットワークおよび共有センターは一体どこにあるのでしょうか?この疑問を一緒に考えてみましょう。まず、ネットワーク センターと共有センターは、都市のアクセスしやすいエリアに設置されていることがよくあります。都市は情報交換とリソース共有の重要な場所であり、より多くのインターネットユーザーとテクノロジー企業が存在するためです。都市のビジネス地区、テクノロジーパーク、または
2024-02-23
コメント 0
1309

コンピュータネットワークと共有センターを開く方法
記事の紹介:開く方法: 1. win10 では、左下隅のスタート メニューをクリックし、「設定」を開き、「ネットワークとインターネット」オプションに入り、「ネットワークと共有センター」を見つけて開きます; 2. win7 では、クリックするだけです。右側の下隅にあるネットワーク アイコンをクリックし、ポップアップ リストから [ネットワークと共有センターを開く] を選択します。
2024-03-13
コメント 0
1636

Win11 でネットワークと共有センターをセットアップする方法 Win11 でネットワークと共有センターをセットアップする方法
記事の紹介:皆さんこんにちは。Win11 でネットワークと共有センターを設定する方法をご存知ですか?実はとても簡単なんです!設定インターフェイスの下のネットワークとインターネットでダイヤルアップ オプションを見つけ、クリックして開きます。次に、Win11 ネットワークと共有センターのセットアップ方法を説明します。見てみましょう。 Win11 ネットワークと共有センターのセットアップ方法 1. まず、下部のスタート メニューから「設定」を開きます。 2. 次に、左側の列に「ネットワークとインターネット」と入力します。 3. 右側の「ダイヤル」オプションを開きます。 4. 次に、上部にある「新しい接続のセットアップ」をクリックします。 5. 最後に、[新しいネットワークのセットアップ] をクリックし、システムがネットワークを自動的にスキャンして win11 ネットワーク接続を取得するまで待ちます。
2024-09-13
コメント 0
491
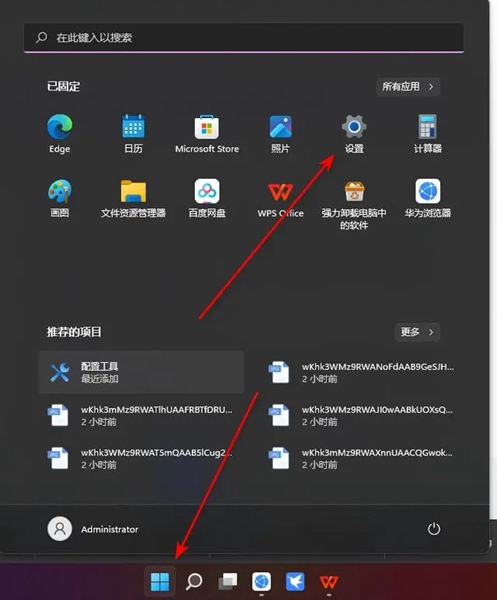
Win11のネットワークと共有センターを開く方法
記事の紹介:ネットワークと共有センターを使用すると、ネットワーク接続を簡単に表示および管理でき、ファイルやプリンターの共有などの設定も実行できます。この記事では、すべての Win11 ユーザーに詳細かつ正確なガイダンス パスを提供し、ネットワークと共有センターを簡単に見つけて開く方法を説明します。 Win11 ネットワークと共有センターを開く場所 方法 1: [スタート] メニューから開く 1. まず、タスクバーの上にある Windows ロゴ ボタンをクリックするか、キーボードの Win キーを押して [スタート] メニューを起動します。 2. スタートメニューを開くと、「設定」アプリケーションが表示されます。このアプリケーションをクリックして、Windows 11 設定ウィンドウを起動します。方法 2: 設定ウィンドウから入る 1. 設定ウィンドウの左側のナビゲーション バーで、次のことができます。
2023-12-29
コメント 0
3161

Windows コンピュータ ネットワークと共有センターを開くことができません
記事の紹介:Windows コンピュータ ネットワークと共有センターを開けない問題の解決策は次のとおりです: 1. まず、実行ウィンドウを開いて dcomcnfg と入力し、コンポーネント サービスを開きます; 2. 次に、DCOM 構成を開き、netprofm を見つけて開きますプロパティ パネル; 3. 最後に、対応するアクセス許可を開き、サービスを再起動します。
2020-03-10
コメント 0
5588

ネットワークと共有センターが無効になった後に有効にする方法
記事の紹介:無効になっているネットワークと共有センターを有効にするには、次の手順に従います。 Windows の設定を開き、[ネットワークとインターネット] に移動します。 [アダプター オプションの変更] をクリックし、無効になっているネットワーク接続を右クリックして [有効にする] を選択します。変更を有効にするには、コンピュータを再起動します。
2024-04-14
コメント 0
1078

win11 でイントラネットとネットワーク共有設定を確立する手順
記事の紹介:イントラネットを設定するにはどうすればよいですか? 1. [プロパティ] を右クリックして [この PC] を見つけ、右クリックして [プロパティ] を選択します。 2. コントロール パネルを見つけて、右上隅にあるコントロール パネルのホームページを見つけます。 3. [ネットワークとインターネット] をクリックし、[ネットワークとインターネット] を選択します。 4. [ネットワークと共有センター] を選択し、[ネットワークと共有センター] を選択します。 5. [新しい接続とネットワーク] を選択し、次に [新しい接続とネットワーク] を選択します。 6. インターネットに接続する [インターネットに接続する] を選択します。 7. 「次へ」をクリックします。 8. 「ブロードバンド」をクリックし、「ブロードバンドの選択」をクリックします。 9. ユーザー名とパスワードを入力します。ここでユーザー名とパスワードを入力する必要があります。たとえば、ユーザー名は 123、パスワードは 123456 です。 10. [接続] をクリックします。 11. [スキップ] を選択します。ポップアップ ボックスが表示されたら、[スキップ] を選択します。ポップアップが表示されたら、「スキップ」を選択します。 12.ビルドが成功しました
2024-01-11
コメント 0
5089

Win7ではネットワーク共有を開けません
記事の紹介:1. Win7 ではネットワーク共有を開けませんか?具体的なパズルの解決方法: 1. ネットワーク接続を確認します: Win7 コンピューターがネットワークに接続されており、ネットワーク接続が正常であることを確認します。ネットワーク アダプターの設定とネットワーク配線が正しく動作しているかどうかを確認してください。 2. ファイルとプリンターの共有を有効にする: ファイルとプリンターの共有機能が Win7 で有効になっていることを確認します。 [コントロール パネル] -> [ネットワークと共有センター] -> [詳細な共有設定の変更] に移動し、ファイルとプリンターの共有がオンになっていることを確認します。 3. ファイアウォールとセキュリティ ソフトウェアを確認します。ファイアウォールまたはセキュリティ ソフトウェアがネットワーク共有機能をブロックしている可能性があります。ファイアウォールまたはセキュリティ ソフトウェアを一時的にオフにして、共有フォルダーに再度アクセスして、問題が解決するかどうかを確認します。 4. 共有フォルダーのアクセス許可: 共有ファイルが許可されていることを確認します。
2024-01-08
コメント 0
1490

USB テザリングとホットスポットではどちらが速いですか?
記事の紹介:テクノロジーの継続的な発展に伴い、インターネットに対する人々の需要もますます高まっています。自宅、オフィス、旅行先など、いつでもどこでも高速で安定したネットワーク接続を楽しみたいと誰もが思っています。この目標を達成するために、現代人はネットワーク共有を実現する 2 つの方法、つまり USB 共有ネットワークとホットスポット ネットワークを検討することがよくあります。この記事では、これら 2 つの方法の長所と短所、および速度の問題について説明します。まずはUSBテザリングについて見ていきましょう。 USB テザリングは、有線ネットワークをコンピューターまたはサーバーに接続する USB 接続です。
2024-02-26
コメント 0
1805
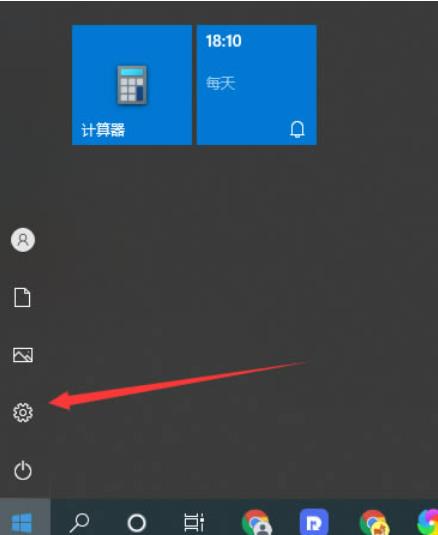
win10でLAN共有を作成するにはどうすればよいですか? win10でLAN共有を確立する方法
記事の紹介:私たちのオフィス環境では、LAN はユーザーがデータなどを迅速に転送するのに役立ちますが、LAN 共有を確立する方法がわからないユーザーも多くいます。ユーザーは、スタート メニューの下の設定インターフェイスを直接クリックし、クリックしてネットワークと共有センターに入り、セットアップを行うことができます。このサイトでは、Win10 で LAN 共有を確立する方法をユーザーに丁寧に紹介します。 win10 で LAN 共有を確立する方法 1. まずデスクトップの左下隅にあるスタート メニュー アイコンをクリックし、次にポップアップ ウィンドウの設定アイコンをクリックして設定インターフェイスに入ります。 2. 次に、設定ウィンドウでネットワークとインターネットを見つけ、クリックして入力します。 3. 次に、ネットワークと内部で
2024-03-16
コメント 0
1025

USB 共有ネットワーク コンピュータがインターネットにアクセスできない場合はどうすればよいですか?
記事の紹介:USB テザリングは、複数のコンピュータがホスト コンピュータを介してネットワーク接続を共有する便利な方法です。ただし、USB 共有ネットワーク コンピュータがインターネットにアクセスできないという問題が発生することがあります。この記事では、考えられる解決策を検討します。まず、いくつかの基本設定を確認する必要があります。ホスト コンピュータがインターネットに接続されており、USB 経由で他のコンピュータに接続されていることを確認します。次に、ホストのネットワーク共有設定を確認します。本体のコントロール パネルで、[ネットワークと共有センター] を見つけて、[アダプター設定の変更] をクリックします。ネットワーク接続を見つけてください
2024-02-22
コメント 0
1433

USBをネットワーク共有に使用する方法
記事の紹介:USB 共有ネットワークは、USB インターフェイスを介してネットワーク信号を他のデバイスに送信し、複数のデバイスでネットワークを共有する機能を実現する便利で高速な方法です。実際のアプリケーションでは、USB 共有ネットワークは、自宅、オフィス、旅行先の複数のデバイスでネットワークを共有したり、ネットワーク カバレッジを拡大したりするようなシナリオで使用できます。 USB共有ネットワークの使い方を紹介します。まず、次の機器とソフトウェアを準備する必要があります。 ネットワークに接続され、ネットワーク ソースとして使用できるコンピューター。コンピュータやその他のデバイスを接続するための USB データ ケーブル
2024-02-18
コメント 0
1380

win7 システムのネットワーク共有センターが応答しません
記事の紹介:win7 システムでネットワーク共有センターが応答しない問題を解決する方法は次のとおりです: 1. まず、実行ウィンドウを開き、[services.msc] と入力してサービスを開きます; 2. 次に、[Nerwork List Service] サービスを見つけます。 3. 最後に、サービスを設定します。スタートアップの種類を自動に設定し、コンピューターを再起動します。
2020-03-03
コメント 0
4391

Uディスク LAN共有デバイス
記事の紹介:USB メモリを捨てて LAN 共有を設定する これを読めば、LAN 共有が何なのか理解できるようになります。これはルーターまたはスイッチに接続された IP ネットワーク セグメントです。このネットワーク セグメント内のすべてのデバイスは LAN を形成します。LAN はネットワーク ケーブルを介してデータを交換できます。人気の点は、この LAN では公開ファイルを共有して使用できることです。この LAN 上のデバイスによって。古いコンピュータをローカル エリア ネットワークの共有サーバーとして使用するにはどうすればよいですか?方法は次のとおりです。 1. コントロール パネルを開きます。 2. [ネットワークとインターネット] をクリックします。 3. [ネットワーク共有センター] をクリックします。 4. 詳細な共有設定を変更します。 5. すべての詳細な共有設定をオンにします。 6. 共有を表示したい場合は、長押しします。スタート+Rキー
2024-02-14
コメント 0
592

Win10 コンピューターの LAN 共有を設定する具体的な手順
記事の紹介:共有 LAN ネットワークでファイルやドキュメントを相互に共有すると、オフィスの効率が向上します。それでは、Win10 コンピュータの LAN 共有を設定するにはどうすればよいですか? Win10 コンピュータの LAN 共有の設定方法を知らない友人も多いため、Win10 コンピュータの LAN ファイルの問題については、共有については、以下に Win10 コンピュータ LAN 共有チュートリアルを示します。 Win10 コンピューターで LAN 共有を設定する具体的な手順は次のとおりです。 1. まず、メニューをクリックしてコントロール パネルを開き、ネットワークと共有センターを見つけて、詳細な共有設定の変更をクリックします。 2. 新しく開いたページで、下部にある「ファイルとプリンターの共有」を見つけて、「ファイルとプリンターの共有を有効にする」にチェックを入れて、「変更を保存」をクリックします。 3. 共有するフォルダーを右クリックし、「プロパティ」をクリックし、「共有」をクリックして、新しいページを設定します
2023-07-13
コメント 0
10214

cmdコマンドを使用してネットワークと共有センターを開くにはどうすればよいですか?
記事の紹介:cmd コマンドでネットワークと共有センターを開く方法: まず [スタート] をクリックし、検索ボックスに [cmd] と入力して Enter キーを押し、次にコマンド [control.exe /nameMicrosoft NetworkAndSharingCenter] を入力して [続行] をクリックします。
2020-06-16
コメント 0
18819

LAN内でwin7ファイル共有を設定する方法
記事の紹介:win7 システムを使用している場合、ローカル エリア ネットワークでフォルダーを共有する必要がある場合があります。 Win7 のファイル LAN 共有を設定する方法については、システムのネットワークで詳細な共有設定を変更し、開いたページで関連する設定を行うオプションを見つけることができると思います。エディターが詳細な手順をどのように実行したかを見てみましょう~win7 ファイル LAN 共有の設定方法 1. デスクトップ ネットワークを右クリックします ---- プロパティ ---- 詳細な共有設定を変更します (注: 現在のネットワークを表示します。ホーム ネットワーク、パブリック ネットワークなど!) 「これはパブリック ネットワークです」 2. パブリック ネットワークを選択します---次のオプションを選択します: ネットワーク検出の開始---ファイルとプリンタの開始
2024-01-03
コメント 0
1185

ローカル エリア ネットワークで共有リソースを提供および管理するコンピューターとは何ですか?
記事の紹介:ローカル エリア ネットワークでは、共有リソースを提供および管理するコンピュータを「ネットワーク サーバー」と呼びます。ネットワーク サーバーはコンピュータ LAN の中心コンポーネントであり、その機能は次のとおりです: 1. ネットワーク オペレーティング システムを実行し、ネットワーク内のコンピュータ間の作業を制御および調整します。 2. ネットワーク内の共有リソースを保存および管理します。 3. ネットワークを監視します。活動や管理など
2021-05-07
コメント 0
55135

Win7 でネットワーク共有をオフにする方法
記事の紹介:昨今、コンピュータのセキュリティ問題はますます深刻になっており、さまざまなウイルスが次々と出現し、防ぐことは非常に困難になっています。しかし、実際には、コンピュータのセキュリティを最大限に確保するには、ネットワーク共有サービスをオフにするという小さな操作を行うだけで済みます。 Win7 でネットワーク共有をオフにする方法は?次に、Win7 でネットワーク共有をオフにする方法を見てみましょう。 Win7 でネットワーク共有をオフにする方法。 1. デスクトップのネットワーク アイコンをクリックし、[プロパティ] を選択します; 2. 詳細な共有設定を変更します; 3. [ホーム] 項目と [パブリック] 項目があるので、シンボルを押して展開します; 4. ネットワーク探索をオフにし、ファイルとプリンターの共有をオフにします。をクリックし、「変更を保存」をクリックします。以上がWin7でネットワーク共有をオフにする具体的な方法ですが、上記の方法に従って簡単にネットワーク共有をオフにすることができます。
2023-07-10
コメント 0
3983

Win11 ネットワークと共有センターを開けず、アプリケーションが見つからない問題を解決する方法
記事の紹介:win11 システムを使用しているときに、フォルダーを開いたときに「アプリケーションが見つかりません」というプロンプトが表示されるなど、いくつかの問題が発生することがあります。レジストリ エディタでシェル ファイルを開くだけで完了です。次に、Win11 ネットワークと共有センターが開けず、アプリケーションが見つからない問題を解決する方法を説明します。 Win11 ネットワークと共有センターを開けず、アプリケーションが見つからない問題を解決するにはどうすればよいですか? 1. [Win+R] キーの組み合わせを押して「ファイル名を指定して実行」を開き、[regedit] コマンドを入力して、[OK または Enter] を押してレジストリ エディタを開きます。 2. レジストリ エディタ ウィンドウで、パス HKEY_CLASSES_ROOT\Folder\shell を展開します。 3. [Sh]
2024-09-03
コメント 0
413