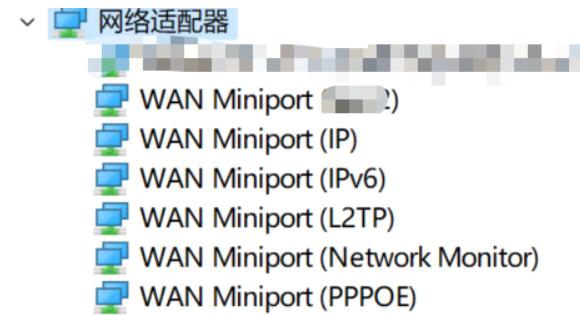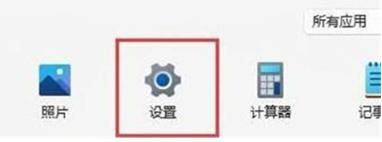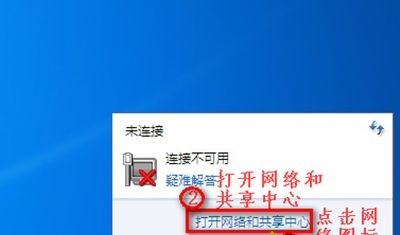合計 10000 件の関連コンテンツが見つかりました

ネットワークアダプターとは
記事の紹介:1. ネットワーク アダプターは、ネットワーク通信を実装し、コンピューターのデータ形式をネットワーク信号に変換し、ネットワーク信号を受信してコンピューターが理解できるデータ形式に変換できるようにすることを主な機能とするハードウェア デバイスです。 2. ワイヤレス ネットワーク アダプター: デバイスがワイヤレス ネットワーク (Wi-Fi など) 経由で接続できるようにします。このようなアダプターは通常、ラップトップ、スマートフォン、タブレットに組み込まれていますが、USB ワイヤレス アダプターを介して外部接続することもできます。 3. 有線ネットワーク アダプター: 通常、イーサネット ケーブルを介してネットワークに接続できるイーサネット カードを指します。
2024-03-13
コメント 0
1064

ネットワーク アダプターが削除され、ネットワークが利用できなくなった場合はどうすればよいですか?
記事の紹介:ネットワーク アダプタが削除され、ネットワークに接続できない問題の解決策: 1. デバイス マネージャのオプション バーを見つけます。 2. 現在のコンピュータのネットワーク アダプタを確認します。 3. 別のコンピュータに同じネットワーク カード ドライバをダウンロードします。 4. 現在のネットワーク カード ドライバを再インストールします。コンピューター ネットワークアダプターで十分です。
2022-11-13
コメント 0
14614

ネットワークアダプターとはどのようなデバイスですか?
記事の紹介:1. ネットワーク アダプターは、ネットワーク通信を実装し、コンピューターのデータ形式をネットワーク信号に変換し、ネットワーク信号を受信してコンピューターが理解できるデータ形式に変換できるようにすることを主な機能とするハードウェア デバイスです。 2. 有線ネットワーク アダプター: 通常、イーサネット ケーブルを介してネットワークに接続できるイーサネット カードを指します。このタイプのアダプターは通常、安定した接続速度と低い遅延を提供します。 3. ワイヤレス ネットワーク アダプター: デバイスがワイヤレス ネットワーク (Wi-Fi など) 経由で接続できるようにします。このようなアダプターは、多くの場合、ラップトップ、スマートフォン、タブレットに組み込まれています
2024-03-13
コメント 0
925

イーサネット コントローラーとネットワーク アダプターは関連していますか?
記事の紹介:ネットワーク技術の継続的な発展により、イーサネット コントローラは徐々に現代のネットワークに不可欠な部分になってきました。ただし、ネットワークの分野に詳しくない人にとっては、イーサネット コントローラーとネットワーク アダプターの概念が混乱する可能性があります。では、イーサネット コントローラーは実際にはネットワーク アダプターなのでしょうか?この質問に答えるには、まずこれら 2 つの概念の定義と役割を理解する必要があります。イーサネット コントローラは、ネットワーク コントローラまたはイーサネット インターフェイス カードとも呼ばれ、コンピュータをネットワークに接続するハードウェア デバイスです。それ
2024-02-19
コメント 0
754

ネットワークアダプターに感嘆符がある場合の対処方法
記事の紹介:ネットワーク アダプター上の感嘆符の解決策: 1. コンピューターを右クリックしてプロパティを開きます; 2. デバイス マネージャーを開いてネットワーク アダプターを見つけ、ネットワーク カード ドライバーをアンインストールします; 3. 再スキャンしてハードウェアの変更を検出し、ドライバーを再インストールしますネットワークカードドライバー。
2021-03-15
コメント 0
74881
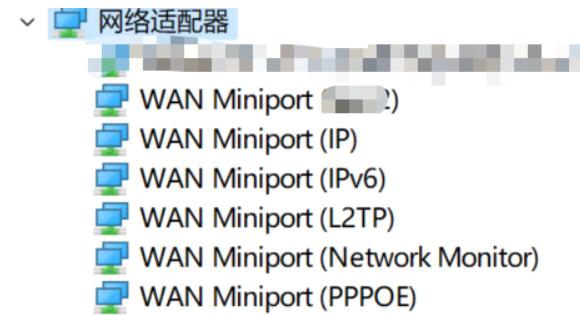
win11 ネットワークアダプター W が消えました
記事の紹介:最新の Win11 オペレーティング システムでは、ネットワーク アダプター設定でネットワーク パラメーターを自由に調整し、ネットワーク カード ドライバーを更新およびアップグレードできます。しかし、ネットワーク アダプタの WLAN オプションが突然消えたという問題に遭遇したことがありますか? win11 ネットワーク アダプタの WLAN が消えた場合、方法 1: 1. まず、コンピュータのホスト シェルを分解し、ワイヤレス ネットワーク カードを見つけて、引き出します。表面のホコリや汚れを取り除きます。 2. 最後に、元の位置に差し込み、コンピュータのネットワーク アダプタが表示されるかどうかを確認します。方法 2: 1. それでも機能しない場合は、システム インターフェイスにログインし、「検索ボタン」をタップします。 2. 検索ウィンドウに「サービス」アプリケーションを入力して実行します。 3. サービスリストで「W」を探します
2024-01-07
コメント 0
1817

ネットワークアダプターは何とも呼ばれますか?
記事の紹介:ネットワーク アダプタは、ネットワーク インターフェイス コントローラまたはネットワーク カードとも呼ばれ、コンピュータがコンピュータ ネットワーク上で通信できるように設計されたコンピュータ ハードウェアの一部です。 MAC アドレスを持つため、OSI モデルのレイヤー 1 に属し、ユーザーはケーブルまたはワイヤレスを介して相互に接続できます。
2021-07-09
コメント 0
24551

ネットワークアダプターには無線LANがありません
記事の紹介:1. デスクトップ上の[このPC]または[コンピュータ]を見つけて右クリックし、[プロパティ]を選択し、[デバイス マネージャ]を選択します。 2. ネットワーク アダプタを展開し、ワイヤレス ネットワーク デバイス (通常は WLAN) があるかどうかを確認します。 3. ワイヤレスデバイスがない場合は、[ネットワークアダプター]を右クリックし、[ハードウェア変更のスキャン]を選択します。 4. スキャンが失敗した場合は、マシンを分解し、ワイヤレス ネットワーク カード デバイスを再度接続したり取り外したりする必要があります。
2024-03-13
コメント 0
1559

WIN8ネットワークアダプターが接続されていない場合の解決策
記事の紹介:1. Win+X を押して、「コマンド プロンプト (管理者)」を選択し、「netshwinsockreset」と入力して Enter を押します。 2. Win+X を押して、「コマンド プロンプト (管理者)」を選択し、「ipconfig/flushdns」と入力して、Enter を押します。 3. コンピュータを再起動して操作を完了し、再起動後、ワイヤレス ネットワークの問題が解決したかどうかを確認します。方法 2: システムの組み込みの [ネットワーク トラブルシューティング] 機能を使用します。 1. ネットワーク アイコンを右クリックし、[トラブルシューティング] を開きます。 2. 図に示すように、[他の問題が発生しました] を選択します: 3. [特定のネットワーク アダプター (イーサネット アダプターやワイヤレス アダプターなど) を使用する] を選択します。 4. 検出後、システムは問題に対する解決策を提供します。問題があるため、左下隅の「詳細」をクリックします
2024-04-02
コメント 0
882

win7システムのアダプター設定にワイヤレスネットワークアイコンがない場合はどうすればよいですか?
記事の紹介:win7システムのアダプター設定にワイヤレスネットワークアイコンがない場合はどうすればよいですか?コンピュータが初めてワイヤレス ネットワークに接続するときは、ネットワークを構成する必要がありますが、アダプターをオンにすると、ワイヤレス オプションがないことがわかります。何が起こっているのでしょうか?多くの友人は、その方法を知りません。 Win7 システムのアダプター設定にワイヤレス ネットワーク アイコンがない問題を解決する手順を以下のエディターにまとめましたので、興味のある方はエディターをフォローして以下をご覧ください。 win7 システムのアダプター設定にワイヤレス ネットワーク アイコンがない問題を解決する手順 1. 右下隅の [ネットワーク] をクリックし、[ネットワークと共有センター] を開きます。 2. 「アダプター設定の変更」をクリックします。 3. ワイヤレス ネットワークが無効になっている場合は、右クリックして [有効] を選択します。 4
2023-07-01
コメント 0
4638
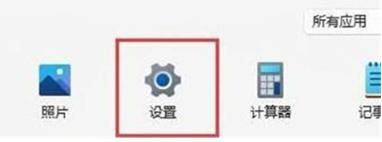
Win11 ネットワーク アダプター Wi-Fi 解決策はありませんか? win11ネットワークアダプターwifi欠落分析
記事の紹介:多くのユーザーは、Win11 システムをアップグレードした後、ネットワーク アダプター WiFi がなくなったことに気づきました。どうすればよいでしょうか?ユーザーは、[スタート] メニューの [設定] を直接クリックし、[トラブルシューティング] の [その他のトラブルシューティング] を選択して操作を実行できます。このサイトでは、Win11 ネットワーク アダプター Wi-Fi が見つからない問題の解決策をユーザーに詳しく紹介します。 Win11 ネットワーク アダプター WiFi がありません 分析方法 1: WiFi ネットワーク サービス項目をオフにする 1. まず、スタート メニューを開き、設定オプションに入ります。 3. オプションで他のトラブルシューティングを選択します。方法 2: 最新のネットワーク ポート ドライバーが不足している 1. まず、[スタート] メニューをクリックし、検索ボックスで検索して、[デバイス マネージャー] オプションを開きます。 3. 最後に、
2024-03-06
コメント 0
980

ネットワークアダプターが見つからない場合の対処方法
記事の紹介:見つからないネットワーク アダプターの解決策: 1. win10 システムで [スタート] メニューをクリックし、[ネットワーク アダプター] を見つけて、[ドライバー] タブの [ドライバーの更新] を選択します; 2. [スタート] メニューを右クリックします。 , 「Windows Powershell Administrator」を選択して開き、新しいページで「netshwinsockリセット」と入力します。
2023-03-21
コメント 0
32170

ネットワーク アダプターの Wi-Fi がなくなった場合はどうすればよいですか?
記事の紹介:1. デスクトップ上の[このPC]または[コンピュータ]を見つけて右クリックし、[プロパティ]を選択し、[デバイス マネージャ]を選択します。 2. ネットワーク アダプタを展開し、ワイヤレス ネットワーク デバイス (通常は WLAN) があるかどうかを確認します。 3. ワイヤレスデバイスがない場合は、[ネットワークアダプター]を右クリックし、[ハードウェア変更のスキャン]を選択します。 4. スキャンが失敗した場合は、マシンを分解し、ワイヤレス ネットワーク カード デバイスを再度接続したり取り外したりする必要があります。
2024-03-13
コメント 0
998

ネットワークアダプターがなくなった場合の対処方法
記事の紹介:1. まず、ネットワークカードとカードスロットの接続が悪くないか、ネットワークカードの抜き差し時に接触が不安定になっていないか確認してください(ネットワークカードの取り付け、差し込みを行うことで解決します)。 2. 新しいコンピュータの場合は、ネットワーク アダプタ ドライバがコンピュータにインストールされているかどうかを確認することをお勧めします。ドライバがない場合は、インターネットにアクセスできません。 3. ドライバーを更新します。[コンピューター]を右クリックし、[プロパティ]を選択し、左側の[デバイス マネージャー]をクリックし、[ネットワーク アダプター]を展開し、[ネットワーク アダプター]を選択し、マウスを右クリックして[ドライバーの更新]をクリックします。 ]。
2024-03-13
コメント 0
926

ネットワークアダプターが空で開きます
記事の紹介:1. デスクトップで [Win + X] キーの組み合わせを押し、[デバイス マネージャー] を選択します。 2. デバイス マネージャーで、[ネットワーク アダプター] セクションを見つけて展開します。 3. ネットワークアダプターを右クリックし、[ドライバーの更新]または[デバイスのアンインストール]を選択します。 4. ドライバーを更新する場合は、[更新されたドライバー ソフトウェアを自動的に検索する] を選択してください。 5. デバイスをアンインストールする場合は、コンピューターを再起動し、ドライバーを自動的にインストールしてください。
2024-03-12
コメント 0
1065

ネットワークアダプタードライバーに問題がある場合の対処方法
記事の紹介:ネットワーク アダプター ドライバーの問題の解決策: まず右クリックして [ネットワークと共有センターを開く] を選択し、次に [ワイヤレス ネットワーク接続] プロパティを右クリックして、[インターネット プロトコル バージョン 6] と [インターネット プロトコル バージョン 4] をそれぞれダブルクリックします。 ; 最後に「プロキシ接続でHTTP1.1を使用する」のチェックを外します。
2020-04-15
コメント 0
65389

ネットワーク アダプタには感嘆符が付いており、インターネットにアクセスできません。
記事の紹介:1. Windows システムの検索バーに [デバイス マネージャー] と入力し、[開く] をクリックして、[ネットワーク アダプター] オプションを展開します。 2. 黄色の感嘆符が付いたネットワーク アダプターを見つけて右クリックし、[ドライバーの更新] を選択します。 3. ポップアップ ダイアログ ボックスで、更新されたドライバーを自動的に検索することを選択します。更新に失敗した場合は、[Driver Life] を開いて自動的に検出してインストールする必要があります。 4. ネットワークカードアダプタードライバーのインストールが完了したら、コンピューターを再起動し、再起動後に問題が解決するかどうかを確認します。
2024-03-13
コメント 0
1252

win7システムにネットワークアダプタードライバーをインストールする方法
記事の紹介:win7システムにネットワークアダプタードライバーをインストールするにはどうすればよいですか?一部のユーザーは、コンピュータのネットワーク アダプタが使用できないことに気づき、トラブルシューティングを行った結果、関連するドライバがないことが原因であることがわかりました。でもドライバーのインストール方法がわからない 次に、ドライバーのインストール方法を紹介します。 win7 システムにネットワーク アダプター ドライバーをインストールするためのガイド 1. デスクトップを右クリックし、[個人用設定] をクリックします。 2. コントロール パネルのホームページに移動し、[管理ツール] を選択します。 3. クリックして管理ツールに入り、「コンピューターの管理」を見つけます。 4. [デバイス マネージャー] をクリックし、サブオプションでネットワーク アダプターを見つけます。 5. ネットワーク アダプタの下にあるネットワーク カード ドライバをクリックし、上部のオプション バーでドライバを見つけて、[ドライバの更新] を選択します。
2023-06-29
コメント 0
6256
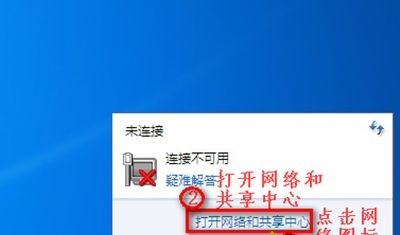
win7でアダプターの設定を変更するときにワイヤレスネットワーク接続ができない問題を解決する方法
記事の紹介:win7 のアダプター設定を変更すると、ワイヤレス ネットワーク接続がない状況が発生することがあります。このとき、ワイヤレス ネットワーク カードが差し込まれているかどうかを確認する必要があります。問題がない場合は、次の方法で問題を確認してください。デバイスマネージャーとBIOS設定を確認して解決してみましょう。 win7 でアダプター設定を変更するときにワイヤレス ネットワーク接続ができない場合の解決策 1. 右下隅の [ネットワーク] をクリックし、[ネットワークと共有センター] を開きます。 2. [アダプター設定の変更] をクリックします。 3. ワイヤレス ネットワークが無効になっている場合は、右クリックして [有効にする] を選択します。 4. 図に示すように、ワイヤレス ネットワーク接続がまったくない場合。 5. 右クリックして「コンピューター」を開き、「管理」をクリックします。 6. 「デバイスマネージャー」をクリックして、他のデバイスとネットワークアダプターが正常であるかどうかを確認します。 7. もし
2024-01-11
コメント 0
2374

win10システムを再インストールした後にネットワークアダプターが見つからない問題を解決するにはどうすればよいですか?
記事の紹介:win10システムを再インストールした後にネットワークアダプターが見つからない問題を解決するにはどうすればよいですか?最近、システムのバージョンを更新した後、ネットワーク アダプターが表示されなくなったというユーザーがいます。このプログラムが見つからないと、セットアップすることもできません。では、どのように復元すればよいでしょうか。ドライバーを更新することで復元できます。では、今日のwin10 チュートリアルは、詳細な操作方法を多くのユーザーに共有するためにここにあり、今日このサイトが提供するコンテンツが、皆さんが遭遇する問題の解決に役立つことを願っています。 win10 システムを再インストールした後、ネットワーク アダプターがありません 解決策: 1. まず、[この PC] アイコンを右クリックし、[管理] オプションを選択してに入ります。 2. 左側で [デバイス マネージャー] オプションを見つけ、マウスの左ボタンでクリックして開きます。 3. ページ内の[ネットワークアダプター]を変更します
2024-02-15
コメント 0
1668