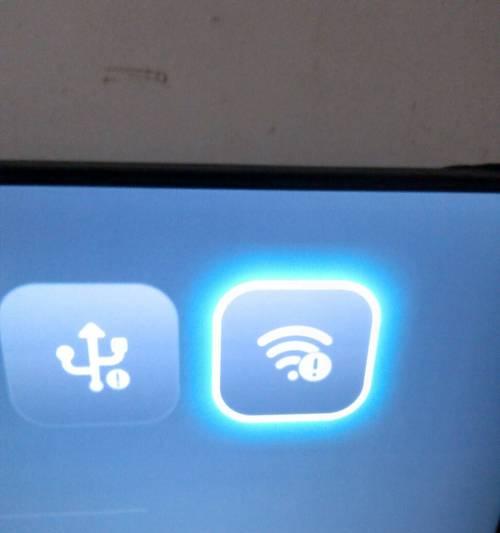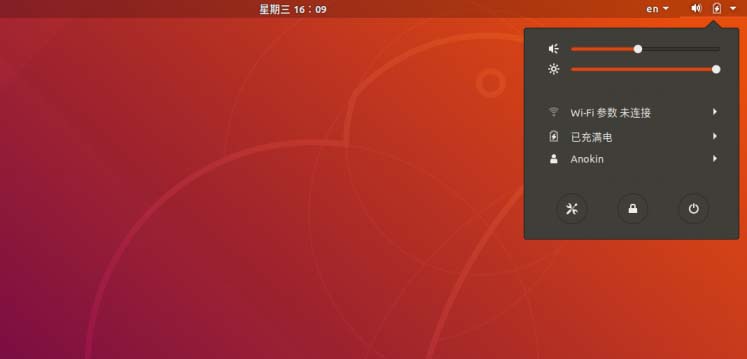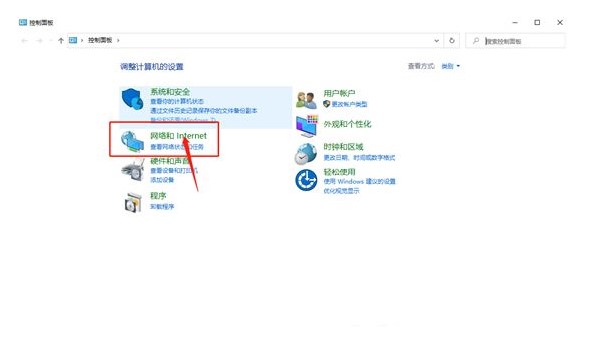合計 10000 件の関連コンテンツが見つかりました

コンピューターにネットワーク Wi-Fi をセットアップする方法
記事の紹介:コンピューターで Wi-Fi をセットアップする方法は何ですか? コンピューターで Wi-Fi をセットアップする方法は何ですか? コンピューターで Wi-Fi をセットアップするには、方法 1 では、ネットワーク ケーブルを使用してラップトップの LAN ポートとワイヤレス ルーターを接続します。ステップ、ワイヤレスは有線ネットワークを置き換えることはできません。一部のワイヤレス ルーターでは、デフォルトではワイヤレス接続と構成が許可されていないため、手動でオンにする必要があります。 Windows 10 で WiFi 接続をセットアップする手順は次のとおりです。 タスクバーの右側にあるネットワーク アイコンをクリックし、[ネットワークとインターネットの設定] を選択します。 [ネットワークとインターネットの設定] ウィンドウで、[WiFi] タブを選択します。 WiFi スイッチをオンにし、コンピューターが利用可能な WiFi ネットワークを検索するまで待ちます。まず、Wi-Fi スイッチをオンにする必要があります。次にWiFiに接続するための設定を行います。次のように進めます
2024-03-06
コメント 0
1458

Wi-Fi マスターキーを使用してネットワーク速度を測定する方法 (Wi-Fi マスターキーを使用してネットワーク速度を測定する方法)
記事の紹介:Wi-Fi マスター キーのネットワーク速度をテストする方法 (Wi-Fi マスター キー ネットワーク速度テストの操作方法) Wi-Fi マスター キーは、Wi-Fi に接続した後、ネットワーク速度をテストする機能をユーザーに提供します。そのため、テスト方法をテストします。 Wi-Fiマスターキーの速度は?以下に、PHP 中国語 Web サイトの編集者が詳しく紹介します。 Wi-Fiマスターキーの速度をテストするにはどうすればよいですか? 1.「WIFIマスターキー」を開き、下の「WIFIを開く」をクリックします。 2. Wi-Fi に接続したら、右側の「3 つの点」をクリックします。 3. 次に、下の「ネットワーク速度テスト」をクリックします。 4. 最後に、速度テストが完了するまで待ちます。
2024-06-14
コメント 0
789
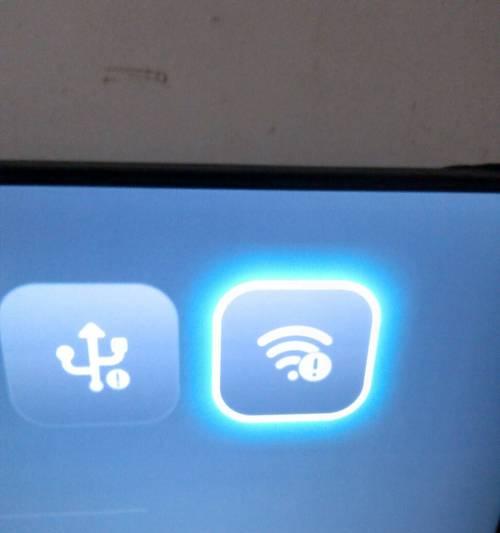
WiFi ネットワークに簡単に接続 (QR コード スキャン テクノロジーを使用して WiFi ネットワークにすばやく接続します)
記事の紹介:インターネットの重要性とスマートフォンの普及により、WiFi ネットワークは私たちの生活に欠かせないものになりました。ただし、従来の WiFi 接続方法は面倒で時間がかかります。インターネットに簡単にアクセスできるように、この記事では QR コード スキャン テクノロジーを使用して WiFi ネットワークにすばやく接続する方法を紹介します。 1. WiFi ネットワークに接続するために QR コードをスキャンする理由は何ですか? 1.1 QR コードをスキャンして接続すると、時間とエネルギーが節約されます。 1.2 QR コードをスキャンして接続すると、複雑なパスワードを覚える必要がありません。 1.3 QR コードをスキャンして接続すると、より安全で信頼性が高くなります。 2. QR コードをスキャンして接続する原理を理解します。 2.1 QR コード テクノロジの概要 2.2 QR コードをスキャンして WiFi ネットワークに接続する原理の分析 III、QR コードをスキャンして接続できる WiFi ネットワークを見つける 3.1 公共の場所にある QR コード WiFi ネットワークをスキャンする 3.2 家庭内の WiFi ネットワーク デバイスの QR コードをスキャンするまたはオフィス
2024-02-02
コメント 0
1341

コンピューターは Wi-Fi に接続されていますが、ネットワークに接続されていません
記事の紹介:Wi-Fi に接続しているときにラップトップがインターネットに接続できないのはなぜですか? 1. 原因: ラップトップのネットワーク設定が正しくありません。回避策: アダプターを変更します。まず、デスクトップの左下隅にある Microsoft ボタンを開きます。インターフェースがポップアップするので、「ネットワークとインターネット」をクリックします。 2. コンピュータが WiFi に接続されているにもかかわらずインターネットにアクセスできない場合は、次の理由が考えられます。 WiFi 信号が不安定です。コンピュータが信号が不安定な WiFi ネットワークに接続している場合、インターネットにアクセスできない可能性があります。インターネット。 3. IP アドレス設定の問題: コンピュータに IP アドレスを設定するには 2 つの方法があります。ラップトップが Wi-Fi に接続されているのにインターネットにアクセスできない場合はどうすればよいですか? ルーターの pppoe、つまりインターネット アクセス用のアカウントとパスワードが正しく設定されていない可能性があります。最初に確認することをお勧めします
2024-02-05
コメント 0
1650

コンピューターの Wi-Fi 設定のネットワーク アドレス
記事の紹介:1. コンピューターの WiFi のネットワーク アドレスを設定する コンピューターの WiFi のネットワーク アドレスを設定する手順と方法 現代社会では、ワイヤレス ネットワークは私たちの生活に欠かせないものになっています。自宅でもオフィスでも、インターネットにアクセスするには WiFi ネットワークに接続する必要があります。ネットワーク アドレスを設定する必要がある一部のコンピューターでは、WiFi ネットワーク アドレスを正しく設定することが非常に重要です。なぜネットワークアドレスを設定するのでしょうか?ほとんどの場合、コンピュータはネットワーク アドレスを自動的に取得します。これは、動的 IP アドレス割り当てと呼ばれます。ただし、場合によっては、ネットワーク アドレスを手動で設定する必要があります。これは、静的 IP アドレスの割り当てと呼ばれます。静的 IP アドレスの割り当てには、次の利点があります。 接続の安定性: 静的 IP アドレスにより、コンピュータがネットワーク上にあることを保証できます。
2024-08-18
コメント 0
371

イーサネット経由で Wi-Fi に接続する方法
記事の紹介:イーサネット経由で WiFi に接続する方法: まず、右下隅のネットワーク アイコンを右クリックし、ネットワークと共有センターをクリックして開きます。次に、アダプター設定の変更をクリックし、次にイーサネットを右クリックして有効をクリックし、最後に目的の WiFi を見つけます。に接続し、「接続」をクリックします。
2020-11-03
コメント 0
69739

ゲートウェイ Wi-Fi とルーター Wi-Fi の違いは何ですか?
記事の紹介:ゲートウェイ Wi-Fi とルーター Wi-Fi の違い: 1. 動作方法; 2. 機能の違い; 3. 適用範囲の違い; 4. 価格の違い。詳細な紹介: 1. さまざまな動作方法: ゲートウェイ WiFi は主に有線ネットワークをワイヤレス ネットワークに接続し、インターネット信号をワイヤレス信号に変換して他のデバイスに配信する役割を果たしますが、ルーター WiFi はインターネット信号を他のデバイスに配信し、接続することができます。ゲートウェイ WiFi または有線ネットワークに移動し、インターネット信号を無線信号に変換し、この信号を他のデバイスに配信します; 2. さまざまな機能など
2023-11-30
コメント 0
2826

無線LANとWi-Fiの違いは何ですか
記事の紹介:無線 LAN と Wi-Fi の違い: 1. Wi-Fi のカバー範囲は約 90 メートル、無線 LAN の最大範囲は 5KM に達します; 2. Wi-Fi は無線 LAN の標準であり、Wi-Fi は無線 LAN に含まれます。無線 LAN プロトコルに属する新しい技術です。
2020-11-16
コメント 0
36819

ネットワーク アクセスが拒否されましたとは、Wi-Fi を意味しますか?
記事の紹介:WiFi ネットワーク アクセス拒否とは、WiFi ネットワークに接続しようとしたときに、デバイスがネットワークとの接続を正常に確立できない状況を指します。これは、ネットワーク構成の問題、デバイスの障害、セキュリティ設定など、さまざまな理由によって発生する可能性があります。この問題を回避するには、ネットワークを正しく設定し、デバイスを更新し、WiFi 信号伝送を開いたままにするなどの予防措置を講じる必要があります。
2023-07-27
コメント 0
60421
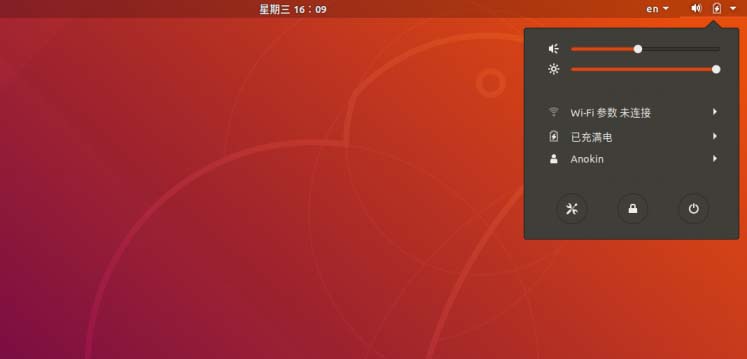
Ubuntu18.04で隠しWiFiネットワークに接続するにはどうすればよいですか?
記事の紹介:Ubuntu18.04 隠されたワイヤレス ネットワークが必要ですか? Wi-Fiネットワークに接続するにはどうすればよいですか?以下の詳細なチュートリアルを見てみましょう。 1. Ubuntuを起動後、デスクトップ右上の逆三角形をクリックします。 2. ドロップダウン メニューが表示され、[Wi-Fi 設定] をクリックして選択します。 3. [wifi設定]の詳細ページに入ります。 4. Wi-Fi スイッチ ステータスの右側にある 3 つの水平アイコンにマウスを移動し、アイコンをクリックします。 5. ドロップダウン メニューが表示されるので、マウスをクリックして [非表示のネットワークに接続する] を選択します。 6. [非表示の WiFi ネットワークに接続] ダイアログボックスが表示されます。 WiFi ネットワーク名、暗号化方式、その他の情報を入力する必要があります。 7. 非表示の WiFi ネットワーク名を入力し、暗号化方式として [WPA および WPA2 Personal] を選択し、入力します
2024-01-01
コメント 0
1272

iPhoneで公衆ネットワークWiFiへの自動接続をオフにする方法は?
記事の紹介:外出すると、iPhone は常に一部の公衆ネットワークまたは通信事業者が提供する WiFi ネットワークに自動的に接続するため、セキュリティ上のリスクが生じる可能性があります。個人のプライバシーとデータのセキュリティをより適切に保護し、ネットワーク エクスペリエンスを向上させたい場合は、パブリック ネットワークでの自動 WiFi 接続をオフにすることをお勧めします。 Apple iPhone でパブリック ネットワーク WiFi の自動接続をオフにする方法は次のとおりです。 1. パブリック ネットワーク WiFi の自動接続をオフにする 1. iPhone で [設定] を開き、ページ上部の [WiFi] を選択します。 2. このページでは、接続されているすべての WiFi ネットワークと利用可能なネットワークのリストが表示され、右上隅の「編集」ボタンをクリックして編集モードに入り、ネットワークを編集できます。
2024-04-19
コメント 0
538

Wi-Fi がネットワークへの参加を拒否するとはどういう意味ですか?
記事の紹介:Wi-Fi がネットワークへの参加を拒否する理由は、IP の競合が原因です。その理由は次のとおりです: 1. ネットワークに信号がない; 2. ワイヤレス ネットワークのパスワードが正しく入力されていない; 3. ネットワーク接続は、携帯電話のメモリ; 4. ワイヤレス ネットワーク上の人が多すぎます。
2021-01-12
コメント 0
310220
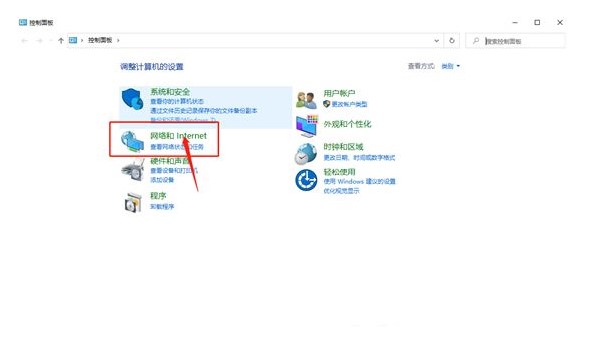
Windows7がWi-Fiネットワークソリューションを見つけることができません
記事の紹介:Windows 7 で Wi-Fi ネットワークが見つからない場合はどうすればよいですか? win7 を使用しているときに Wi-Fi ネットワークが見つからない場合、ユーザーはどうすればよいですか? この問題は多くのユーザーにとって厄介な問題です。問題を解決する方法がわかりません。以下は、Windows 7 で Wi-Fi ネットワーク ソリューションが見つからない問題を解決するのに役立ちます。ユーザーはこの方法を参照してください。 Windows 7 が Wi-Fi ネットワークを見つけられない場合の対処方法 1. コントロール パネルに「ネットワークとインターネット」を入力します (コントロール パネルはメニュー バーの「Windows システム」から開くことができます)。 2. ネットワークと共有センターを開きます。 3. 「アダプター設定の変更」をオンにします。 4. ワイヤレスネットワークを診断する
2023-07-07
コメント 0
11600

Mac で WiFi ネットワークに接続できませんか?
記事の紹介:はじめに: この記事では、macwifi のネットワーク速度不足に関する関連コンテンツを紹介します。お役に立てれば幸いです。見てみましょう。 Apple コンピュータを Wi-Fi に接続した後、インターネットが非常に遅い場合はどうすればよいですか? まず、Mac システムの環境設定を開きます。画面左上のAppleアイコンをクリックし、[システム環境設定]を選択します。システム環境設定インターフェースで、[ネットワーク]管理機能を見つけてクリックします。考えられる理由は次のとおりです: 1. ルーターから遠すぎるため、信号が弱い; 2. iPad にはネットワーク速度制限が設定されており、アップロードおよびダウンロードの速度が制限されている; 3. 誰かが WiFi を使用しており、ネットワーク帯域幅を占有している; 4. iPad の電波受信能力が悪い; 5. iPad のバックグラウンドプログラムが多すぎるため、ネットワーク速度が遅くなります。ママはそうする必要がある
2024-01-29
コメント 0
720

ネットワーク セキュリティ キーと Wi-Fi パスワードは同じですか?
記事の紹介:ネットワーク セキュリティ キーと Wi-Fi パスワードは同じではありません。ネットワーク セキュリティ キーは、ネットワーク上のデータ送信を暗号化し、アクセス検証を保護するために使用され、Wi-Fi パスワードは、権限のないユーザーがワイヤレス ネットワークにアクセスするのを防ぐために使用されます。
2021-07-12
コメント 0
41407

ラップトップをワイヤレスネットワークWi-Fiに接続する方法
記事の紹介:ラップトップを WiFi ネットワークに接続するにはどうすればよいですか? ラップトップの電源を入れて、WIFI 信号受信機能を開始し、通常は WIFI ボタンを押します。以下では、win7 システムを例として取り上げます。 WIFI インジケーター ライトが正常に点灯したら、ワイヤレス ルーティングのマニュアルに従って Wi-Fi 名、パスワード、その他のオプションを設定し、パスワードを書き留めます。画面右下に接続アイコンがあるので、それをクリックします。ラップトップをワイヤレス ネットワーク Wi-Fi に接続するにはどうすればよいですか? コンピューターの左下隅にあるメニュー バーを開き、[設定] オプションを見つけて開き、ネットワークとインターネットを開きます。 [ネットワークとインターネット] ページに入ったら、[WLAN] オプションをクリックします。ラップトップをワイヤレス ネットワークに接続する手順: まず、ワイヤレス ネットワーク カード ドライバーがインストールされているかどうかなど、ラップトップのハードウェア構成が正常であることを確認します。あなたを開いてください
2024-02-02
コメント 0
1445

Wi-Fi に信号はあるのにネットワークに接続できない場合はどうすればよいですか?
記事の紹介:Wi-Fi に信号はあるのにネットワークに接続できない問題の解決策: 1. ルーターに近づいてから再接続する; 2. 外出中の Wi-Fi ユーザーの数を制限する; 3. Mac をバインドする新しいデバイスを追加するアドレス; 4. より大きな帯域幅に変更するか、ネットワーク オペレーターを交換します; 5. 新しい Wi-Fi 回線に交換します。
2020-01-03
コメント 0
191360

win11 ネットワーク アダプターの Wi-Fi がなくなったらどうすればよいですか? win11ネットワークアダプターwifi欠落分析
記事の紹介:多くのユーザーは、Win11 システムをアップグレードした後、ネットワーク アダプター WiFi がなくなったことに気づきました。どうすればよいでしょうか?ユーザーは、[スタート] メニューの [設定] を直接クリックし、[トラブルシューティング] の [その他のトラブルシューティング] を選択して操作を実行できます。このサイトでは、Win11 ネットワーク アダプター Wi-Fi が見つからない問題の解決策をユーザーに詳しく紹介します。 Win11 ネットワーク アダプター WiFi がありません 分析方法 1: WiFi ネットワーク サービスをオフにする 1. まず、[スタート] メニューを開き、[設定] オプションに入ります。 2. 次に、「トラブルシューティング」をクリックします。 3. オプションで「その他のトラブルシューティング」を選択します。
2024-03-16
コメント 0
746

ゲートウェイとルーターではどちらが速いですか?
記事の紹介:ゲートウェイ WiFi とルーター WiFi の違いは、主に機能、インターネット アクセスをサポートする端末の数、WiFi 信号範囲の 3 つの側面に反映されます。ゲートウェイ WiFi は光モデムとルーターを組み合わせたもので、より多くの機能を備えていますが、サポートするインターネット デバイスの数は少なく、WiFi 信号のカバー範囲はルーター WiFi ほど良くありません。
2023-06-19
コメント 0
4765