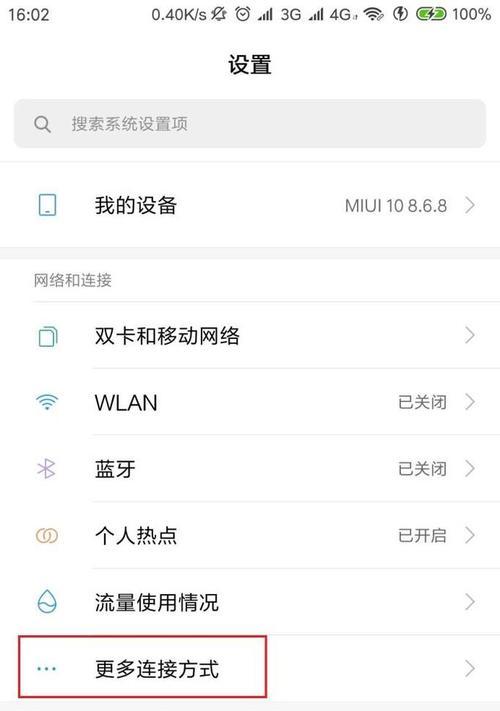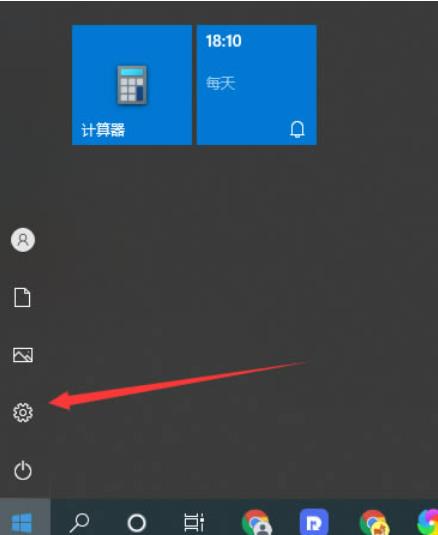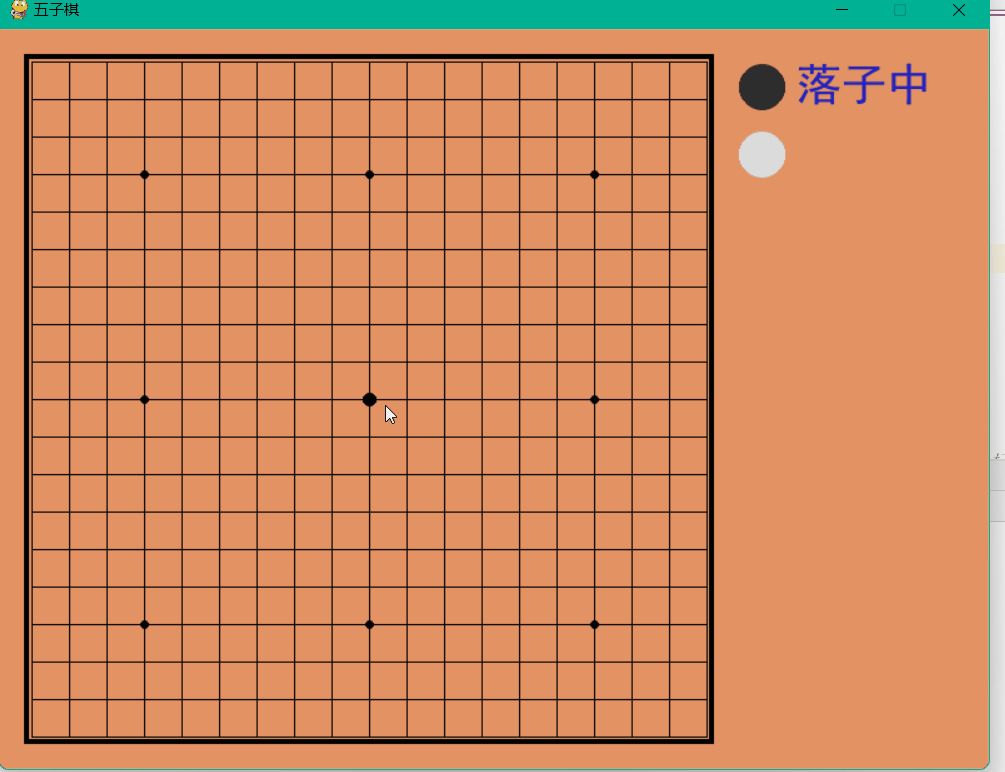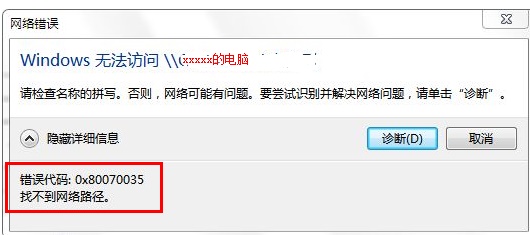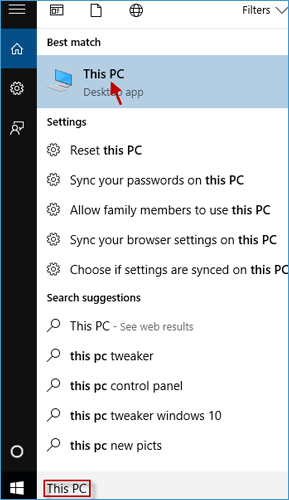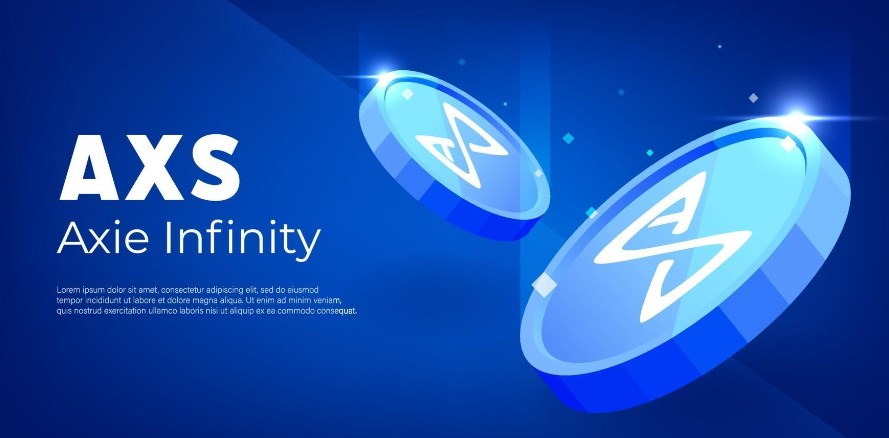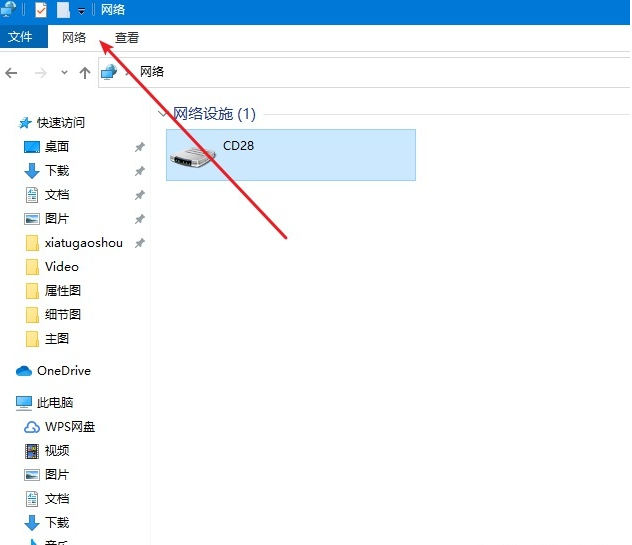合計 10000 件の関連コンテンツが見つかりました

パソコンでUSBテザリングを設定する方法
記事の紹介:USB 共有ネットワーク コンピューターをセットアップする方法 テクノロジーの発展に伴い、私たちの生活はさまざまなスマート デバイスで満たされています。その中でもコンピュータは間違いなく必要不可欠なツールの一つです。ただし、コンピューターでネットワーク接続を使用する必要があるが、ルーターや Wi-Fi がない状況に遭遇することがあります。現時点では、USB を使用してネットワーク コンピュータを共有し、この問題を解決できます。この記事では、USB共有ネットワークパソコンの設定方法を紹介します。 USB 共有ネットワーク コンピュータ機能の紹介: USB 共有ネットワーク コンピュータは、コンピュータ上のネットワークを接続することです。
2024-02-18
コメント 0
1019

Win11 でネットワークと共有センターをセットアップする方法 Win11 でネットワークと共有センターをセットアップする方法
記事の紹介:皆さんこんにちは。Win11 でネットワークと共有センターを設定する方法をご存知ですか?実はとても簡単なんです!設定インターフェイスの下のネットワークとインターネットでダイヤルアップ オプションを見つけ、クリックして開きます。次に、Win11 ネットワークと共有センターのセットアップ方法を説明します。見てみましょう。 Win11 ネットワークと共有センターのセットアップ方法 1. まず、下部のスタート メニューから「設定」を開きます。 2. 次に、左側の列に「ネットワークとインターネット」と入力します。 3. 右側の「ダイヤル」オプションを開きます。 4. 次に、上部にある「新しい接続のセットアップ」をクリックします。 5. 最後に、[新しいネットワークのセットアップ] をクリックし、システムがネットワークを自動的にスキャンして win11 ネットワーク接続を取得するまで待ちます。
2024-09-13
コメント 0
458
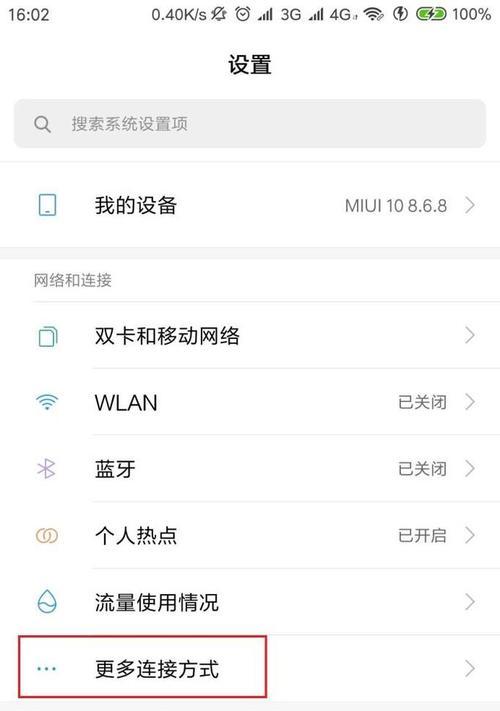
デスクトップ コンピューターを介して携帯電話とインターネットを共有する方法 (簡単なチュートリアル)
記事の紹介:私たちは通常、デスクトップ コンピューターを使用してインターネットを閲覧するため、モバイル デバイスでのオンライン活動が容易になります。場合によっては、デスクトップ コンピュータを介して携帯電話とネットワークを共有できるようにしたい場合もあります。この記事では、携帯電話をデスクトップ コンピュータのネットワークに簡単に接続できるように、ネットワーク共有を簡単に実装する方法を説明します。コンピュータの「スタート」をクリックしてコンピュータでネットワーク共有を設定し、メニュー「コントロールパネル」をクリックしてネットワークと共有センターの設定ページに入り、「ネットワークと共有センター」を選択します。 [ネットワーク アダプターの設定] を選択し、左側をクリックすると、[ネットワークと共有センター] ページで [アダプターの設定の変更] をクリックすると、利用可能なネットワーク接続とオプションを示す新しいウィンドウが表示されます。ホスト ネットワーク接続の選択を有効にし、アダプター アイコンを右クリックして、コンピューターをネットワークに接続するアダプターを見つけます。
2024-02-02
コメント 0
3025

Windows 11 でネットワーク探索を有効にする方法: 4 つの方法と 3 つの修正方法
記事の紹介:ネットワーク探索を開いても安全ですか?多くのことと同様、安全性は相対的なものです。あなたと職場や学校の同僚が共有プライベート ネットワークに接続している場合、ネットワーク探索を有効にすると、パーティーに参加してファイルやフォルダを自由に共有できます。ただし、カフェやターミナルで他の通勤者と同じ Wi-Fi ネットワークを共有している場合、特に共有するように設定された重要なファイルがある場合は、ネットワーク探索を有効にすることはあまり賢明ではない可能性があります。すべては、場所とネットワークの種類によって異なります。そしてちょっとした信頼も。ネットワーク探索がオンになっているかどうかを確認するにはどうすればよいですか?コンピュータ上のネットワーク探索のステータスを知ることは、ネットワーク探索に関連する問題のトラブルシューティングを行うときに役立ちます (詳細は後ほど)。しかし、それは、コンピュータとその共有ファイルがパブリック ネットワークやユーザーに確実に表示されるようにすることでもあります。
2023-05-02
コメント 0
7739

USB 共有ネットワークにアクセスできません
記事の紹介:USB共有ネットワークが開けない 近年、テクノロジーの急速な発展に伴い、ネットワークへの依存度が高まっています。勉強、娯楽、仕事など、インターネットは私たちの生活に欠かせないものになっています。自宅では通常、ルーターを使用してネットワークに接続しますが、場合によっては、USB 経由でネットワークを共有する必要があるかもしれません。ただし、場合によっては、USB 共有ネットワークを開くことができないという問題が発生し、多くの問題が発生することがあります。この問題を検討する前に、まず USB 共有ネットワークについて理解する必要があります。
2024-02-18
コメント 0
1431

Win10限定ネットワークが不安定
記事の紹介:少し前、Xiaoliu がラップトップを使用してコーディングしていたとき、水を飲もうと立ち上がったところ、ワイヤレス ネットワークが勝手に切断されていることに気づきました。いつでもネットワークを中断できるのは、私たちが真剣に取り組む上で単なる障害となります。多くの友人も、Windows 10 システムでワイヤレス ネットワークが原因不明に切断されるという問題に遭遇したと思います。 Xiaoliu はすぐに解決策を見つけて、みんなと共有しました。 Step1 スタートメニューを右クリックし、「デバイスマネージャー」をクリックします。下にスクロールして [ネットワーク アダプター] 列を見つけ、ラップトップのワイヤレス ネットワーク カードを見つけます (通常、「Intel Wireless」などの単語が含まれています)。ワイヤレス ネットワーク カードをダブルクリックしてプロパティを開きます。ステップ 2 新しく開いたプロパティ バーの [電源管理] タブをクリックして切り替え、[コンピュータでこの設定をオフにできるようにする] チェックボックスをオフにします。
2024-02-10
コメント 0
1014
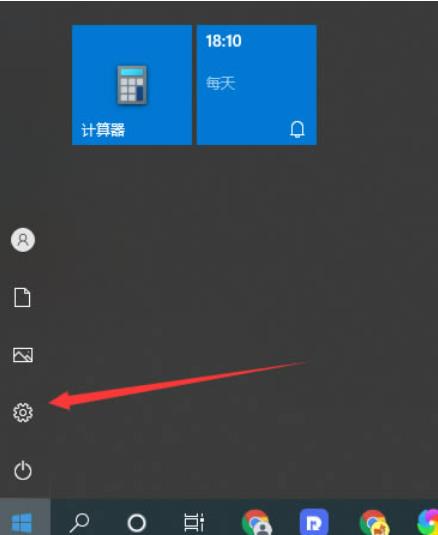
win10でLAN共有を作成するにはどうすればよいですか? win10でLAN共有を確立する方法
記事の紹介:私たちのオフィス環境では、LAN はユーザーがデータなどを迅速に転送するのに役立ちますが、LAN 共有を確立する方法がわからないユーザーも多くいます。ユーザーは、スタート メニューの下の設定インターフェイスを直接クリックし、クリックしてネットワークと共有センターに入り、セットアップを行うことができます。このサイトでは、Win10 で LAN 共有を確立する方法をユーザーに丁寧に紹介します。 win10 で LAN 共有を確立する方法 1. まずデスクトップの左下隅にあるスタート メニュー アイコンをクリックし、次にポップアップ ウィンドウの設定アイコンをクリックして設定インターフェイスに入ります。 2. 次に、設定ウィンドウでネットワークとインターネットを見つけ、クリックして入力します。 3. 次に、ネットワークと内部で
2024-03-16
コメント 0
1003
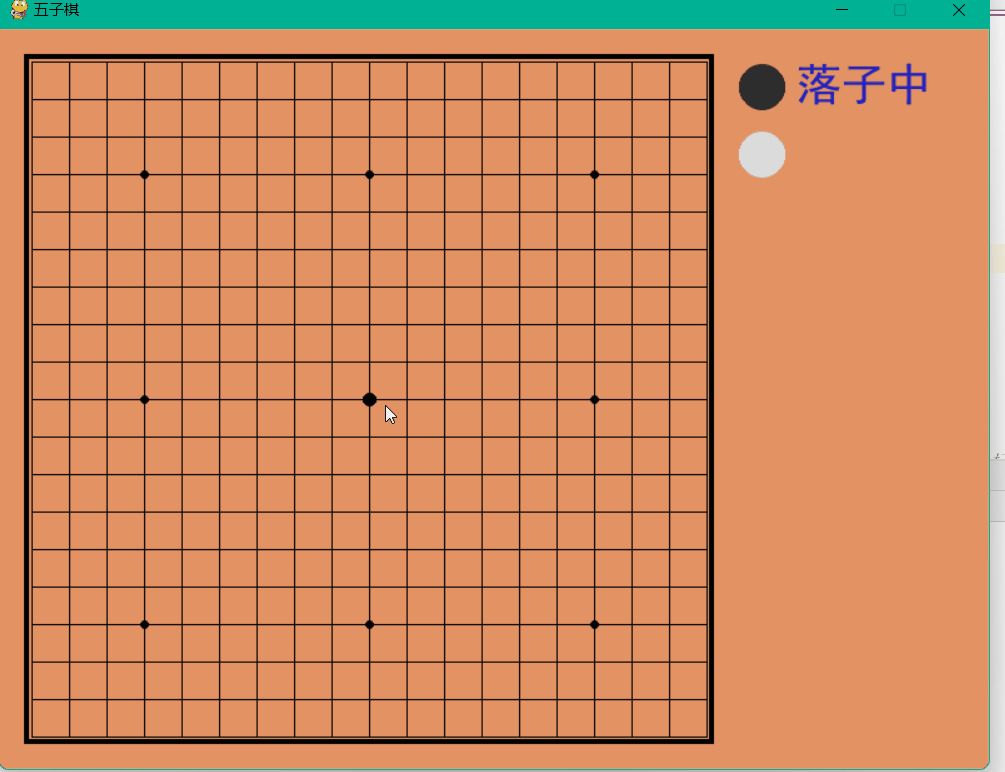
Python に基づいて人間とコンピューターのバックギャモン ゲームを実装する方法
記事の紹介:全員が参加できるゲームのルール: p1 が黒石、p2 が白石、黒石がリードし、5 つの駒がつながったときに一方の勝ちとなります。動的デモンストレーションのソース コード共有 checkboard.py は、白黒の石、石の位置、勝ちのルールを定義します。 fromcollectionsimportnamedtupleChessman=namedtuple('チェスマン','NameValueColor')Point=namedtuple('Point','XY'
2023-05-20
コメント 0
2023

デスクトップコンピュータから携帯電話にWi-Fiを共有する方法
記事の紹介:コンピューターから携帯電話に Wi-Fi を共有する方法 1. Wi-Fi ホットスポット共有ネットワーク方法 これが最も一般的な方法ですが、もちろん、共有する必要があるコンピューターに Wi-Fi ネットワークが装備されている必要があるという前提条件があります。カード。 2. まず、コンピュータがネットワークに接続されており、ネットワーク カードが搭載されていることを確認します。 「スタート」メニューを開き、「設定」をクリックします。 「ネットワークとインターネット接続」を選択します。 WLANの「ネットワークと共有センター」を選択します。 「新しい接続またはネットワークをセットアップする」を選択します。 3. 画面右下のネットワークアイコンをクリックして「ネットワークと共有センター」を開きます。左上隅にある「ワイヤレスネットワークの管理」をクリックします。 「一時ネットワークの作成」を選択し、「次へ」をクリックしてネットワーク名を入力します。携帯電話とワイヤレス ネットワークを共有するようにデスクトップ コンピュータをセットアップする方法 1. まずコンピュータの電源を入れ、[スタート] メニューをクリックします。
2024-01-31
コメント 0
3566

PHP および CIFS プロトコルを介してネットワーク共有通信を実装する方法
記事の紹介:PHP および CIFS プロトコルを使用してネットワーク共有通信を実現する方法 ネットワーク通信において、CIFS (CommonInternetFileSystem) は、ファイルやプリンターなどのリソースを共有するために使用されるネットワーク プロトコルです。 TCP/IP プロトコルに実装されており、Windows システムでファイルの読み取り、書き込み、共有が可能です。この記事では、PHP および CIFS プロトコルを使用してネットワーク共有通信を実装する方法とサンプル コードを紹介します。 SMB/CIFS 拡張機能 PHP 自体をインストールする
2023-07-28
コメント 0
1638
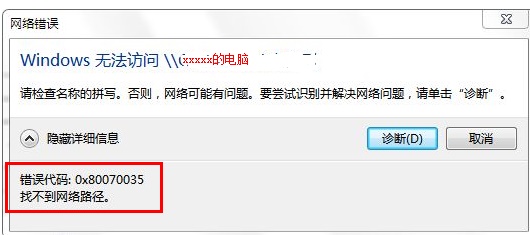
0x80070035 ネットワーク パスが見つからない問題を解決する方法
記事の紹介:多くの友人が、コンピュータ ネットワークに接続するときに LAN にアクセスできません。システムは、ネットワーク パスが見つからないというメッセージ 0x80070035 を表示します。何が起こっていますか?実際、コンピュータ ネットワークの問題の場合は、コンピュータを再起動するのが最も簡単な方法です。それでも問題が解決しない場合は、次の解決策を見てみましょう。 0x80070035 ネットワーク パスが見つからない問題を解決する方法 1: 1. まず [ネットワーク]、[ネットワークとインターネットの設定を開く] をクリックします。 2. 次に、[ネットワークと共有センター] を選択します。 3. 次に、[詳細な共有の変更] を選択します。 4. 次に、「ネットワーク アクセスを持つユーザーがパブリック フォルダー内のファイルを読み取れるように共有を有効にする」にチェックを入れます。 5. 「ネットワークと共有センター」に到達したら、「ブロードバンド」を直接クリックします。
2024-02-21
コメント 0
1306
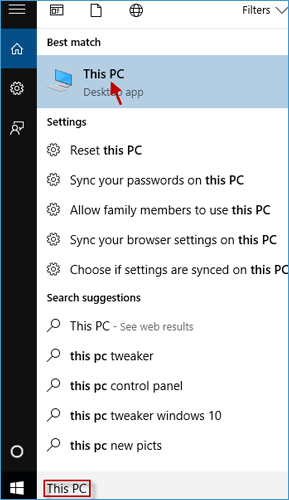
Windows 10 でネットワークの場所を手動で追加する方法
記事の紹介:Windows 10 にネットワークの場所を追加すると、FTP クライアントを使用せずに、ネットワーク内の FTP、Windows ファイル共有、および一部の HTTP サーバーに直接アクセスできるようになり、非常に役立ちます。したがって、ネットワークを追加することを強くお勧めします。
2024-08-02
コメント 0
1165

Windows 10 Home Editionのパブリックネットワークがプライベートネットワークに変更されました
記事の紹介:私たちのコンピュータを使用するには、いくつかのハードウェアに加えて、安定したネットワークに接続する必要があります。多くの友人は、コンピュータ内のネットワークがパブリック ネットワークとプライベート ネットワークに分かれていることを発見しました。多くの人がその方法に興味を持っています。パブリック ネットワークをプライベート ネットワークに変換します。 Win10 Home Edition のパブリック ネットワークがプライベート ネットワークに変更される 1. 詳細共有センターの詳細設定 1. まず、Win+R ショートカット キーの組み合わせを直接押して実行ポップアップ ウィンドウを呼び出し、ここで「コントロール パネル」と入力します。をクリックし、「OK」をクリックしてコントロール パネルを開きます。 2. 次に、「ネットワークとインターネット」-「ネットワークと共有センター」-「詳細な共有設定の変更」を選択します。 3. 次に、より高度な共有設定インターフェイスで専用のオプションをクリックし、[有効にする] チェックボックスをオンにします。
2024-02-12
コメント 0
1495
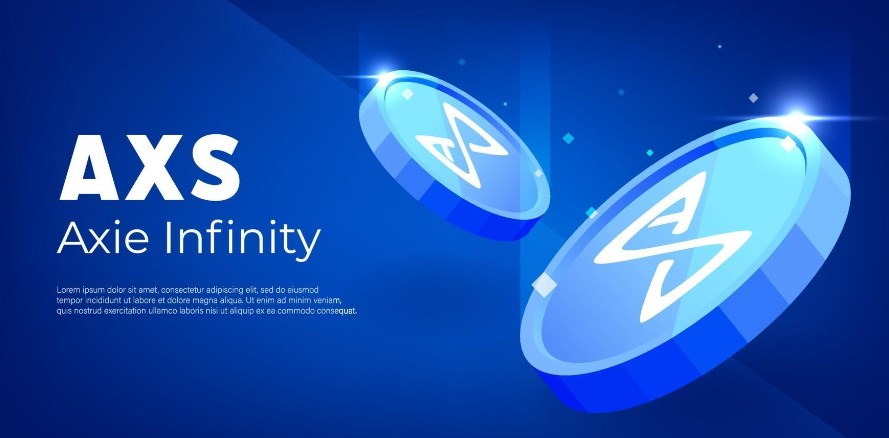
斧のコインは長期間保持できますか?
記事の紹介:はい、AXS コインは長期保有に適しています。保有者にガバナンス権を与え、ステーキングのメリットを提供し、エコシステムと緊密に統合され、繁栄するコミュニティを持ち、長期的な開発ビジョンを持っています。
2024-05-07
コメント 0
580

インターネットを健全に利用する方法を子供たちに指導する
記事の紹介:1. 子供がインターネットを健全に利用できるようにするにはどうすればよいですか? 1. インターネット時間を設定する: 電子機器の過度の使用を避けるために、インターネット時間を固定に設定します。 2. 子どもたちの活動を監視する: 子どもたちのオンライン活動を理解し、オープンなコミュニケーション チャネルを確立して、子どもたちがオンライン体験を共有できると感じられるようにします。 3. ネットワークの安全性について教育する: 個人のプライバシーを保護すること、個人情報を勝手に共有しないこと、騙されないことを子供たちに教えます。 4. 適切なコンテンツを促進する: 子供が健康的で教育的な Web サイトを閲覧し、年齢に適したコンテンツを選択できるように指導します。 5. オンラインアクティビティに一緒に参加する: お子様と一緒にオンラインアクティビティに参加し、子どもたちの興味を理解し、積極的な交流を持ちましょう。 6. ルールと報酬を設定する: オンライン利用に関する明確なルールを確立する
2024-01-15
コメント 0
1169

共有プリンターで 0000709 というプロンプトが表示された場合はどうすればよいですか?
記事の紹介:プリンター プロンプト 0000709 を共有する場合の対処方法。テクノロジーの継続的な発展により、ネットワーク共有プリンターは私たちの仕事や生活に欠かせないものになりました。ただし、共有プリンタを使用すると、エラー メッセージ 0000709 などの問題が発生することがあります。では、この問題に遭遇した場合、どのように解決すればよいのでしょうか?まず、0000709 エラー メッセージの意味を理解する必要があります。 0000709 エラー メッセージは通常、ネットワーク共有プリンタが使用できないことを意味します。
2024-02-21
コメント 0
1226
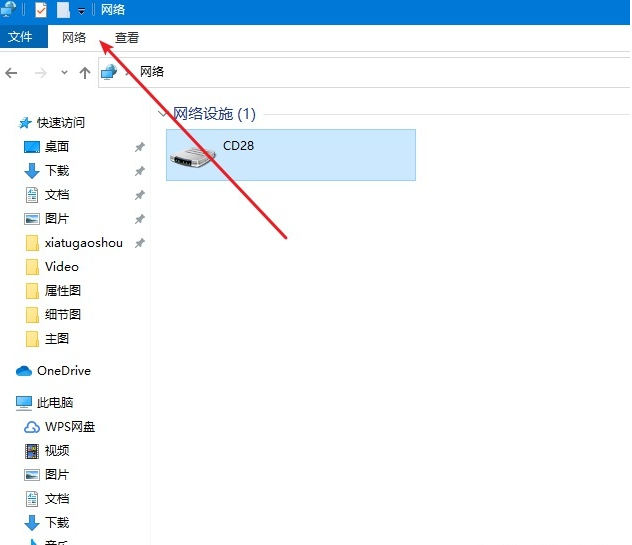
win10のファイル共有設定方法を詳しく解説
記事の紹介:友人は、会社のコンピューター上の共有ファイルを取得できるように、win10 システムにファイル共有を設定したいと考えていますが、これまでにそれを行ったことがなく、win10 にファイル共有を設定する方法がわかりません。以下のエディタでは、win10 のファイル共有を設定する方法を説明します。ステップ 1: ネットワーク検出を有効にする 1. デスクトップの「ファイル エクスプローラー (この PC)」を開きます。上部の「ネットワーク」をクリックします。 2. 以下をクリックして詳細な共有設定を変更します。 3. 「すべてのネットワーク」をクリックします。 4. 共有を有効にして、ネットワークにアクセスできるようにします。ステップ 2: ゲスト モードをオンにする 1. [コンピュータ] を右クリックし、[管理] を選択します。 2. [コンピュータの管理] を開き、[システム ツール] --> [ローカル ユーザーとグループ] --> [ユーザー] を展開します。 3.
2023-07-08
コメント 0
13935

Win7システムでWi-Fiホットスポットを共有する方法
記事の紹介:Win7システムでWi-Fiホットスポットを共有するにはどうすればよいですか?コンピュータがネットワークに接続されると、ワイヤレス ネットワークを共有することもできます。多くのユーザーは、コンピュータのネットワークを携帯電話と共有して使用したいと考えています。詳細な操作方法を知らない友人も多いと思いますが、以下のエディターが win7 システムで Wi-Fi ホットスポットを共有する手順をまとめていますので、興味がある方はエディターをフォローして読み進めてください。 Win7 システムで Wi-Fi ホットスポットを共有する手順 1. Wi-Fi ホットスポットをオンにするには、まずワイヤレス ネットワーク カードが必要です。ラップトップには付属しています。PC をお持ちの場合は、ポータブル Wi-Fi を購入して Wi-Fi を共有できます。 、ここでは説明しません。まずキーボードのWindowsキーを押してスタートメニューを開きます。
2023-07-01
コメント 0
8939