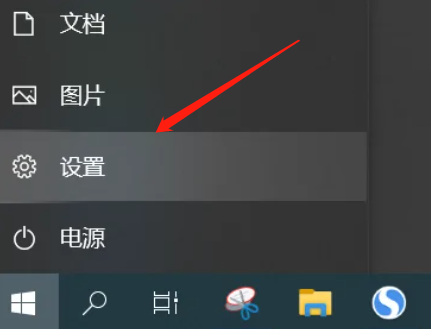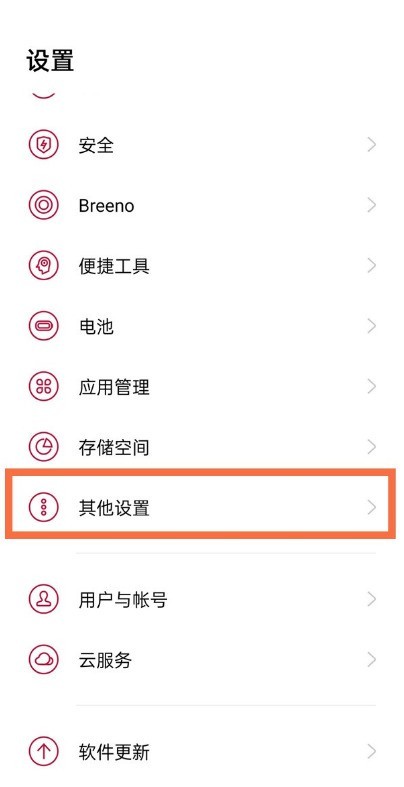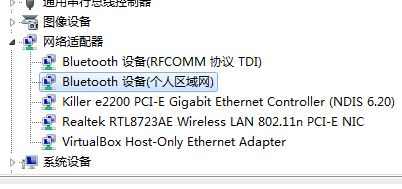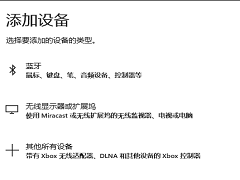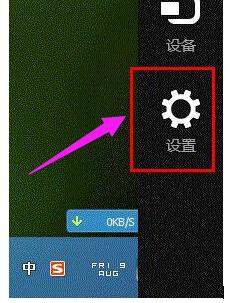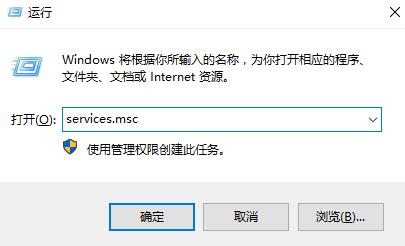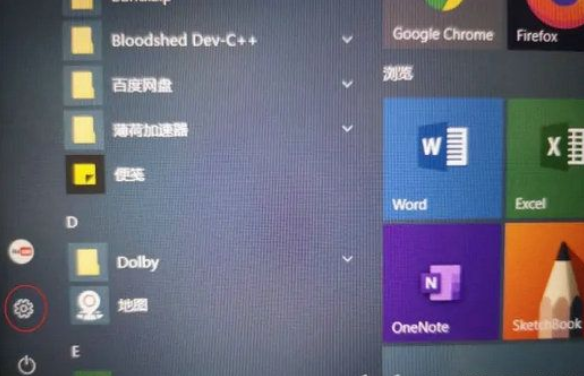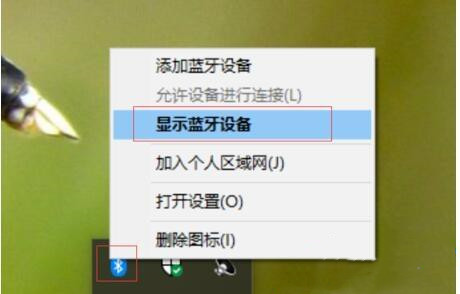合計 10000 件の関連コンテンツが見つかりました

win10 Bluetooth 接続方法_win10 Bluetooth 接続チュートリアル
記事の紹介:1. まず、Bluetooth が接続できない問題が発生した場合、まず 360 Driver Master をダウンロードして、コンピュータの Bluetooth ドライバを最新または安定したバージョンに更新してから、再起動して Bluetooth が接続できるかどうかを確認します。通常に戻ります。 2. 次に、コンピュータのアイコンを右クリックし、[プロパティ]を選択し、デバイス マネージャーを開き、現在の Bluetooth ドライバーが正常に表示されるかどうかを確認し、異常がない場合は、新しい Bluetooth デバイスを追加してみてください。 3. 最後に、Win+R を押して実行ウィンドウを開き、control を入力してコントロール パネルを開き、Bluetooth デバイスをプログラム関数に追加します。
2024-04-09
コメント 0
510
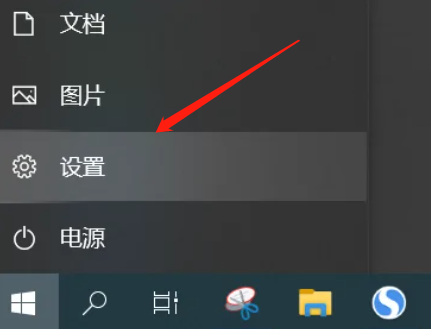
win10システムのラップトップでBluetoothをオンにするチュートリアル
記事の紹介:多くのラップトップ ユーザーが、ラップトップで Bluetooth をオンにする方法を尋ねています。アクティベーションには大きく分けてハードウェアアクティベーションとソフトウェア設定の2種類があり、どちらか一方がうまくできていないとアクティベートすることができませんが、実は方法は非常に簡単で、設定でBluetoothをオンにするだけです。 Windows 10 のラップトップで Bluetooth を開く方法に関するチュートリアル: 1. コンピューターの [設定] をクリックします。 2. [デバイス] を選択します。 3. [Bluetooth またはその他のデバイスの追加] をクリックします。 4. ここで Bluetooth を選択します。
2024-01-07
コメント 0
998

Win7にBluetoothマウスを追加する方法
記事の紹介:Win7 を使用しているときに Bluetooth マウスを追加したい友人もいますが、Win7 で Bluetooth マウスを追加する方法がわかりません。次のエディタでは、Win7 で Bluetooth マウスを追加する手順を詳しく説明します。それが必要な友人、ぜひ参加してください。見てみてください。 1. タスクバーの右側にある「Bluetooth」アイコンを右クリックし、メニューオプションから「デバイスの追加」を選択します。 2. 開いたウィンドウで、接続する必要がある Bluetooth マウス デバイスをクリックします。 3. この時点で、コンピューターは Bluetooth マウスのドライバー ソフトウェアのインストールを開始します。 4. ドライバー ソフトウェアのインストールが完了するまで待ちます。
2024-01-16
コメント 0
1277

Bluetooth ヘッドセットの使用方法に関するチュートリアル
記事の紹介:Bluetooth ヘッドセットの使用方法に関するチュートリアル テクノロジーの進歩と人々のライフスタイルの変化に伴い、Bluetooth ヘッドセットは多くの人々の生活に欠かせないアクセサリの 1 つになりました。従来の有線ヘッドセットと比較して、Bluetooth ヘッドセットはデバイスに接続する必要がないため、ユーザーに大きな利便性と自由をもたらします。ただし、初めて Bluetooth ヘッドセットを使用する人にとっては、使用中に混乱が生じる可能性があります。この記事では、Bluetooth ヘッドセットをより良く使用できるように、Bluetooth ヘッドセットの使用方法に関するシンプルで明確なチュートリアルを提供します。 1. Bluetooth ヘッドセットの基本概念 Bluetooth ヘッドセットは一種の用途です。
2024-02-18
コメント 0
2570

win10 での Bluetooth デバイスの検索に関するチュートリアル
記事の紹介:win10 システムの Bluetooth デバイスは特に使いやすいですが、多くのユーザーはデバイスの見つけ方がわかりません。実際、非常に簡単です。Bluetooth をオンにして、Bluetooth またはその他のデバイスを追加することを選択するだけです。これは簡単に役立ちますBluetooth をオンにして Bluetooth デバイスを見つけます。 win10 で Bluetooth デバイスを見つける方法 1. Bluetooth モデルがコンピューターと一致したら、 を押してクリックします。 2. デバイスを選択し、クリックして、Bluetooth またはその他のデバイスを追加することを選択します 3. ポップアップ ウィンドウで選択します (Bluetooth デバイスがオンになっていて、コンピューターと一致しており、コンピューターに接続されることを確認します)
2023-12-25
コメント 0
1267

win7でBluetoothをオンにする方法
記事の紹介:Bluetooth は Wi-Fi への接続やデータ通信を必要としない通信ツールであることは誰もが知っていますが、win7 にはこの機能が搭載されています。 win7 Bluetooth? Bluetooth をオンにしたらどうですか? Bluetooth を使用したい場合は、まず Bluetooth をオンにする必要があることは誰もが知っています。以下では、エディターが win7 Bluetooth をオンにする方法を示します。興味のあるお友達はぜひ見に来てください! 1. メニューをクリックして起動し、「コントロールパネル」を選択します。 2.「デバイスマネージャー」を見つけて開きます。 3. 「Bluetooth 無線トランシーバー」を選択します。 4. 「有効にする」をクリックすると、コンピュータの Bluetooth がオンになります。上記は、編集者が作成した win7 で Bluetooth をオンにする方法に関する詳細なチュートリアルです。これを読んで、誰もがその方法を習得できることを願っています。
2023-07-14
コメント 0
3909

Bluetooth メッシュ ゲートウェイと Bluetooth ゲートウェイの違い
記事の紹介:Bluetooth メッシュ ゲートウェイとは、このゲートウェイが Bluetooth メッシュ プロトコルを使用していることを意味し、内蔵の Bluetooth メッシュ ゲートウェイにより、家庭環境をよりインテリジェントにすることができます。では、Bluetooth メッシュ ゲートウェイと Bluetooth ゲートウェイの違いは何でしょうか?実際、Bluetooth メッシュ ゲートウェイの方が安定しています。 Bluetooth メッシュ ゲートウェイと Bluetooth ゲートウェイの違い 1. 目的 Bluetooth ゲートウェイ: ブロードバンド ホーム ネットワークのワイヤレス アクセス ネットワークに適しており、家庭での使用に適しています。 Bluetooth メッシュ ゲートウェイ: ホーム ネットワークに加えて、コミュニティ ネットワーク、エンタープライズ ネットワーク、メトロポリタン エリア ネットワークにも適しています。 2. Bluetooth ゲートウェイを変更します。ネットワーク ノードの移動に応じて変更されます。 Bluetooth メッシュ ゲートウェイ: ネットワーク ノードは安定しています。 3. チャネル アクセス Bluetooth ゲートウェイ: チャネル間を動的に切り替えることはできません。 Bluetooth メッシュ ゲートウェイ: チャンネル間の切り替えが可能
2024-01-30
コメント 0
2351
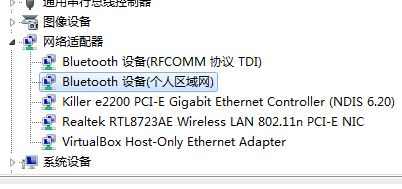
win7 で Bluetooth に接続する方法に関するステップバイステップのチュートリアル
記事の紹介:Bluetooth はブロードバンド接続を必要とせず、データ トラフィックを消費しません。携帯電話やスピーカーのBluetooth機能をオンにすることでデータ共有が可能です。コンピューターの Bluetooth をオンにすると、ワイヤレス接続設定も有効になります。今日は編集者がwin7 Bluetooth接続方法のチュートリアルをお伝えしますので、見ていきましょう。 1. win7 のデスクトップで、「コンピューター」を右クリックしてメニューを開き、「プロパティ」に入り、プロパティ メニューで「デバイス マネージャー」をクリックすると、win7 システムに Bluetooth デバイスがあるかどうかを確認できます。 2. Win7 システムに Bluetooth ドライバーが正しくインストールされている場合は、携帯電話の Bluetooth ロゴと同じアイコンがタスクバーの右側に表示されます。Bluetooth アイコンを右クリックし、 -クリック
2023-07-15
コメント 0
20273

Mac システムで Bluetooth デバイスを接続する方法-Mac システムで Bluetooth デバイスを接続する方法
記事の紹介:皆さん、Mac システムを Bluetooth デバイスに接続する方法を知っていますか? 今日は Mac システムを Bluetooth デバイスに接続する方法を説明します。ご興味があれば、ぜひ一緒に見てください。お役に立てれば幸いです。 。ステップ 1: Mac システムを開き、Dock の「システム環境設定」をクリックします。ステップ 2: 設定リストを開き、「Bluetooth」をクリックします。ステップ 3: Bluetooth リストを開き、デバイスの右クリック メニューで [接続] をクリックします。
2024-03-18
コメント 0
600
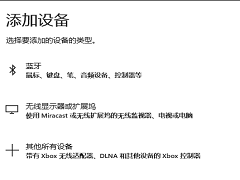
Win11でBluetoothをオンにするにはどうすればよいですか? Windows 11 で Bluetooth 設定を開くにはどうすればよいですか?
記事の紹介:現在、ノートパソコンには Bluetooth 機能が搭載されているのが一般的です。ユーザーは Bluetooth 機能をオンにするだけで済みます。デスクトップ コンピューターの場合は、外部 Bluetooth レシーバーが必要になる場合があります。最近、win11 システムをインストールしたばかりの友人が、Bluetooth をオンにする方法を知りたがっています。 win11 システムで Bluetooth デバイスを検索します。今日は、このサイトの編集者がその設定方法を説明します。 Windows 11 で Bluetooth 設定を開くにはどうすればよいですか? 1. メニューバーの勝利ボタンをクリックして設定ボタンを見つけます。 2. Bluetooth およびその他のデバイスの選択を見つけて、「デバイスの追加」をクリックします。 3. [Bluetooth] オプションをクリックします。 4. システムが Bluetooth を検索するまで待ち、デバイスを検索したら、「接続」をクリックします。
2024-02-11
コメント 0
1604

Win7 Bluetooth デバイス追加ガイド
記事の紹介:win7 システムで Bluetooth デバイスを接続するには、ユーザーが設定に Bluetooth デバイスを追加する必要がありますが、win10 システムほど簡単ではありません。ここでは、Win7 で Bluetooth デバイスを追加するチュートリアルを編集者が説明します。 Bluetooth デバイスを win7 に追加します。 1. Windows 7 システムでコントロール パネルを開き、Bluetooth を検索します。 2. Bluetooth デバイスを検索してクリックして追加します。 3. 「追加」をクリックすると、Bluetooth が自動的に Bluetooth デバイスを検索します。Bluetooth デバイスをコンピュータに近づける必要があります。4. スキャン後、自分の Bluetooth デバイスが表示され、接続する青いデバイスを選択して接続を追加します。 5. 最後のウィンドウには、デバイスがこのコンピュータに正常に追加されたことが表示されます。
2023-12-27
コメント 0
1753
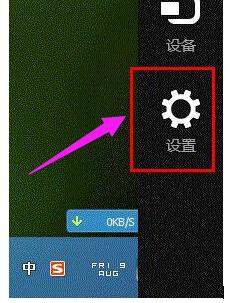
ノートブックの Bluetooth をオンにする方法. ノートブックの Bluetooth をオンにする方法を説明します。
記事の紹介:Bluetooth はファイル転送に最もよく使用されるツールで、コンピュータと携帯電話間の通信距離を短縮でき、ネットワークがない場合でもファイルを転送できます。多くのユーザーは、Windows 8 システムのラップトップで Bluetooth 機能を有効にする方法を知りませんか?実際、オンにする方法は非常に簡単で、以下では編集者がノートパソコンの Bluetooth をオンにする操作体験を説明します。 Bluetooth機能というと真っ先に思い浮かぶのは携帯電話ですが、現在では携帯電話だけでなく多くのパソコンにもBluetooth機能が搭載されており、この機能を利用することでパソコンと携帯電話の間で密な通信を実現することができます。しかし、Win8 システムでコンピュータの Bluetooth をオンにするにはどうすればよいですか?次に、編集者がラップトップの Bluetooth をオンにする操作スキルを共有します。ラップトップの Bluetooth をオンにする方法は? マウスを右下隅まで引き下げて、[設定] をクリックします。ノート
2024-01-12
コメント 0
1438
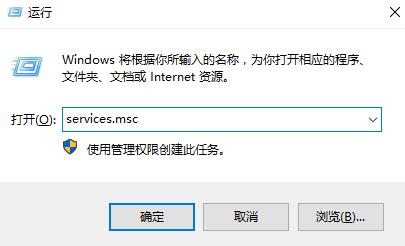
win10システムで紛失したBluetoothスイッチを回復する方法のチュートリアル
記事の紹介:win10システムを使用してBluetoothに接続しているときに、Bluetooth接続オプションが見つからないか、どこにも見つからないか、Bluetooth機能が使用できないことに突然気づきました。 Windows 10 に Bluetooth スイッチがない場合はどうすればよいですか?この問題に悩まされているユーザーのために、Win10 システムで Bluetooth スイッチが見つからない場合の詳細な回復チュートリアルを見てみましょう~。 win10 システムで Bluetooth スイッチを取得するためのチュートリアルがありません: 1. Bluetooth ドライバーを更新し、インストール後に再起動します。それでも Bluetooth 切り替えオプションが見つからない場合は。 2. まずキーボードの Win+R を押して操作ウィンドウを開き、services.msc と入力して開きます。 3. サービスインターフェイスに入ったら、下方向に検索して Bluetooth サポートサービスを見つけます。 4. ダブルクリックして [Bluetooth サポート サービス] を開き、サービス状態を停止して、[開始] をクリックします。 5.スタート
2023-07-20
コメント 0
3552

Xiaomi Mi 14 Ultra Bluetoothの名前を変更するにはどうすればよいですか?
記事の紹介:Bluetooth デバイス名は、個性を示し、識別を容易にする優れた方法です。名前をより認知してもらいたい、あるいはデバイスとの独特の対話感を追求しているのかもしれません。その方法を学ぶために、エディターはXiaomi Mi 14 Ultra Bluetoothの名前を変更する方法を説明します。次に、エディターが Xiaomi 14Ultra Bluetooth の名前を変更する方法を説明します。 Xiaomi Mi 14 Ultra Bluetoothの名前を変更するにはどうすればよいですか? 1. まず、携帯電話の設定を開きます。 2. 設定インターフェースで「Bluetooth」をクリックします。 3. 電話名をクリックします。 4. 入力欄に名前を入力し、入力完了後右上の√をクリックします。 5. 別の電話で Bluetooth をオンにすると、電話の名前が表示されます。 Bluetooth 画面録画チュートリアルの毎日の使用、ラグを減らすためのスクリーンショット操作、振動モード、写真撮影、サウンド、HD パス
2024-05-31
コメント 0
653

コンピューターを組み立てるときに Bluetooth を設定するにはどうすればよいですか?コンピューターを組み立てるときに Bluetooth を追加するにはどうすればよいですか?
記事の紹介:コンピューターを組み立てるときに Bluetooth を設定するにはどうすればよいですか?外付けの Bluetooth デバイスを購入するだけです。通常、デスクトップ コンピュータには Bluetooth が付属していないため、適合する Bluetooth デバイスを購入し、USB ポート経由で電力を供給する必要があります。次にドライバをインストールし、必要に応じてアプリケーション ソフトウェアを開いて Bluetooth デバイスをデスクトップ コンピュータに接続します。接続されたデバイスは、まず Bluetooth ヘッドセットと同じ方法で携帯電話に接続され、次に相互に接続してデータ交換を行うことができます。 Bluetooth ヘッドセットを組み立てるときにデスクトップ コンピューターに接続する方法 1. Bluetooth アダプターを購入し、カスタマー サービスを見つけてドライバーをダウンロードしてインストールします。 2. 「マイ コンピュータ」を開き、「マイ Bluetooth デバイス」をダブルクリックし、「オーディオ/ビデオ デバイスの追加」をクリックします。 3. Bluetooth ヘッドセットをオンにして、コンピューター上で Bluetooth を検索します。
2024-04-30
コメント 0
962
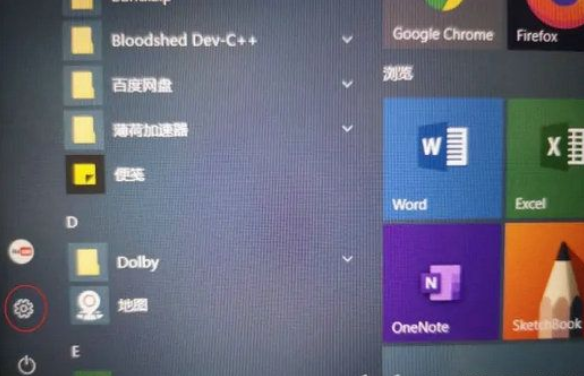
Windows 10 で Bluetooth をオンにするにはどうすればよいですか? Windows 10 で Bluetooth をオンにするにはどうすればよいですか?
記事の紹介:Bluetooth は無線通信技術であり、パソコンの Bluetooth 機能をオンにすると、素材の無線送信が完了します。Windows 10 で Bluetooth 機能をオンにするにはどうすればよいですか?操作手順は比較的簡単です。まず設定パネルを開き、デバイスをクリックして入力し、左側で Bluetooth とその他のデバイスを選択すると、右側のページに Bluetooth が表示されます。その下のスイッチをオンにします。 Bluetooth機能をオンにしてください。 Windows 10 で Bluetooth 機能をオンにする方法: 1. Win10 デスクトップの左下にあるメニュー バー オプションを見つけ、クリックしてに入ります。 2. メニューバーページに入ると、左欄に設定ボタンがありますので、クリックして設定ページに入ります。 3. ダイアログボックスが表示され、win10 設定ページが表示されます。
2023-07-13
コメント 0
4661

Redmi Note13RProをBluetoothに接続するにはどうすればよいですか?
記事の紹介:Redmiの最新フラッグシップフォンとして、Redmi Note13R ProはBluetooth機能などのポータブル機能を数多く備えています。誰もが Redmi Note13RPro の Bluetooth 機能を使用してさまざまなデバイスに接続できるようにするために、ここのエディターは Redmi Note13RPro を Bluetooth に接続する方法に関する詳細なチュートリアルを提供します。 Redmi Note13RProをBluetoothに接続するにはどうすればよいですか?まず、Bluetooth ヘッドセットが接続可能であることを確認します。 RedmiNote13RProのホーム画面で、下にスライドして通知バーを展開します。右上にある「設定」アイコンを見つけてクリックし、設定ページに入ります。 [設定] ページに移動したら、下にスクロールして次の項目を見つけます。
2024-04-23
コメント 0
513
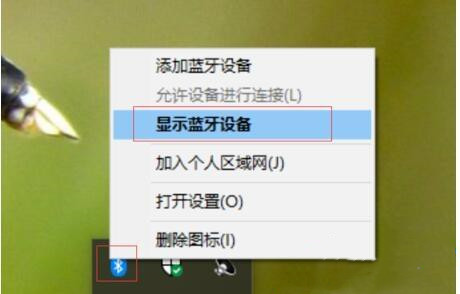
Logitech Bluetooth マウスを Win10 システムに接続するにはどうすればよいですか?
記事の紹介:多くの消費者は、ケーブルテレビのマウスのように動きが制限されず、コンピュータに Bluetooth 機能があれば使用できる Bluetooth マウスの使用を好みます。しかし、一部の顧客は Logitech Bluetooth マウスを購入した後、その接続方法がわかりませんでした。次に、エディターが Logitech Bluetooth マウスを Win10 システムに接続する方法に関するサンプル チュートリアルを紹介します。チュートリアルの例は次のとおりです。 1. マウスドライバーをインストールした後、win10 の右下隅にある [Bluetooth ロゴ] をクリックし、[Bluetooth デバイスの表示] を選択します。 2. [Bluetooth とその他のデバイス] ページに入ったら、[Bluetooth またはその他のデバイスを追加する] を選択します。 3. 再度 Bluetooth [マウス] を選択します。 4. 次に、マウスの下部にあるリングボタンをクリックします。 5. 次に、コンピュータは Bluetooth 経由で検索を開始し、マウスまたはマウスの種類が表示されます。
2023-07-14
コメント 0
1867

win10 Bluetooth を使用してネットワークを共有するためのチュートリアル
記事の紹介:Win10 システムは実際に Bluetooth 経由でホットスポットを開くことができますが、多くのユーザーは Bluetooth 共有ネットワークの設定方法を知りません。そのため、このサイトがユーザー向けに提供する詳細なチュートリアルを参照してください ~ win10 Bluetooth 共有ネットワークの使用方法: 1. まず、設定を入力して選択します。 2. 入力後、Bluetooth をオンにすることを選択します。 3. 次にクリックして選択します。 4. 携帯電話の Bluetooth をオンにして、コンピュータの Bluetooth とペアリングすると、接続が成功すると、携帯電話の Bluetooth の名前が表示されます。 5. 次に、概要を設定して入力します。 6. 1 つの列で、接続方法を に変更します。 7. 次に、以下をクリックして入力します。 8. それを選択してクリックします。 9. 次に、Bluetooth デバイスを選択します
2023-12-28
コメント 0
2565