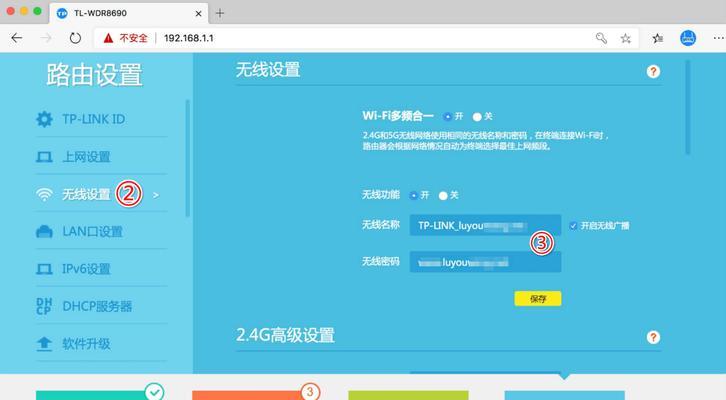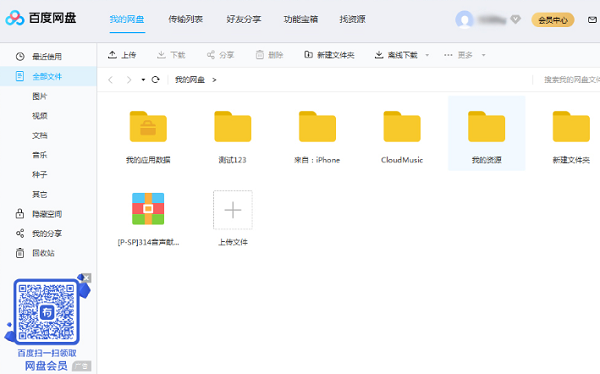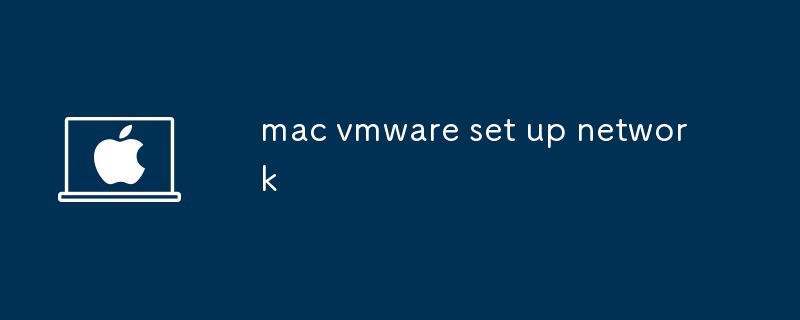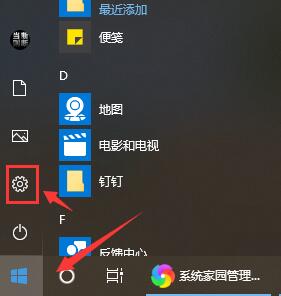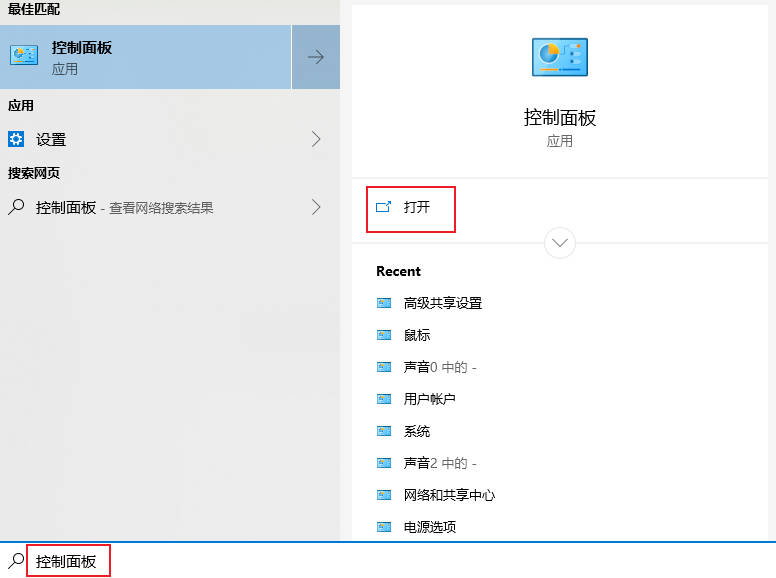合計 10000 件の関連コンテンツが見つかりました

ゲートウェイの設定方法
記事の紹介:ゲートウェイを設定する一般的な手順は次のとおりです: 1. まず、設定するデバイスの IP アドレスとサブネット マスクを決定します; 2. デバイスのネットワーク設定またはネットワーク構成ページを開きます; 3. ネットワーク設定またはネットワーク構成でページで、ゲートウェイ設定オプションを見つけます ; 4. 設定するゲートウェイの IP アドレスを入力します; 5. 設定を保存し、デバイスを再起動します。
2024-01-05
コメント 0
11912

MijiaアプリでBluetoothゲートウェイを設定する方法(Mijia接続ゲートウェイの操作方法)
記事の紹介:Mijia アプリで Bluetooth ゲートウェイを設定する方法 (Mijia 接続ゲートウェイの操作方法) アプリを使用するときに、Bluetooth ゲートウェイをどのように設定しますか?以下に、PHP 中国語 Web サイトの編集者が詳しく紹介します。 Mijia に入ったら、Bluetooth ゲートウェイをクリックし、Bluetooth ゲートウェイをクリックして、デバイスをクリックして Enter をクリックし、Bluetooth メッシュ ゲートウェイをクリックして設定を完了します。
2024-06-13
コメント 0
1199

Win7 Ultimate Editionのデフォルトゲートウェイの設定方法
記事の紹介:デフォルト ゲートウェイ (欠落ゲートウェイとも呼ばれます) は、サブネットを外部ネットワークに接続するデバイスです。最近、友人から、ネットワーク ゲートウェイを構築したいが、コンピューターをどこにどのようにセットアップすればよいか分からないとの回答がありました。次の小さなシリーズでは、Win7 フラッグシップ バージョンのデフォルト ゲートウェイの設定方法をお届けします。 Win7 Ultimate Edition のデフォルト ゲートウェイを設定する方法: 1. [スタート] メニューをクリックし、[コントロール パネル] を見つけて開き、[ネットワークと共有センター] をクリックします。 2. 次に、「アダプタ デバイスの交換」を見つけてクリックします。 3. 次に、開いたウィンドウで「ローカル エリア接続」を右クリックし、「プロパティ」をクリックします。 4. 開いたら、インターネット プロトコル バージョン (TCP/IPV4) を見つけ、ダブルクリックして開きます。 5. 次に、インターネットプロトコルを開きます
2023-07-14
コメント 0
1818

Win10システムでデフォルトゲートウェイを設定する方法_Win10システムでデフォルトネットワークを設定する方法の紹介
記事の紹介:運用上のニーズに基づいてゲートウェイを設定する必要がある場合がありますが、Win10 でデフォルト ゲートウェイを設定する方法をご存知ですか?このため、システム ハウスでは、Win10 システムでデフォルト ネットワークを設定する方法を詳しく紹介し、コンピューターのゲートウェイを設定する方法を知り、より良いコンピューター エクスペリエンスを得ることができます。 Win10 システムでデフォルトのネットワークを設定する方法の紹介 1. デスクトップの「ネットワーク」アイコンを右クリック→プロパティでネットワークと共有センターを開くか、デスクトップの「ネットワーク アイコンを右クリック→ネットワークと共有センターを開く」を選択します。 2. [アダプター設定の変更] をクリックします。 3 [ローカル エリア接続] または [ワイヤレス接続] を右クリックし、[プロパティ] をクリックします。 4. 開いたネットワーク プロパティ ウィンドウで、[インターネット プロトコル バージョン 4 (TCP/IP)] を見つけます。
2024-09-05
コメント 0
1051
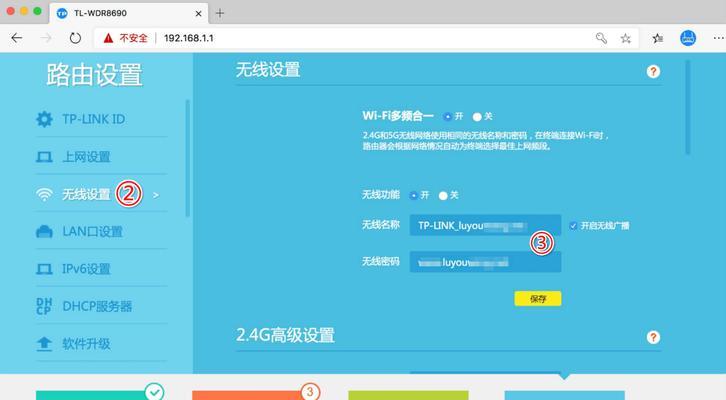
携帯電話のデフォルトゲートウェイの確認方法(携帯電話のデフォルトゲートウェイを簡単に理解・設定できます)
記事の紹介:携帯電話を使用してインターネットにアクセスする場合、ネットワーク設定やトラブルシューティングを行うために、多くの場合、携帯電話のデフォルト ゲートウェイを知る必要があります。また、関連する知識と操作を読者が理解できるように、この記事では携帯電話のデフォルト ゲートウェイを確認する方法を紹介します。 1. デフォルトゲートウェイとは何ですか?デフォルト ゲートウェイは、ローカル ネットワークからターゲット ネットワークまたはデバイスにデータ パケットを送信する役割を果たし、ローカル ネットワークを外部ネットワークに接続するチャネルです。 2. デフォルト ゲートウェイの重要性。携帯電話におけるデフォルト ゲートウェイの役割は、家の玄関に似ています。 3. 電話機の設定を開き、電話機のホーム画面で「設定」を見つけ、クリックして設定ページとアプリケーションアイコンに入ります。 4. ネットワーク設定のスライド画面に入り、設定ページの「ネットワークとインターネット」をクリックしてオプションを入力します。 5.
2024-05-06
コメント 0
778

CentOSでゲートウェイを構成する方法
記事の紹介:CentOS をゲートウェイとして構成するには、次の手順を実行する必要があります: 1. ネットワーク インターフェイスを構成し、GATEWAY 値を追加します; 2. デフォルト ゲートウェイを設定し、DNS 情報を指定します; 3. ネットワーク サービスを開始します; 4. ゲートウェイをテストします接続; 5. ゲートウェイを通過するトラフィックを許可するようにファイアウォールを構成します (オプション) を選択します。
2024-04-07
コメント 0
1253
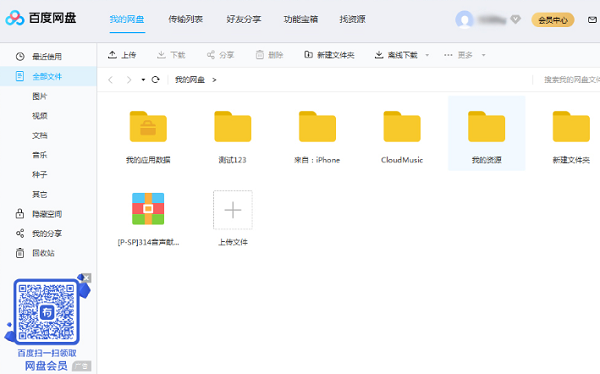
ダウンロード後に Baidu Netdisk を自動的にシャットダウンするように設定する方法 ダウンロード後に Baidu Netdisk を自動的にシャットダウンするように設定する方法。
記事の紹介:多くの友人は、ダウンロード用のさまざまなリソースを取得するために Baidu Netdisk を使用します。通常、ダウンロード後に自動的にシャットダウンすることはありませんが、この機能を有効にしたいのですが、PHP 中国語エディターをどこに設定すればよいかわかりません。 Baidu Netdisk をダウンロード後に自動的にシャットダウンする設定方法を Web サイトで共有します。このソフトウェア チュートリアルの内容が、より多くの人の問題解決に役立つことを願っています。ダウンロード後に Baidu Cloud Disk を自動的にシャットダウンするように設定する方法 1. Baidu Cloud Disk を開きます。 2. [設定] オプションをクリックし、この転送後に新しいウィンドウが表示されたときに自動的にシャットダウンするオプションを選択します。 3. 設定ウィンドウを再度開くと、この転送後に自動的にシャットダウンするオプションがオンになっていることがわかります。
2024-09-10
コメント 0
1142

MySQL を使用して設定テーブルを作成し、Web サイト設定を実装します。
記事の紹介:MySQLを使ってWebサイト設定機能を実現するための設定テーブルを作成する方法 Webサイトの発展とユーザーニーズの多様化に伴い、Webサイト設定機能の重要性はますます高まっています。 Web サイト設定機能を使用すると、ユーザーは Web サイトの外観、機能、動作をカスタマイズできます。 Webサイト設定機能を実現するためのポイントの一つが、設定データをデータベースで保存・管理することです。 MySQL は、一般的に使用されるリレーショナル データベース管理システムとして、Web サイト設定機能のニーズを効果的に満たすことができます。 1. 設定テーブルを作成する まず、Web サイトの設定を保存するテーブルを作成する必要があります。
2023-07-01
コメント 0
1566

Webページのキーワードを設定する場所はどこですか?
記事の紹介:Web ページを作成するときにキーワードをどこに設定するかをお手伝いします。検索エンジン ロボットが Web ページのインデックスをより適切に作成できるようにするために、Web ページにキーワードを追加できます。他の人がこれらのキーワードを使用して Web ページを検索するとき、あなたの Web ページにこれらのキーワードが含まれていれば、リストに表示される可能性があります。 Web ページのキーワードを定義するには、<Head> </Head> タグに次のコードを追加します。 <metaname="Keywords"content="china,enterprise,business,net">コンテンツにはキーワードが含まれており、自分で設定できます。特定の単語を繰り返すとネットワークが改善されるという裏技があります。
2024-01-22
コメント 0
1396
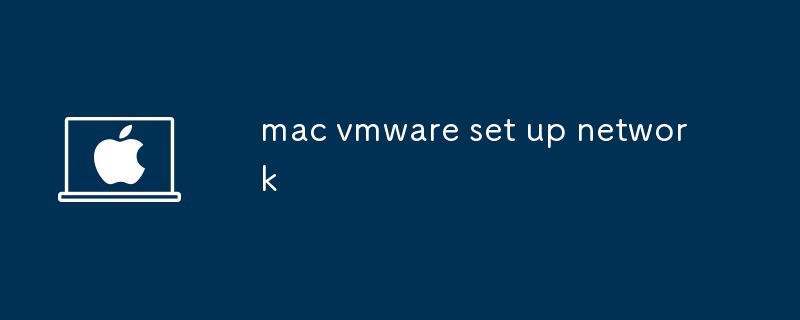
mac vmware ネットワークのセットアップ
記事の紹介:このガイドでは、Mac 上の VMware でのネットワーク設定の構成、ネットワーク接続の確立、および VMware ネットワーク設定のセットアップに関する包括的な手順を説明します。仮想マシン ネットワーキングを成功させるための重要な手順について説明します。
2024-08-15
コメント 0
681

deepin20のゲートウェイアドレスの設定方法
記事の紹介:deepin20でゲートウェイアドレスを確認するにはどうすればよいですか?設定方法は非常に簡単で、操作も簡単な2つの方法を紹介しますので、詳しくは以下の紹介文をご覧ください。方法 1: 1. デスクトップの空白部分を右クリックし、[ターミナルで開く]を選択します。 2. ルートを入力し、Enter キーを押して実行します。ゲートウェイ列はゲートウェイです。方法 2: 1. [ランチャー]-[コントロールセンター]をクリックします。 2. [ネットワーク]をクリックします。 3. [ネットワークの詳細]をクリックします。 4. 右側の [ゲートウェイ] 列を見つけます。これはゲートウェイ アドレスです。
2023-12-31
コメント 0
810
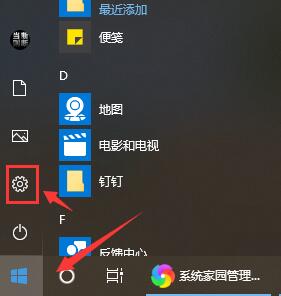
正しいデフォルトゲートウェイの詳細を設定する方法
記事の紹介:デフォルト ゲートウェイは直接設定できます。多くのユーザーは固定アドレスを入力する必要がありますが、その設定方法や何が正しいかを確認する方法がわかりません。以下では、エディターがそれについて考えるためのチュートリアルを提供します。必要なので見てください。バー。デフォルト ゲートウェイを正しく設定する方法: 1. まず、左下隅にあるコンピューターの Windows アイコンをクリックし、設定ボタンをクリックします。 2. 次に、Windows の設定で、[ネットワークとインターネット] をクリックします。 3. 次に、「ネットワークとインターネット」の「アダプター オプションの変更」をクリックします。 4. 次に、イーサネットを右クリックし、プロパティで「インターネット プロトコル バージョン 4 (TCP/IPV4)」をクリックします。 5. 次に、「インターネット プロトコル バージョン 4 (TCP/IPV4)」をクリックします。 IPV4)" IPv4) は以下を使用します
2024-01-08
コメント 0
3702

NetEase Cloud Music のシークレット モードを設定する方法 NetEase Cloud Music のシークレット モードを設定する方法
記事の紹介:NetEase Cloud Music で非表示を設定するにはどうすればよいですか?まず、NetEase Cloud Music アプリを開き、左上隅にある 3 本の水平線をクリックし、[設定] をクリックして、共通の友人にオンライン状態を表示するスイッチをオフにしてからオンにします。それを目に見えないものにします。以下の詳細な紹介を参照して、それを学んだ友人は、試しに行ってください。 NetEase Cloud Music で非表示を設定する方法 1. NetEase Cloud Music アプリを開き、左上隅の 3 本の水平線をクリックし、[設定] をクリックします。 2. [メッセージとプライバシーの設定] をクリックして、スイッチをオフにします。関連する友人に対して私のオンラインステータスを非表示に設定します。
2024-06-25
コメント 0
589


NetEase Cloud Music Bluetooth デバイスをウェイクアップするように設定する方法 NetEase Cloud Music Bluetooth デバイスをウェイクアップするように設定する方法。
記事の紹介:NetEase Cloud Music Bluetooth デバイスをウェイクアップするように設定するにはどうすればよいですか? NetEase Cloud Music は Bluetooth デバイスを通じて起動し、Bluetooth 関連デバイスを使用して音楽を聴くことができます。 NetEase Cloud Music Bluetooth デバイスのウェイクアップの設定方法がまだわからない人も多いので、NetEase Cloud Music Bluetooth デバイスのウェイクアップ設定方法をまとめて見てみましょう。 NetEase Cloud Music Bluetooth デバイスのウェイクアップを設定する方法 1. まず NetEase Cloud Music を開き、左上隅にある 3 本の水平線をクリックします。 2. 次に、「設定」をクリックします。 3. 最後に、Bluetooth デバイスの右側にあるスイッチをオフにします。これにより、Bluetooth デバイスが NetEase Cloud Music をアクティブ化できるようになります。
2024-06-27
コメント 0
1153

インターネットサーフィン時に相互に干渉しないように win10 デュアルネットワークカードを設定する方法
記事の紹介:こんにちは、みんな!今日はwin10のデュアルネットワークカードがお互いに干渉せずにインターネットを利用するための設定方法を紹介します。まず、ゲートウェイを必要とする IP パラメータを設定する必要があります。次に、「プロパティ」をクリックし、「インターネット プロトコル バージョン 4 (TCP/IPv4)」をダブルクリックして、操作のための IP 設定ウィンドウを開きます。具体的な手順は次のとおりです。 1. コンピュータのネットワーク設定インターフェイスを開き、設定する必要があるデュアル ネットワーク カードを見つけます。 2. ゲートウェイを必要とする IP パラメータをクリックし、[プロパティ] をクリックします。 3. 「インターネット プロトコル バージョン 4 (TCP/IPv4)」をダブルクリックして、IP 設定ウィンドウを開きます。 4. IP アドレス、サブネット マスク、ゲートウェイなどの設定など、必要に応じて対応する設定を行います。 5.設定完了後、保存する
2024-09-03
コメント 0
997
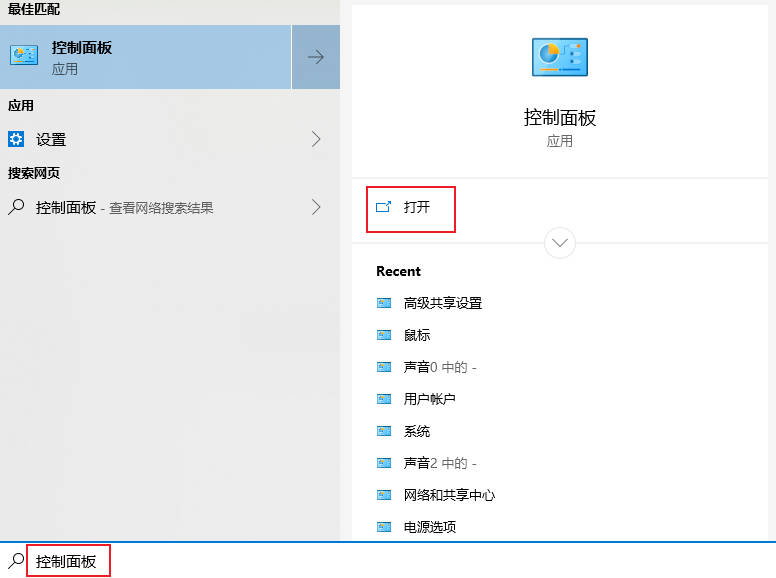
Win10パソコンでデフォルトゲートウェイを設定する方法_Win10パソコンでデフォルトゲートウェイを設定する場所
記事の紹介:Win10コンピュータでデフォルトゲートウェイを設定するにはどうすればよいですか?以下に具体的な操作方法をご紹介しますので、ご参考になれば幸いです。 1. コンピュータの左下隅にある「検索」ボタンをクリックし、「コントロール パネル」を検索して「開く」をクリックします。 2. ポップアップウィンドウで「ネットワークとインターネット」を開き、「ネットワークと共有センター」をクリックします。ページの左上隅にある [アダプター設定の変更] をクリックします。 3. [WLAN] を右クリックし、ポップアップ メニューで [プロパティ] を選択します。ダブルクリックして「I」を開きます。
2024-03-22
コメント 0
1343

NetEase Cloud Music のスケジュールされたシャットダウンを設定する方法
記事の紹介:NetEase Cloud Musicはユーザーに人気の音楽アプリケーションとして、多数の音楽リソースを提供するだけでなく、ユーザーに多くの便利な機能も提供します。その中でも、スケジュールされたシャットダウン機能は非常に実用的な機能で、音楽を聴くことで他の作業が遅れないよう、ユーザーが自分のニーズに応じてスケジュールされたシャットダウン時間を設定できます。では、NetEase Cloud Music のスケジュールされたシャットダウンを設定するにはどうすればよいでしょうか?まだよくわからないという方も心配しないでください。次に、エディターがタイマーを設定して再生をオフにする方法を紹介します。お役に立てれば幸いです。 NetEase Cloud Music のスケジュールされたシャットダウンを設定する方法 1. まず NetEase Cloud Music ソフトウェアを開いてホームページに入り、左上隅にある [3 本の水平線] アイコンをクリックします; 2. 次に、ページを上にスライドして [スケジュールされたシャットダウン] を見つけますシャットダウン]をクリックしてください; 3.最後に、押したままポップアップダイアログボックスが表示されます
2024-02-07
コメント 0
1377

NetEase Cloud Music Computer でスケジュールされたシャットダウンを設定する方法
記事の紹介:NetEase Cloud Music コンピュータでスケジュールされたシャットダウンを設定するにはどうすればよいですか? NetEase Cloud Music を使用すると、より多くの曲のリソースがもたらす楽しみを簡単に感じることができます。多くの友人は設定方法を知りません。このため、興味のある友人が読んで詳細を確認できるように、編集者が詳細なチュートリアルを作成しました。 NetEase Cloud Music のスケジュールされたシャットダウンを設定する方法 1. デスクトップにダウンロードしてインストールした NetEase Cloud Music を見つけてクリックして開きます。 2. 開いたページの右上隅にある設定機能をクリックします。 3. 開いた設定ページでシステム オプションを見つけてクリックします。 4. システム オプション ページで、[スケジュールされたソフトウェアのシャットダウンをオンにする] オプションをチェックします。 5. 必要に応じて残りのシャットダウン時間を選択してください。
2024-07-23
コメント 0
964

win7でLANを設定する方法
記事の紹介:1. Win7 で LAN を設定するにはどうすればよいですか?パズルを解く方法は次のとおりです。 1. LAN に接続します。Win7 コンピューターが LAN に接続されていることを確認し、適切なネットワーク ケーブルまたは Wi-Fi を使用して同じ LAN 内の他のデバイスに接続します。 2. IP アドレスを設定します。「コントロール パネル」 -> 「ネットワークと共有センター」 -> 「アダプター設定の変更」に移動し、ネットワーク アダプターを右クリックして、「プロパティ」 -> 「インターネット プロトコル バージョン 4 (TCP/ IPv4)」->「プロパティ」で、IP アドレス、サブネット マスク、デフォルト ゲートウェイ、および優先 DNS サーバーを手動で設定します。 3. ワークグループを設定します。「コントロール パネル」→「システム」に移動し、「システムの詳細設定」をクリックし、「コンピュータ名」タブの下をクリックします。
2024-01-12
コメント 0
1548