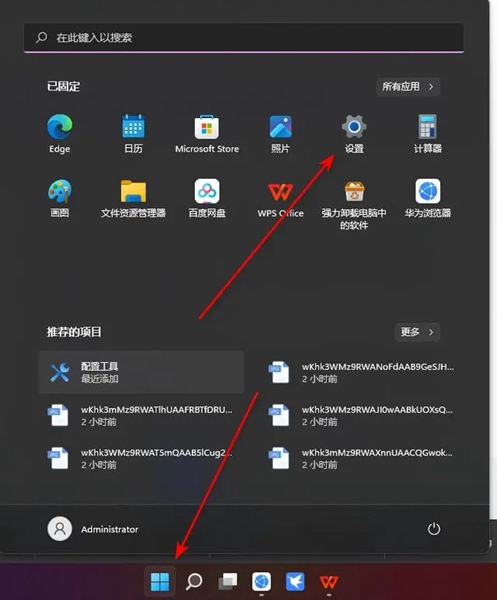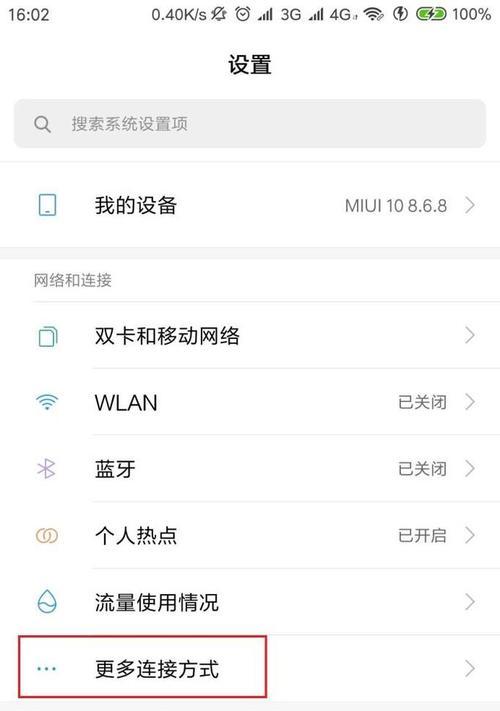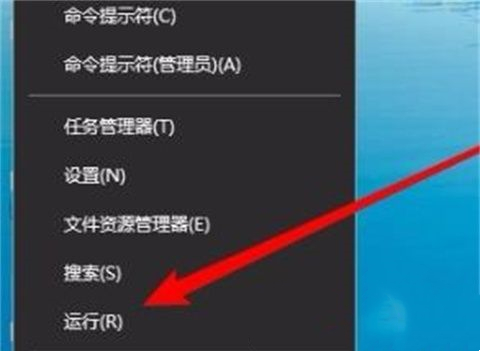合計 10000 件の関連コンテンツが見つかりました

ネットワークと共有センターはどこですか
記事の紹介:ネットワークおよび共有センターはどこにありますか? インターネットの継続的な発展と普及に伴い、ネットワークおよび共有センターは私たちの生活においてますます重要になってきています。これらは、より便利で効率的なネットワーク接続とリソース共有サービスを人々に提供します。では、ネットワークおよび共有センターは一体どこにあるのでしょうか?この疑問を一緒に考えてみましょう。まず、ネットワーク センターと共有センターは、都市のアクセスしやすいエリアに設置されていることがよくあります。都市は情報交換とリソース共有の重要な場所であり、より多くのインターネットユーザーとテクノロジー企業が存在するためです。都市のビジネス地区、テクノロジーパーク、または
2024-02-23
コメント 0
1259

コンピュータネットワークと共有センターを開く方法
記事の紹介:開く方法: 1. win10 では、左下隅のスタート メニューをクリックし、「設定」を開き、「ネットワークとインターネット」オプションに入り、「ネットワークと共有センター」を見つけて開きます; 2. win7 では、クリックするだけです。右側の下隅にあるネットワーク アイコンをクリックし、ポップアップ リストから [ネットワークと共有センターを開く] を選択します。
2024-03-13
コメント 0
1582

Win11 でネットワークと共有センターをセットアップする方法 Win11 でネットワークと共有センターをセットアップする方法
記事の紹介:皆さんこんにちは。Win11 でネットワークと共有センターを設定する方法をご存知ですか?実はとても簡単なんです!設定インターフェイスの下のネットワークとインターネットでダイヤルアップ オプションを見つけ、クリックして開きます。次に、Win11 ネットワークと共有センターのセットアップ方法を説明します。見てみましょう。 Win11 ネットワークと共有センターのセットアップ方法 1. まず、下部のスタート メニューから「設定」を開きます。 2. 次に、左側の列に「ネットワークとインターネット」と入力します。 3. 右側の「ダイヤル」オプションを開きます。 4. 次に、上部にある「新しい接続のセットアップ」をクリックします。 5. 最後に、[新しいネットワークのセットアップ] をクリックし、システムがネットワークを自動的にスキャンして win11 ネットワーク接続を取得するまで待ちます。
2024-09-13
コメント 0
442
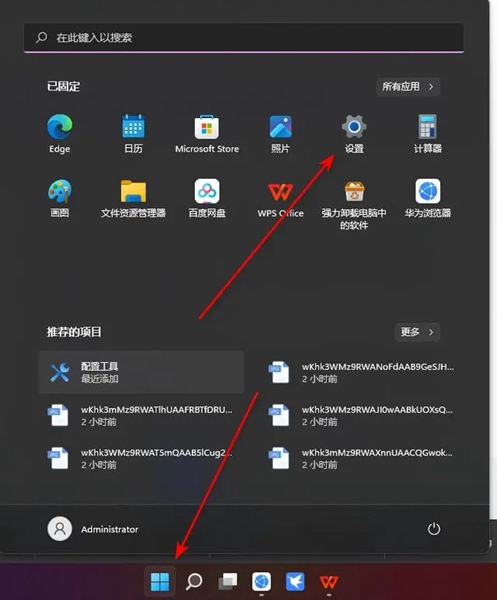
Win11のネットワークと共有センターを開く方法
記事の紹介:ネットワークと共有センターを使用すると、ネットワーク接続を簡単に表示および管理でき、ファイルやプリンターの共有などの設定も実行できます。この記事では、すべての Win11 ユーザーに詳細かつ正確なガイダンス パスを提供し、ネットワークと共有センターを簡単に見つけて開く方法を説明します。 Win11 ネットワークと共有センターを開く場所 方法 1: [スタート] メニューから開く 1. まず、タスクバーの上にある Windows ロゴ ボタンをクリックするか、キーボードの Win キーを押して [スタート] メニューを起動します。 2. スタートメニューを開くと、「設定」アプリケーションが表示されます。このアプリケーションをクリックして、Windows 11 設定ウィンドウを起動します。方法 2: 設定ウィンドウから入る 1. 設定ウィンドウの左側のナビゲーション バーで、次のことができます。
2023-12-29
コメント 0
3082

ICS ネットワーク共有をオフにする方法
記事の紹介:ics ネットワーク共有をオフにする手順は、ネットワーク接続設定を開き、共有接続を選択し、共有設定をキャンセルすることです。詳細な導入: 1. Windows オペレーティング システムでネットワーク接続設定を開き、[コントロール パネル] を開き、[ネットワークと共有センター] を選択し、左側のメニューで [アダプター設定の変更] をクリックします; 2. 共有接続を選択します。 , アダプターの設定で、現在共有されている接続を見つけ、共有をキャンセルしたい接続を右クリックし、「プロパティ」オプションを選択します; 3. 共有設定などをキャンセルします。
2023-12-15
コメント 0
1367

ネットワークと共有センターが無効になった後に有効にする方法
記事の紹介:無効になっているネットワークと共有センターを有効にするには、次の手順に従います。 Windows の設定を開き、[ネットワークとインターネット] に移動します。 [アダプター オプションの変更] をクリックし、無効になっているネットワーク接続を右クリックして [有効にする] を選択します。変更を有効にするには、コンピュータを再起動します。
2024-04-14
コメント 0
1021

Win7ではネットワーク共有を開けません
記事の紹介:1. Win7 ではネットワーク共有を開けませんか?具体的なパズルの解決方法: 1. ネットワーク接続を確認します: Win7 コンピューターがネットワークに接続されており、ネットワーク接続が正常であることを確認します。ネットワーク アダプターの設定とネットワーク配線が正しく動作しているかどうかを確認してください。 2. ファイルとプリンターの共有を有効にする: ファイルとプリンターの共有機能が Win7 で有効になっていることを確認します。 [コントロール パネル] -> [ネットワークと共有センター] -> [詳細な共有設定の変更] に移動し、ファイルとプリンターの共有がオンになっていることを確認します。 3. ファイアウォールとセキュリティ ソフトウェアを確認します。ファイアウォールまたはセキュリティ ソフトウェアがネットワーク共有機能をブロックしている可能性があります。ファイアウォールまたはセキュリティ ソフトウェアを一時的にオフにして、共有フォルダーに再度アクセスして、問題が解決するかどうかを確認します。 4. 共有フォルダーのアクセス許可: 共有ファイルが許可されていることを確認します。
2024-01-08
コメント 0
1455

USB 共有ネットワーク コンピュータがインターネットにアクセスできない場合はどうすればよいですか?
記事の紹介:USB テザリングは、複数のコンピュータがホスト コンピュータを介してネットワーク接続を共有する便利な方法です。ただし、USB 共有ネットワーク コンピュータがインターネットにアクセスできないという問題が発生することがあります。この記事では、考えられる解決策を検討します。まず、いくつかの基本設定を確認する必要があります。ホスト コンピュータがインターネットに接続されており、USB 経由で他のコンピュータに接続されていることを確認します。次に、ホストのネットワーク共有設定を確認します。本体のコントロール パネルで、[ネットワークと共有センター] を見つけて、[アダプター設定の変更] をクリックします。ネットワーク接続を見つけてください
2024-02-22
コメント 0
1385

USBをネットワーク共有に使用する方法
記事の紹介:USB 共有ネットワークは、USB インターフェイスを介してネットワーク信号を他のデバイスに送信し、複数のデバイスでネットワークを共有する機能を実現する便利で高速な方法です。実際のアプリケーションでは、USB 共有ネットワークは、自宅、オフィス、旅行先の複数のデバイスでネットワークを共有したり、ネットワーク カバレッジを拡大したりするようなシナリオで使用できます。 USB共有ネットワークの使い方を紹介します。まず、次の機器とソフトウェアを準備する必要があります。 ネットワークに接続され、ネットワーク ソースとして使用できるコンピューター。コンピュータやその他のデバイスを接続するための USB データ ケーブル
2024-02-18
コメント 0
1340

USB 共有ネットワークにアクセスできません
記事の紹介:USB共有ネットワークが開けない 近年、テクノロジーの急速な発展に伴い、ネットワークへの依存度が高まっています。勉強、娯楽、仕事など、インターネットは私たちの生活に欠かせないものになっています。自宅では通常、ルーターを使用してネットワークに接続しますが、場合によっては、USB 経由でネットワークを共有する必要があるかもしれません。ただし、場合によっては、USB 共有ネットワークを開くことができないという問題が発生し、多くの問題が発生することがあります。この問題を検討する前に、まず USB 共有ネットワークについて理解する必要があります。
2024-02-18
コメント 0
1421
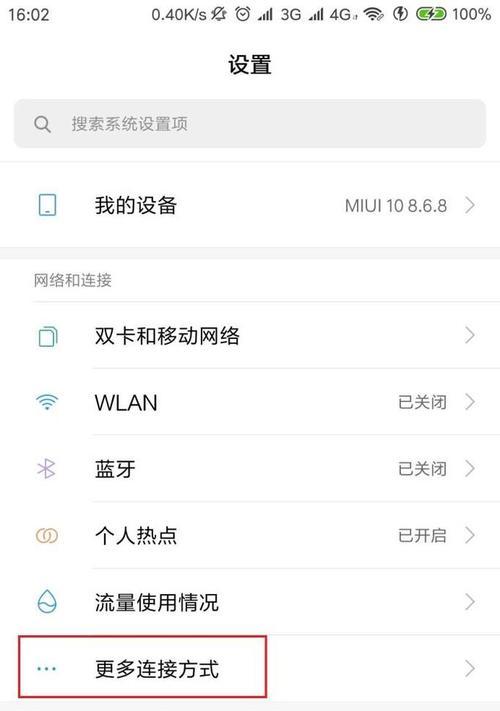
デスクトップ コンピューターを介して携帯電話とインターネットを共有する方法 (簡単なチュートリアル)
記事の紹介:私たちは通常、デスクトップ コンピューターを使用してインターネットを閲覧するため、モバイル デバイスでのオンライン活動が容易になります。場合によっては、デスクトップ コンピュータを介して携帯電話とネットワークを共有できるようにしたい場合もあります。この記事では、携帯電話をデスクトップ コンピュータのネットワークに簡単に接続できるように、ネットワーク共有を簡単に実装する方法を説明します。コンピュータの「スタート」をクリックしてコンピュータでネットワーク共有を設定し、メニュー「コントロールパネル」をクリックしてネットワークと共有センターの設定ページに入り、「ネットワークと共有センター」を選択します。 [ネットワーク アダプターの設定] を選択し、左側をクリックすると、[ネットワークと共有センター] ページで [アダプターの設定の変更] をクリックすると、利用可能なネットワーク接続とオプションを示す新しいウィンドウが表示されます。ホスト ネットワーク接続の選択を有効にし、アダプター アイコンを右クリックして、コンピューターをネットワークに接続するアダプターを見つけます。
2024-02-02
コメント 0
3005

USB共有ネットワークカード?
記事の紹介:1. USB 共有ネットワーク カード? USB 共有ネットワーク カードが非常にスタックしています。携帯電話の USB ネットワークをデスクトップ コンピュータと共有した場合にも、同様の問題が発生します。これは、モバイル ネットワークの問題でも、コンピュータの USB デバイス ドライバの選択の問題でもありません。それは、コンピューター自体の応答に問題があるためです。特に、Win10 システムのデータ ネットワーク保護メカニズムにより、コンピューターがネットワークを「ウェイクアップ」した後、一定時間待機することができます。ネットワークへの継続的なアクセスは遅延なくすぐに発生しますが、ネットワークにアクセスしなくなると、ネットワークが他の作業を行っているとき、バックグラウンド トラフィックの急速な消費を防ぐために、ネットワークは 2 ~ 3 分以内にすぐに「スタンバイ」状態になります。この状況は現在、携帯電話の USB ネットワークがデスクトップと共有された後にのみ発生します。ネットワークから復帰するまでに数秒かかる問題を解決できる設定オプションは現在ありません。
2024-09-04
コメント 0
484

win7システムで共有ワイヤレスネットワークを操作する方法
記事の紹介:win7 は多くの人が使用しているコンピューターのオペレーティング システムです。携帯電話で win7 ワイヤレス ネットワークを共有したい場合は、Xiaobian が win7 ワイヤレス ネットワーク共有方法を教えてから読み続けてください。 1. まず、デスクトップの右下隅にあるネットワーク アイコンを右クリックし、[ネットワークを開く]、[共有センター] の順にクリックして、ネットワーク設定を変更します。 2. 「新しい接続またはネットワークのセットアップ」をクリックします。 3. [一時的なワイヤレス ネットワークのセットアップ] をクリックします。 [次へ] をクリックして、ネットワーク名とセキュリティ キーを入力します。最後にインターネット接続の共有を有効にします。以上で、win7 のワイヤレス ネットワーク共有の設定方法はすべて完了しましたので、興味のある方はぜひ試してみてください。
2023-07-15
コメント 0
1731

USB テザリングを有効にできません
記事の紹介:タイトル: USB 共有ネットワークが開けない問題の解決方法 はじめに: USB 共有ネットワークを使用すると、コンピュータ上のネットワーク接続を他のデバイスと簡単に共有できます。しかし、場合によっては、USB 共有ネットワークが開けないという問題が発生する場合がありますので、一緒にこの問題を解決しましょう。 1. デバイスの接続が正常であることを確認する まず、お使いのコンピュータと共有ネットワークを使用するデバイスが正しく接続されていることを確認します。 USBケーブルがしっかり接続されているか、ソケットにゴミや汚れがないか、デバイスドライバーが正しくインストールされているかを確認してください。 2. ネットワーク共有設定を確認する
2024-02-19
コメント 0
2278
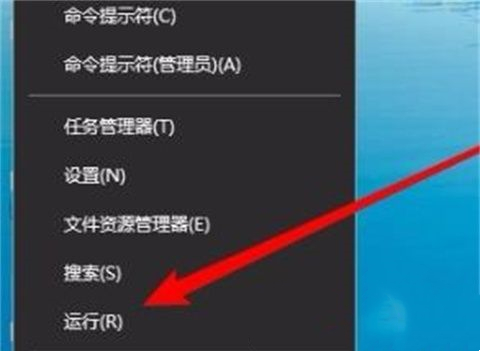
Win7 ネットワーク共有で相手のコンピュータが見つからない場合はどうすればよいですか?
記事の紹介:Win7 ネットワーク共有で相手のコンピュータが見つからない場合はどうすればよいですか?最近、一部のユーザーからこの問題が報告されました。多くのユーザーは、共有ネットワークを使用して作業することを選択します。共有時に、指定されたデバイスが見つからないことがわかります。何が起こっているのかわかりません。この問題に対応して、この記事は詳細な解決策が示されています。みんなで共有して、見てみましょう。 Win7 ネットワーク共有で相手のコンピュータが見つからない解決策: 方法 1: 1. [このコンピュータ] を右クリックし、[プロパティ] を選択します。 2. 「ネットワークと共有センター」を開き、左側の列の「詳細な共有設定の変更」をクリックします。 3. [ネットワーク探索を有効にする] を選択し、&ld
2024-02-12
コメント 0
1148

Win7 でネットワーク共有をオフにする方法
記事の紹介:昨今、コンピュータのセキュリティ問題はますます深刻になっており、さまざまなウイルスが次々と出現し、防ぐことは非常に困難になっています。しかし、実際には、コンピュータのセキュリティを最大限に確保するには、ネットワーク共有サービスをオフにするという小さな操作を行うだけで済みます。 Win7 でネットワーク共有をオフにする方法は?次に、Win7 でネットワーク共有をオフにする方法を見てみましょう。 Win7 でネットワーク共有をオフにする方法。 1. デスクトップのネットワーク アイコンをクリックし、[プロパティ] を選択します; 2. 詳細な共有設定を変更します; 3. [ホーム] 項目と [パブリック] 項目があるので、シンボルを押して展開します; 4. ネットワーク探索をオフにし、ファイルとプリンターの共有をオフにします。をクリックし、「変更を保存」をクリックします。以上がWin7でネットワーク共有をオフにする具体的な方法ですが、上記の方法に従って簡単にネットワーク共有をオフにすることができます。
2023-07-10
コメント 0
3943

USB テザリングとホットスポットではどちらが速いですか?
記事の紹介:テクノロジーの継続的な発展に伴い、インターネットに対する人々の需要もますます高まっています。自宅、オフィス、旅行先など、いつでもどこでも高速で安定したネットワーク接続を楽しみたいと誰もが思っています。この目標を達成するために、現代人はネットワーク共有を実現する 2 つの方法、つまり USB 共有ネットワークとホットスポット ネットワークを検討することがよくあります。この記事では、これら 2 つの方法の長所と短所、および速度の問題について説明します。まずはUSBテザリングについて見ていきましょう。 USB テザリングは、有線ネットワークをコンピューターまたはサーバーに接続する USB 接続です。
2024-02-26
コメント 0
1750

win11 でイントラネットとネットワーク共有設定を確立する手順
記事の紹介:イントラネットを設定するにはどうすればよいですか? 1. [プロパティ] を右クリックして [この PC] を見つけ、右クリックして [プロパティ] を選択します。 2. コントロール パネルを見つけて、右上隅にあるコントロール パネルのホームページを見つけます。 3. [ネットワークとインターネット] をクリックし、[ネットワークとインターネット] を選択します。 4. [ネットワークと共有センター] を選択し、[ネットワークと共有センター] を選択します。 5. [新しい接続とネットワーク] を選択し、次に [新しい接続とネットワーク] を選択します。 6. インターネットに接続する [インターネットに接続する] を選択します。 7. 「次へ」をクリックします。 8. 「ブロードバンド」をクリックし、「ブロードバンドの選択」をクリックします。 9. ユーザー名とパスワードを入力します。ここでユーザー名とパスワードを入力する必要があります。たとえば、ユーザー名は 123、パスワードは 123456 です。 10. [接続] をクリックします。 11. [スキップ] を選択します。ポップアップ ボックスが表示されたら、[スキップ] を選択します。ポップアップが表示されたら、「スキップ」を選択します。 12.ビルドが成功しました
2024-01-11
コメント 0
5035

Android 携帯電話が USB 共有ネットワークをオンにすると、Hongmeng システムの USB 共有ネットワークが消えます。
記事の紹介:Android スマートフォンでは、「USB 共有ネットワーク」機能を使用して USB ポートにデータ ケーブルを接続し、コンピュータをネットワークに接続できます。これは、ブロードバンドに障害が発生してインターネットまたはデスクトップ コンピュータにアクセスできない状況に適しています。にはワイヤレスネットワークカードがなく、ネットワークケーブルを接続するのが不便です。 「USB 共有ネットワーク」は、携帯電話のモバイル ネットワークを使用するか、携帯電話を WIFI に接続し、それをコンピュータと共有します。最近、新しい携帯電話や携帯電話のシステムをアップデートすると、「 「USB共有ネットワーク」機能は携帯電話に隠されています。以下のエディターでこの実用的な隠された機能を取得する方法について話しましょう。 Honor 20pro を例に挙げます。他の携帯電話で「USB 共有ネットワーク」スイッチが見つからない場合でも、方法は同じです。 1. 携帯電話の「設定」を開き、「携帯電話について」を開きます。
2024-06-18
コメント 0
698

Windows 7 でワイヤレス ネットワークとプリンターを共有する方法
記事の紹介:1. Win7 ワイヤレス ネットワークでプリンターを共有する方法: Win7 でワイヤレス ネットワーク経由でプリンターを共有するには、次の手順に従ってセットアップする必要があります: プリンターを接続します: プリンターがワイヤレス ネットワークに正しく接続されていることを確認します。 。プリンター共有のセットアップ: [コントロール パネル] > [デバイスとプリンター] に移動します。共有したいプリンターを右クリックし、「共有」を選択します。ネットワーク共有を構成する: ネットワークと共有センターを開きます。左側の「詳細な共有設定の変更」を選択します。ファイルとプリンターの共有が有効になっていることを確認してください。別のコンピューターを接続する: 他のコンピューターで [デバイスとプリンター] を開きます。ネットワークプリンターを追加し、共有プリンターを選択します。ドライバーのインストール: ドライバーのインストールを求めるメッセージが表示されたら、対応するプリンター ドライバーをインストールしてください。 2. 合計 2 台の Win7 HP プリンター
2024-01-24
コメント 0
1168