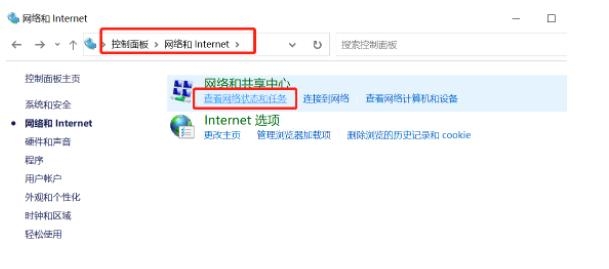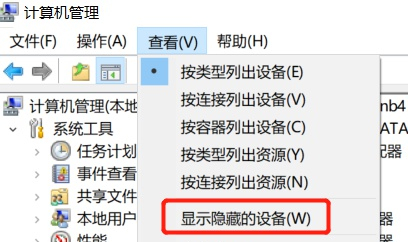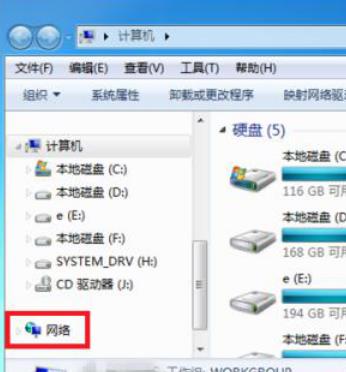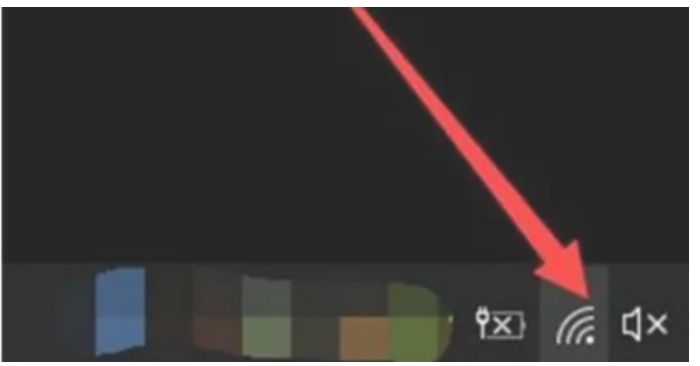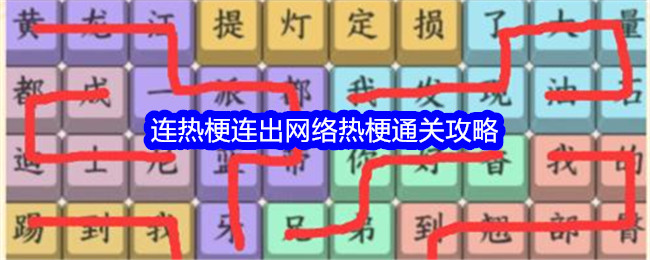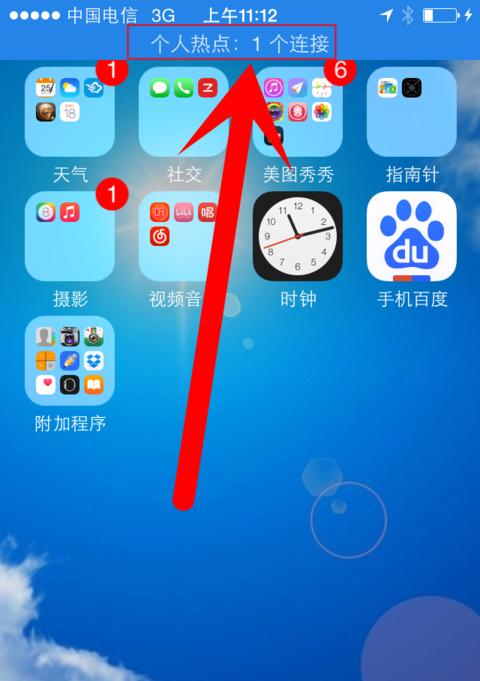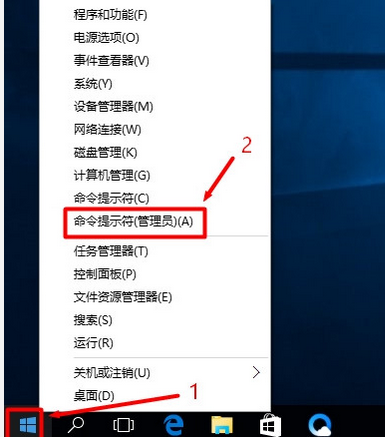合計 10000 件の関連コンテンツが見つかりました

win7システムで携帯電話ホットスポットネットワークに接続する方法
記事の紹介:Windows 7 をセルラー ホットスポットに接続するには、次の手順に従います。 [ワイヤレス ネットワーク接続] パネルを開き、セルラー ホットスポット ネットワークを見つけます。ホットスポット ネットワークを右クリックし、[接続] を選択します。接続を確認します。
2024-04-13
コメント 0
971

コンピューターの Wi-Fi ホットスポット ソフトウェアを使用してワイヤレス ネットワークを作成するにはどうすればよいですか?コンピュータをホットスポットに変える
記事の紹介:1. コンピューターの Wi-Fi ホットスポット ソフトウェアを使用してワイヤレス ネットワークを作成するにはどうすればよいですか?コンピュータをホットスポットに変える 現代社会では、インターネットへの依存度は前例のないレベルに達しています。ワイヤレス ネットワークの普及により、有線ネットワークの制限に縛られることなく、いつでもどこでもインターネットに接続できるようになりました。場合によっては、ルーターを使用せずにワイヤレス ネットワークを作成する必要がある場合があります。そのような場合には、コンピューターの Wi-Fi ホットスポット ソフトウェアが役に立ちます。 1. コンピューター Wi-Fi ホットスポット ソフトウェアとは何ですか?コンピューター Wi-Fi ホットスポット ソフトウェアは、コンピューターをワイヤレス ネットワーク ホットスポットに変えることができるソフトウェアです。これにより、コンピュータのワイヤレス ネットワーク接続を携帯電話、タブレットなどの他のデバイスと共有できるようになります。このソフトウェアを使用すると、ルーティングなしで動作することができます
2024-08-13
コメント 0
1084

モバイル ホットスポット (モバイル ホットスポットを使用してネットワーク接続を共有し、ワイヤレスの利便性を享受します)
記事の紹介:携帯電話は現代社会に不可欠な部分となっています。この電話機には、通話やテキスト メッセージの送信に加えて、モバイル ネットワーク接続を他のデバイスと共有できるホットスポット機能もあります。この利便性と利点により、携帯電話のホットスポット機能は人々の生活における重要な機能の 1 つとなっています。この記事では、携帯電話のホットスポット機能をオンにする方法を紹介します。 1. 携帯電話ホットスポットを有効にする手順 簡単な設定で携帯電話ホットスポットを有効にすることができます。携帯電話の設定メニューで「ホットスポットと共有」を見つけ、「Enter」、「オプション」の順にクリックします。 「ホットスポットをオンにする」をクリックし、名前、パスワード、ボタンを設定します。 「保存して戻る」をクリックしてセットアップを完了します。 2. モバイルホットスポットの利便性 1. モバイルホットスポットをオンにすることで、タブレット、ラップトップなどのマルチデバイスネットワーキングを実現するなど、ネットワークを簡単に共有できます。
2024-02-02
コメント 0
726

USB テザリングとホットスポットではどちらが速いですか?
記事の紹介:テクノロジーの継続的な発展に伴い、インターネットに対する人々の需要もますます高まっています。自宅、オフィス、旅行先など、いつでもどこでも高速で安定したネットワーク接続を楽しみたいと誰もが思っています。この目標を達成するために、現代人はネットワーク共有を実現する 2 つの方法、つまり USB 共有ネットワークとホットスポット ネットワークを検討することがよくあります。この記事では、これら 2 つの方法の長所と短所、および速度の問題について説明します。まずはUSBテザリングについて見ていきましょう。 USB テザリングは、有線ネットワークをコンピューターまたはサーバーに接続する USB 接続です。
2024-02-26
コメント 0
1782

モバイルホットスポットをコンピュータに接続してインターネットにアクセスする方法
記事の紹介:ユーザーはモバイル ホットスポットを使用してコンピュータをインターネットに接続できるようになりました。では、モバイル ホットスポットはどのようにコンピュータに接続してインターネットにアクセスするのでしょうか?ユーザーが接続するには、電話設定で電話の共有ネットワークをオンにする必要があります。この紹介では、携帯電話のホットスポットをコンピュータに接続してインターネットにアクセスする方法を説明します。以下に詳しく説明しますので、ぜひご覧ください。インターネット アクセスのために携帯電話のホットスポットをコンピュータに接続するにはどうすればよいですか? 回答: 電話で共有ネットワークをオンにしてから、コンピュータでそれに接続する必要があります。詳細な紹介: 1. まず電話設定を入力し、[ワイヤレスとネットワーク] をクリックします。 2. モバイル ネットワーク共有を見つけます。 3. 内部の共有ネットワークを開きます。 4. コンピュータの「ネットワーク設定」ボタンをクリックします。 5. 「アダプターオプションの変更」をクリックします。 6. モバイル ネットワークを見つけて接続します。
2024-04-09
コメント 0
1008
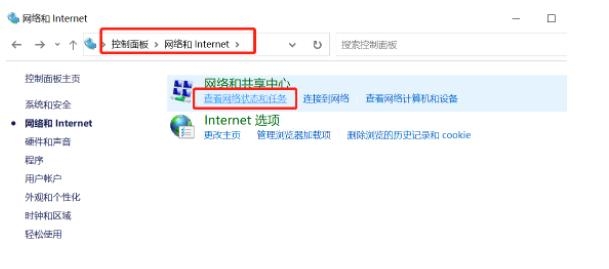
Windows 10 でホットスポットを開くときに携帯電話がインターネットに接続できない場合はどうすればよいですか?
記事の紹介:Windows 10 でホットスポットを開くときに携帯電話がインターネットに接続できない場合はどうすればよいですか?多くのユーザーは、コンピューターのホットスポットを使用して携帯電話に接続すると、接続できないことに気づきます。何が起こっているのでしょうか?ユーザーは、コントロール パネルの [ネットワークとインターネット] を直接クリックし、他のネットワーク ユーザーがこのコンピュータのインターネット接続を介して接続してセットアップできるようにすることを選択できます。このサイトでは、Win10 でホットスポットを開くときに携帯電話がインターネットに接続できない問題の分析をユーザーに注意深く紹介しましょう。 Windows 10 でホットスポットを開くときに電話がインターネットに接続できない問題の分析 1. コントロール パネル - ネットワークとインターネット - ネットワークのステータスとタスクを表示します。 2. 「イーサネット」-「プロパティ」-「共有」をクリックし、「その他を許可」にチェックを入れます。
2024-03-16
コメント 0
1236

iqooz9でホットスポットを開くにはどうすればよいですか?
記事の紹介:iQOOZ9でホットスポット機能をオンにするのは非常に簡単で、いくつかの簡単な手順で簡単に実現できます。友人とネットワーク接続を共有したい場合でも、外出中にインターネットにアクセスするために他のデバイスが必要な場合でも、iQOOZ9 のホットスポット機能は便利なソリューションを提供します。 iqooz9でホットスポットを開くにはどうすればよいですか? 1. 電話機設定メニューの[その他のネットワークと接続]をクリックします。 2. [パーソナルホットスポット]をクリックします。 3. スイッチをオンにします。 [ホットスポットの構成] をクリックして、WiFi ホットスポット名 (ネットワーク SSID)、セキュリティ、パスワードなどを設定します。上記の簡単な手順で、iQOOZ9 でホットスポット機能を有効にすることができました。携帯電話のネットワーク接続を他のデバイスと共有できるようになりました。
2024-03-18
コメント 0
442
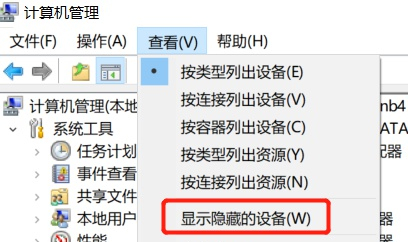
Win10 でモバイル ホットスポット ネットワークをオンにできない場合はどうすればよいですか? Win10 でモバイル ホットスポット スイッチをオンにできない場合はどうすればよいですか?
記事の紹介:モバイル ホットスポットは、ユーザーが自分のデバイスをインターネットにすばやく接続するのに役立ちますが、多くのユーザーは、Win10 でモバイル ホットスポット スイッチをオンにできない場合はどうすればよいか尋ねています。このサイトでは、Win10 でモバイル ホットスポット スイッチをオンにできない問題の解決策をユーザーに丁寧に紹介します。 Win10 でモバイル ホットスポット スイッチをオンにできない問題の解決策 1. デバイス マネージャーでネットワーク アダプターを見つけ、非表示のハードウェア デバイスを表示します。 2. 無効になっている MicrosoftWi-FiDirectVirtualAdapter デバイスを見つけて、再度有効にします。 3. モバイルホットスポットを再度オンにして、通常の状態に戻してみます。
2024-06-26
コメント 0
878

コンピュータはモバイル ホットスポットに接続できますか?
記事の紹介:コンピュータは携帯電話のホットスポットに接続できます。携帯電話のホットスポットとは、携帯電話のモバイル ネットワーク接続を通じて携帯電話デバイスをワイヤレス ネットワーク ホットスポットに変換し、他のデバイスが Wi-Fi 経由でインターネットに接続するために使用できるようにすることを指します。携帯電話のホットスポットに接続すると、ワイヤレス ネットワークが利用できない場合でも使用できます。追加の有線ネットワーク接続を必要とせずに、携帯電話のモバイル ネットワークを使用してコンピュータに接続してインターネット アクセスができるため、モバイルの利便性が向上します。事務作業とネットワーク共有。コンピュータをモバイル ホットスポットに接続すると、携帯電話のモバイル ネットワーク データが使用されるため、携帯電話プランのデータ制限と料金に注意する必要があります。
2023-09-14
コメント 0
8466

ラップトップをモバイル ホットスポットに接続してインターネットにアクセスできますか?
記事の紹介:ノートパソコンはモバイル ホットスポットに接続してインターネットにアクセスできます。この接続方法は、Wi-Fi ネットワークがない場合や有線ネットワークにアクセスできない場合に非常に便利です。手順は次のとおりです: 1. 携帯電話のホットスポット機能をオンにする; 2.ラップトップで検索して接続する モバイル ホットスポットに移動します。携帯電話のホットスポットに接続することにより、ラップトップはモバイル インターネット アクセスを実現し、他のネットワークが利用できない場合にインターネットにアクセスする便利な方法を提供します。ただし、追加料金の発生や使用エクスペリエンスへの影響を避けるために、使用する際はトラフィックとバッテリー消費の問題に注意する必要があります。
2023-12-08
コメント 0
7439
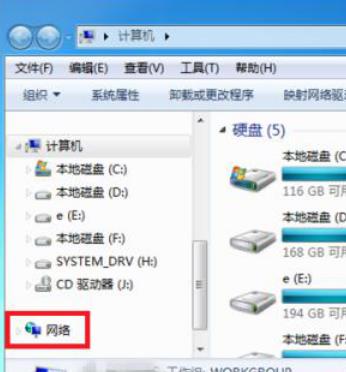
Win10 ホットスポット接続は成功するが、インターネット接続ができない場合は何が問題なのでしょうか?
記事の紹介:多くのユーザーは、Win10 ラップトップで仕事に出かけるときに、自分のコンピュータがホットスポットに接続されていることに気づきますが、それでもインターネットは接続されていません。ユーザーは、「コンピューター」の下の「ネットワーク」を開き、「ネットワークと共有センター」の下の「アダプター設定の変更」を直接開いて探索できます。このサイトでは、Win10 がホットスポットに接続しているがインターネットにアクセスできない問題の分析をユーザーに注意深く紹介します。 Win10 がホットスポットに接続しているがインターネットにアクセスできない問題の分析 1. 一般に、携帯電話のホットスポットに接続した後もインターネットにアクセスできない理由は、一般的に IP アドレスの取得に問題があるためです。またはDNS まず、[コンピューター]を開きます。パソコンの左側にある「ネットワーク」をクリックします。 2. ネットワークインターフェースのツールバーにある[ネットワークと共有]を見つけます。
2024-02-11
コメント 0
961
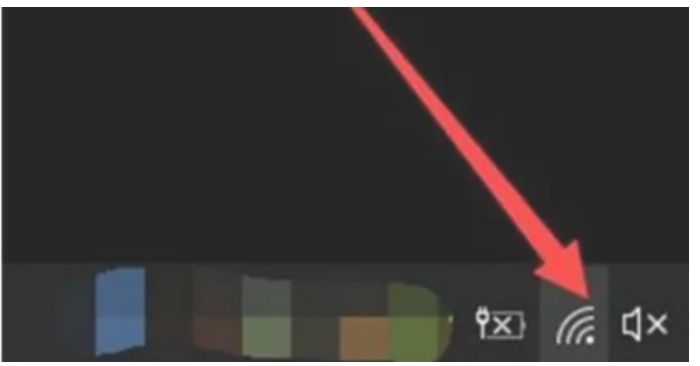
Windows 10 でモバイル ホットスポットに接続する方法 Windows 10 でモバイル ホットスポットに接続するチュートリアル
記事の紹介:Windows 10 コンピューターをモバイル ホットスポットに接続したいと考えているものの、実際の接続方法がわからないというお客様もいらっしゃいます。まず、ツールバーのネットワーク接続アイコンをクリックして、接続可能なモバイル ホットスポットを表示し、ネットワーク ホットスポット。メニューが表示され、[接続] を選択します。正しいアカウントとパスワードを入力すると、モバイル ホットスポットに正常に接続できます。以下は、Windows 10 でモバイル ホットスポットに接続するためのチュートリアルです。 Windows 10 でのモバイル ホットスポットの接続に関するチュートリアル 1. コンピューターのオペレーティング システムのタスクバー アイコンで、[ネットワーク接続] アイコンを選択して入力します。 2. [ネットワーク接続] ポップアップ ドロップダウン リストで、モバイル ホットスポットを選択し、 3. モバイル ホットスポット セクションで、[接続] を選択して 4 に進みます。 ログイン パスワード テキスト ボックスに、電話ホットスポットを入力します。
2023-07-07
コメント 0
5559

Apple Mac ホットスポット スキル (Macbook Air ホットスポット スキル)
記事の紹介:前文では、Apple の Mac ホットスポットについて多くの質問を受け取りました。この記事では詳細な回答を提供しますので、お役に立てれば幸いです。ぜひ読んでください! Mac で Wi-Fi ホットスポットを設定する方法 Mac で Wi-Fi ホットスポットを設定する方法 「システム環境設定」を開き、「共有→インターネット共有」をクリックします。このワイヤレスをクリックし、Mac でワイヤレス ホットスポットを設定するときに使用したパスワードを入力して、接続します。 Mac で Wi-Fi ホットスポットを作成する方法: Apple Mac でワイヤレス ネットワーク Wi-Fi 共有を設定する手順. まず、ネットワーク ケーブルを接続し、設定を入力し、[共有] を選択します。 [インターネット共有] 列で、共有するネットワーク、イーサネット、または PPPoE リンクを選択します。 Apple MacBookPro、macOSMonterey システムを例に挙げます。
2024-01-13
コメント 0
1692
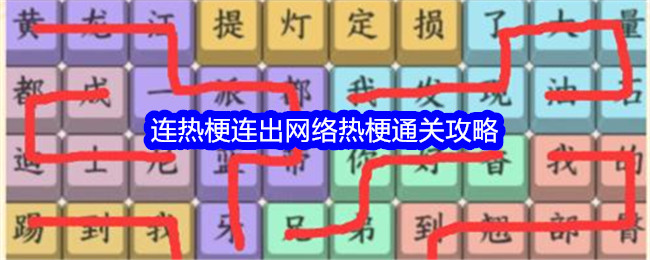
インターネット上で話題のミームを集めた「Only My Eyes Are Good」をクリアするためのガイド
記事の紹介:ゲーム「My Good Eyes」の最新レベルは、ホットなミームを接続することです。このレベルをクリアするには、ホットなミームを接続する必要があります。もしかしたらまだ知らない友達もいるかもしれません!今回は、ネット上で話題の「Only My Eyes Are Good」のクリアガイドを当サイトの編集者が紹介しますので、良かったら参考にしてみてください。みんなの役に立つように。 「Only My Eyes Are Good」 「Only My Eyes」のレベルをクリアするための戦略が、インターネット上で話題になっています。 答えは次のとおりです。黄龍江には Bluetooth があるのですか? その後、被害状況を調査するために家の中にランタンを置きました。
2024-05-08
コメント 0
1118
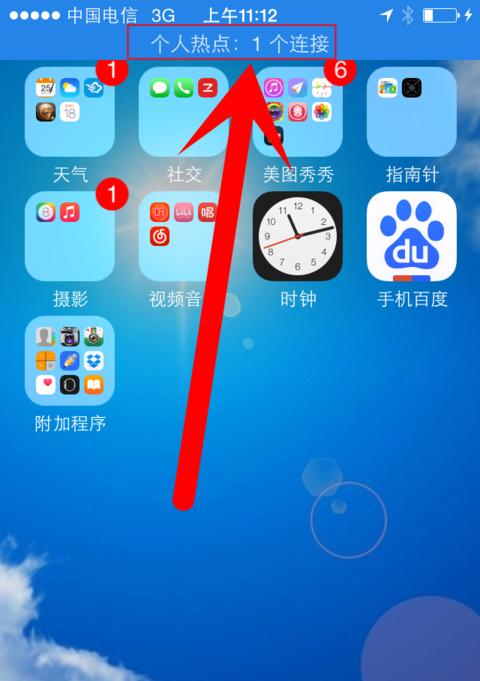
携帯電話でホットスポットを作成する方法(携帯電話でホットスポットを作成する手順と注意点を詳しく解説)
記事の紹介:携帯電話は人々の生活に欠かせないコミュニケーションツールの一つとなっており、現代社会のインターネット需要が高まるにつれ、携帯電話の機能はますます高機能になっています。携帯電話は、ワイヤレス ネットワークに接続するだけでなく、他のデバイスがインターネットにアクセスできるようにホットスポットを作成することもできます。この記事では、携帯電話を使用してホットスポットを作成する手順を詳細に紹介し、読者が携帯電話をネットワーク共有に有効に活用できるように、使用上の注意事項をいくつか説明します。 1. 携帯電話のホットスポット機能をオンにする方法 - 携帯電話の設定メニューを開きます。 - 設定メニューで「ネットワークとインターネット」オプションを見つけます。 -「ネットワークとインターネット」を選択し、「ホットスポットとテザリング」を選択します。 -「ホットスポットとネットワーク共有」をクリックし、オプションから「モバイルホットスポット」を選択します。 -ホットスポット名とパスワードを設定し、モバイルホットスポットをオンにします
2024-02-02
コメント 0
1595

Xiaomi Mi 14にホットスポットを設定するにはどうすればよいですか?
記事の紹介:Xiaomi 14 は、ユーザーに便利なネットワーク接続方法であるホットスポット機能を提供します。ホットスポットを設定することで、携帯電話のネットワーク接続を他のデバイスと共有し、複数のデバイスがインターネットにアクセスするニーズを満たすことができます。次に、編集者は、Xiaomi Mi 14 にホットスポットを設定して、他のデバイスに高速で安定したネットワーク接続を提供する方法を詳しく説明します。 Xiaomi Mi 14にホットスポットを設定するにはどうすればよいですか? 1. まず、設定インターフェイスで [個人用ホットスポット] を見つけてクリックします。 2. インターフェースに入ったら、クリックして WiFi ホットスポットを設定し、パスワードを変更します。 3. 最後にインターフェースに戻り、便利な WiFi ホットスポットをクリックしてオンにします。 Xiaomi Mi 14のホットスポット設定機能は非常にシンプルで使いやすく、わずか数ステップで簡単に実装できます。家族や友人とネットワークを共有している場合でも、外出時に便利な Wi-Fi アクセスを提供している場合でも、
2024-03-18
コメント 0
1466
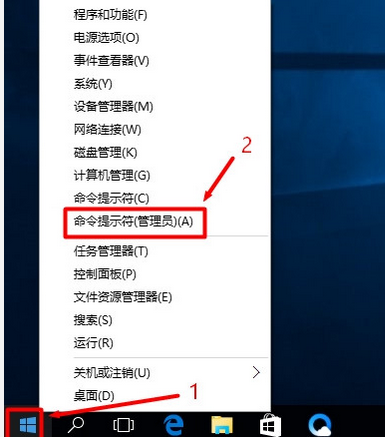
Win10 がインターネットに接続した後にホットスポットを自動的に有効にする方法
記事の紹介:win10 がインターネットに接続された後、ホットスポット パズル解決を自動的に有効にする方法は次のとおりです。 1. Windows 10 のスタート メニューに「設定」と入力して、設定インターフェイスに入ります。次に、「ネットワークとインターネット」を見つけてクリックして入力します。先に進み、「ネットワークとインターネット」の「モバイルホットスポット」をクリックします。 2. [編集] をクリックして、ホットスポットのネットワーク名とパスワードを変更します。変更が完了したら、忘れずに保存してください。次に、このインターフェイスに戻り、「インターネット接続を他のデバイスと共有する」の下にあるスライド スイッチを「オン」の位置に切り替えます。 3. これはホットスポットの共有をオンにするだけですが、一定時間接続がない場合、または画面をオフにしてから一定時間が経過すると、システムは共有ホットスポットを自動的にオフにするため、さらに修正を加えます。必須。このとき、食卓に
2024-01-15
コメント 0
2338

iPhone 6 のホットスポットは断続的ですか?
記事の紹介:1. iPhone 6 のホットスポットは断続的ですか? 1. ネットワーク環境が悪い: パーソナル ホットスポット デバイスが設置されているネットワーク環境を確認し、信号が弱いかどうかを確認します。同時に、WiFi に接続しているときにホットスポットがアクティブになっているかどうかを確認する必要があります。データ ネットワークにアクセスして、ネットワーク状況が改善されるかどうかを確認します。 2. 自動接続: WLAN 自動接続を設定し、周囲の WiFi に信号とセキュリティの優れた WiFi があり、以前に接続したことがあることがシステムによって認識されると、対応する WiFi を選択して自動的に切断されます。 「パスワードを忘れた場合」をリセットするには、ホットスポットの自動切断を避けるために個人用ホットスポットに接続します。 3. 接続されているデバイスが多すぎる: モバイル ホットスポットに接続されているデバイスが多すぎると、ホットスポットが頻繁に切断されます。個人用ホットスポット デバイスを介して接続を管理できます。
2024-09-03
コメント 0
1081

コンピュータがホットスポットに接続されているのにインターネットにアクセスできない場合はどうすればよいですか?
記事の紹介:コンピュータのホットスポットは接続されているが、インターネットにアクセスできない問題の解決策: 1. コンピュータのデスクトップの右下隅にあるネットワーク接続をクリックして、ネットワーク共有センターに入ります; 2. ネットワーク センターで、ワイヤレス アイコンをクリックします。右側のネットワーク接続オプション; 3. 診断ツールをクリックして診断ページに入ります; 4. コンピューター接続のホットスポットで発生する問題を自動的に診断します; 5. プロパティ パネルに戻り、左下の [プロパティ] をクリックします6. [インターネット プロトコル バージョン 4] をダブルクリックして、DNS 設定ページに入ります; 7. [IP 設定] 列を [IP アドレスを自動的に取得する] に設定し、インターネットにアクセスするための DNS アドレスを自動的に取得します。
2023-06-26
コメント 0
54098