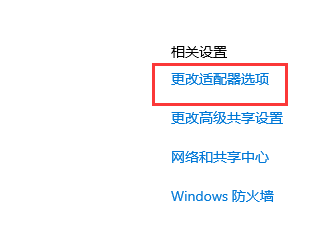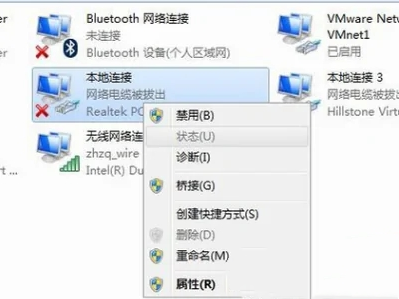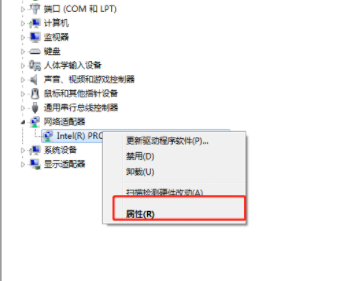合計 10000 件の関連コンテンツが見つかりました

イーサネット ネットワーク ケーブルが引き抜かれた場合、それは何を意味しますか?
記事の紹介:イーサネット ケーブルが抜かれている場合は、ネットワーク接続が失われ、デバイスがインターネットにアクセスできなくなり、他のデバイスと通信できなくなり、ネットワーク上で見えなくなります。考えられる原因としては、誤ったプラグの抜き差し、ケーブルの損傷、ネットワーク ポートの障害、ソケットの緩みなどが考えられます。解決策には、ケーブルの確認、ケーブルの交換、ネットワーク ポートの確認、コンセントの確認、デバイスの再起動、またはネットワーク管理者への連絡が含まれます。
2024-04-24
コメント 0
649
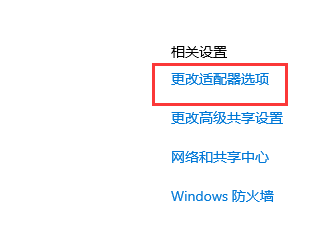
win10でイーサネットネットワークケーブルが抜かれるとはどういう意味ですか?
記事の紹介:コンピューター win10 ネットワーク ケーブルが接続されているが、イーサネットにネットワーク ケーブルが抜けていることが表示される場合はどうなりますか? ネットワーク ケーブルが正しく接続されていない、ネットワーク カードが無効になっている、またはモデムが原因である可能性があります。では、どのように解決すればよいでしょうか?以下を見てみましょう。 win10 でイーサネット ネットワーク ケーブルが抜ける場合の意味: 意味 1: ネットワーク ケーブルの障害 1. まず、マシンのワイヤレス インターネット機能を無効にして、ネットワーク ケーブルをマシンに接続します。本機の接続に対応するルータのポートにランプが点灯していますか? 点灯していない場合は、配線に問題がある可能性があります。意味 2: 接続設定エラーはローカル接続の問題が原因である可能性があるため、ネットワーク共有センターを選択してローカル接続を再開できます。意味 3: ネットワーク アダプターの障害は、以下で詳しく説明するように、アダプターの問題が原因である可能性があります。 1.ネットワークセンターを開きます
2024-01-07
コメント 0
1500
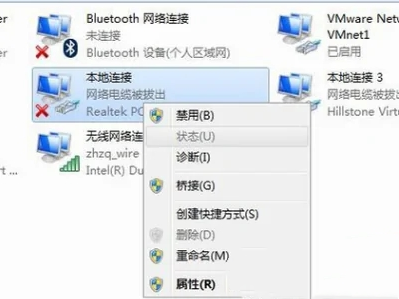
ラップトップにネットワーク ケーブルが接続されていないことが示された場合はどうすればよいですか?それを解決する3つの方法!
記事の紹介:ラップトップで遊んでいるときに、ケーブルが抜かれたというメッセージが表示されます。何が起こっているのでしょうか?ユーザー間の接触不良やネットワーク設定の問題などが原因である可能性があります。当サイトではユーザー向けに具体的な解決策を3つ丁寧に紹介していきます。ラップトップにネットワーク ケーブルが接続されていないことが示された場合はどうすればよいですか?方法 1: 考えられる原因: ネットワーク ケーブルが切断されているか、接触不良である 1. 有線ネットワークの場合は、コンピューターのネットワーク ケーブルが正しく接続されていることを確認します。 2. 自宅のネットワーク データ ケーブルが緩んでいないか、電話機にブラインド トーンの問題がないかを再度確認します。方法 2: 考えられる原因: ネットワーク設定の問題 1. ネットワーク ケーブルに問題がない場合は、問題のあるネットワークを右クリックし、[プロパティ] を開きます。 2.開いたら、&を選択します
2024-02-09
コメント 0
1568

ネットワークケーブルが抜けた場合の対処方法
記事の紹介:解決策: 1. ネットワーク ケーブルの接続をチェックし、ネットワーク ケーブルとルーターおよびモデムの間の接続が正常であることを確認します。2. ネットワーク ケーブルを再度抜き差しし、ネットワーク ケーブルを再度抜き差ししてみてください。3.クリスタル ヘッドを確認し、クリスタル ヘッドを交換してみます。 4. ネットワーク カード ドライバー プログラムを確認し、ネットワーク カード ドライバーを更新するか、ネットワーク カード ドライバーを再インストールします。 5. コンピューター システム設定を確認し、コンピューター ネットワーク設定を確認します。 6. ネットワーク ハードウェアを確認するか、ルーターの接続状態を確認するか、ネットワーク サービス プロバイダー事業者に問い合わせてください。
2024-01-02
コメント 0
8731
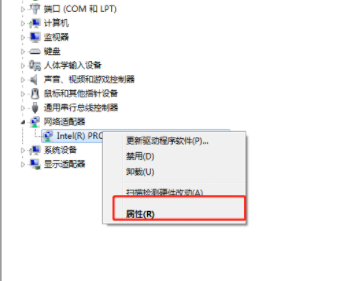
win7 ネットワーク ケーブルを接続してもネットワークを認識できないと表示された場合はどうすればよいですか?
記事の紹介:win7 ネットワークケーブルが接続されているのにネットワークが認識されない場合はどうすればよいですか?最近、多くの友人がシャオビアンにネットワーク ケーブルの接続についてよく尋ねますが、ネットワーク関連の問題はありません。この状況の原因はさらに厄介です。ネットワーク ケーブル インターフェイスまたはネットワーク ケーブル自体に問題がある可能性があります。その後、win7 を見てください。ネットワーク ケーブルが接続されていますが、ネットワークが認識されません。解決しました。方法 1. ネットワーク カード ドライバーを無効にしてから有効にします。 1. 「マイ コンピュータ」を右クリックして「管理」を選択し、「デバイス マネージャ」を開き、「ネットワーク アダプタ」を開き、ネットワーク カード ドライバを選択して、「プロパティ」を右クリックします。 2. ドライバーをクリックし、[プログラムの無効化] をクリックして、しばらく待ってから、ネットワーク カード ドライバーを再度有効にします。 win7 ネットワーク ケーブルを接続してもネットワークを認識できないと表示された場合はどうすればよいですか?方法 2. IP を変更します。 1. コンピューターのコントロール パネルを開き、[ネットワーク] をクリックします。
2023-07-12
コメント 0
2853

コンピュータがどのネットワークにも接続できない場合は何が起こっているのでしょうか?
記事の紹介:コンピュータがどのネットワークにも接続できない理由としては、ネットワーク接続の問題、IP アドレスの問題、ドライバの問題、ファイアウォールとセキュリティ ソフトウェア、DNS の問題、ハードウェア障害などが考えられます。詳細な紹介: 1. ネットワーク接続の問題。コンピュータがネットワークに正しく接続されていることを確認してください。コンピュータのネットワーク アダプタが有効になっているかどうか、およびネットワーク デバイスに正しく接続されているかどうかを確認してください。ネットワーク ケーブルを抜き差ししてみてください。正常; 2. IP アドレスの問題 コンピュータがネットワークに接続するには正しい IP アドレスが必要です コンピュータが IP アドレスを取得できない場合など
2023-09-19
コメント 0
2119

コンピューターにWi-Fiネットワークを設定する方法
記事の紹介:1. コンピューターに Wi-Fi ネットワークを設定する方法 現代社会において、コンピューターは私たちの生活に欠かせないものとなっています。仕事でも娯楽でも、私たちは皆、多くのタスクを完了するためにコンピューターに依存しています。パソコンでさまざまな操作をスムーズに行うためには、安定した高速なWi-Fiネットワークが不可欠です。では、コンピューターに Wi-Fi ネットワークをセットアップするにはどうすればよいでしょうか?この記事では、コンピューターに Wi-Fi ネットワークを簡単にセットアップするための、簡単で効果的な手順をいくつか紹介します。ステップ 1: デバイスとネットワークを確認する Wi-Fi ネットワークの設定を開始する前に、次のことを確認する必要があります。 コンピューターと Wi-Fi ルーター間の物理接続が正常であることを確認します。ネットワーク ケーブルが正しいコネクタに差し込まれているか、緩んでいないかを確認してください。 Wi-Fi を確認してください。
2024-08-11
コメント 0
579

インターネット?
記事の紹介:1. コンピュータ ネットワークですか? 私の公式アカウントをフォローしてから、インターネットに接続できない問題に対する一般的な解決策が含まれている公式アカウント メニュー [問題解決 - インターネットに接続できません] をクリックします。実際には、状況によってはさらに診断が必要です。たとえば、360 度ネットワーク切断緊急テストを使用して、DNS に異常があるかどうかを確認できます。感嘆符だけがインターネットに接続できないことを意味する場合もあります。ルーターにログインして、外部ネットワークが正常かどうかを確認することもできます。 2. コンピュータ ネットワーク ウェブサイト コンピュータ ネットワーク ウェブサイトの急速な発展は、人々の生活のあらゆる側面に浸透しました。ショッピング、社交、エンターテイメント、仕事など、ほぼすべての活動をインターネットを通じて完了できます。したがって、企業や個人にとって、独自のコンピューター ネットワーク Web サイトを持つことが重要になっています。企業の表示としてのコンピュータ ネットワーク Web サイト
2024-08-06
コメント 0
1085

コンピューターのワイヤレス ネットワークをセットアップする
記事の紹介:1. コンピュータ ワイヤレス ネットワークをセットアップする コンピュータ ワイヤレス ネットワークをセットアップする方法 コンピュータ ワイヤレス ネットワークをセットアップする方法 新しいコンピュータを入手したとき、通常最初に行う作業は、自宅またはオフィスのワイヤレス ネットワークに接続することです。この記事では、コンピュータでワイヤレス ネットワーク接続をセットアップする方法について詳しく説明します。ステップ 1: ネットワーク設定を開く まず、コンピューターのネットワーク設定を開く必要があります。タスクバーからネットワークアイコンを見つけて右クリックし、「ネットワークとインターネットの設定を開く」オプションを選択します。または、コントロール パネルからネットワーク設定に移動することもできます。ステップ 2: ワイヤレス ネットワークを選択する ネットワーク設定に、「Wi-Fi」オプションが表示されます。 [Wi-Fi] オプションをクリックした後、利用可能なネットワークのリストから接続するワイヤレス ネットワークを選択します。ステップ 3:
2024-08-19
コメント 0
1084

ネットワークのないデスクトップ コンピューター
記事の紹介:ネットワークなしのデスクトップ コンピューターを修復する方法 1. 解決策: コンピューターとネットワーク ケーブルの接続を再確認してください。問題がある場合は、専門家に修理を依頼してください。ワイヤレス ネットワークが誤って無効になり、ネットワーク接続が失敗した可能性があります。 2. オペレーターの問題。多くの場合、コンピュータにネットワークがない場合、それはコンピュータの問題ではなく、ネットワーク自体に問題がある可能性があります。したがって、まずルーターなどのネットワーク機器が正常に動作しているかどうかを確認する必要があります。コンピュータがインターネットにアクセスできない場合は、同じネットワークに接続されている他のコンピュータや携帯電話などのデバイスがインターネットにアクセスできるかどうかを確認してください。 3. デスクトップ コンピュータのネットワークが制限されている場合、または接続がない場合はどうすればよいですか? インターネットにアクセスできなくなった場合は、インターネットの問題を探してください。 4. まずルーターと光モデムを再起動し、インターネットにアクセスできるかどうかを確認し、ネットワーク ケーブルを抜き差しします。
2024-02-02
コメント 0
1924

ネットワークアダプターとは
記事の紹介:1. ネットワーク アダプターは、ネットワーク通信を実装し、コンピューターのデータ形式をネットワーク信号に変換し、ネットワーク信号を受信してコンピューターが理解できるデータ形式に変換できるようにすることを主な機能とするハードウェア デバイスです。 2. ワイヤレス ネットワーク アダプター: デバイスがワイヤレス ネットワーク (Wi-Fi など) 経由で接続できるようにします。このようなアダプターは通常、ラップトップ、スマートフォン、タブレットに組み込まれていますが、USB ワイヤレス アダプターを介して外部接続することもできます。 3. 有線ネットワーク アダプター: 通常、イーサネット ケーブルを介してネットワークに接続できるイーサネット カードを指します。
2024-03-13
コメント 0
1102

雷シミュレータをネットワークに接続する方法 雷シミュレータをネットワークに接続する方法
記事の紹介:あなたも編集者と同じように、雷シミュレータをインターネットに接続する方法を知りたいと思っていませんか?以下では、編集者が雷シミュレータをネットワークに接続する方法を説明します。これに興味のあるユーザーは以下を参照してください。雷シミュレータをインターネットに接続するにはどうすればよいですか?雷シミュレータをネットワークに接続するには、まずシミュレータで設定を開きます。 「ネットワークとインターネット」をクリックします。クリックして WLAN に入ります。最後に、システムが自動的にネットワークを検索して接続するまで待ちます。
2024-08-06
コメント 0
352

インターネット TV でテレビ番組を視聴するにはどうすればよいですか? インターネット TV でテレビ番組を視聴できますか?
記事の紹介:テレビの電源を入れ、オーディオおよびビデオ バーでライブ TV オプションを選択し、ダウンロードするソフトウェアを選択し、ダウンロードが完了したらライブ ブロードキャストを選択し、視聴したいチャンネルを選択します。このチュートリアルの該当モデル: Xiaomi TV システム: MIUI13 分析 1 まずテレビの電源を入れ、オーディオとビデオ バーの TV ライブ オプションをクリックします。 2 次に、ポップアップ表示されるライブ TV ページでダウンロードするソフトウェアを選択します。 3. ダウンロードが完了すると、自動的にページがジャンプしますので、ページ上の「ライブ」をクリックします。 4最後に視聴したいチャンネルを選択します。補足: インターネット TV とは何ですか? 1 インターネット TV は、インターネット ブロードバンド高速 IP ネットワークに依存し、オンライン ビデオ リソースを核として、テレビ、コンピュータ、携帯端末を表示端末として使用し、テレビ セットトップ ボックスまたはコンピュータを使用して、インターネットブロードバンドに接続して高解像度を実現デジタル TV、タイムシフト TV、インタラクティブ TV
2024-02-22
コメント 0
2126

コンピューターの Wi-Fi 設定のネットワーク アドレス
記事の紹介:1. コンピューターの WiFi のネットワーク アドレスを設定する コンピューターの WiFi のネットワーク アドレスを設定する手順と方法 現代社会では、ワイヤレス ネットワークは私たちの生活に欠かせないものになっています。自宅でもオフィスでも、インターネットにアクセスするには WiFi ネットワークに接続する必要があります。ネットワーク アドレスを設定する必要がある一部のコンピューターでは、WiFi ネットワーク アドレスを正しく設定することが非常に重要です。なぜネットワークアドレスを設定するのでしょうか?ほとんどの場合、コンピュータはネットワーク アドレスを自動的に取得します。これは、動的 IP アドレス割り当てと呼ばれます。ただし、場合によっては、ネットワーク アドレスを手動で設定する必要があります。これは、静的 IP アドレスの割り当てと呼ばれます。静的 IP アドレスの割り当てには、次の利点があります。 接続の安定性: 静的 IP アドレスにより、コンピュータがネットワーク上にあることを保証できます。
2024-08-18
コメント 0
417

コンピュータネットワークのファイアウォール設定
記事の紹介:1. コンピュータ ネットワーク ファイアウォールの設定 コンピュータ ネットワーク ファイアウォールの設定と使用方法 コンピュータ ネットワークのセキュリティは、常に細心の注意を払う必要がある問題です。個人のプライバシーを保護し、マルウェアがコンピューターに侵入するのを防ぐには、強力で信頼できるネットワーク ファイアウォールを設定することが重要です。今日は、読者がネットワーク セキュリティ保護を強化できるように、コンピューター ネットワーク ファイアウォールの設定と使用方法を詳しく紹介します。ネットワークファイアウォールとは何ですか?ネットワーク ファイアウォールは、コンピュータ ネットワークと外部の信頼できないネットワークの間に配置され、ネットワーク トラフィックのセキュリティを監視および制御するソフトウェアまたはハードウェア デバイスです。ネットワーク データ パケットをフィルタリングすることで、潜在的な脅威がコンピューター システムに侵入するのをブロックします。ネットワーク ファイアウォールには、ソフトウェア ファイアウォールやハードウェア ファイアウォールなど、さまざまな種類があります。ソフトウェア
2024-08-16
コメント 0
856

LAN からウェイクアップするようにコンピューターを設定する方法
記事の紹介:LAN 上でコンピュータを起動するように設定する方法 近年、インターネットの普及と急速な発展により、コンピュータは私たちの生活や仕事に欠かせないものになりました。コンピュータの利用はますます多様化し、便利になっていますが、その非常に実用的な機能の 1 つにウェイク オン ネットワークがあります。 Wake on LAN とは、ネットワーク経由でコンピュータをリモートでウェイクアップし、別の場所またはコンピュータから離れた場所からコンピュータをリモート操作できるようにすることを指します。では、LAN 上でコンピュータを起動するように設定するにはどうすればよいでしょうか?ここからは具体的な設定手順を紹介していきます。まず、コンピューターのハードウェアとネットワーク環境を確保する必要があります
2024-02-20
コメント 0
1724

コンピュータイーサネットとは何ですか
記事の紹介:コンピュータ イーサネットは、1970 年代に開発されたベースバンド LAN 技術で、ネットワーク メディアとして同軸ケーブルを使用し、キャリア多重アクセスおよび競合検出メカニズムを採用し、10MBPS のデータ伝送速度を備えています。
2020-08-15
コメント 0
15610

ウルムチのネットワークコンピュータの設定
記事の紹介:1. ウルムチ ネットワーク コンピュータの設定 ウルムチ ネットワーク コンピュータの設定 今日のデジタル時代、インターネットは人々の生活のあらゆる側面に浸透しており、日常の仕事や娯楽に欠かせないツールの 1 つとして、コンピュータの使用中にセットアップと構成が必要になることがよくあります。スムーズなネットワーク接続とデータのセキュリティを確保するため。この記事では、ウルムチのネットワーク コンピューター設定の関連内容に焦点を当て、理解を深めて適用できるようにします。ネットワークのセットアップ まず、インターネットと LAN リソースにスムーズにアクセスできるように、コンピュータのネットワーク接続が正しく設定されていることを確認します。ウルムチでは通常、ネットワーク プロバイダーが、IP アドレス、サブネット マスク、デフォルト ゲートウェイなどの関連するネットワーク設定情報を提供します。コントロール パネルまたはネットワーク設定で関連するオプションを見つけ、正しい情報を入力すれば完了です。
2024-08-11
コメント 0
356

ノートパソコンがインターネットに接続されていない
記事の紹介:ラップトップがワイヤレス ネットワーク接続を見つけられない場合はどうすればよいですか? 1. 方法 3: ワイヤレス ネットワーク カードが壊れている可能性があります。上記の方法を試しても問題が解決しない場合は、再インストールしてみてください。それでも動作しない場合は、早めに修理することをお勧めします。概要: この問題は、コンピュータのワイヤレス ネットワークが無効になっているために発生します。設定インターフェースを開き、「ネットワークとインターネット」をクリックします。 2. ラップトップはワイヤレス ネットワークを検索できません。まず、[スタート] → [コントロール パネル] → [ネットワーク接続] に移動し、[ワイヤレス ネットワーク接続] を右クリックして、[利用可能なワイヤレス接続の表示] を選択します。なお、「ネットワーク接続」に「ワイヤレスネットワーク接続」がない場合は、パソコンメーカーのアフターサービス部門にお問い合わせください。 3. ラップトップはワイヤレスネットワークを検索できません。まず、「スタート」→「コントロールパネル」→「」に進みます。
2024-05-07
コメント 0
327

コンピューターがインターネットに接続できない場合は何が起こっているのでしょうか?
記事の紹介:コンピュータがインターネットに接続できない理由には、ネットワーク接続の問題、IP アドレスの問題、DNS の問題、ファイアウォールとセキュリティ ソフトウェア、ネットワーク アダプタの問題、MAC アドレス フィルタリング、DHCP サービスの問題、ネットワーク ドライバの問題などが含まれます。詳細な紹介: 1. ネットワーク接続の問題。まずコンピュータが正しいネットワークに接続されているかどうかを確認し、ネットワーク接続が正常であることを確認します。ネットワーク デバイスの問題の可能性を解決するために、ルーター、モデム、およびコンピュータを再起動してみてください。ネットワークが正常であることを確認してください。ケーブルがしっかりと接続されており、損傷や損傷がない; 緩んでいる; 2. IP アドレスの問題など。
2023-09-12
コメント 0
12862