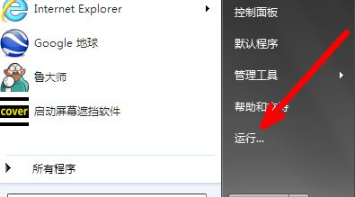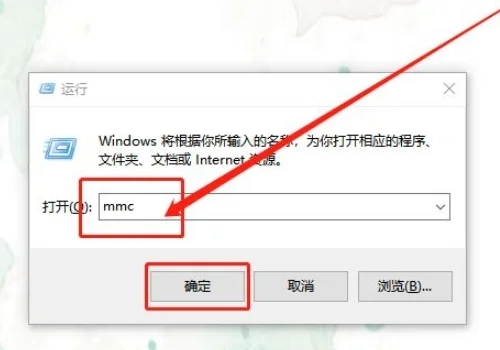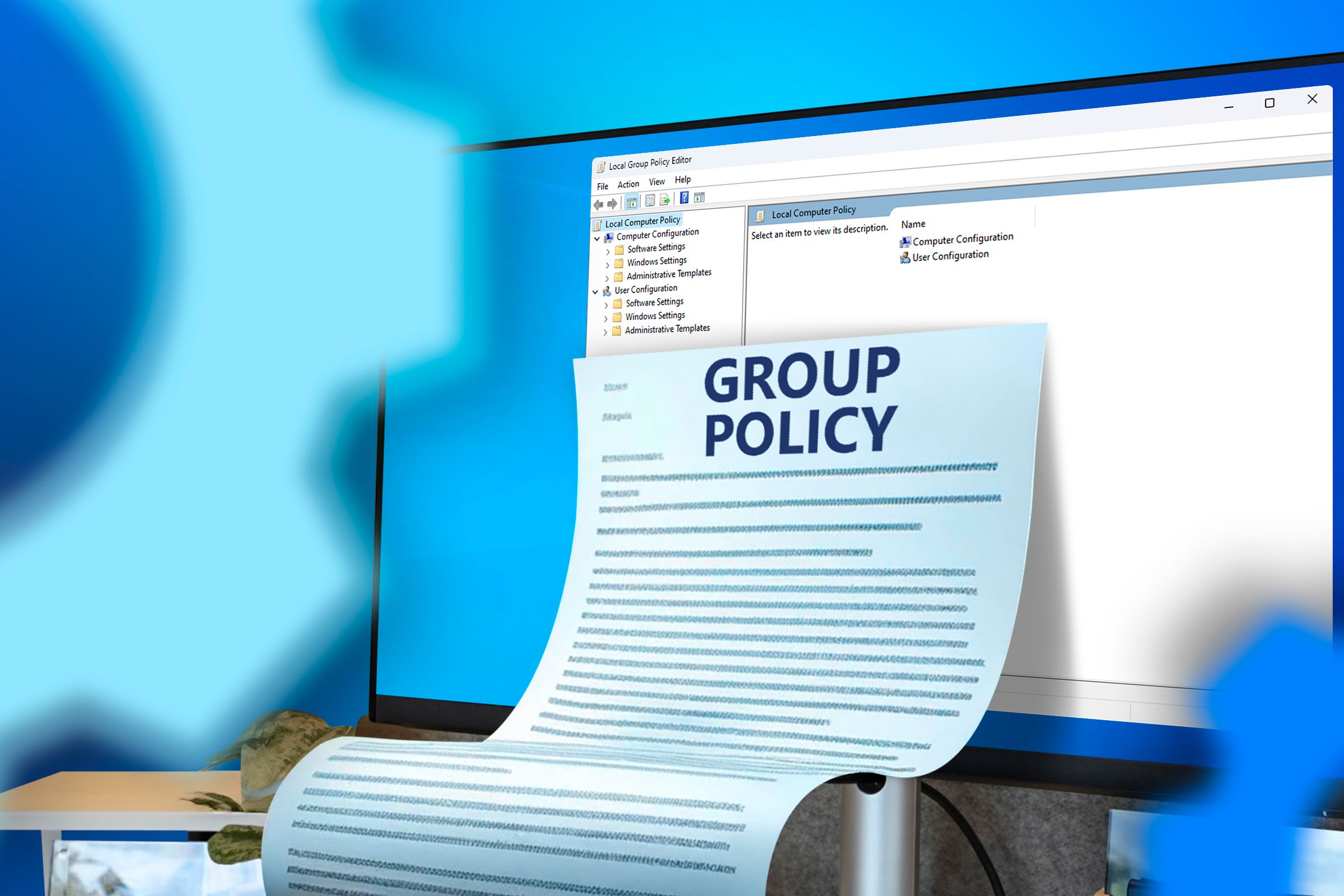合計 10000 件の関連コンテンツが見つかりました

グループポリシーを開く方法
記事の紹介:グループ ポリシーを開く方法: 1. グループ ポリシー コマンドを使用します; 2. コンピューターのスタート メニューで「編集」または「グループ ポリシーの編集」を検索し、クリックして開きます; 3. 「C:\WINDOWS\system32\」と入力します。 " リソース マネージャーで。 gpedit.msc "Enter キーを押して開きます。4. コマンドを実行して開きます。5. 新しいテキスト ドキュメントを作成し、「gpedit」と入力して実行します。詳細な紹介: 1. グループ ポリシー コマンドを使用し、「Win+R」キーを押し、実行ウィンドウを開きます。
2024-01-04
コメント 0
8661

グループ ポリシーが管理者によって無効にされた場合の対処方法
記事の紹介:グループ ポリシーが無効な場合: Windows キー + R を押し、「gpedit.msc」と入力します。「グループ ポリシー オブジェクトを開けません」というメッセージが表示される場合は、グループ ポリシーが無効になっています。 Windows キー + X を押して、[コンピューターの管理] を選択し、[システム ツール] > [ローカル ユーザーとグループ] を展開し、ユーザー アカウントが Administrators グループのメンバーとしてリストされていることを確認します。管理者としてコマンド プロンプトを開き、コマンド gpupdate /force を入力します。コンピュータを再起動します。もう一度 Windows キー + R を押し、「gpedit.msc」と入力すると、グループ ポリシー エディターが正常に開きます。
2024-04-14
コメント 0
730

グループ ポリシー コマンドの完全なリスト
記事の紹介:グループポリシーコマンドは、Windowsのシステム設定を管理するために使用され、gpedit.mscコマンド名設定項目値という構造になっています。一般的に使用されるコマンドには、パスワード履歴ポリシー管理、資格情報マネージャー設定、ディスプレイ設定管理、ネットワーク設定管理、セキュリティ設定構成、およびスリープ動作制御が含まれます。使用方法: グループ ポリシー エディターを開き、設定に移動し、値を編集し、変更を保存し、gpupdate /force を実行して適用を強制します。慎重に使用し、設定をバックアップし、専門家に相談してください。
2024-04-14
コメント 0
688
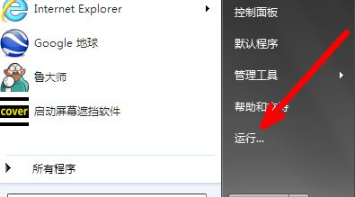
win7でグループポリシーエディターを開くにはどうすればよいですか? win7グループポリシーエディターを開く3つの方法
記事の紹介:コンピューターに問題がある場合、グループ ポリシー エディターにアクセスして、特定の内容をリセットできます。win7 システムを使用しているユーザーの中には、グループ ポリシー エディターを開く方法がわからない人もいます。そこで、今日の win7 チュートリアルでは、エディターが 3 つの方法を共有します。グループ ポリシー エディターを開くには、必要な友人がこのサイトにアクセスして手順を参照してください。 win7 でグループ ポリシー エディターを開く 3 つの方法: 方法 1: 1. スタート メニューで操作を見つけて開くか、ショートカット キー Win+r を使用して開くことができます。 2. 次に「gpedit.msc」と入力し、「OK」をクリックします。 3. [OK] をクリックしてグループ ポリシー エディターを開きます。方法 2: 1. [スタート] をクリックし、検索ボックスに「編集グループ」と入力します。 2. 検索後、[グループ ポリシーの編集] を直接表示し、[グループ ポリシーの編集] をダブルクリックします。
2024-02-10
コメント 0
1106

Win10 グループ ポリシー エディターを開く方法
記事の紹介:グループ ポリシーは、非常に便利なシステム設定機能です。ユーザーはこの機能を使用して、システム内で関連する設定を行うことができます。しかし、ほとんどのユーザーは、グループ ポリシー エディターの開き方を知りません。実際、その方法は非常に簡単です。見てみましょう。 Win10 グループ ポリシー エディターを開く方法: 1. 検索ボックスで直接検索し、結果を検索した後、クリックして開きます。 2. を押して実行入力を開き、Enter を押します。 3. グループ ポリシーが開きます。 4.開封後は真上へ入ります。 5. Enter キーを押すと、グループ ポリシーがポップアップ表示されます。 Win10 グループ ポリシー関連記事: Win10 グループ ポリシーで自動更新をオフにする方法 >>> Win10 グループ ポリシーがこのプログラムをブロックした場合の対処方法 >>>
2023-12-28
コメント 0
1304

Win7 システムにはグループ ポリシーを有効にする権限がありません
記事の紹介:Win7 システムにグループ ポリシーを開く権限がありません。Win7 システムを使用する過程で、権限が不十分である可能性があるため、グループ ポリシーを開けない状況が発生することがあります。 win7 システムでは、グループ ポリシーは、ユーザーがより洗練された方法でシステムを管理および設定できるようにする非常に重要な管理ツールです。グループ ポリシーを有効にできない場合、システムの通常の動作とセキュリティが影響を受ける可能性があります。では、win7 コンピューターにグループ ポリシーを有効にする権限がないという問題を解決するにはどうすればよいでしょうか?まず、現在のユーザーに管理者権限があるかどうかを確認する必要があります。 win7 システムでは、管理者権限を持つユーザーのみが、グループ ポリシーの有効化など、システム上でいくつかの詳細設定を行うことができます。現在のユーザーが管理者でない場合、関連する設定を行うことはできません。なぜなら
2024-03-15
コメント 0
816

グループポリシーエディターを開く方法
記事の紹介:グループ ポリシー エディターを開くには、次の 4 つの方法があります。 ファイル名を指定して実行コマンドを使用します (Windows キー + R、「gpedit.msc」と入力)。検索バーを使用します (「グループ ポリシー」と入力します)。 [コンピュータの管理] から (Windows キー + X、[コンピュータの管理] を選択します)。コマンド プロンプトから (管理者として開き、「gpedit.msc」と入力します)。
2024-04-14
コメント 0
1234
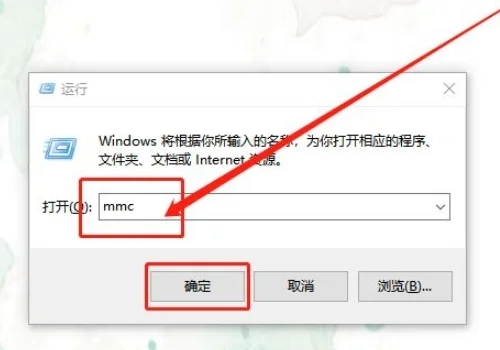
Win10 にはグループ ポリシー エディターがないのはなぜですか? Win10 にグループ ポリシー エディターがない場合はどうすればよいですか?
記事の紹介:グループ ポリシー エディターは、ユーザーがいくつかの機能を迅速に実装するのに役立ちます。最近、多くのユーザーから、Win10 システムにグループ ポリシー エディターが見つからない理由についての質問が寄せられています。ユーザーは、コマンド実行ウィンドウを開いて、左上隅にあるファイルをクリックして、スナップインの追加と削除を選択できます。このサイトでは、Win10 にグループ ポリシーがない場合の対処方法をユーザーに詳しく説明します編集者。 Win10にグループポリシーエディタがない場合の対処法 分析方法1. 1.「win+R」を同時押しして実行ウィンドウを開き、「mmc」と入力して「OK」をクリックします。 2. コンソールに入ったら、左上隅の「ファイル&r」をクリックします。
2024-02-15
コメント 0
927

Windows 7 でグループ ポリシー エディターを開く方法
記事の紹介:win7でグループポリシーエディターを開くにはどうすればよいですか?最近、多くの友人から、グループ ポリシー エディターはどこで開くのかと尋ねられました。多くの友人がその場所を見つけられないので、早速 3 つの方法を紹介します。方法 1: 1. スタート メニューで「ファイル名を指定して実行」を見つけて開きます。ショートカット キー win+r を使用して開くこともできます。 2. 次に、入力ボックスに「gpedit.msc」と入力して、「OK」をクリックします。 3. [OK] をクリックすると、グループ ポリシー エディターが開きます。方法 2: 1. [スタート] をクリックし、検索ボックスに「編集グループ」と入力します。 2. 検索後、[グループ ポリシーの編集] を直接表示し、[グループ ポリシーの編集] をダブルクリックします。 3. ダブルクリックしてグループ ポリシー エディターを表示します。方法 3: 1. まず、コンピューターの電源を入れます。 2. アドレスバーに「C:\WINDOWS\sy」と入力します。
2023-07-16
コメント 0
3592

Windows Home Edition のグループ ポリシーを開き、Win10/11 Home Edition のグループ ポリシーを表示します。
記事の紹介:Windows Home Edition には、デフォルトではグループ ポリシー エディター (GroupPolicyEditor) 機能が提供されていません。次の方法により、Windows Home Edition でグループ ポリシー エディターを開くことができます。 @echooffpushd"%~dp0"dir/b%systemroot%\Windows\servicing\Packages\Microsoft-Windows-GroupPolicy-ClientExtensions-Package~3*.mum>20hn.txtdir/b%systemroot%\servici
2024-06-19
コメント 0
535

win7でグループポリシーを復元するにはどうすればよいですか? win7グループポリシーのデフォルト設定を復元するチュートリアル
記事の紹介:win7のパソコンを使っていると、グループポリシーを設定するのですが、時間が経つと何が変わったのか分からない、グループポリシーをデフォルトに戻したいけど操作方法が分からないという方も多いと思います。この問題を解決するには、この問題の Win7 チュートリアルを使用して、大多数のユーザーに解決策を共有しましょう。詳細な手順を見てみましょう。 win7 でグループ ポリシーを復元するためのデフォルトのチュートリアル: 1. まずパス C:\Windows\System32 に移動し、次に system32 フォルダー内のツール オプションをクリックして、フォルダー オプションを選択します。 2. フォルダ オプション ダイアログ ボックスを開いた後、検索メニュー バーに切り替え、詳細設定をプルダウンし、隠しファイルと隠しフォルダを検索し、隠しドキュメントとファイルをクリックして選択します。
2024-02-10
コメント 0
1300

win10でローカルグループポリシーエディターを開く方法
記事の紹介:win10 でローカル グループ ポリシー エディターを開く方法は次のとおりです: 1. キーボードの [win+r] ショートカット キーを押します; 2. ポップアップ実行ウィンドウで gpedit.msc と入力します; 3. [OK] をクリックします。 ] ボタンをクリックすると、ローカル グループ ポリシー エディターが正常に開きます。
2020-07-18
コメント 0
7255

Win11 がグループ ポリシーに入れない場合の対処方法
記事の紹介:Win11 システムの多くの設定は、グループ ポリシーを通じて変更する必要があります。最近、一部の友人が、コンピューターがグループ ポリシーに入ることができず、その解決方法がわからないと報告しました。 次に、エディターは、Win11 がグループを開けない理由を整理します。ポリシー。解決策。解決策: 1. 「win+R」ショートカット キーを使用して実行を開始し、「regedit」と入力して Enter キーを押して開きます。 2. レジストリ エディター インターフェイスに入ったら、「Computer HKEY_CURRENT_USERSoftwarePoliciesMicrosoftMMC」をコピーして上のアドレス バーに貼り付け、Enter キーを押して見つけます。 3. 次に、右側にある「RestrictToPermittedSna」を見つける必要があります。
2024-06-08
コメント 0
972
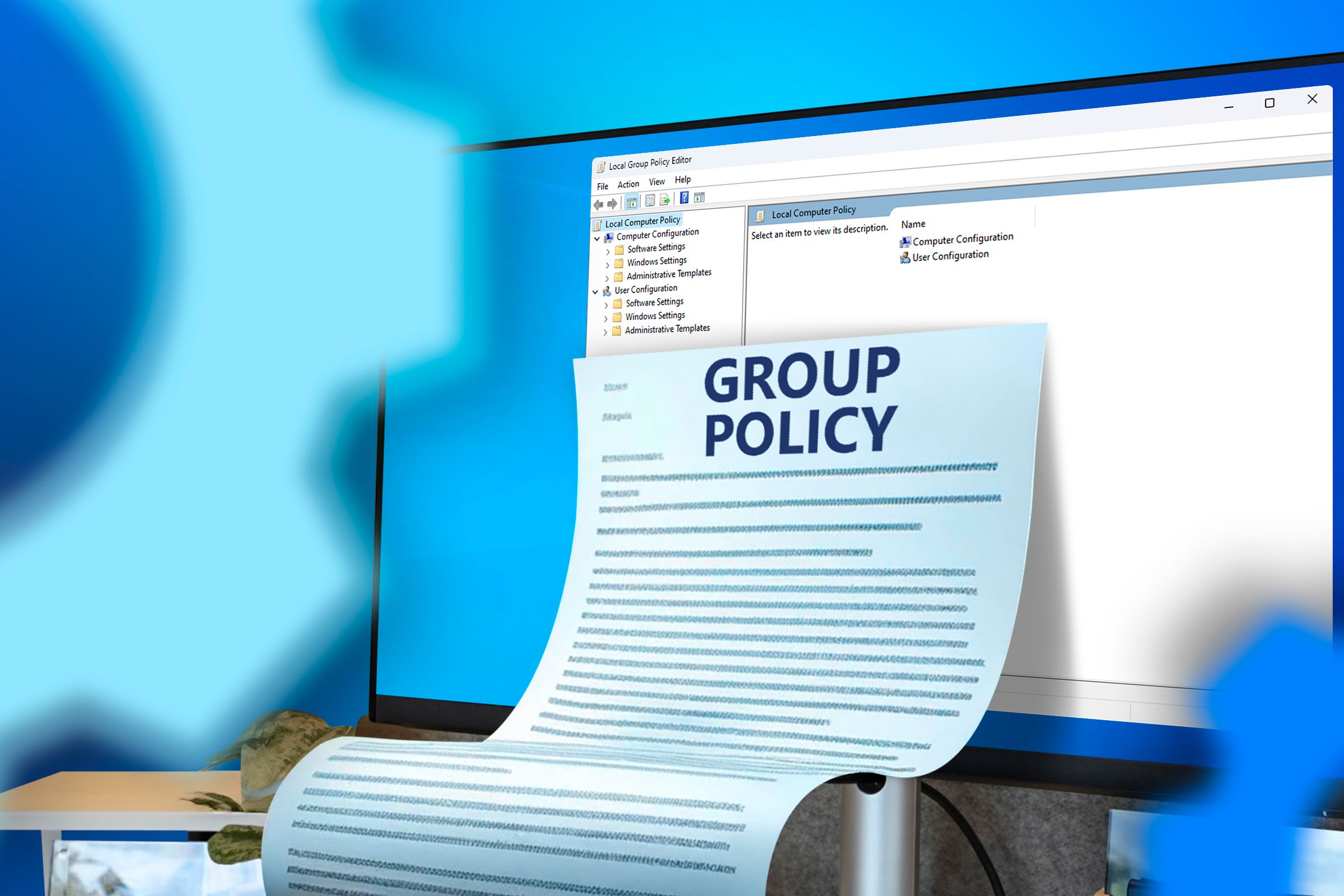
Windows 10 でグループ ポリシー エディターを開く方法
記事の紹介:Windows 10 または Windows 11 に大幅な変更を加える必要がある場合は、Windows Pro および Enterprise エディションにのみ付属するツールであるグループ ポリシー エディターを開く必要がある場合があります。見つけて開く方法は次のとおりです。 グループ ポリシー エディターとは何ですか?
2024-07-18
コメント 0
1233

Windows 11 でローカル グループ ポリシー エディターを開く 10 の方法
記事の紹介:ローカル グループ ポリシー エディター (orgpedit.msc) は、コンピューターのグループ ポリシー設定を表示および編集できるシステム ユーティリティです。標準の設定では利用できない高度なシステム設定を構成するには、このツールを使用する必要がある場合があります。
2024-06-14
コメント 0
1144

win10のローカルグループポリシーエディターが見つからない問題の解決方法
記事の紹介:Win10 ローカル グループ ポリシー エディターが見つからない問題の解決策は次のとおりです: 1. Windows の検索機能を使用し、タスクバーの検索ボックスに「gpedit.msc」と入力し、Enter キーを押します。 2. ファイルの整合性を確認します。システム ファイル; 3. グループ ポリシーのバックアップおよび回復ツールを使用します。
2023-08-21
コメント 0
5570

グループ ポリシー コマンド ソリューションを開けません
記事の紹介:グループ ポリシー コマンド (GroupPolicy) は、ユーザーがコンピュータおよびユーザー ポリシーを一元的に設定および管理できるようにする Windows システムの管理ツールです。ただし、場合によっては、グループ ポリシー コマンドを開けない状況が発生し、作業に問題が生じることがあります。この記事では、グループ ポリシー コマンドを開けない考えられる原因のいくつかを検討し、対応する解決策を提供します。まず、考えられる理由の 1 つは、システム権限の問題です。 Windows システムでは、
2024-02-18
コメント 0
1011

Windows 11 にグループ ポリシー管理コンソールをインストールする方法
記事の紹介:Windows 11 へのグループ ポリシー管理コンソール (GPMC とも呼ばれます) のインストールが今日の投稿のトピックになります。 Windows システムでは、ここで説明しているツールにより、IT 管理者やシステム管理者が理解しやすくなり、グループ ポリシーの管理が向上します。ローカル グループ ポリシー エディター (gpedit.msc) とグループ ポリシー管理コンソール (GPMC) を混同しないように注意してください。ローカル システム設定に関しては、Gpedit はレジストリを操作しますが、GPMC はドメインベースのネットワークのサーバー管理設定を操作します。これを行うには、Windows リモート サーバー管理ツール (RSAT とも呼ばれます) をダウンロードしてインストールする必要があります。リモートサーバー管理を使用する
2023-05-17
コメント 0
2237