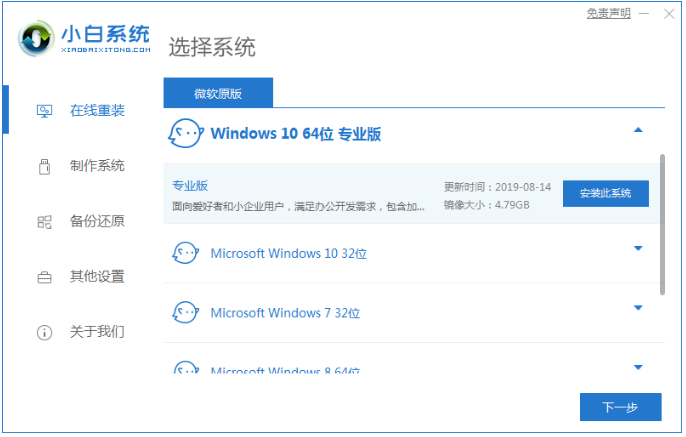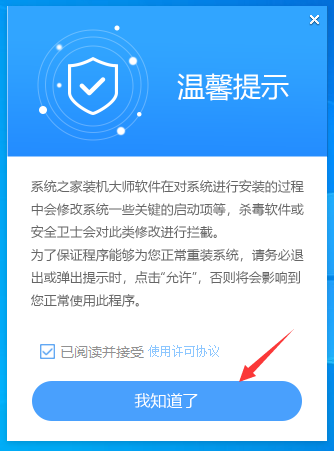合計 10000 件の関連コンテンツが見つかりました
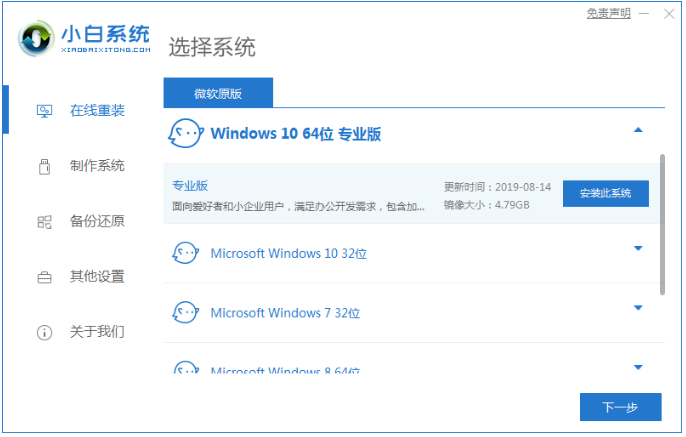
Lenovo thinkpad 再インストール システム win10 チュートリアル
記事の紹介:Lenovo の第一印象は、ビジネス ノートブックの優れた代表であるということです。Lenovo ThinkPad もその 1 つです。理想的なオフィス ツールです。マシン全体のパフォーマンスが非常に優れており、オフィスにもエンターテイメントにも使用できます。 Lenovo コンピューターに負荷がかかる場合 システムをインストールするとき、何をする必要がありますか? Lenovo thinkpad システム win10 の再インストールに関するチュートリアルを学びましょう。ツール/材料: ラップトップ システム バージョン: Windows 10 システム ブランド モデル: Lenovo thinkpad ソフトウェア バージョン: Xiaobai のワンクリック システム再インストール v2290 方法/手順: 方法 1: Xiaobai のワンクリック システム再インストール ツールを使用して、win10 システムを再インストールします。コンピュータ システムを再インストールします win10 はどうですか? まず、コンピュータに Xiaobai をダウンロードしてインストールします
2024-01-08
コメント 0
2388

Lenovo Xiaoxin はどのようにして Win11 システムを再インストールしますか? Lenovo Xiaoxin はどのようにして Win11 システムを再インストールしますか?
記事の紹介:Lenovo Xiaoxin の Win11 システムを再インストールする方法をご存知ですか? Lenovo Xiaoxin は、Lenovo の非常に便利なノートパソコン シリーズで、その優れたパフォーマンスにより、多くのユーザーが使用しています。 Lenovo Xiaoxin ラップトップに Win11 システムを再インストールしたい場合、どうすればよいですか? System Home の編集者が Lenovo Xiaoxin Win11 システムを再インストールする方法について述べたことを見てみましょう。 Lenovo Xiaoxin は Win11 システムを再インストールします。 インストール方法 1. まず、システム ホーム インストール マスターをダウンロードします。ダウンロードが完了したら、ソフトウェアをよく読んでから、クリックします。ツールを入力することを理解しました。 2. ツールを入力すると、ツールは現在のコンピュータ システムを自動的に検出します。
2024-09-03
コメント 0
443

Lenovo のプリインストールシステムを削除して再インストールする方法
記事の紹介:Lenovo のプレインストール システムを削除して再インストールする方法 Lenovo コンピューターは人気のブランドですが、多くのユーザーはプレインストール システムに満足できず、プレインストール システムを削除して再インストールしたいと考えています。この記事では、Lenovo のプリインストールシステムを削除して再インストールする方法を紹介します。ステップ 1: 重要なデータをバックアップする システムを再インストールする前に、必ず重要な個人データをバックアップしてください。システムを再インストールするとハードドライブ上のすべてのデータが消去されるため、続行する前に、損失を避けるために重要なファイル、写真、音楽、その他のデータを外部ストレージデバイスまたはクラウドディスクにバックアップしてください。ステップ 2: システム インストール メディアを準備する. プレインストールされたシステムを削除する前に、利用可能なシステム インストール メディアを準備する必要があります。公式のオリジナル Windows システム インストール ディスクを使用するか、起動ディスクを作成するかを選択できます。
2024-01-29
コメント 0
686

Lenovo win7 システムの再インストール手順のチュートリアル
記事の紹介:Lenovo ラップトップにシステムを再インストールするにはどうすればよいですか? Lenovo ラップトップに win7 システムを再インストールするときに注意すべき主な手順は何ですか? システムが win7 を正常にインストールできるようにシステムをインストールする方法は? 今日は、 Lenovo win7 システムのインストール チュートリアル、ぜひご覧ください。 1. コンピュータのブラウザで Xiaobai 3 ステップ インストール ソフトウェアを検索してダウンロードし、win7 システムを選択して、[今すぐ再インストール] をクリックします。 2. ソフトウェアがシステム イメージをダウンロードし、しばらく待ちます。 3. ダウンロードが完了すると、ソフトウェアは Windows システムをオンラインで自動的に再インストールします。 4. インストールが完了したら、「今すぐ再起動」をクリックします。 (この時点で、ソフトウェアはシステムの再インストールを自動的に支援します。何もする必要はありません) 5. 再起動後、メニューの 2 番目のオプションを選択して Windo に入ります。
2023-07-10
コメント 0
2277

Lenovo コンピューターに win10 システムを再インストールする方法
記事の紹介:Lenovo コンピュータに win10 システムを再インストールしたい場合、オンラインで再インストールするソフトウェアを使用するのが最も簡単な方法ですが、電源が入らない場合を除き、USB ディスクを使用してコンピュータをインストールするという面倒な方法を選択するしかありません。 Lenovo コンピューターに Win10 システムを再インストールする方法: 1. まずダウンロードして開き、「オンライン インストール」に入ります。 2. 入力後、最初にシステム環境が検出され、最適なシステム バージョンが推奨されます。 3. マシンを確認した後、「win10」メニューでインストールする win10 システム バージョンを選択します。 4. 次に、事前にバックアップしたいファイルを選択できます。 5. 次に、ソフトウェアが自動的にシステムをダウンロードし、必要なコンポーネントをインストールします。 6. すべてのインストールが完了するまで待ち、「今すぐ再起動」をクリックすると、再起動後、新しいシステムになります。 (進行中
2024-01-10
コメント 0
1391

thinkpad システムを再インストールし、f を押します
記事の紹介:thinkpad システムを再インストールするときは、「F12」または「Fn+F12」ショートカット キーを押す必要があります。システムを再インストールするには、通常、指定されたシステム ディスクから起動するように BIOS を設定する必要があります。ThinkPad ラップトップは基本的に起動ホットキーをサポートしています。ショートカット キーを使用して、システムを再インストールできます。 キーを使用して、USB フラッシュ ドライブまたは CD から起動することを選択します。
2022-09-07
コメント 0
13144

ワンクリックで Lenovo ラップトップに Win10 システムを再インストールするための詳細なチュートリアル
記事の紹介:システムの再インストールは、すべてのコンピュータ ユーザーが遭遇する可能性のある問題であり、特にシステムに障害が発生したり、ウイルスに感染した場合には、システムの再インストールが最も効果的な解決策となります。この記事では、Lenovo ラップトップを例として、Win10 システムのワンクリック再インストールの手順と注意事項を詳しく紹介し、システムの再インストールを迅速かつ効率的に完了できるようにします。ツール材料: システムバージョン: Windows1020H2 ブランドモデル: Lenovo Xiaoxin Pro162022 ソフトウェアバージョン: Lenovo Smart Recovery U ディスク作成ツール V1.0.0.3 1. Lenovo ワンクリックリカバリ U ディスクを作成します 1. まず、Lenovo 公式から Lenovo Smart Recovery U をダウンロードしますWeb サイトのディスク作成ツールを選択し、コンピューターにインストールします。 2. 16GB 以上の容量を持つ USB フラッシュ ドライブを準備し、コンピュータの USB インターフェイスに挿入します。
2024-04-30
コメント 0
581

Lenovo Xiaoxin 700 に win7 システムを再インストールするためのステップバイステップのチュートリアル
記事の紹介:Lenovo Xiaoxin 700 に win7 システムをすぐに再インストールするにはどうすればよいですか? Lenovo Xiaoxin 700 は、標準電圧の第 6 世代 Core i76700HQ と GTX950M 高性能グラフィックス カードを搭載しており、マシン全体の配置は非常にバランスが取れています。このノートブックのシステムを素早く再インストールする手順については、以下に答えがあり、Lenovo Xiaoxin 700 のワンクリック再インストール システム win7 チュートリアルを見てみましょう。 1. Lenovo Xiaoxin ラップトップでブラウザを開き、Magic Pig System Reinstallation Master を検索してダウンロードします。 2. 次に、「オンライン再インストール」で「Win7 システムのインストール」をクリックします。 3. win7 システムのダウンロードと環境展開を待ちます。 4. 再起動後、Windows スタートアップ マネージャー インターフェイスに入ります。次に、2 番目のオプションを選択して pe システムに入ります。 5. 魔法のブタが後で助けてくれる
2023-07-12
コメント 0
2079

Win7 システムを再インストールするための Lenovo Savior の詳細なチュートリアル
記事の紹介:現在の Lenovo Savior コンピューターのほとんどは win10 システムを搭載していますが、一部のユーザーは依然として win10 が使いにくいと感じており、win7 システムを再インストールしたいと考えています。多くのユーザーは、Lenovo Rescuer で win7 システムを再インストールする方法を知りません。そこで、今日は、win7 システムを再インストールするための非常に簡単なワンクリック方法を共有します。以下を見てみましょう! Win7 システムを再インストールするための Lenovo Savior の詳細なチュートリアル: 1. ブラウザで Xiaobai ワンクリック システム再インストール公式 Web サイトを検索し、Xiaobi の 3 ステップ インストール バージョン ソフトウェアをダウンロードして開き、win7 システムを選択して、[今すぐ再インストール] をクリックします。 (使用前にウイルス対策ソフトウェアをオフにしてください) 2. ソフトウェアがシステム イメージをダウンロードするまで待ちます。 3. ダウンロードが完了すると、ソフトウェアは Windows システムをオンラインで自動的に再インストールします。
2023-07-20
コメント 0
2521

デスクトップ Lenovo コンピューターにシステムを再インストールするにはどうすればよいですか?
記事の紹介:1. デスクトップ Lenovo コンピューターにシステムを再インストールするにはどうすればよいですか?まず、システム インストール ディスクを見つけて、システム インストール ディスクを挿入し、プロンプトに従って再インストールする必要があります。その後、忘れずにドライバーをダウンロードしてください。 2. Lenovo コンピューターのシステム USB ディスクを再インストールするにはどうすればよいですか? Lenovo コンピューターのシステムを再インストールするには、次の手順で USB フラッシュ ドライブを使用できます。 1. まず、空の USB フラッシュ ドライブと Windows オペレーティング システムのインストール CD またはイメージ ファイルを準備します。 2. U ディスクをコンピュータの USB インターフェイスに挿入し、コンピュータの電源を入れ、BIOS 設定に入り、U ディスクを起動ディスクとして設定します。コンピュータによって BIOS に入る方法が若干異なる場合があります。起動時に対応するキー (F2、F10、Delete キーなど) を押して BIOS 設定に入ることができます。 3. コンピュータの電源を切り、プラグを差し込みます
2024-08-13
コメント 0
524

Lenovo ゲーム ラップトップ再インストール システム win10 グラフィック チュートリアル
記事の紹介:Lenovo ゲーミングノートパソコンを長時間ゲームに使用していると、システムの動作が遅くなったり、メモリ使用量が多すぎたり、動作速度が遅くなったりすることがありますが、このときキャッシュのゴミを削除してもなおもラグが発生します。したがって、次のように、システムを再インストールすることによってのみ問題を解決できます。編集者は、Lenovo ゲーミング ラップトップに win10 システムを再インストールする方法を共有します。 Lenovo ゲーミングノートブックのシステムの再インストール: 1. まず、インストールバーを開き、ワンクリックでシステムソフトウェアを再インストールします. ページに入った後、再インストールする必要があるシステムを選択し、「このシステムをインストールする」をクリックします。 2. 次に、システム イメージ ファイルとドライバー デバイスのダウンロードを開始し、ダウンロードが完了するまで辛抱強く待ちます。 3. ダウンロードが完了したら、コンピュータを再起動し、[今すぐ再起動] ボタンをクリックする必要があります。 4. 再起動時
2023-07-12
コメント 0
1781

Lenovo コンピューター USB ディスクシステムの再インストール: 簡単操作ガイド
記事の紹介:Lenovo コンピューターの USB フラッシュ ドライブ システムの再インストール: 簡単なステップ ガイド コンピューターを日常的に使用する過程で、システムのクラッシュやウイルス感染などの問題が頻繁に発生しますが、現時点では、システムを再インストールすることが一般的な解決策です。この記事では、USB フラッシュ ドライブを使用して Lenovo コンピューター システムを再インストールする方法を紹介します。これにより、読者がシステムの問題を迅速に解決し、コンピューターの使用効率を向上させることができます。ツールの材料: コンピューターのブランド モデル: Lenovo Computer Yoga520 オペレーティング システムのバージョン: Windows 10 テキスト: 1. 適切な再インストール システム ソフトウェアを選択する システムの再インストールには、専門的なソフトウェアの助けが必要です。一般的に使用される再インストール システム ソフトウェアは次のとおりです。 Magic Pig インストール マスター ソフトウェア 2、Xiaoyu ワンクリック システム再インストール 3、Pocket インストール ワンクリック システム再インストール 4、Xiaobai ワンクリック システム再インストール 5
2024-01-08
コメント 0
977

Lenovo コンピューターの USB フラッシュ ドライブ システムの再インストール: 簡単なステップ ガイド
記事の紹介:Lenovo コンピューターの USB フラッシュ ドライブ システムの再インストール: 簡単なステップ ガイド コンピューターを日常的に使用する中で、システムのクラッシュやウイルス感染などの問題が頻繁に発生しますが、現時点ではシステムを再インストールすることが一般的な解決策です。この記事では、読者がシステムの問題を解決し、コンピューターの使用効率を向上させるために、USB フラッシュ ドライブを使用して Lenovo コンピューター システムを再インストールする方法を紹介します。ツールの材料: システム バージョン: Windows 10 ブランド モデル: Lenovo ThinkPad T480 1. 適切な再インストール システム ソフトウェアを選択する システムの再インストールには、専門的なソフトウェアの助けが必要です。一般的に使用される再インストール システム ソフトウェアをいくつか紹介します。 1. Magic Pig インストール マスター ソフトウェア2. Xiaoyu ワンクリック システム再インストール 3. Pocket インストール ワンクリック システム再インストール 4. Xiaobai ワンクリック システム再インストール 5. Kaka インストール
2024-03-09
コメント 0
1077
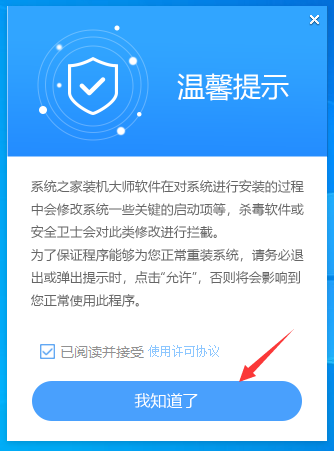
Lenovo ラップトップに Win11 システムを再インストールする方法 Lenovo ラップトップにシステムを素早く再インストールする方法
記事の紹介:多くの人が Lenovo ラップトップを使用することを好むことがわかりましたが、時間が経つにつれて、システムにさまざまな問題が発生する可能性があります。現時点では、オペレーティング システムを再インストールすることが問題を解決する良い方法になります。特に最新の Windows 11 システムにアップグレードしたい友人にとって、Win11 システムを正しく再インストールする方法を学ぶことは非常に重要です。以下のエディターで見てみましょう! Lenovo ノートブック システムをすぐに再インストールする方法 インストール方法 1. まず、System Home Installer Master をダウンロードします。ダウンロードが完了したら、すべてのウイルス対策ソフトウェアを閉じてからソフトウェアを開きます。ソフトウェアのプロンプトが表示されます。よく読んだ後、「知っています」をクリックします。ツールを入力します。 2. ツールを入力すると、現在のコンピュータ システムに関する関連情報が自動的に検出されます。[次へ] をクリックします。 3. インターフェイスに入ると、ユーザーは次のことができます。
2024-09-03
コメント 0
500

Lenovo win10 を win7 システムに再インストールする手順
記事の紹介:多くの人は、購入したばかりの Lenovo デスクトップ コンピューターには win10 システムが搭載されていますが、win7 64 ビット システムに慣れているため、プリインストールされている win10 を win7 システムに置き換えるにはどうすればよいでしょうか?次に、Lenovo コンピューターに win7 システムをインストールする方法を説明します。 1. まず、コンピュータにダウンロードしてインストールし、ワンクリックでシステムを再インストールします。win7 システムのインストールを開いて選択します。再インストールする前に、C ドライブとデスクトップのデータをバックアップしてください。 2. インストールする必要があるイメージ ファイルを選択した後、コンピューターの電源やネットワークが失われていないことを確認して、しばらく待ちます。 3. ダウンロードと展開が完了したら、[今すぐ再起動] をクリックします。 4. 次に、Windows スタートアップ マネージャーに移動し、2 番目のオプション Zhuangjiba を選択して pe システムに入ります。 5.「p」と入力します。
2023-07-08
コメント 0
3208

Lenovo ラップトップ システムを再インストールする方法に関するチュートリアル
記事の紹介:Lenovo ノート PC ユーザーの中には、誤操作によりコンピュータがクラッシュすることがあります。システムが起動しない場合は、システムを再インストールする必要があります。しかし、システムをインストールしたことがなく、操作方法がわからない人も多いので、その方法を説明します。 Lenovo ラップトップ システムを使用するための再インストール チュートリアル: Lenovo ラップトップにシステムを再インストールする方法: 1. まず、コンピュータ上で実行しているウイルス対策ツールを閉じ、[Xiaobia ワンクリック システム再インストール] をダブルクリックして開きます。ツール] を選択し、Xiaobi ソフトウェアがコンピューターのインストール環境をチェックするまで待ちます。 2. 検査が完了すると、Xiaobi のワンクリック システム再インストール ツールが Lenovo ラップトップのインストールに適したシステム バージョン (通常は win10 システム) を推奨しますので、選択後、[このシステムをインストールする] をクリックします。 3. Xiaobaiのシステムに基づいて推奨されるシステムソフトウェアの確認を開始します。
2023-04-04
コメント 0
11017

Lenovo Computer U ディスクシステム BIOS の再インストール操作マニュアル
記事の紹介:コンピューターを使用する過程で、問題を解決したり、コンピューターのパフォーマンスを向上させたりするために、システムを再インストールする必要がある場合があります。システムを再インストールする前に、BIOS 操作を実行して、システムが正常にインストールされて実行できることを確認する必要があります。この記事では、読者がシステムの再インストール手順を正常に完了できるように、Lenovo コンピューターの USB フラッシュ ドライブのシステム BIOS を再インストールするための操作ガイドを紹介します。ツールの材料: コンピューターのブランド モデル: Lenovo ThinkPad Lenovo ThinkPad X1 Carbon コンピューターの電源が入っているときに、F1 キーまたは Fn+F1 キーの組み合わせを押して BIOS 設定に入ります。
2024-01-24
コメント 0
1702

Lenovo コンピュータ再インストール システム win7 究極バージョン
記事の紹介:仕事であれ、生活であれ、娯楽であれ、コンピューターの使用は切り離せないものですが、コンピューターを長期間使用すると、必ず何らかの問題が発生します。特定の原因が見つからない場合、最善の方法はシステムを再インストールすることです。次に、システムを再インストールします win7 フラッグシップ バージョンの操作方法 以下は、Lenovo コンピューター再インストール システムの win7 フラッグシップ バージョンの操作方法に関するチュートリアルです。何を待っていますか? すぐに学習してください。注: 再インストールする前に、必ずウイルス対策ソフトウェアをオフにし、8g 以上の USB フラッシュ ドライブを準備し、ダウンロードしてインストールし、ソフトウェアを再インストールしてください。 Lenovo コンピューター再インストール システム win7 究極バージョン チュートリアル: 1. まず、利用可能なコンピューターにインストール ソフトウェアをダウンロードしてインストールし、それを開き、USB ディスクを挿入し、実稼働システムを選択し、クリックして実稼働を開始します。 2. インストールする必要があるコンピュータのオペレーティング システムを選択し、[開始] をクリックします。
2023-07-11
コメント 0
1977

Lenovo コンピューター システムを再インストールするために f を何回押しますか?
記事の紹介:ほとんどの Lenovo コンピューターでは、F12 または Fn+F12 ホットキーを押してシステムを再インストールします。一部のモデルでは、電源がオフのときに Novo ワンキー回復ボタンを押す必要もあります。win8/win10 がプリインストールされているコンピューターは BIOS を変更する必要があります。 。
2019-07-26
コメント 0
56025

Lenovo ラップトップ システムを再インストールするにはどうすればよいですか?
記事の紹介:1. Lenovo ラップトップ システムを再インストールするにはどうすればよいですか?回答: Lenovo ラップトップのシステムを再インストールする方法: 1. 準備 1. Lenovo win7 システムをダウンロードします。 3. 4G 以上の U ディスクを使用して、白菜 U ディスクブートディスクを作成します。 3. BIOS を U ディスクブートに設定します。 2. ステップ 1。 U ディスクのブートディスクを作成した後、ダウンロードした Lenovo システム ISO ファイルを U ディスクの GHO ディレクトリに直接コピーし、U ディスクを Lenovo z470 ラップトップに挿入し、再起動後、F12 ショートカット キーを押し続けてブート メニューを開きます。応答がない場合は、シャットダウン状態で Novo ワンキー回復ボタンを押し、起動後に Novo メニューに入り、↓ 方向キーを押して BootMenu 項目を選択し、Enter キーを押します。ウィンドウで、USBHDD 項目を選択し、Enter キーを押します。
2024-08-12
コメント 0
1085