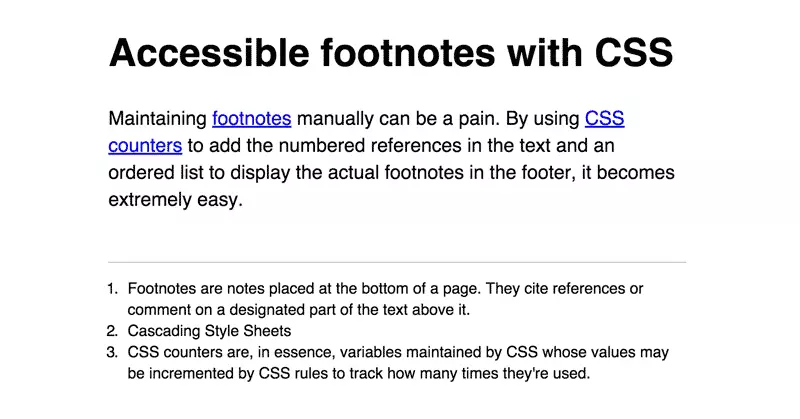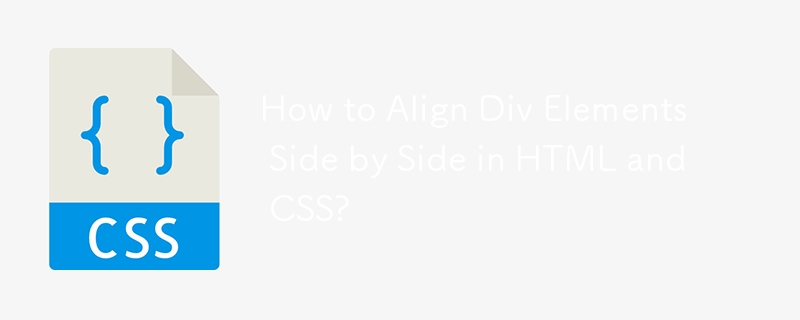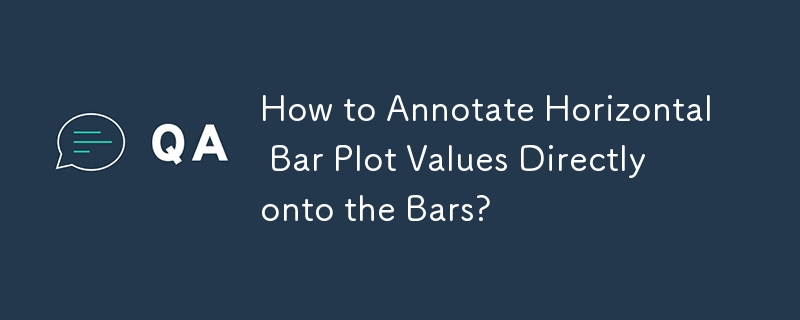合計 10000 件の関連コンテンツが見つかりました
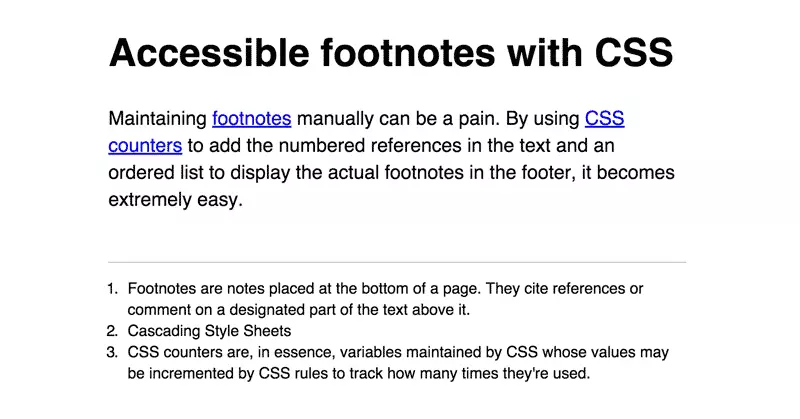
CSSを使用したアクセス可能な脚注
記事の紹介:キーテイクアウト
CSSカウンターは、脚注の番号付けを自動化するために使用でき、ドキュメントの変更が行われたときに手動の変更の必要性を減らすことができます。フッター内の脚注の順序は、TEXの参照の順序と一致する必要があります
2025-02-24
コメント 0
332
php is_file() と is_dir() を使用してディレクトリを横断する場合の使用上の注意
記事の紹介:php is_file() と is_dir() を使用してディレクトリを横断する場合の使用上の注意。 1. ディレクトリ inc の内容は次のとおりです。 サブディレクトリ 0 サブディレクトリ a footer.html header.html login_function.inc.php mysqli_connect.php style.css 2. ここで、PHP は inc ディレクトリを走査し、ファイルのみを表示する必要があります。
2016-06-13
コメント 0
1278

WordPressファイルシステムAPIの紹介
記事の紹介:ローカルファイルへの書き込みは、多くのプラグインとテーマがさまざまな目的に必要な機能の1つです。セキュリティは最も重要な問題であり、プラグインとテーマはローカルファイルシステムに書き込む際に注意を払わなければなりません。 WordPressはさまざまなHOを横切って実行されます
2025-02-17
コメント 0
691

便利なWebサイトプログラムを探しています
記事の紹介:ウェブサイトのバックドア プログラムを依頼したこの顧客は、自分が非常にケチであることがわかり、私からの USB フラッシュ ドライブまで横領し、私がウェブサイトを構築することを拒否したため、私は支払いを求めました。 PHP プログラムのバックドア 注: この Web サイトは、WordPress を使用して彼のために構築されました --- ---ソリューションのアイデア ----
2016-06-13
コメント 0
1082
モバイル版 Web サイトの削除中に重大なセキュリティ リスクが発見されました。解決
記事の紹介:モバイル版 Web サイトの削除中に重大なセキュリティ リスクが発見されました。この投稿は、xjl756425616 によって 2015-03-16 16:10:30 に編集されました。モバイル版からアクセスすると、[変更] をクリックすると 2 つのハイパーリンクが表示されます。このとき、[削除] ハイパーリンクの横に [閉じる] ボタンがあることに注意してください。また、 をクリックします。
2016-06-13
コメント 0
1115

次のレベルのアプリの構築: Next.js が React の機能をどのように強化するか
記事の紹介:TypeScript を学習しながら、React のスキルもレベルアップしたいと考えていました。 React は、インタラクティブなユーザー インターフェイスを構築するための強固な基盤をすでに私に与えてくれましたが、もっと探究すべきことがあると感じました。そんなとき、インストラクターが Next.js を紹介してくれました。
2025-01-14
コメント 0
599

BLE リアルタイム macOS メニュー バー アプリの構築
記事の紹介:このチュートリアルでは、BleuIOUSB BLE ドングルを使用して環境データを表示するリアルタイム macOS メニューバー アプリケーションを構築する方法を示します。BleuIO は BLE (Bluetooth Low Energy) 開発を簡素化し、革新的なプロジェクトの作成に最適です。macOS メニューバー アプリは、モニターに目立たない方法を提供します。
2025-01-14
コメント 0
749