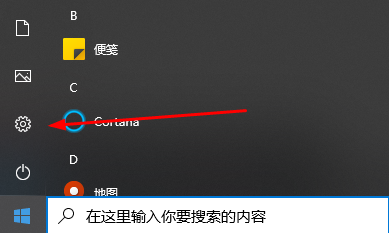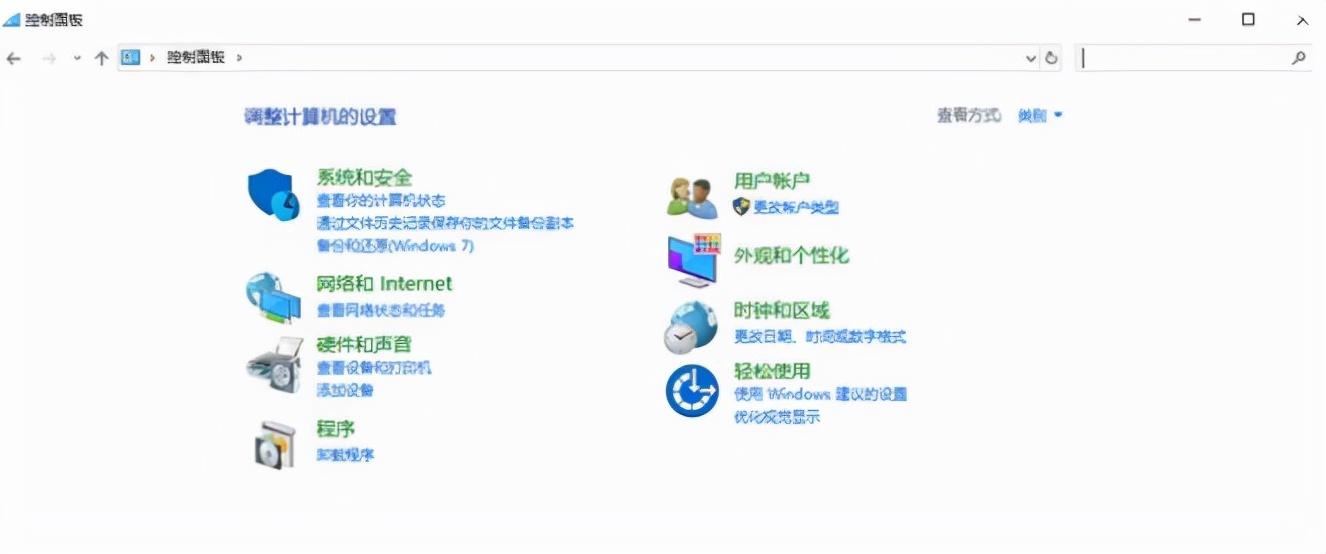合計 10000 件の関連コンテンツが見つかりました

プリンターをオフラインで使用するとはどういう意味ですか?
記事の紹介:プリンターをオフラインで使用するとは、コンピューターとプリンターを接続せずに印刷することを意味します。コンピューターとプリンター間の接続が失われると、プリンターはオフラインになるため、オフラインで使用する必要があります。オフライン状態では、ユーザーはプリンターを直接操作するか、特定のコマンドを使用してプリンターの印刷機能を制御できます。プリンターをオフラインで使用する主な理由は、より柔軟な印刷オプションを提供し、コンピューター リソースを節約し、接続の問題を解決することです。
2023-07-19
コメント 0
7761

オフラインで使用するためにプリンターの電源を切る方法
記事の紹介:プリンターのオフライン使用の電源をオフにする方法: 1. [プリンターのステータスの表示] ウィンドウで、[プリンター] メニューをクリックし、[プリンターをオフラインで使用する] を選択してチェックを外します。これにより、プリンターのオンライン ステータスが復元されます。 2. プリンターの電源が入っています。プリンターの電源スイッチを見つけてオフにし、数秒待ってから再起動します。接続が正常であれば、プリンターは自動的にオンラインに戻り、通常の動作を再開します。
2023-07-19
コメント 0
6528

オフラインプリンターを再接続する方法
記事の紹介:多くの友人が文書を印刷してプリンターに送信しても、動きがありません。プリンターのライトは点灯したままですが、プリンターからの応答がありません。これは、プリンターがオフラインで動作していないことを意味します。に関する記事は次のとおりです。プリンターがオフラインになっている場合の接続回復印刷方法を見てみましょう。オフライン時にプリンターを接続する方法: 方法 1: まず、プリンターとコンピューターを接続する回線が接触不良か、回線に欠陥がないかを確認してください。方法 2: [プリンターをオフラインで使用する] がオンになっているかどうかを確認する手順は、印刷中のプリンター インターフェイスを開き、プリンター タブをクリックして、[プリンターをオフラインで使用する] のチェックを外して、再度印刷を試行することです。方法 3: プリンター ドライバーに問題がある場合は、プリンターをアンインストールして再インストールすることをお勧めします。以下の手順を参照してください。 1、
2024-01-15
コメント 0
1871

win11プリンターがオフラインになった場合の対処方法
記事の紹介:win11 システムを使用しているときにプリンターがオフラインであることに気付いたユーザーもいますが、win11 プリンターがオフラインの場合はどうすればよいですか? 以下のエディターで、win11 プリンターがオフラインになった場合の解決策を詳しく紹介します。必要な友達は、お願いします。ぜひご連絡ください。一緒に調べてみましょう。 1. タスクバーの検索アイコンをクリックし、入力ボックスに「コントロール パネル」と入力して開きます。 2. 新しいインターフェースに入ったら、「ハードウェアとサウンド」の下の「デバイスとプリンターの表示」をクリックします。 3. オフラインプリンターを選択し、右クリックして「プリンターのプロパティ」を選択します。 4. ウィンドウ上部の「詳細設定」タブに入り、&q をクリックします。
2024-03-12
コメント 0
647
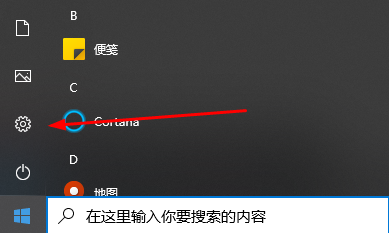
プリンターがオフラインのときに印刷を再開する方法
記事の紹介:ファイルを印刷するときに、多くのユーザーがオフラインで問題に遭遇し、操作を続行できなくなりました。このため、私たちはいくつかのオフライン解決策を提供しました。プリンターがオフラインのときに通常の印刷を復元する方法がわからない場合は、見てみましょう。見て。プリンタがオフラインのときに印刷を再開する方法 方法 1: 物理接続を確認します。プリンタがオフラインの場合は、接続データ ケーブルに問題があるかどうかをすぐに確認してください。可能であれば、別のケーブルを試してください。各所の接続線が正常で問題がない場合は、以下の方法で解決できます。方法 2: 印刷キューを確認する 1. まず、コンピューターのデスクトップのタスクバー領域でプリンターのロゴを探し、マウスを右クリックして「印刷キューの表示」を選択します。 2. 次に、ポップアップ印刷キュー ウィンドウで、[印刷] を選択します。
2024-01-07
コメント 0
12295

プリンターがオフラインのときに通常の印刷を復元する方法
記事の紹介:プリンターがオフラインのときに通常の印刷を復元する方法: 1. プリンターの接続を確認する; 2. データ送信を確認する; 3. オフライン状態を解除する; 4. 用紙とインク カートリッジを確認する; 5. プリンターとコンピューターを再起動する; 6.ドライバーを更新します; 7. 、印刷キューを確認します。詳細な紹介: 1. プリンターの接続を確認し、プリンターがコンピューターまたはネットワークに正しく接続されていることを確認します。USB 接続を使用している場合は、USB ケーブルがしっかりと差し込まれており、緩んでいないことを確認してください。ネットワーク プリンターの場合は、プリンターはネットワークに正しく接続されていますか? 無線ネットワーク接続を使用している場合は、無線信号が安定しているかどうかなどを確認してください。
2024-01-11
コメント 0
5442
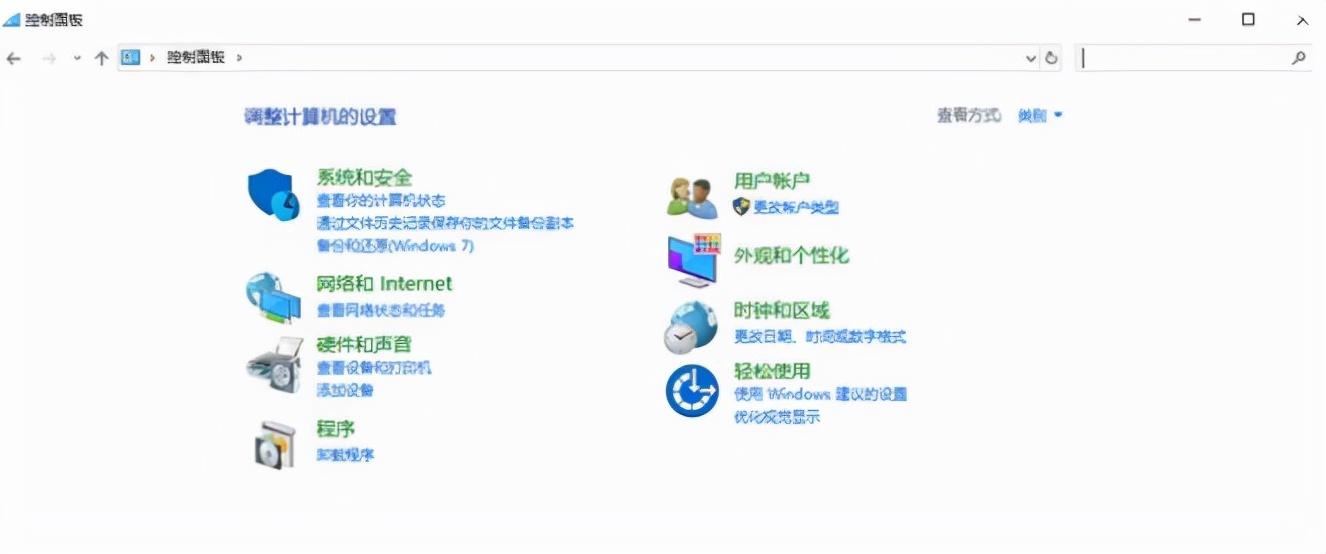
オフラインプリンターの状態を正常に戻す方法「初心者必読:プリンターがオフラインになった時の解決方法」
記事の紹介:プリンターを使用するときに最も問題となるのは、プリンターがオフラインであることですが、実際には、この問題は非常に簡単に解決できます。次に、Junpeng がステップバイステップのチュートリアルを説明します。この問題を理解した後は、自分で行うことができます。プリンターにオフラインであることが表示されます マシンのセットアップ方法に関するステップバイステップのチュートリアル 1. まず、コントロール パネルを開きます。 2. 次に、[ハードウェアとデバイス] の下に設定とプリンターを表示するオプションが表示されるので、それをクリックします。 3. 最後に、右クリックしてプリンターのオフライン使用がオンになっているかどうかを確認します。手順としては、プリンター インターフェイスを開き、プリンター タブをクリックし、[プリンターをオフラインで使用する] の選択を解除して、印刷を再試行します。さて、今日はこれで終わりです。友達の役に立つことを願っています。オフラインのときにプリンターを通常の状態に戻す方法をよく読んだ後、「初心者必見:
2024-02-06
コメント 0
1011

プリンターのオフラインの問題を解決し、通常の印刷に戻します。
記事の紹介:プリンターがオフラインのときに通常の印刷を復元する方法 現在、プリンターはさまざまなオフィスや家庭で必要な事務機器となっています。しかし、何らかの理由でプリンターがオフラインになり、正常に印刷できないという問題が発生することがあります。これは私たちの仕事や生活に不便をもたらすだけでなく、私たちの効率や経験にも影響を与えます。では、プリンターがオフラインの場合、通常の印刷を再開するにはどうすればよいでしょうか?ここでは、一般的な解決策をいくつか紹介します。まず、プリンターの物理的な接続を確認する必要があります。当たったら
2024-02-19
コメント 0
882

プリンターがオフラインのときに通常の印刷を復元する方法
記事の紹介:プリンターがオフラインのときに通常の印刷を復元する方法: 1. プリンターの接続を確認する; 2. プリンターを再起動する; 3. ドライバーを確認する; 4. プリンターの設定を確認する; 5. オフライン状態を解除する; 6. 印刷タスクをクリアする; 7. 印刷サービス プログラムを再起動します; 8. 用紙とインク カートリッジを確認します; 9. オペレーティング システムとドライバーを更新します; 10. テクニカル サポートに連絡します。詳細な紹介: 1. プリンターの接続を確認し、プリンターがコンピューターまたはネットワークに正しく接続されていることを確認します。USB 接続の場合は、USB ケーブルがしっかりと差し込まれており、緩んでいないことを確認してください。ネットワーク プリンターの場合は、等
2024-01-19
コメント 0
2315

win11でオフライン共有プリンターの問題を解決する方法
記事の紹介:Windows 11 で共有プリンターがオフラインになる問題を解決するには、次の手順に従います。 ネットワーク接続と共有プリンターのステータスを確認します。アクセスするコンピューターのプリンタードライバーを更新します。共有プリンターに再接続します。印刷スプーラーを有効にします。双方向サポートを無効にします。印刷スプーラーのキャッシュをクリアします。
2024-03-28
コメント 0
1007

Win10プリンターのオフライン状態を解決する方法
記事の紹介:Win10 を使用しているときに、プリンターが故障して正常に使用できないことに気付いた友人もいます。では、Win10 プリンターがオフライン状態を示した場合、問題を解決するにはどうすればよいでしょうか?以下のエディターでは、Win10 プリンターがオフライン状態を示す解決策について詳しく説明していますので、必要に応じて参照してください。 1. 「win+R」ショートカット キーでファイル名を指定して実行ファイルを開き、「services.msc」と入力して Enter キーを押して開きます。 2. 開いたウィンドウインターフェイスで、右側にある「PnintSpooler」を見つけて右クリックし、「停止」を選択します。 3. 「win+R」ショートカット キーを使用して実行を開始し、Enter キーを押します。
2024-01-14
コメント 0
1224

プリンターがオフラインの場合の対処方法 詳細な紹介: プリンターが常にオフラインになる問題の対処方法。
記事の紹介:1. プリンターの電源が入っているかどうかを確認し、入っていない場合は電源を入れてください。 USBプリンターケーブルの断線や剥がれ、コネクタの錆びや変形がないか確認してください。これらの状況がプリンターの接続に影響を与えていることがわかった場合は、適時に交換してください。問題が解決しない場合は、正しく行ったか、誤って [プリンターをオフラインで使用する] オプションを有効にしていないことを確認してください。そうである場合は、そのオプションの選択を解除してください。 4. それでも動作しない場合は、すべてのプリンタ タスクをクリーンアップします。左側にある「すべてのドキュメントをキャンセル」をクリックして、スタックした印刷タスクのリストをクリアします。 5. プリンタードライバーを再インストールします。まず印刷装置を取り外します。プリンターを削除した後、[マイ コンピューター] を右クリックし、[プロパティ]、[デバイス マネージャー] の順にクリックし、検索します。
2024-02-22
コメント 0
909

ワイヤレス プリンターがオフラインになる問題を解決する方法 (ワイヤレス プリンターがオフラインになる原因と対策を探る)
記事の紹介:ワイヤレス プリンタはますます一般的になり、技術の継続的な進歩により、人々の仕事や生活に大きな利便性をもたらしています。ただし、場合によっては、ワイヤレス プリンタがオフラインになり、正しく動作しなくなる状況が発生することがあります。この記事では、誰もがこの問題を解決できるように、ワイヤレス プリンターがオフラインになる理由をいくつか説明します。 1. ワイヤレス接続の問題 - 信号干渉: 近くにある他のデバイスからのワイヤレス信号がワイヤレス プリンター接続に干渉する可能性があります。携帯電話などの機器は、プリンターやモバイルルーターからできるだけ遠ざけてください。 - ルーターの問題: ルーターを再起動してルーターが適切に動作しているかどうかを確認するか、ルーターの場所を変更して信号品質を改善します。 2. 印刷キューがブロックされています - 印刷キューを確認します。プリンターを再起動してファイルを再印刷し、ブロックされているタスクをクリアして、
2024-05-31
コメント 0
972

プリンターが常にオフライン状態を示すのはなぜですか?
記事の紹介:プリンターが常にオフライン状態になる理由: 1. 接続の問題、2. ドライバーの問題、5. ハードウェアの問題、8. ポートの問題。 ; 9. ウイルスまたはマルウェア。 10. ユーザーのエラー。詳細な紹介: 1. プリンターがコンピューターに正しく接続されていない場合、またはコンピューターがプリンターに正しく接続されていない場合、プリンターがオフラインになっている可能性があります。 2. 印刷キューに未完了の印刷タスクがある場合。印刷キューなど
2023-12-07
コメント 0
15762

京セラプリンターのオフライン問題を解決する方法
記事の紹介:京セラプリンターがオフライン状態の問題を解決するには、簡単な操作だけが必要です。プリンターがオフラインの場合、ファイルは印刷できません。ただし、コントロール パネルでプリンター オプションを開くだけで問題は解決します。京セラ プリンタをオフライン状態から削除する方法 まず、コンピュータを起動し、デスクトップ上の「コントロール パネル」アプリケーションを開く必要があります。これを行うには、デスクトップ上のアイコンをクリックするか、[スタート] メニューの検索機能を使用します。次に、タスクバーの右下隅にあるアイコンをクリックしてシステムメニューを開く必要があります。次に、「設定」オプションを見つけてクリックして開きます。設定インターフェイスで、「デバイス」オプションを見つけてクリックして入力する必要があります。次に、「ハードウェアとサウンド」のサブメニューが表示されます。
2023-12-31
コメント 0
2052

プリンターのオフラインステータスについて知る
記事の紹介:コンピューター上でプリンターがオフラインになっていると表示されても、それが何を意味するのかわからない場合があります。実際、これはプリンターが接続されていないことを意味します。プリンターのオフライン ステータスは何を意味しますか? 回答: オフライン ステータスはプリンターが接続されていないことを意味します。考えられる理由としては、プリンターの電源が入っていない、または正常に接続されていないことが考えられます。プリンターがオフラインの場合の解決策: 内容を書き換えて元の意味を変更する場合は、言語を中国語に変更する必要があり、元の文は表示されません。 1. まず、プリンターの電源が正常にオンになっていることを確認します (オンになっていない場合)。 、 それをオン。別の方法を使用してください: 1. プリンターの電源が既にオンになっている場合は、まず [コントロール パネル] に入り、次に [デバイスとプリンターの表示] オプションをクリックします。 3. 次に、プリンターを選択し、[現在の内容を表示] をクリックします。印刷されました。」
2024-01-04
コメント 0
1132

携帯電話に接続された小型家庭用プリンターから印刷する方法
記事の紹介:携帯電話から小型の家庭用プリンタに印刷する手順は次のとおりです。 プリンタを Wi-Fi に接続し、携帯電話からプリンタに接続します。お使いのプリンターの機種に応じたアプリケーションをダウンロードしてください。アプリケーションをセットアップし、プリンターを接続し、環境設定を行います。携帯電話から印刷したいファイルを選択し、「共有」をタップし、「印刷」を選択してプリンターに接続します。プリンターは印刷を開始し、印刷結果を受け取ります。
2024-03-27
コメント 0
667

プリンターが正しく印刷できない理由
記事の紹介:重要な文書やファイルを印刷するためにプリンターを使用する必要があることがよくありますが、プリンターで印刷できないという問題がよく発生します。プリンターが印刷できない理由は何ですか: 理由 1: プリンターのステータス 1. まず、右下隅にあるプリンター アイコンをダブルクリックして、印刷キューを開きます。 2. 画面に「オフライン使用」と表示されている場合は、左上隅をクリックしてオフラインを解除してください。左上隅に「一時停止中」と表示されている場合は、クリックして一時停止を解除してください。 理由 2: 接続とドライバープリンターが正しく接続されていることを確認し、コンピューターがプリンターを検出できるかどうかを確認してください。接続が正常であれば、「デバイス マネージャー」でドライバーのインストールまたは更新が必要かどうかも確認できます。理由 3: プリンターのハードウェアハードウェアが故障する
2024-01-06
コメント 0
675

Windows 10/11 でのオフライン プリンター ステータスの問題を解決する方法
記事の紹介:PC と通信していない場合、プリンターはオフラインになります。これには 2 つの理由が考えられます。1 つは電源がオフになっているか、または (ワイヤレスの場合は) PC が使用しているネットワークとは異なるネットワークを使用していることです。この方法で、プリンターが PC と同じ Wi-Fi ネットワークに接続され、接続されていることを確認します。このタイプのプリンタには通常、どのネットワークに接続されているかを示すメニューが組み込まれています。ワイヤレス プリンタが新しく、ネットワークに初めて追加する場合は、プリンタのマニュアルで具体的な手順を確認してください。有線プリンターの場合は、ケーブルが正しく接続されていることを確認してください。ファイアウォールがプリンターに干渉していないか確認してください。まず、無効にしてみてください (サービス ブランドの手順が異なるため、確認してください)。可能であれば、プリンターの IP アドレスまたはポートを追加します
2023-04-24
コメント 0
3851

プリンターの使い方チュートリアル
記事の紹介:プリンターを使用するには、プリンターを接続し、ドライバーをインストールし、用紙をセットし、文書を準備し、印刷ジョブを送信する必要があります。具体的な手順としては、1. プリンタを接続する、2. プリンタ ドライバをインストールする、3. 用紙をセットする、4. ドキュメントを準備する、5. 印刷ジョブを送信する、6. 印刷を開始するなどがあります。
2024-04-01
コメント 0
1016