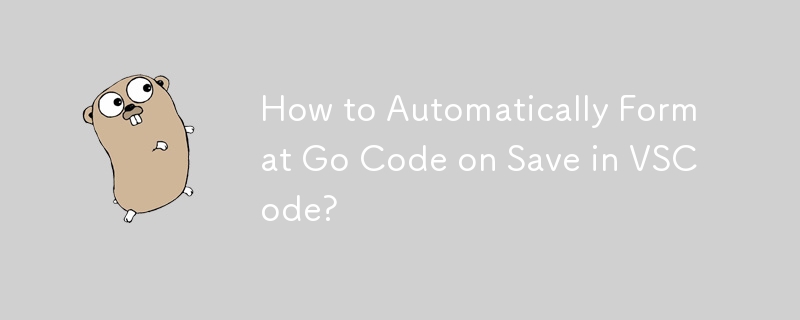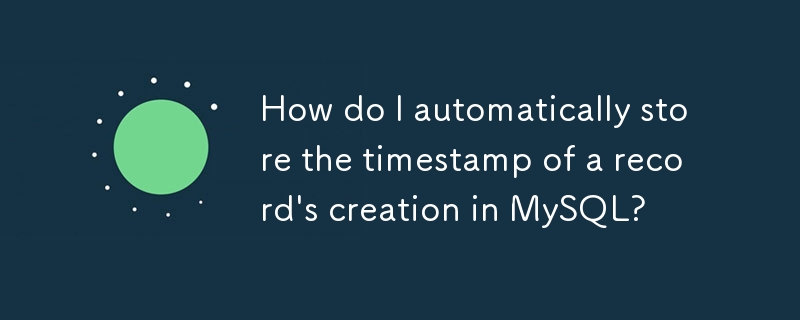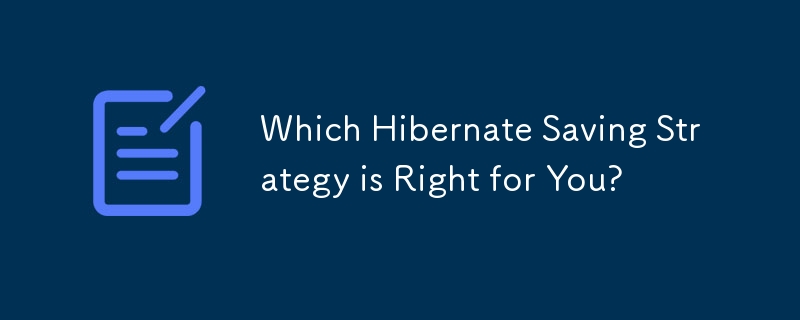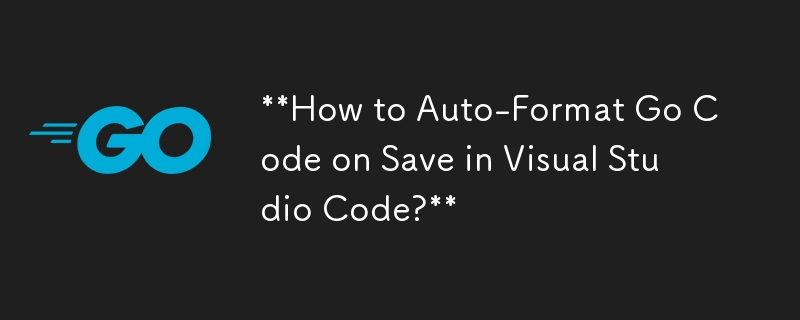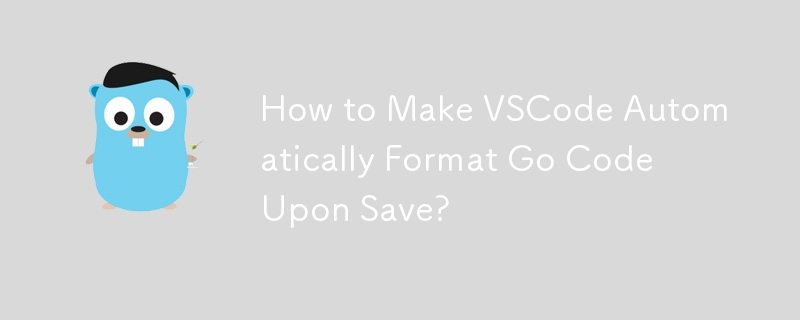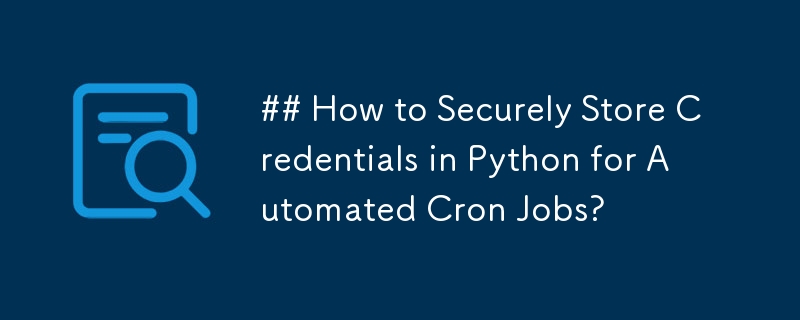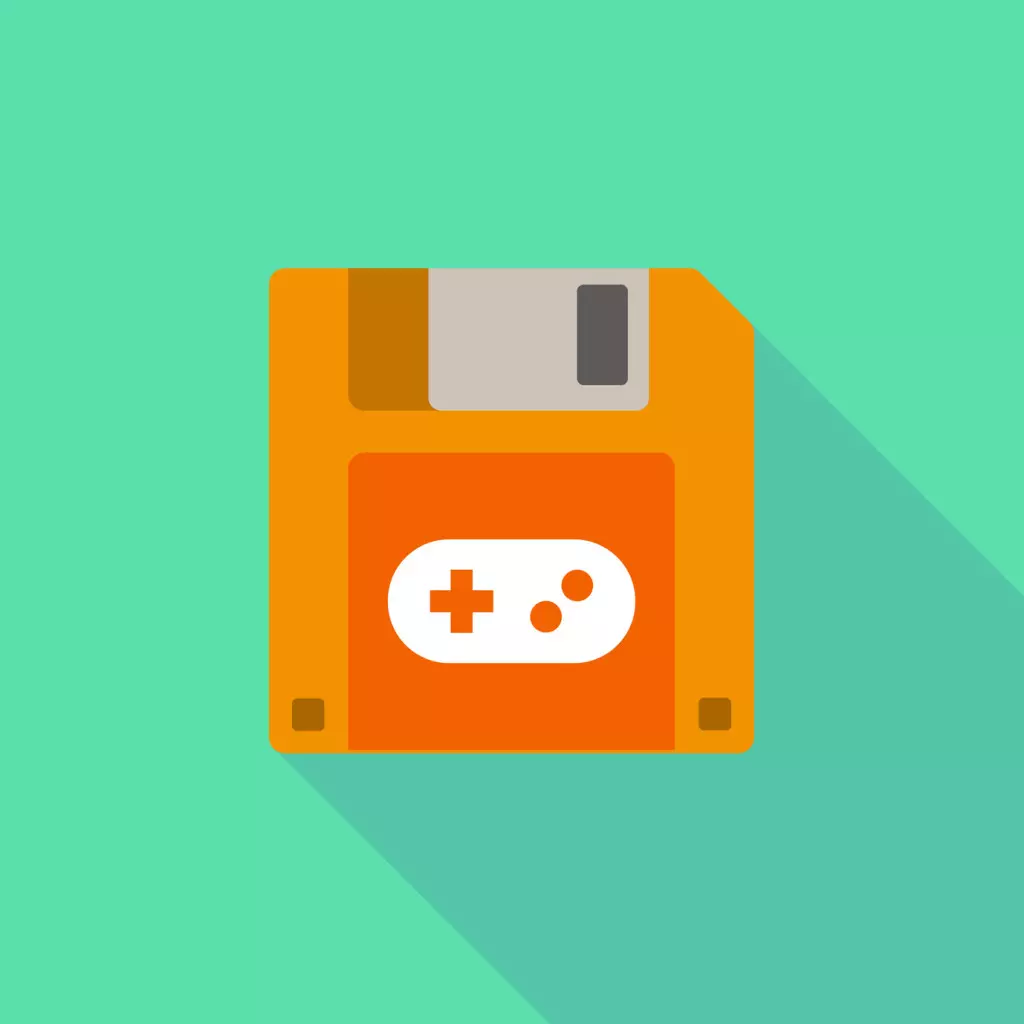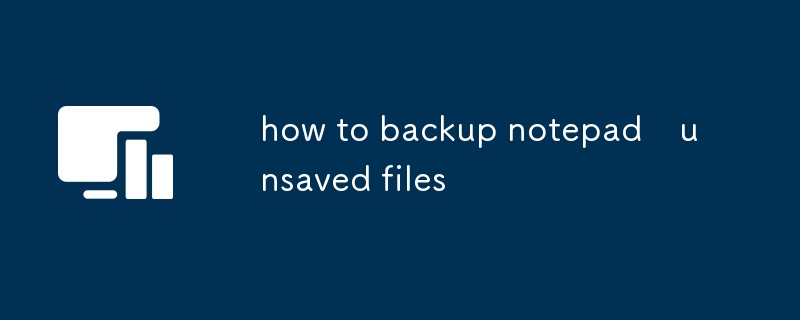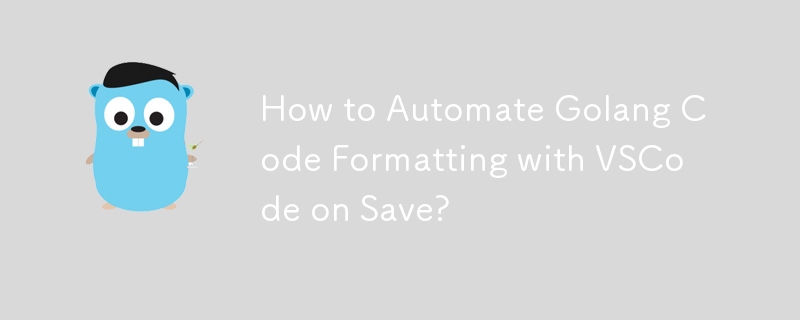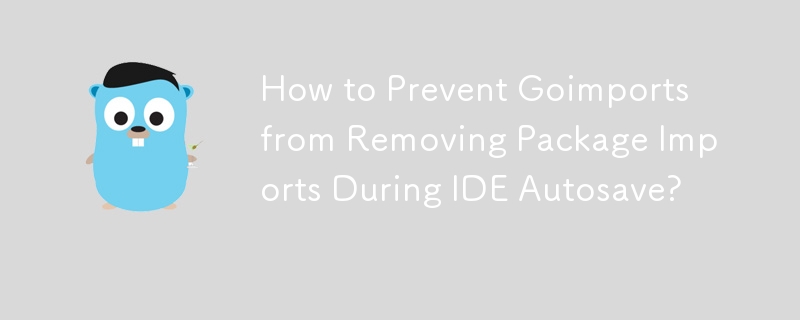合計 10000 件の関連コンテンツが見つかりました

vscodeは自動保存しますか
記事の紹介:この記事では、Visual Studio Code (VSCode) の自動保存機能について説明します。ここでは、VSCode がデフォルトでユーザーにプロンプトを表示せずにファイルへの変更を自動的に保存することについて説明し、この機能をカスタマイズまたは無効にする方法について説明します。
2024-12-25
コメント 0
757
セッションファイルの保存パス
記事の紹介:セッション ファイルの保存場所 php.ini でセッション ファイルの保存場所を変更し、nginx を再起動した後も、セッション ファイルが php で指定されたパスではなく、デフォルトで /var/lib/php/session/ に保存されたままなのはなぜですか。イニ。 ? session.save_handler = ファイルセッション.save_path
2016-06-13
コメント 0
1133
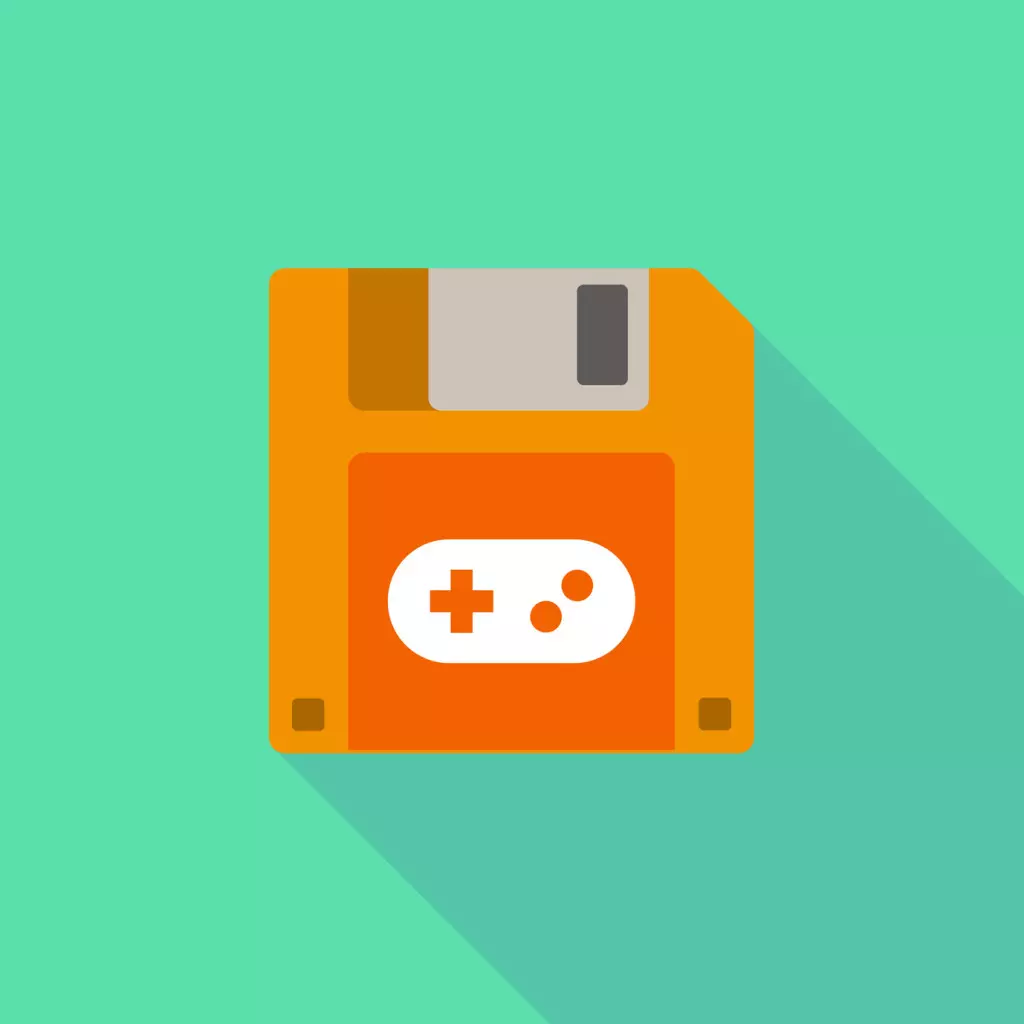
プレーヤーゲームデータの保存とロードでUnity
記事の紹介:このチュートリアルでは、Unityゲームに保存/ロードゲーム機能を実装する方法が示されています。 レベル、位置、統計などのプレーヤーデータを保存します。
以前のクロスシーン保存チュートリアルのテストのためにプロジェクトを使用できます。
重要な概念:
2025-02-19
コメント 0
537

ドメイン名を取得して自動保存する方法を教えてください
記事の紹介:ドメイン名を取得して自動的に保存する方法を教えてください。このようなものです。誰かが私たちのテンプレートを盗んでいます。自動的に取得したドメイン名のリストをテンプレートに追加し、それを txt ファイルに自動的に保存する方法を教えてください。私の別のウェブサイトです!皆さんも理解していると思います!教えてください!
共有先:
2016-06-13
コメント 0
1067
時間を保持するフィールドにデータを保存する方法
記事の紹介:時間を保存するフィールドにデータを保存するにはどうすればよいですか? 時間を保存する必要があるフィールドがあり、このフィールドのすべての値を追加して正しい時間に変換する必要があります。たとえば、1、5 分 45 秒は 5.452 として保存され、120 分 1 秒は 120.013 として保存され、89 分 19 秒は 89.19 として保存されます====== 合計は 5.45 120.01 89.19=
2016-06-13
コメント 0
984
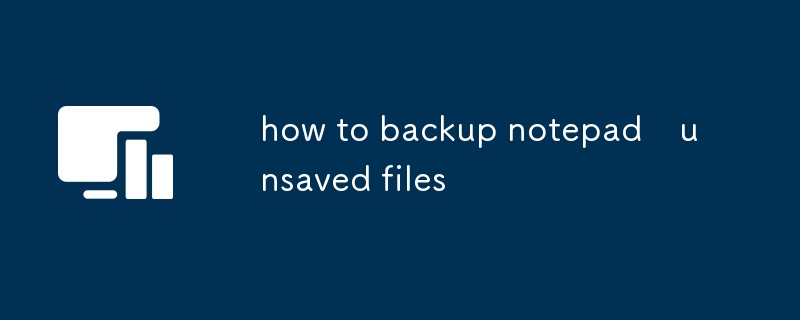
メモ帳の未保存ファイルをバックアップする方法
記事の紹介:この記事では、一時ファイルから、またはファイル回復ソフトウェアを使用して、保存されていないメモ帳ファイルを回復する方法を説明します。また、セッション スナップショット、AutoSave プラグイン、および組み込みの自動保存機能を通じて自動ファイル バックアップを有効にする方法についても説明します。
2024-12-25
コメント 0
522
COOKIE保存ドメインに関する問題
記事の紹介:COOKIE ドメイン保存の問題 setcookie("web","string",time() 3600,"/","127.0.0.1");
サイトのドメイン全体を保存できないのはなぜですか?これがなぜなのか知っている人はいますか?
クッキー
2016-06-13
コメント 0
818