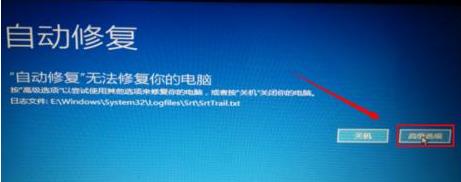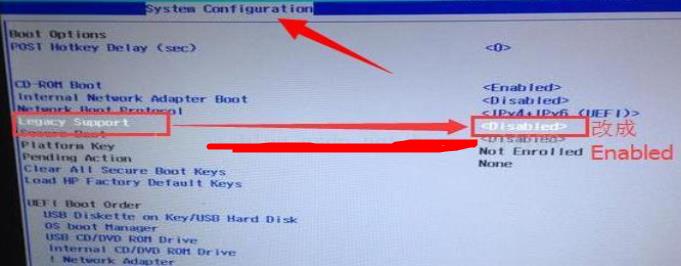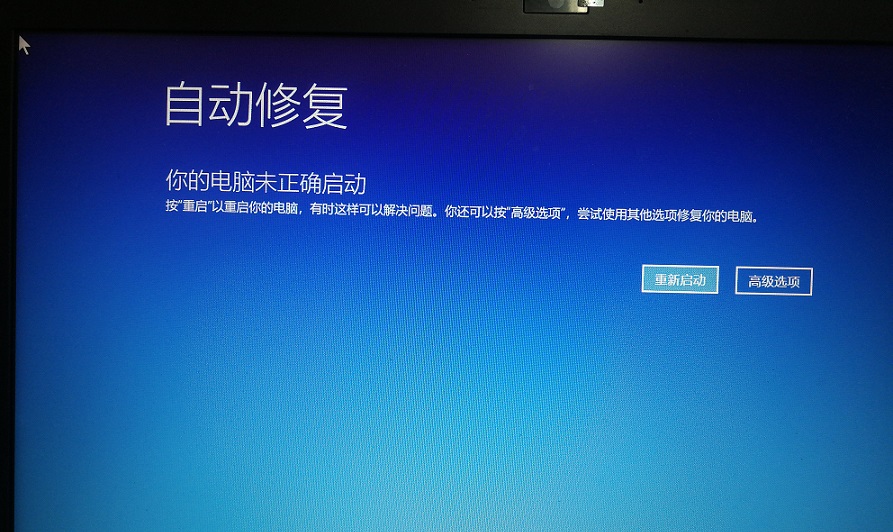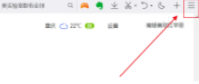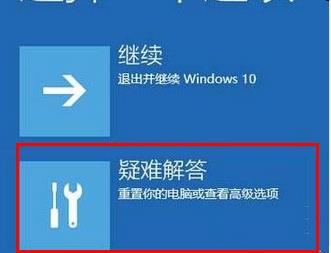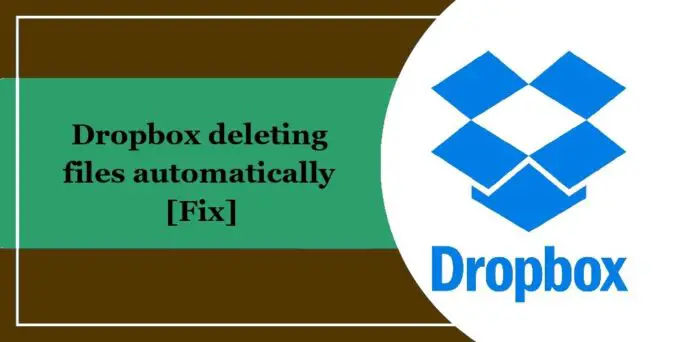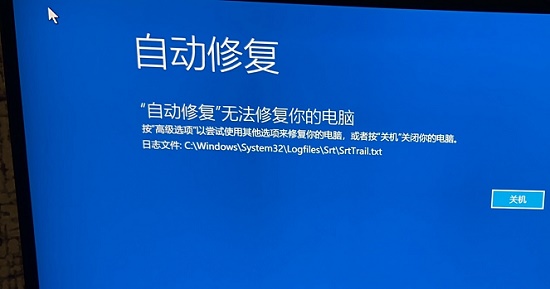合計 10000 件の関連コンテンツが見つかりました

スタートアップ修復ではコンピュータを自動的に修復できません
記事の紹介:コンピュータの起動時に、Windows がこのコンピュータを自動的に修復できません。どうすればよいですか? 1. システム リカバリ ディスクまたはインストール ディスクを使用する: Windows のシステム リカバリ ディスクまたはインストール ディスクをお持ちの場合は、それを使用してシステム ファイルを修復できます。 CD または USB ドライブを挿入し、コンピュータを起動します。ブート メニューから [コンピュータを修復する] または [システムを復元する] を選択し、プロンプトに従います。 2. 修復モードの開始: コンピュータを再起動し、システム起動プロセス中に対応するファンクション キー (通常は F8 または F12) を押して、詳細起動オプションまたは修復モードに入ります。ここから、スタートアップ修復、システムの復元、回復イメージなど、コンピューターを修復するためのオプションを選択できます。 3. コンピュータを再起動します 通常、この問題は異常なシャットダウンによって発生する可能性があります。まずは味わっていただけます
2024-03-28
コメント 0
1149
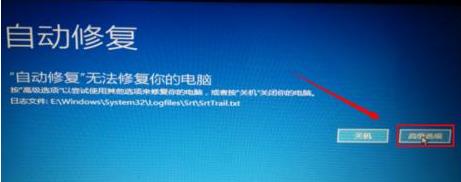
Win10自動修復でパソコンが修復できない問題を解決するチュートリアル
記事の紹介:コンピュータに障害が発生した後、修復するには自動修復モードに入る必要があります。ただし、一部のユーザーには、自動修復ではコンピュータを修復できないというメッセージが表示されます。この問題を解決するにはどうすればよいですか?以下で彼のための詳細なチュートリアルを見てみましょう。 win10 自動修復でコンピューターを修復できない場合の対処方法: 1. 自動修復インターフェイスで [詳細オプション] をクリックします。 2. [システムの復元] をクリックします。 3. [すべてのコンテンツを削除] をクリックします。 4. [すべてのドライブ] を選択します。 5. 「」をクリックします。 「ドライブをクリーンアップするだけ」を完了します
2024-01-02
コメント 0
1270

パソコン自動修復ソフト
記事の紹介:コンピューター起動時の自動修復の問題を解決するにはどうすればよいですか? 自動修復が完了するまで待ちます: コンピューターが自動修復操作を完了するまでに時間がかかる場合があります。自動修復が完了するかどうかを確認するために、しばらく待つことができます。 。コンピューターを再起動します。一部の障害は一時的なものであり、コンピューターを再起動すると自動的に修復される場合があります。以下に示すように、マシンの電源がオフになるまで電源ボタンを押し続け、再度電源をオンにし、再び電源をオフにすることを 3 ~ 5 回繰り返して、リカバリ モードに入ることができます。 ② [オプションの選択] 画面で、[トラブルシューティング] をタップまたはクリックしてください。 ③ [詳細オプション] をタップまたはクリックして、[自動修復] をタップまたはクリックしてください。以下に示すように、マシンの電源がオフになるまで電源ボタンを押し続け、再度電源をオンにし、再び電源をオフにすることを 3 ~ 5 回繰り返して、リカバリ モードに入ることができます。 ② オプションの選択画面で、「トラブルシューティング」をタップまたはクリックしてください。 ③ またはをタップしてください。
2024-02-28
コメント 0
512

WeGame で自動修復を有効にする方法 WeGame 自動修復起動チュートリアル
記事の紹介:WeGame は Tencent が所有するゲーム プラットフォームで、ユーザーはここで Tencent PC ゲームを購入およびダウンロードできます。ソフトウェアには自動修復機能が備わっていますが、多くのプレイヤーはそれを有効にする方法を知りません。この問題については、今日のソフトウェアチュートリアルでその方法を共有しますので、一緒に学びましょう。 WeGame で自動修復を有効にする方法: 1. インターフェイスに入ったら、右上隅にある 3 本の水平線のアイコンをクリックします。 2. 次に、以下のオプション リストからシステム設定を選択して入力します。 3. 開いた新しいウィンドウで、左側の「一般設定」オプションをクリックします。 4. 次に、右側の自動修復で「WeGame 自動修復をオンにする」を見つけてチェックを入れます。 5. 最後に「保存」をクリックします。
2024-08-29
コメント 0
559

WeGame の自動修復機能を有効にするにはどうすればよいですか? WeGame が自動修復メソッドをオンにします
記事の紹介:WeGame プラットフォームには、自動修復機能があります。プログラムが正常に使用できない場合、修復されて正常に戻ります。多くの人がこの機能をオフにしており、有効にする方法がわかりません。 , 編集者は、WeGame で自動修復を有効にする方法を共有します。このソフトウェア チュートリアルがお役に立てば幸いです。 WeGame で自動修復を有効にする方法: 1. プラットフォームを開き、ホームページに入り、右上隅にある 3 本の水平バーのボタンをクリックします。 2. ドロップダウンボックスがポップアップ表示されるので、システム設定機能を選択する必要があります。 3. システム設定ページに入ったら、左側の一般設定機能をクリックします。 4. 次に、一般設定ページで自動修復機能を見つけてクリックします。
2024-03-13
コメント 0
541

コンピューターの電源を入れると自動的に修復が行われます
記事の紹介:コンピュータが起動して自動的に修復されるときは何が起こっていますか? 1. システム ファイルの破損: 一部のシステム ファイルが破損または欠落しているため、コンピュータが正常に起動できなくなる可能性があります。システムはこれらのファイルを自動的に修復して、コンピュータを通常の状態に戻そうとします。システムの自動修復が完了するまで待ちます。問題の重大度とコンピュータのパフォーマンスによっては、時間がかかる場合があります。 2. コンピューターの電源を入れるときに行われる自動修復は、ゲームのプレイ、ビデオの視聴、大きなものの操作など、シャットダウンする前に実行した不適切な操作に関連しています。このカードは、コンピュータを長時間使用したり、不適切なものをダウンロードしたりすることによって発生します。または、システムファイルが削除されたり、電源が遮断されたりした可能性があります。 3. Windows システムの修復機能を使用する まず、Windows に付属の自動修復ツールを使用してシステムを修復してみます。具体的な手順は以下の通りです
2024-03-06
コメント 0
2148
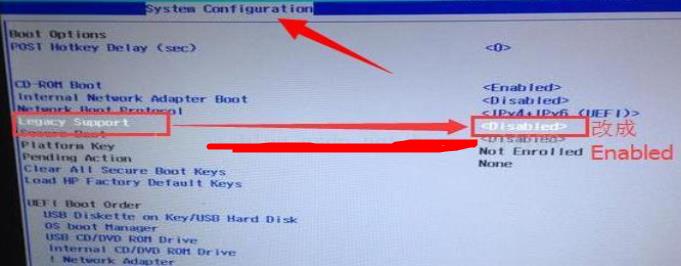
Lenovo win10自動修復を開始できない場合はどうすればよいですか?
記事の紹介:コンピューターに問題が発生した場合、多くのユーザーは自動修復を選択しますが、一部の Lenovo Windows 10 ユーザーは、自動修復を選択した後に起動できなくなったと報告しました。どうしたの? Lenovo Win10 が自動的に修復されない場合の完璧な解決策を見てみましょう。 Lenovo win10自動修復を開始できない場合はどうすればよいですか? 1. まず電源ボタンを押し、入力後に F10 を押します 2. コンピューターが正常に起動したら、検索に「cmd」と入力してコマンド プロンプトを開きます。 3. コード: bcdedit/setrecoveryenabledNO を入力し、Enter キーを押して自動回復をオフにします。 4. コンピュータの BIOS を入力した後、システム構成インターフェイスに切り替え、LegacySupport を無効に変更します。重い
2023-07-20
コメント 0
1489

コンピュータで自動修復が発生した場合の対処方法
記事の紹介:デスクトップ コンピュータでスタートアップ修復が発生した場合の対処方法 1. 自動修復が完了するまで待ちます: コンピュータが自動修復操作を完了するまでに時間がかかる場合があります。しばらく待って、自動修復が完了するかどうかを確認できます。コンピューターを再起動します。一部の障害は一時的なものであり、コンピューターを再起動すると自動的に修復される場合があります。 2. まず、Windows に付属の自動修復ツールを使用してシステムを修復してみます。具体的な手順は次のとおりです。 - コンピュータを再起動し、画面上の指示に従って詳細スタートアップ オプション メニューに入ります。 - [詳細起動オプション] メニューで、[トラブルシューティング] を選択し、[詳細オプション] をクリックします。 3. コンピュータを再起動してみます。場合によっては、コンピューターが起動時に問題を自動的に解決することがありますが、これには時間がかかることがあります。セーフモードに入ります。 F8 キーを押して、詳細ブート オプションで「セキュリティ」を選択します。
2024-03-30
コメント 0
1162

Windows 10 が起動時にスタックし、自動的に修復される
記事の紹介:最近、Win10のシステムが起動できなくなり、システムの自動修復ができなくなり、「自動修復ではコンピュータを修復できません」と表示され、詳細オプションでセーフモードを試しても入れません。では、この問題が発生した場合、システムを再インストールせずに解決するにはどうすればよいでしょうか? Win10 が起動できず、自動修復ではコンピューターを修復できないというメッセージが表示される問題に対する効果的な解決策を共有しましょう。すべての人にうまくいくかどうかは保証できませんが、この方法は私にとっては成功しました。テストしてみてください。 Win10 が起動できず、自動修復でコンピューターを修復できないという問題の効果的な解決策 まず、「詳細オプション」ボタンをクリックし、「トラブルシューティング」を選択します。次に、「詳細オプション」に移動し、「コマンドプロンプト」を選択します。コマンドで
2024-02-11
コメント 0
1248
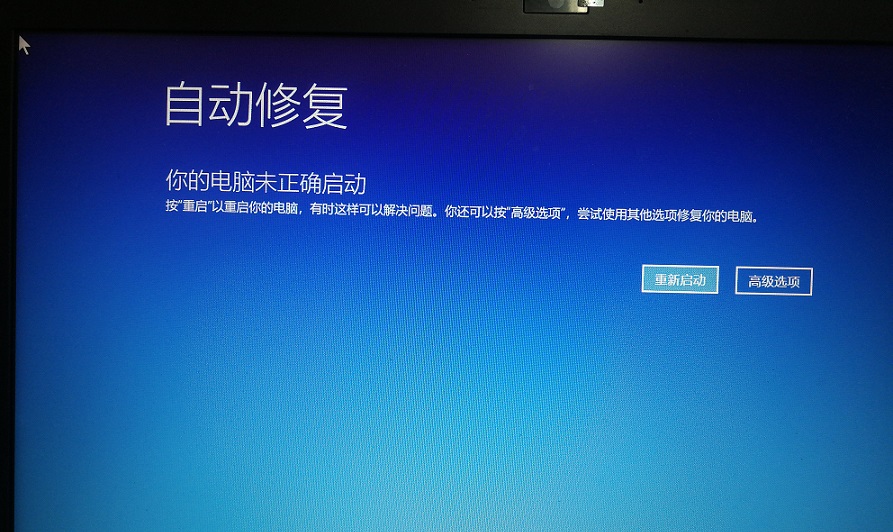
win10の自動修復機能の使い方ガイド
記事の紹介:win10の自動修復機能は、システムのクラッシュ、フリーズ、黒い画面、ブルースクリーンなどの問題が発生した場合に、ユーザーがシステムの修復とメンテナンスを支援できる機能ですが、多くのユーザーはwin10の自動修復の使い方を知らないため、見てみましょう 詳細なチュートリアルを参照してください~ win10で自動修復を使用する方法: 1. win10システムでエラーが発生した後、win10RE機能である「自動修復」を直接使用してwin10システムを修復できます。 2. win10REを起動する3つの方法。・Shiftキーを押しながら「再起動」を選択すると、xxxがwin10REのページに入ることができます。・もう一つの方法は、起動中にF8を数回押してwin10REに入る方法です。・システムが起動できない
2023-12-22
コメント 0
1058
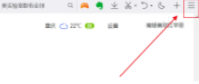
QQ ブラウザを自動的に修復する方法 - QQ ブラウザを自動的に修復する方法
記事の紹介:多くのユーザーも QQ Browser を使用するのが好きですので、QQ Browser を自動的に修復する方法をご存知ですか? 以下、エディターが QQ Browser の自動修復方法を紹介します。これに興味のあるユーザーは、ぜひ以下をご覧ください。 。デスクトップの[QQ Browser]をクリックし、QQ Browser右上の[メニュー]ボタンをクリックします。メニューの[ヘルプ]をクリックし、ヘルプ内の[ブラウザ修復]をクリックします。ポップアップ ページの [ワンクリック修復] をクリックすると、ホームページの改ざんやショートカットの削除など、ブラウザの問題のほとんどが解決されます。ポップアップ ページの下部で、対応する問題を選択して個別に修正できます。
2024-03-05
コメント 0
748
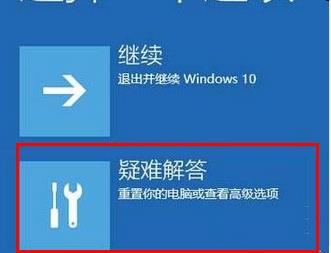
win10コンピュータの起動問題を解決する自動修復方法
記事の紹介:電子アラームに問題がある場合、ほとんどの友人は自動修復を選択しますが、場合によっては、コンピュータが正しく起動していないと表示されるなど、自動修復によって問題が発生することもあります。この問題を解決するにはどうすればよいですか?見てみましょう。 Win10 がコンピュータを自動的に修復し、正しく起動しない場合の対処方法: 1. 自動修復の [詳細オプション] をクリックし、[トラブルシューティング] を選択します。 2. [この PC をリセットする] をクリックし、[ファイルを保持する] または [すべて削除] を選択します。 3. 「Windows がインストールされているドライブのみ」をクリックし、システムがリセットされるまで辛抱強く待ちます。
2024-01-05
コメント 0
1074

win7で自動修復をスキップして直接起動する方法
記事の紹介:Windows 7 の自動修復手順をスキップする: コンピューターを起動し、Windows 起動画面が表示されたら F8 キーを押します。 [Advanced Boot Options] メニューで、矢印キーを使用して [Disable Driver Signature Enforcement] を選択します。 Enter キーを押すと、自動修復は実行されずにコンピュータが再起動します。
2024-04-13
コメント 0
1062

コンピューターが起動し、自動修復の準備をしています。
記事の紹介:コンピューターが自動修復の準備中であることを示し続ける 要約すると、コンピューターが自動修復の準備中であることを示す場合、システム ファイルの破損、ハードウェアの問題、またはオペレーティング システムのアップデートの問題が原因である可能性があります。状況に応じて、システムが自動的に修復するまで待つか、ハードウェア接続を確認するか、システムの復元を実行して問題を解決できます。起動時の自動修復は、シャットダウン前に実行した不適切な操作に関連している可能性があります。たとえば、ゲームのプレイ、ビデオの視聴、大きなものの操作、コンピューターの長時間の使用、カードのラグの発生、不適切なもののダウンロード、システムの削除などです。ファイルや停電、シャットダウンなどの障害は理由もなく発生しません。オペレーティング システム ファイルが破損しています。コンピューター上のオペレーティング システム ファイルが破損したり壊れたりすると、コンピューターは問題を解決するために自動修復を開始しようとすることがあります。
2024-04-17
コメント 0
1003
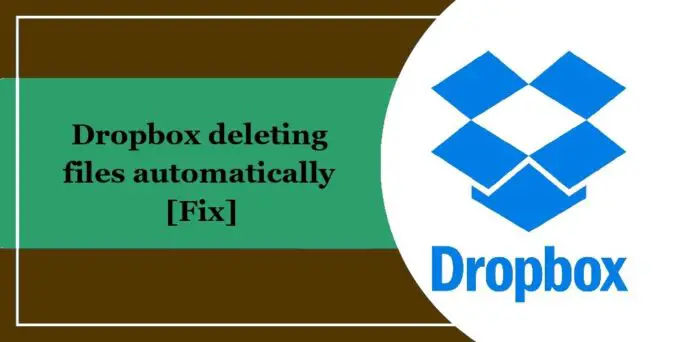
Dropbox がファイルを自動的に削除する [修正]
記事の紹介:Dropbox がファイルを自動的に削除し続ける場合、この記事ではいくつかの解決策を紹介します。 Dropbox は、ユーザーがファイルを安全に保存、アクセス、共有できるクラウド ストレージ サービスです。最近、一部のユーザーが Dropbox でファイルが自動的に削除される問題を報告しています。幸いなことに、このエラーは簡単な手順で修正できます。 Dropbox によるファイルの自動削除を修正する Dropbox が引き続きファイルを自動的に削除する場合は、次の提案に従ってください: 削除されたファイル フォルダからファイルを復元する すべてのデバイスで同期を有効にする 削除されていることを確認する 影響を受けるファイルを共有フォルダから巻き戻す フォルダ さて、次の点を見てみましょう。これらを詳しく説明します。 1] 削除されたファイルフォルダーからファイルを復元 Dropbox から復元
2024-02-19
コメント 0
436

Windows 10 が起動時に停止し続け、自動修復の準備ができなくなった場合はどうすればよいですか?
記事の紹介:win10システムには自動修復機能があり、一部のシステム障害を自分で修復できます。しかし最近、自動修復の準備のためにwin10の起動が止まっていると友人が言っていました。システムにアクセスできない場合はどうなりますか?この問題に対応して、以下のエディターは、スタックし、自動的に修復する準備ができている win10 の解決策を共有します。方法 1: コンピューターをリセットします。 1. まず、診断と修復の問題が現れるまで、コンピューターを繰り返し再起動します。それをクリックします。 2. 次に、「このコンピュータをリセットする」をクリックします。 3. ファイルを保持するか、すべての内容を削除するかを選択し、「初期化」をクリックします。以上、Win10起動時に自動修復の準備中に固まってしまう問題の解決方法でしたので、皆様のお役に立てれば幸いです。
2023-07-07
コメント 0
14968

Win11 を起動するとすぐに自動的に修復するにはどうすればよいですか? Win11が電源を入れるとすぐに自動的に修復される問題の分析
記事の紹介:Win11 が起動するとすぐに自動的に修復される場合はどうすればよいですか?多くのユーザーは、Win11 システムを使用しているときに、電源を入れるとすぐに自動的に修復されることに気づきました。このサイトでは、Win11の電源を入れるとすぐに自動修復される問題の分析をユーザーに注意深く紹介しましょう。 Win11 は電源を入れるとすぐに問題を自動的に修復します. 分析方法 1: リセット 1. まず、エラー インターフェイスの詳細オプションをクリックします。 2. 次に、トラブルシューティングに入ります。 3. 次に、「この PC をリセット」をクリックします。 4. 次に、「すべてのコンテンツを削除」を選択します。 5. 最後に、右下隅にある [リセット] をクリックし、問題を解決するためにリセットが完了するまで待ちます。方法 2: システムを再インストールします (このサイトで提供されているシステムはすべて純粋なバージョンであり、非常に安全で信頼性があります) Windows 11 純粋なバージョンのイメージ V22H2W
2024-01-31
コメント 0
2923

win10の自動修復機能をオフにするチュートリアル
記事の紹介:Win10 の自動修復はコンピューターの故障後の救済策ですが、多くのユーザーは自動修復をオフにする方法を知らないため、さらにトラブルが発生します。今日は自動修復をオフにする方法を紹介します。 Win10 自動修復をオフにする方法: 1. ショートカット キー「Win+R」を押して「ファイル名を指定して実行」を開き、cmd と入力します。 2. 「コマンド プロンプト」を開きます。 3. コマンド プロンプトで bcdedit/setrecoveryenabled と入力します。いいえ、「Enter」を押します。オフにするには 4 、閉じると開くことができなくなります。開く必要がある場合は、 cdedit/setrecoveryenabledYES と入力します。
2023-12-28
コメント 0
2636

時間自動返信の設定方法 時間自動返信の設定方法
記事の紹介:tim自動返信の設定方法(tim自動返信設定方法)、具体的な設定方法は編集者に従ってください。 1. TIM アプリケーションの [マイ] ページで、右上隅の歯車アイコン [設定] をクリックして設定を入力します。 2. [アカウント管理] 設定をクリックして、オンライン状態を入力して変更します。 ; 4. ステータスを [退席中]、[取り込み中]、[応答不可] などに変更します。以下から希望の自動応答内容を選択し、選択後 [OK] をクリックします。 ; 5. [自動返信を追加] を選択して、返信内容をカスタマイズすることもできます。
2024-06-13
コメント 0
313
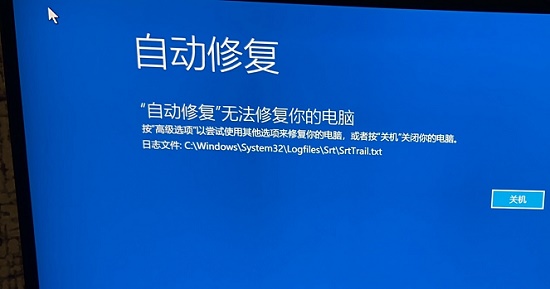
コンピューター srttrail.txt を修復できない問題: Win11 の自動修復機能が無効です
記事の紹介:最近、Win11 の自動修復でコンピューターの srttrail.txt を修復できないという問題が発生しました。実際、これはシステム ファイルの障害であり、以前のシステムに戻すことで解決できます。 win11 自動修復ではコンピューターを修復できません srttrail.txt: 1. まず、エラー インターフェイスで [詳細オプション] をクリックします。 2. 次に、[トラブルシューティング] と入力します。 2. 次に、[この PC をリセットする] をクリックします。 3. 次に、[すべて削除] コンテンツを選択します。 4. 最後に、右下隅の「リセット」をクリックし、問題を解決するためにリセットが完了するまで待ちます。
2024-01-09
コメント 0
2806