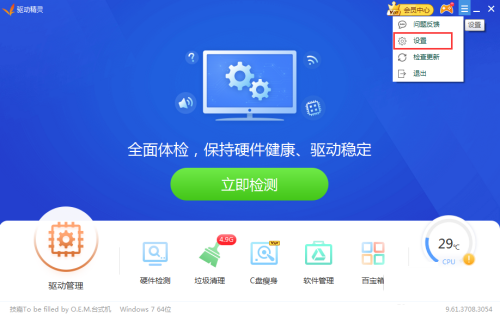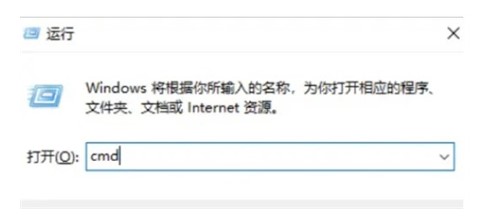合計 10000 件の関連コンテンツが見つかりました

コンピュータはシャットダウン後に自動的にオンになります
記事の紹介:Windows 10 システムでシャットダウン後にコンピューターの電源が自動的にオンになる理由は何ですか? Windows 10 Professional バージョンでシャットダウン後にコンピューターの電源が自動的にオンになる問題の解決策. シャットダウン後にコンピューターの電源が自動的にオンになる理由: 1 ) コンピュータのシステム設定が正しくありません。エラーが発生した場合、コンピュータは自動的に再起動します。シャットダウンプロセス中にシステムエラーが発生した場合、コンピュータは再起動します。コンピュータのシャットダウン後に自動的に電源がオンになる理由は次のとおりです。 コンピュータのシステム設定が間違っています。 デフォルトでは、システムでエラーが発生すると、Windows オペレーティング システムは自動的にコンピュータを再起動します。シャットダウンプロセス中にシステムエラーが発生した場合、コンピュータは再起動します。これは自動再起動を許可していることが原因であり、修正することで解決できます。ようこそお読みください。 win10電気
2024-04-09
コメント 0
946

Centos を自動的にシャットダウンするように設定できますか?
記事の紹介:Centos では自動シャットダウンを設定できます。centos では shutdown コマンドを使用して自動シャットダウンを設定できます。このコマンドを使用してシャットダウン処理を実行できます。パラメータを "-h" に設定すると、自動シャットダウン時間を設定できます。構文は「shutdown」-h 自動シャットダウン時間」です。
2022-02-09
コメント 0
3747

コンピューターを自動的にシャットダウンするように設定する方法 コンピューターを自動的にシャットダウンするように設定する方法
記事の紹介:1. コンピューターを自動的にシャットダウンするように設定する方法 | コンピューターを自動的にシャットダウンするように設定する方法 多くのユーザーは、省エネルギーの理由から、またはスケジュールされたタスクの必要性から、特定の条件下でコンピューターが自動的にシャットダウンできることを望んでいます。この記事では、パソコンの自動シャットダウン機能を簡単に実現するための、簡単な設定方法をいくつか紹介します。 1. Windows に付属のタスク スケジューラを使用する Windows システムにはタスク スケジューラが付属しており、ユーザーはこれを使用して、指定した時間および条件で自動シャットダウンなどのさまざまなタスクを実行できます。コンピュータを自動的にシャットダウンするように設定する手順は次のとおりです。 タスク スケジューラを開きます。 Windows の検索バーに「タスク スケジューラ」と入力し、[開く] をクリックします。基本タスクの作成: 左側のウィンドウで「作成」を選択します。
2024-08-05
コメント 0
928

カメラの自動シャットダウンの失敗
記事の紹介:1. カメラの自動シャットダウンの失敗 カメラの自動シャットダウンの失敗は、多くの写真愛好家が遭遇する問題の 1 つです。撮影に熱中していると、突然カメラが自動的にシャットダウンしてしまい、混乱するだけでなく、非常に不便を感じてしまいます。カメラが自動的にシャットダウンする問題が発生した場合は、パニックにならずにまず落ち着いてください。おそらく、いくつかの簡単な方法で解決できる小さな問題にすぎません。バッテリーを確認する カメラがシャットダウンする最も一般的な理由の 1 つは、バッテリーの低下です。バッテリーが完全に充電されているかどうかを確認し、充電されていない場合は充電してください。もちろん、カメラを使用するときは、バッテリーの寿命を延ばす可能性があるバッテリーの過放電も避ける必要があります。さらに、一部のカメラには、バッテリー残量が低下した場合にバッテリー保護機能が備わっています。
2024-07-30
コメント 0
415

win7の自動シャットダウン設定はどこにあるのでしょうか?
記事の紹介:win7 の自動シャットダウン設定は便利で速い機能です。多くのユーザーが自分で簡単にシャットダウンをスケジュールできます。簡単な設定で自動的にシャットダウンできます。設定したい友達は、ダウンロードして見てください。 win7 の自動シャットダウン設定はどこにありますか? スケジュールされた自動シャットダウン 1. コンピュータを 18:10 に自動的にシャットダウンする必要がある場合は、Win+R を押し、「at18:10Shutdown-s」と入力して、「OK」をクリックします。 (最初に TaskScheduler サービスを開始し、Win+R を押す必要があります。services.msc と入力して Enter を押し、サービス リストでサービスを見つけ、ダブルクリックしてサービスが開始されていることを確認します)。システム時間が 18:10 に達すると、コンピュータには自動的に「システム」と表示されます。
2023-12-21
コメント 0
1424

ラップトップを自動的にシャットダウンする方法
記事の紹介:1. ラップトップを自動的にシャットダウンする方法 自動シャットダウンは、特定の状況下でラップトップに利便性をもたらすインテリジェントな機能です。シャットダウン スケジュールを設定している場合でも、特定のイベントに基づいてコンピュータを自動的にシャットダウンしている場合でも、これらの機能はユーザー エクスペリエンスを向上させ、電力の節約に役立ちます。この記事では、ノートパソコンに自動シャットダウン機能を実装する方法と、発生する可能性のある問題とその解決方法について説明します。ラップトップを自動的にシャットダウンする方法 ラップトップを自動的にシャットダウンできるようにするには、次の方法で設定できます。 スケジュールされたシャットダウン: オペレーティング システムの設定でスケジュールされたシャットダウン オプションを見つけて、コンピューターがシャットダウンする特定の時刻を設定できます。自動的にシャットダウンします。これは、就寝時やコンピュータから離れるときにコンピュータを自動的にシャットダウンする必要がある場合に便利です。
2024-08-08
コメント 0
884

win10パソコンのシャットダウン後に自動起動する問題を解決する方法
記事の紹介:シャットダウン後にコンピュータの電源が自動的にオンになる問題を解決するにはどうすればよいですか? win10 システムが自動的にシャットダウンするように設定できることは誰もが知っていますが、自動で電源がオンになるのは比較的新しいことです。一部の友人は、win10 コンピュータが自動的にシャットダウンする状況に遭遇しました。では、シャットダウン後にコンピュータの電源が自動的にオンになる問題を解決するにはどうすればよいでしょうか? win10コンピュータのシャットダウン後に自動的に起動する問題を解決する方法を見てみましょう。 Win10 コンピューターのシャットダウン後に自動的に起動する解決策 まず、自動起動の原因を分析します: 1. コンピューターが「自動再起動」機能を設定している 2. コンピューターがシステムで自動的に開始するサービスを設定している可能性があります 3.電源がオンになり、シャットダウン設定が設定されます。 4. システム中毒 5. コンピューターのハードウェア障害の解決策: 「自動再起動」機能をオフにします。 1. [Win10 公式] をクリックします。
2023-07-16
コメント 0
12111

自動シャットダウンコマンド/コンピュータに自動シャットダウンコマンドを設定するにはどうすればよいですか?
記事の紹介:1. 自動シャットダウンコマンド/コンピュータに自動シャットダウンコマンドを設定するにはどうすればよいですか? 1. スケジュールされたシャットダウン用の「ショートカット」をデスクトップに作成し、ウィザードの「場所」を入力します (デフォルトのインストール ディスクは C ドライブです): C:\windows\system32\tsshutdn.exe10/powerdown/DELAY:01 , このうち、10はシャットダウン遅延時間、/DELAY:01は電源オフ遅延時間です。実際、ここで言うスケジュールされたシャットダウンとは、「スケジュールされたタスク」プログラムを使用してこの「ショートカット」を追加し、22:00 ごとなど、XX 時間にシャットダウンするように設定することです (5225012com)。 2. シャットダウンまでのカウントダウンを行うには、「スタート」→「ファイル名を指定して実行」に「shutdow」と入力します。
2024-08-09
コメント 0
911

ラップトップを自動的にシャットダウンするように設定する
記事の紹介:1. ラップトップの自動シャットダウンを設定する ラップトップを毎日使用する過程で、自動シャットダウン機能を設定したいことがありますが、多くの人はラップトップを自動的にシャットダウンするように設定する方法について十分に知りません。この記事では、Windows および Mac システムでラップトップを自動的にシャットダウンするように設定する方法を紹介します。 Windows システムでの自動シャットダウンの設定 Windows システムでは、タスク スケジューラを使用してラップトップを自動的にシャットダウンするように設定できます。具体的な手順は次のとおりです。 Windows システムの検索バーから「タスク スケジューラ」を開きます。タスク スケジューラで、[基本タスクの作成] を選択します。ダイアログボックスに「自動シャットダウン」などのタスク名を入力します。選択タッチ
2024-08-05
コメント 0
569

Kujiale の自動起動をオフにする方法 Kujiale の自動起動をオフにする方法のチュートリアル。
記事の紹介:Kujiale の自動起動をオフにする方法を編集者に尋ねる友人もいます。知りたい場合は、ぜひご覧ください。 Kujiale の自動起動をオフにするにはどうすればよいですか? Kujiale のシャットダウンと自動起動のチュートリアル 1. まず Kujiale クライアントを開いて、ホームページに入ります。 2. 次に、左下隅にある設定アイコンをクリックします。 3. 次に、メニューで「設定」を選択します。 4. 最後に、「起動時に自動的に開始する」の前にあるボックスのチェックを外します。
2024-08-06
コメント 0
493

コンピュータを自動的にシャットダウンするように設定するにはどうすればよいですか?コンピューターの自動シャットダウンの問題を解決する方法
記事の紹介:1. コンピュータを自動的にシャットダウンするように設定するにはどうすればよいですか?コンピューターの自動シャットダウンの問題を解決する方法 コンピューターが自動的にシャットダウンする原因としては、電源管理設定、ハードウェア障害、システム エラー、またはマルウェアが考えられます。解決策 1. 電源管理設定を確認します。コントロール パネルを開き、[電源オプション] を変更し、コンピューターが自動的にシャットダウンする時間を設定します。 2. ハードウェア障害の検出: コンピューターの放熱、電源コードの接続が良好かどうか、ラジエーターの掃除などを確認します。 3. システム エラーを確認します。システムに付属の障害検出ツールを実行して、システム エラーを修復します。 4. マルウェアをチェックして削除する: ウイルス対策ソフトウェアを使用して、コンピューターを包括的にスキャンし、マルウェアを削除します。コンピュータを自動的にシャットダウンするように設定する 1. 「コントロール パネル」を開き、「システムとセキュリティ」をクリックします。 2.「管理」を選択します。
2024-08-05
コメント 0
448

コンピュータホストが自動的にシャットダウンするのはなぜですか?
記事の紹介:1. コンピュータのホストが自動的にシャットダウンするのはなぜですか? コンピュータのホストが自動的にシャットダウンする原因と解決策 しかし、コンピュータは、現代人の仕事や勉強に欠かせないツールの 1 つです。 、コンピューターのホストが自動的にシャットダウンする状況に遭遇すると、人々は混乱し、不安を感じます。日常生活では、さまざまな要因によりコンピューターが自動的にシャットダウンすることがあります。次に、コンピューターのホストが自動的にシャットダウンする原因と解決策について説明します。考えられる理由 1. 過熱の問題: コンピューターホストの実行中に熱放散が良好でない場合、温度が高くなりすぎて、ハードウェアを保護するために自動的にシャットダウンします。現時点では、コンピューター内のほこりを掃除し、良好な冷却環境を維持することをお勧めします。 2. 電源の問題: 電源が不安定であったり、電源コードが緩んでいたりすると、停電が発生する可能性があります。
2024-08-19
コメント 0
837

コンピューターを自動的にシャットダウンする時間を設定する方法
記事の紹介:コンピュータの自動シャットダウン時刻を設定する方法 1. 「全般」タブをクリックし、「コンピュータを自動的にシャットダウンする」を選択し、後でスケジュールされたシャットダウン時刻を設定します。コンピュータの自動シャットダウン時間を設定するにはどうすればよいですか? 自動シャットダウンを設定するにはどうすればよいですか? 実際には、システム自体の機能、つまり実行ボックスにシャットダウン コマンドを入力することによってのみ実行できます。 [スタート] メニューを開き、[ファイル名を指定して実行] をクリックします。 2. 質問 1: コンピュータを自動的にシャットダウンする時間を設定するにはどうすればよいですか? 自動的にシャットダウンする設定方法は 3 つあります。自動的にシャットダウンする時間を設定します。コンピュータを 20:20 に自動的にシャットダウンする必要がある場合は、[スタート] メニューの [ファイル名を指定して実行] を選択し、「at20:20Shutdown -s」と入力して、[OK] をクリックするだけです。 」。 3. コンピュータの自動シャットダウン時間を設定する方法: ツール
2024-02-04
コメント 0
3950

コンピューターが頻繁に自動的にシャットダウンする場合はどうすればよいですか?コンピューターの自動シャットダウンの問題を解決する方法
記事の紹介:1. コンピュータが頻繁に自動的にシャットダウンする場合はどうすればよいですか?コンピュータが自動的にシャットダウンする問題を解決する方法 コンピュータが頻繁に自動的にシャットダウンするのはなぜですか?コンピュータは日常の仕事や娯楽に欠かせないツールですが、場合によってはコンピュータが頻繁に自動シャットダウンしてしまい、使用体験に重大な影響を与えることがあります。では、なぜコンピューターが頻繁に自動的にシャットダウンしてしまうのでしょうか?一般的な理由は次のとおりです。 過熱: コンピューターを長時間実行したり、冷却システムに障害が発生したりすると、過熱が発生し、保護のためにシステムが自動的にシャットダウンする可能性があります。電源の問題: 電源が不安定であったり、電源コードの接触不良が原因でコンピュータが自動的にシャットダウンする場合もあります。ソフトウェアの競合: 一部のプログラムまたはドライバーはシステムと互換性がなく、コンピューターが再起動またはシャットダウンする可能性があります。ハードウェア障害: 電源、メモリ、CPU などのハードウェア コンポーネントの障害も原因となる場合があります。
2024-08-20
コメント 0
911

UPS とコンピュータは自動的にシャットダウンしますか?
記事の紹介:1. UPS とコンピュータは自動的にシャットダウンしますか?一般的な家庭用の小型バックアップ UPS には監視ソフトウェアがありません。1KVA を超えるオンライン UPS の多くのモデルには、コンピュータ監視モジュールがインストールされており、コンピュータ上の監視ソフトウェアを通じてコンピュータを監視したり、コンピュータを監視したりできます。 UPS 電源がほぼ使い果たされる前に自動的にアクティブになります。 シャットダウン 2. UPS 電源を購入してコンピュータに接続した後、コンピュータを自動シャットダウンするにはどうすればよいですか?コンピュータのスケジュールされた自動シャットダウンを実現する方法は次のとおりです。 たとえば、午後 2 時 26 分にコンピュータをシャットダウンする場合は、[スタート]、[ファイル名を指定して実行] の順にクリックし、[実行] ボックスに「at14:26shutdown-s」と入力して、[クリック] をクリックします。わかりました。時間が経過すると、自動シャットダウンのプロンプトが表示されます。コンピュータの電源を入れて 3 時間経過した後にシャットダウンした場合は、[スタート]、[ファイル名を指定して実行] の順にクリックし、[実行] ボックスに「shu」と入力します。
2024-09-04
コメント 0
1243

コンピューターの電源が自動的にオンになったりオフになったりするのはなぜですか?
記事の紹介:コンピュータが自動的にシャットダウンするのはなぜですか? 1. コンピュータが常に自動的にシャットダウンします。原因としては、コンピュータの過熱、電源の問題、ソフトウェアの問題、またはコンピュータのメモリが少なすぎることが考えられます。コンピュータの過熱 コンピュータの内部温度が高くなりすぎると、コンピュータの内部回路基板、プロセッサ、およびその他のハードウェア コンポーネントが損傷する可能性があります。 2. コンピュータが自動的にシャットダウンする理由: ホストの放熱不良、電源障害、またはマザーボードの障害により、コンピュータが自動的にシャットダウンしたり、自動的に再起動を繰り返したりすることがあります。 (再起動は重要な機能です。シャットダウンする場合もあれば、再起動する場合もあります。) ウイルスやトロイの木馬の被害により、システムのコア コンポーネントが損傷すると、実行中のコンピュータが自動的にシャットダウンする場合があります。 3. コンピューターが自動的にシャットダウンするもう 1 つの主な理由は、コンピューターの電圧が不安定であることです。上記の手順が効果がない場合は、コンピューターの別の状況を試してみることをお勧めします。
2024-06-12
コメント 0
579
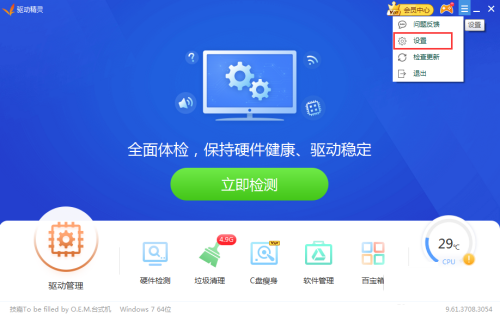
ドライバー ウィザードで起動時の自動起動をオフにする方法 - ドライバー ウィザードで起動時の自動起動をオフにする方法
記事の紹介:ドライバー ウィザードの自動起動をオフにする方法がわからない人も多いのではないでしょうか?今日の記事では、ドライバー ウィザードの自動起動をオフにする方法を紹介します。それでもわからない場合は、エディターで学習しましょう。ステップ 1: ドライバー ウィザードを開き、右上隅のメニュー バーをクリックして、[設定] をクリックします (図を参照)。ステップ 2: 設定センターで、他の設定オプションをクリックします (図を参照)。ステップ 3: メニューを開いた後、クリックして自動開始オプションをオフにします (図を参照)。
2024-03-06
コメント 0
860
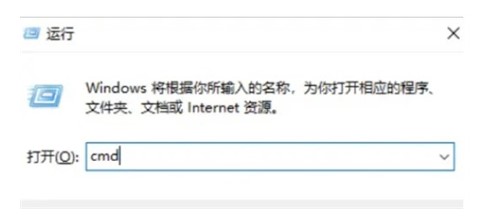
win10の自動シャットダウン設定を解除する方法
記事の紹介:パソコンを使用する際に、一定時間内にシステムを自動的にシャットダウンできるように自動シャットダウン機能を設定しているユーザーもいますが、この機能が役に立たないと感じている人もいます。設定 自動シャットダウンをキャンセルするには? 実際の操作を実行するには、ユーザーが cmd を入力する必要があります。コードを入力すると、自動シャットダウン機能が完全にオフになります。 win10で自動シャットダウン設定を解除する方法 1. まずキーボードの「Win+R」を長押しして操作を開始します。 2. 開いたら、「cmd」と入力し、Enter キーを押して cmd を開きます。 3. 次に、「shutdown-a」と入力し、Enter キーを押して確認します。 4. 確認後、win10の自動シャットダウンをオフにすることができます。の
2023-07-14
コメント 0
7046

Macコンピュータが自動的にシャットダウンする
記事の紹介:この記事では、MacOS を自動的にシャットダウンする方法と、Macbook を自動的にシャットダウンする方法に関する知識ポイントを説明します。お役に立てば幸いです。このサイトをブックマークすることを忘れないでください。今日は、macOS を自動的にシャットダウンする方法に関する知識を共有します。また、macbook を自動的にシャットダウンする方法についても説明します。現在直面している問題が解決する場合は、このサイトに従って開始することを忘れないでください。今! Mac コンピュータが自動的にシャットダウンします。電源接続を確認してください。電源コードが損傷していないか、Mac と機能する電源コンセントにしっかりと差し込まれていることを確認してください。 Mac にディスプレイが内蔵されていない場合は、外部モニターが電源と Mac に接続されており、電源が入っていることを確認してください。電源ボタンを押し続ける Mac の電源ボタンを約 10 秒間押し続けます。
2024-01-10
コメント 0
1559

コンピューターが常に自動的にシャットダウンするのはなぜですか?コンピューターが自動的にシャットダウンする問題を解決するにはどうすればよいですか?
記事の紹介:1. コンピューターが常に自動的にシャットダウンするのはなぜですか?コンピューターが自動的にシャットダウンする問題を解決するにはどうすればよいですか?コンピュータの自動シャットダウンは、多くの人が遭遇する可能性のある問題であり、日常の仕事や生活に不便をもたらし、さらにはデータの損失やシステムの損傷を引き起こす可能性があります。では、なぜコンピュータは自動的にシャットダウンするのでしょうか?この問題を解決するにはどうすればよいでしょうか?一般的な原因 過熱、電源の問題、ソフトウェアの競合、ハードウェアの障害など、コンピューターが自動的にシャットダウンする理由は数多く考えられます。過熱は、CPU の温度が高すぎる場合、ハードウェアを保護するために、損傷を防ぐために自動的にシャットダウンすることがよくあります。同時に、電源の不安定や電源コードの接触不良など、電源の問題によってコンピューターが自動的にシャットダウンしてしまう場合もあります。さらに、互換性のないものをインストールすると、
2024-08-14
コメント 0
513