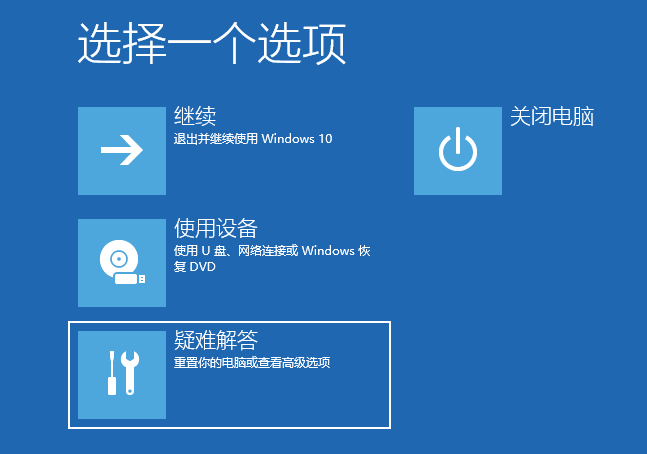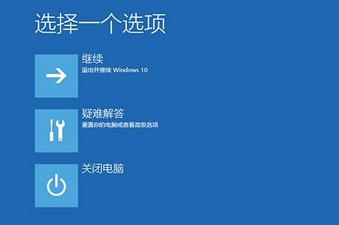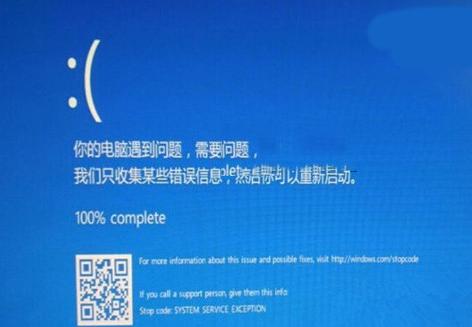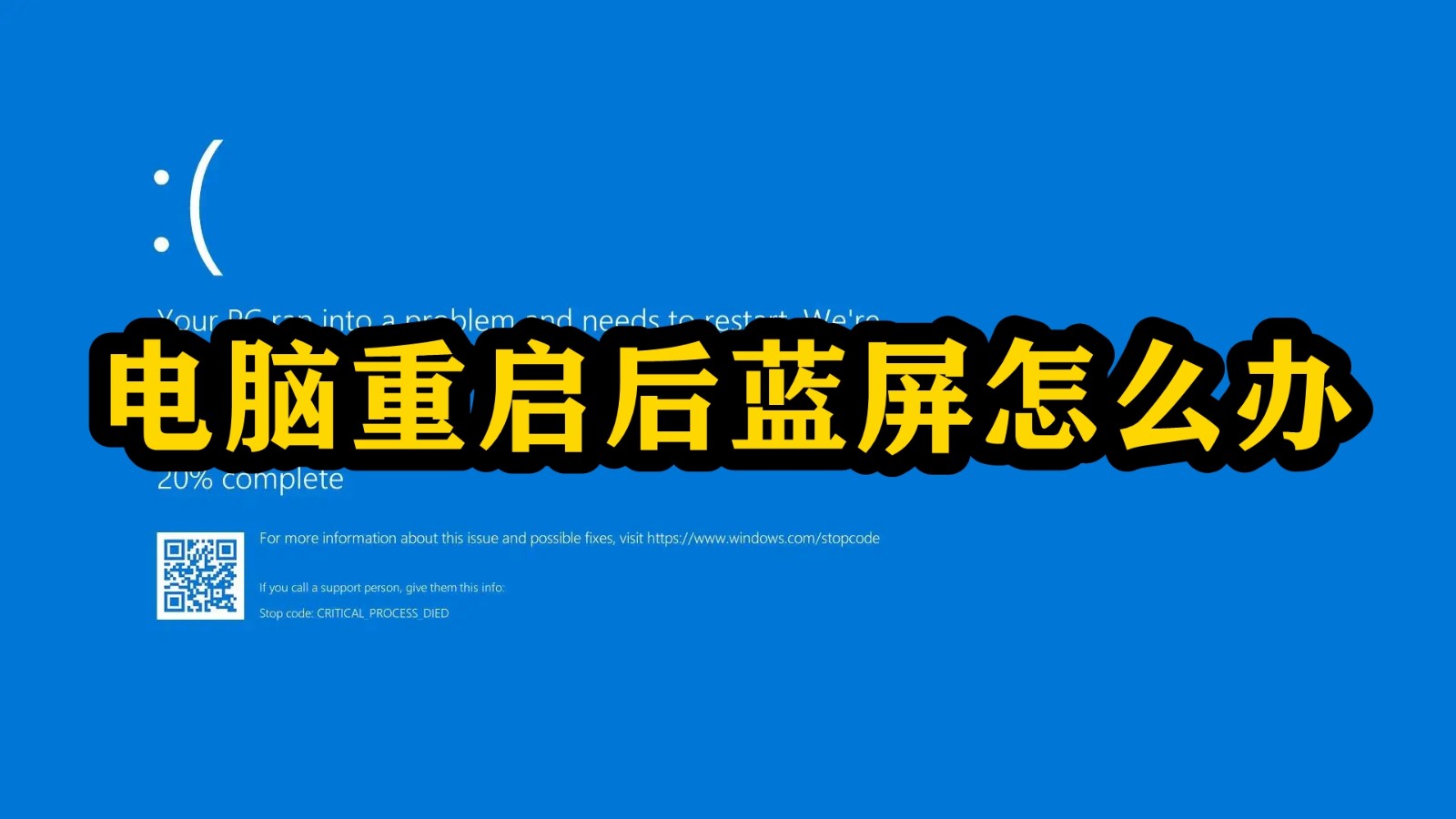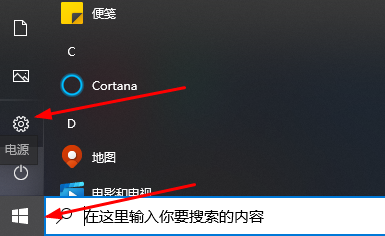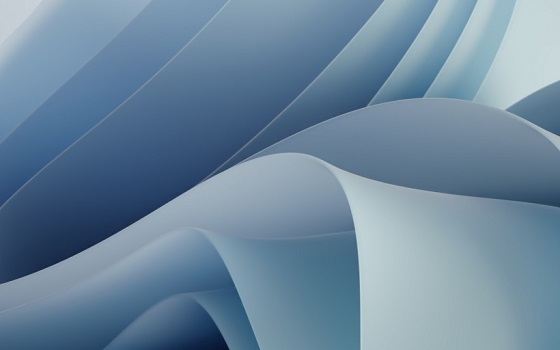合計 10000 件の関連コンテンツが見つかりました
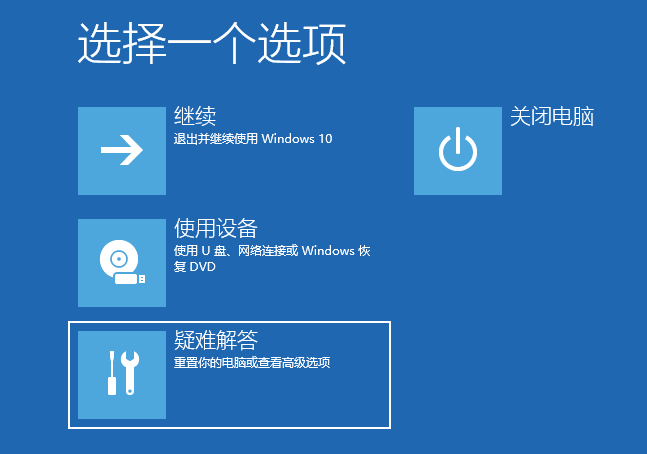
win10のブルースクリーン再起動の解決方法を詳しく解説
記事の紹介:コンピューターのブルー スクリーンは、最も一般的な問題の 1 つですが、コンピューターのブルー スクリーンにはさまざまな原因があります。最近、一部のネチズンは、Win10 ブルー スクリーンが頻繁に発生することを報告しています。以下のエディタでは、win10 のブルー スクリーン再起動を解決する方法を説明します。ブルー スクリーンの理由: 1. 一般的に、ブルー スクリーンの問題のほとんどはドライバーの問題によって引き起こされます。コンピューターのセーフ モードでは、一部の必要なシステム ファイルとドライバーのみが読み込まれるため、サードパーティのソフトウェアやドライバーの影響を排除できます。 2. ブルースクリーンやセーフモードでの再起動が発生しない場合は、基本的にサードパーティ製のソフトウェアやドライバーが原因であると判断でき、ドライバーやソフトウェアをアンインストールすることで問題が解決する場合があります。解決策: 1. コンピューターを再起動し、「設定」→「アップデート」の順に開きます。
2023-07-15
コメント 0
3737
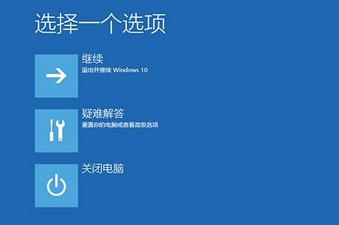
win10パソコンのブルースクリーン再起動の何が問題なのでしょうか?
記事の紹介:コンピューターのブルー スクリーンの再起動は、コンピューターを使用しているときによく遭遇する問題であり、その原因としては、システム パッチの問題、ハードウェアの問題、不適切な使用などが考えられます。コンピューターでブルー スクリーンの再起動が発生した場合の対処法を説明します。具体的な操作: 1. 「詳細なスタートアップ」で、「設定」、「更新」、「セキュリティ」の順に開き、「今すぐ再起動」をクリックします。 2. [トラブルシューティング] をクリックします。 3. [詳細オプション] をクリックし、[スタートアップ設定] をクリックします。 4. [再起動] をクリックします。 5. F4 を押してセーフ モードに入り、[デバイス マネージャー] を選択してディスプレイ アダプターを見つけます。クリックしてグラフィックス ドライバーを削除し、コンピューターを再起動します。コンピュータでブルー スクリーンの再起動が発生した場合は、次のことを試してください。
2023-07-15
コメント 0
2250
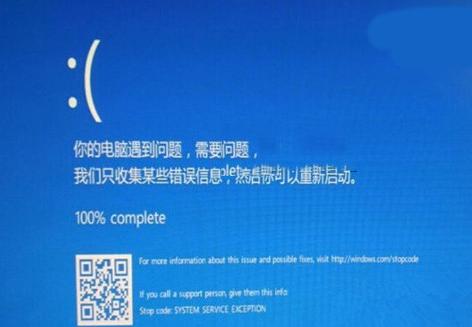
win10のブルースクリーン再起動問題を解決するためのQRコードガイド
記事の紹介:win10にアップグレードした後、多くのユーザーはまだブルースクリーンの問題を解決できず、多くの人がQRコードの状況に遭遇しています.このため、win10のブルースクリーンの再起動解決策はQRコードに関連しています.私は間違いなくそれができると信じていますブルースクリーン。 win10のブルースクリーン再起動を解決するQRコード: 1.win10のブルースクリーンの後に表示されるQRコードは再起動失敗の問題です。 2. ユーザーは、携帯電話でコードをスキャンするだけで、操作用の応答インターフェイスに入ることができます。 3. この QR コードは、問題に関連する解決策をより正確に見つけることができるように、ユーザーの情報リンクを stopcpde に送信するだけです。解決策: 1. コンピュータを再起動した後、「設定」→「更新とセキュリティ」→「回復」の順に開き、「詳細なスタートアップ」をクリックします。
2024-01-01
コメント 0
4182

Win10 ブルー スクリーンのスマイリー プロンプトが表示され、詳細なグラフィックとテキストの修復方法を再起動するよう求められます
記事の紹介:コンピューターのブルー スクリーンはよくある問題の 1 つであることは承知していますが、Win10 のブルー スクリーンが笑顔で再起動を促すメッセージに遭遇しても、慌てる必要はありません。まず第一に、冷静に考えて、Win10 ブルー スクリーン笑顔で再起動を求める問題を解決する方法を確認する必要があります。問題ではありません。以下では、Win10 ブルー スクリーン笑顔で再起動を促す詳細なグラフィック修復方法を共有します。 . 必要に応じて、友達が参照できます。 1. 電源ボタンを押して強制的にシャットダウンし、次に電源ボタンを押して、さらに電源ボタンを押してウィンドウを強制的にシャットダウンする必要があります。 2. 修復の検出が完了したら、[詳細な修復オプションを表示] をクリックします。 3. このコンピュータをリセットし、すべてのコンテンツを削除します。 4. 最初のオプションを選択してコンピュータをリセットし、完了後に通常どおり使用します。上記は、Windows 10 ブルー スクリーン 10 ブルー スクリーン スマイル プロンプトを再起動する詳細な手順です。リセットしても計算できない場合
2023-07-12
コメント 0
3336

win10でブルースクリーンが頻繁に再起動する問題を解決するにはどうすればよいですか? Windows 10 でブルー スクリーンが頻繁に再起動する場合の解決策
記事の紹介:win10 システムを使用している多くのユーザーは、ブルー スクリーンが頻繁に再起動するという問題に遭遇し、全体的なユーザー エクスペリエンスが非常に低下しています。この問題に直面して、多くのユーザーは解決方法を知りません。そこで、今回の win10 チュートリアルでは、解決策が必要なユーザーは、このサイトにアクセスして具体的な手順を確認できます。 win10 で頻繁にブルー スクリーンが再起動する場合の解決策: 1. まず、ブルー スクリーンの原因がコンピューター ソフトウェアの問題であると判断した場合は、ブート プロセス中に f2 を使用して BIOS に入り、解決策をセットアップできます。 (コンピュータによって BIOS に入る方法が異なります) 2. BIOS を入力した後、「詳細」列に移動し、「」を見つけます。
2024-02-11
コメント 0
1254

win10でブルースクリーンが頻繁に再起動する問題を解決する方法
記事の紹介:win10 システムは非常に使いやすい優れたシステムです。時間が経つにつれて、システムを選択するときに win10 システムを選択するユーザーがますます増えています。優れたシステムに関係なく、使用習慣や環境の違いにより、さまざまな問題が発生します。最近、友人から、Win10 で頻繁にブルー スクリーンが再起動する問題を解決する方法を尋ねられました。今日はwin10のブルースクリーン再起動の解決策を編集者がお届けしますので、一緒に見ていきましょう。 win10 でブルー スクリーンが頻繁に再起動する場合の解決策: 解決策: 1. まず、ブルー スクリーンの原因がコンピューター ソフトウェアの問題であると判断した場合は、ブート プロセス中に f2 を使用して BIOS に入り、解決策をセットアップできます。 。 (コンピューターが異なれば、BIOS に入る方法も異なります) 2.
2023-12-30
コメント 0
1277

ブルー スクリーンが表示されてコンピューターが頻繁に再起動される原因は何ですか?
記事の紹介:win10システムは非常に優れたコンピュータシステムです!パワフルな作業力が最大の特長です!通常の状況では、Win10 システムを使用しているときにブルー スクリーン障害が発生することはありません。しかし、ここ数日、Win10 システムを使用しているときに頻繁にブルー スクリーンが再起動する問題に遭遇したと友人が報告しています。本日、エディターは Windows 10 で頻繁に発生するブルー スクリーンの再起動に対する解決策をユーザーに提供しました。一緒に見てみましょう。コンピューターのブルー スクリーンが頻繁に再起動する場合の解決策: 解決策: 1. 「スタート」-->「ファイル名を指定して実行」に「EventVwr.msc」と入力し、Enter キーを押します。 2. 表示される「イベントビューア」画面で、「システムログ」および「アプリケーションログ」に「エラー」と表示されている項目を確認します。 3. 青色を押し続ける
2024-01-03
コメント 0
1500

Windows 7 がブルー スクリーンで再起動するのはなぜですか?
記事の紹介:コンピュータに win7 システムがインストールされている学生の中には、ブルー スクリーンの問題が常に発生することがあります。win7 のブルー スクリーンの問題とは何ですか? Windows 7 をシャットダウンするときのブルー スクリーンを解決するにはどうすればよいですか?この記事では、Win7 でブルー スクリーン エラーの問題に対処する方法を説明します。ソフトウェア バージョン: ソフトウェア サイズ: ソフトウェア認証: 適用可能なプラットフォーム: http://dl.pconline.com.cn/download/373554.html まず、デスクトップ コンピューターのアイコンを右クリックし、[プロパティ] を選択し、左側の [システムの詳細設定] をクリックします。 。 Win7 シャットダウン時のブルー スクリーンの解決方法 2. この時点で、図に示すように、システムのプロパティ ウィンドウを表示し、[詳細設定] タブに切り替えて、[起動と回復の設定] ボタンをクリックします。 win7 をシャットダウンします 3. 次へ
2024-02-12
コメント 0
1226

win11のブルースクリーンが再起動を促す時の対処法
記事の紹介:Win11 システムを使用している場合、ブルー スクリーン プロンプトが表示され、コンピューターの再起動が必要になる場合があります。通常、プロンプトに従ってシステムを再起動すると、問題は自動的に解決されます。ただし、解決しない場合は手動で解決することもできます。具体的な操作方法は次のとおりです。 1. まず、ブルー スクリーン プロンプトが表示されたら、プロンプト メッセージをよく読んでください。プロンプト情報には通常、問題を説明するエラー コードまたはキーワードが含まれており、その後の解決策に非常に役立ちます。 2. ブルー スクリーン プロンプト情報にエラー コードがある場合は、インターネットでコードを検索し、関連する解決策を見つけることができます。場合によっては、他のユーザーも同様の win11 ブルー スクリーン プロンプトに遭遇したことがあるかもしれません。
2024-01-04
コメント 0
1412

win10 で BAD_POOL_CALLER エラーが発生し、ブルー スクリーンが再起動する
記事の紹介:使用しているコンピューターに win10 オペレーティング システムがインストールされている場合、編集者は、win10 の実行時にブルー スクリーンの再起動コード BAD_POOL_CALLER が発生したのは、システム内のファイル破損が原因である可能性があると考えます。以下の解決策を参照してください ~ win10 ブルー スクリーン再起動コード BAD_POOL_CALLER 方法 1: 以下のファームウェア/ドライバーを更新します: -esif_lf.sys (IntelDynamicPlatformandThermalFramework) -TbtBusDrv.sy (IntelThunderbolt ドライバー) (推奨) 1. マシンのブランドまたは公式サイトにアクセスします。各ハードウェア ブランドの Web サイト 2 .製品モデルに応じて、ほとんどの製品をダウンロードしてインストールします。
2023-12-25
コメント 0
1295

コンピューターが起動すると、シャットダウンを示すブルー スクリーンが表示されますか?
記事の紹介:1. コンピュータの起動時に、ブルー スクリーンに「シャットダウン?」と表示されます。 1. DX をアップグレードするときは、システム内のいくつかの重要なファイルを上書きしてインストールします。 2. シャーシ内の配線が緩んでいないか、ハードディスクインターフェイスなど、グラフィックスカード、ネットワークカード、サウンドカード、メモリなどがしっかり差し込まれているかどうかを確認してください。 3. 電源の問題。劣悪な電源の電圧が不安定なため、原因不明のクラッシュやブルー スクリーンなどの一連の問題が発生する可能性が非常に高くなります。主に電圧が不安定で起動時間が長いため、電源の問題によりブルー スクリーンが発生します。グラフィックス カードの抵抗などの一連のデバイスにパルスが発生すると、コンピューターはシャットダウン時にエラーを検出し、ブルー スクリーンが発生します。 4. ドライバーを更新し、セキュリティ ソフトウェアを更新し、Tencent Computer Manager を使用してトロイの木馬ウイルスをチェックして駆除します。 2. コンピュータが起動するとブルー スクリーンが表示され、システムに入ることができません。解決策は次のとおりです。 1. 再起動を押します。
2024-08-07
コメント 0
525

win10システムでブルースクリーン録画を有効にする方法
記事の紹介:win10システムでブルースクリーン録画機能を有効にするにはどうすればよいですか?多くのユーザーはコンピューターのブルー スクリーンに遭遇することが多いと思いますが、通常、ブルー スクリーンが発生すると、ユーザーのトラブルシューティングを容易にするために詳細なブルー スクリーン エラー メッセージが表示されます。また、ブルー スクリーン録画がオンになっている場合にのみ表示されます。どのようにしてオンにするのでしょうか? Win10 でエディターを使用してブルー スクリーン録画を有効にする手順を見てみましょう。 Win10 でブルー スクリーン録画を有効にする手順: 1. 以下に示すように、デスクトップで win+r キーの組み合わせを使用してファイル名を指定して実行ウィンドウを開き、regedit コマンドを入力して Enter キーを押します。 2. 開いたレジストリ エディターで、HKEY_LOCAL_MACHINESYSTEMCurrentControlSetContro を展開します。注文
2023-06-30
コメント 0
1263

win10が突然ブルースクリーンになり、自動的に再起動するのはなぜですか?
記事の紹介:win10システムは非常に優れたインテリジェントシステムです!強力なインテリジェンスはシステムに非常に優れたユーザー エクスペリエンスをもたらしますが、最近、一部の友人が、Win10 システムの使用中に突然ブルー スクリーンが頻繁に発生すると報告しています。今回はwin10で突然ブルースクリーンが発生した場合の解決策を編集者がお届けします!見てみましょう。 win10 が突然ブルー スクリーンで自動的に再起動する理由の解決策: 方法 1: 1. コンピューターを再起動し、[設定] - [更新とセキュリティ] - [回復] を開き、[詳細スタートアップ] で [今すぐ再起動] をクリックし、[トラブルシューティング] をクリックして次の手順に進みます。 。 2. [詳細オプション] をクリックして次のステップに進みます。 3. 「起動設定」をクリックして次のステップに進みます。 4.「再起動」をクリックして次のステップに進みます。によると
2024-01-02
コメント 0
732

win11 システムを再インストールするときにブルー スクリーンが発生する理由は何ですか?_win11 システムを再インストールするときにブルー スクリーンが発生する原因は何ですか?
記事の紹介:多くの友人がシステム ブルー スクリーンの問題に遭遇したと思いますが、Win11 ブルー スクリーンの原因がわかりません。実際、システム ブルー スクリーンには多くの原因があり、順番に調査して解決することができます。 win11システムを再インストールする際のブルースクリーンの解決策を見てみましょう。方法 1: ソフトウェア プログラムに互換性がない 1. プロンプトに従ってシステムを再起動します。それでも問題が解決しない場合は、続けて再起動します。 2. 次に、システム回復インターフェイスに入ります。 「トラブルシューティング」-「詳細オプション」-「スタートアップ設定」をクリックします; 3. セーフ モードを選択して入ります。通常はキーボードの「F4」または「F8」を押します; 4. セーフ モードに入ります。
2024-03-20
コメント 0
852
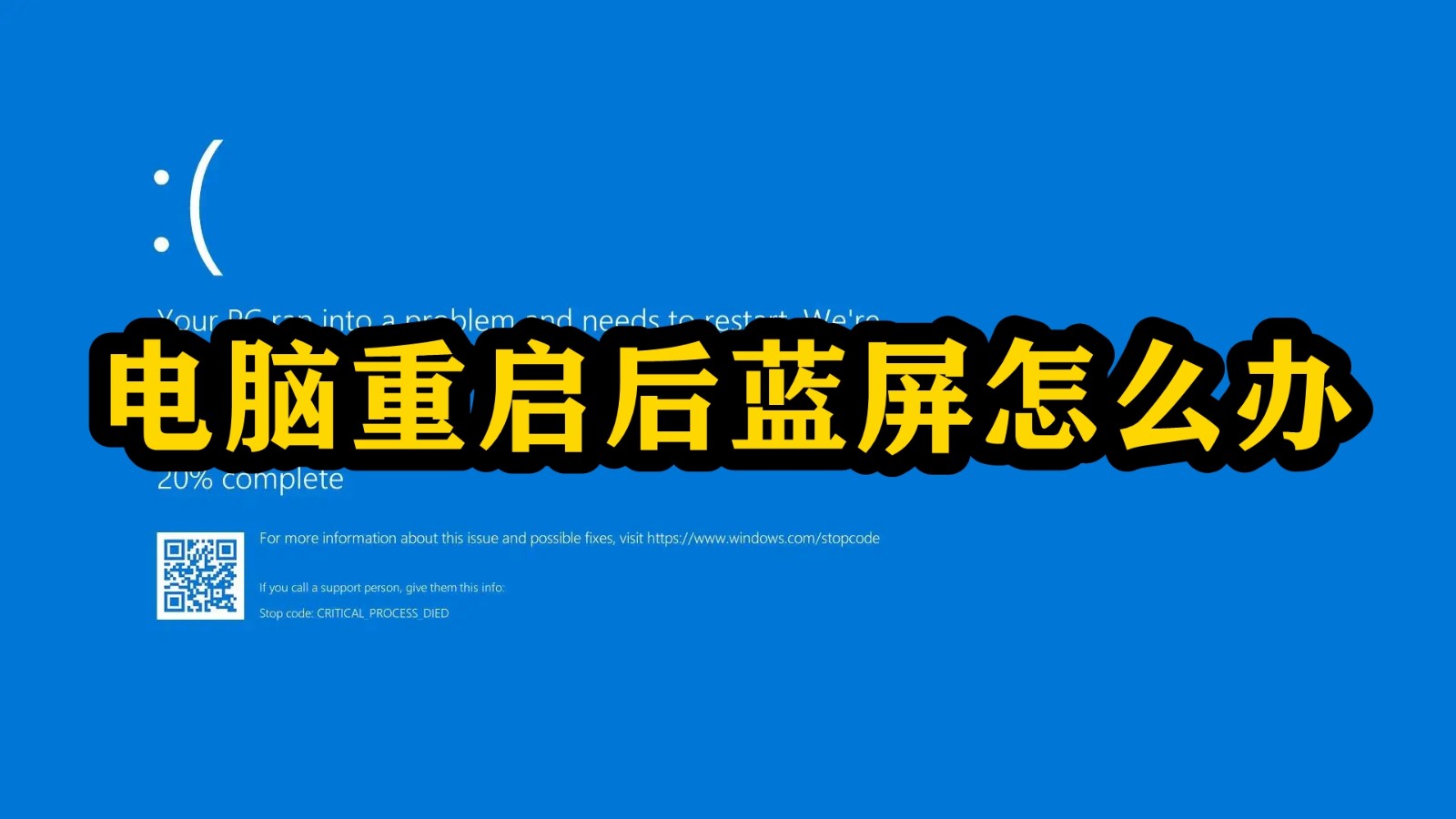
コンピュータの再起動後にブルー スクリーンが表示される場合の対処方法
記事の紹介:コンピューターを使用していると、システムのクラッシュやデータの損失などが避けられず、コンピューターのブルー スクリーンが発生します。コンピューターの再起動時にブルー スクリーンが発生する場合、ここのエディターは 3 つの解決策を提供します。方法 1: システムの復元を使用して、最近の変更を元に戻します。方法 2: マルウェアとウイルスをスキャンします。方法 3: コンピューターにハード ドライブとメモリのエラーがないか確認します。友人は、遭遇した状況に応じて適切な解決策を選択できます。再起動後にコンピュータがブルー スクリーンになる場合の対処方法 解決策 1. システムの復元を使用して最近の変更を元に戻す Windows のシステムの復元機能は、システムを最後に正常に実行していたときの状態にコンピュータを復元するのに役立つ便利なトラブルシューティング ツールです。新しいアプリやドライバーをインストールしたり、システムを更新したりする前に、システム保護が自動的に作成されます。
2024-02-01
コメント 0
1532

win10コンピュータでブルースクリーンが頻繁に再起動する問題
記事の紹介:win10システムは非常に快適に使える優れたシステムです!安定したパワフルな作動性能が特長です。非常に優れたシステムですが、さまざまな問題が必ず発生します。最近、Win10 システムを使用しているときにコンピューターのブルー スクリーンが頻繁に再起動するようになったと友人が報告しています。今日は、エディターがコンピューターのブルー スクリーンの再起動に対する解決策を提供します。見てみましょう。 Windows 10 コンピューターのブルー スクリーンが頻繁に再起動する場合の解決策: 障害の原因分析と解決策の操作 1. ほとんどのブルー スクリーンはドライバーの問題によって引き起こされます。セーフ モード起動環境では、一部の必要なシステム ファイルとドライバーのみが読み込まれ、サードパーティ ソフトウェアが除外される可能性があります。またはドライバーの影響。 2. セーフモードでブルースクリーンまたはブルースクリーンが再び表示されない場合
2024-01-05
コメント 0
817
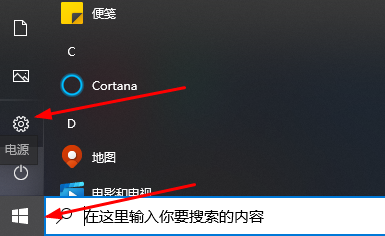
Dell win10のブルースクリーン再起動問題を解決する方法
記事の紹介:Dell ラップトップを使用している場合、システムにブルー スクリーンが表示され、その後自動的に再起動されることがあります。このような症状の場合、パソコン使用中に誤ってタッチ操作をしたり、長時間のパソコンの異常シャットダウンによる内部部品の損傷などが考えられます。問題を解決するには、システムを再インストールしてみてください。 dell Dell win10 のブルー スクリーン再起動を解決する方法 1. まず、左下隅の [スタート] をクリックし、[更新とセキュリティ] に入ります。 2. 左側の「回復」をクリックします。 3. 次に、[高度なスタートアップ] の下にある [今すぐ再起動] をクリックします。 4. 再起動後、クリックして「トラブルシューティング」に入ります。 5. 「詳細オプション」をクリックして次のステップに進みます。 6. 次に「起動設定」をクリックします。 7. 「再起動」をクリックします。
2024-01-13
コメント 0
1133
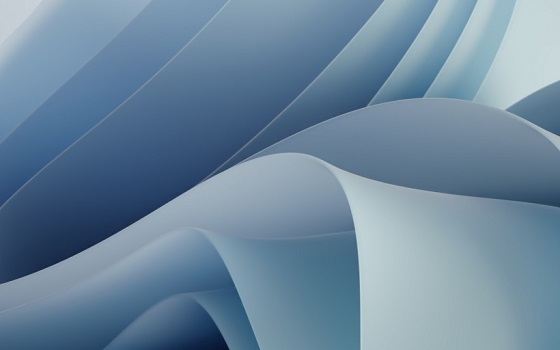
win11のブルースクリーンが再起動しない問題を解決する効果的な方法
記事の紹介:win11 をインストールするときに、ブルー スクリーンが 100% 表示されても再起動しない場合があります。これは、システムがスタックしている可能性があります。手動で再起動してみてください。手動で再起動しても機能しない場合は、システムに問題がある可能性があります。システムがインストールされています。インストールするには他のシステム ファイルを選択する必要があります。 win11のブルースクリーンが100%で止まってしまう場合の対処法 方法1. システムのインストール自体に待ち時間がかかるため、しばらく気長に待ちます。 2. しばらく経っても再起動できない場合は、電源ボタンを使用して手動で再起動します。 3. 手動再起動後に直接システムに入った場合は、インストールが完了し、通常どおり使用できることを意味します。方法 2 1. 再起動してインストールを再度開始しても、まだ 100% で止まっている場合は、システム バージョンがインストールされていることを意味します。
2024-01-04
コメント 0
1579

win11 システムを再インストールするときのブルー スクリーンの何が問題ですか? win11 システムを再インストールするときのブルー スクリーンを解決する方法は何ですか?
記事の紹介:一部のネチズンは、win11 システムをインストールした後、win11 ブルー スクリーンの問題に遭遇しました。 win11 システムを再インストールした後、ブルー スクリーンはどうなったのでしょうか?以下のエディターは、win11 システムを再インストールするときにブルー スクリーンを解決する方法を説明します。方法 1: ソフトウェア プログラムに互換性がない 1. プロンプトに従ってシステムを再起動します。それでも問題が解決しない場合は、続けて再起動します。 2. 次に、システム回復インターフェイスに入ります。 「トラブルシューティング」-「詳細オプション」-「スタートアップ設定」の順にクリックします。 3. 通常はキーボードの「F4」または「F8」を押して、セーフ モードを選択します。 4. セーフ モードに入ったら、最後にダウンロードします。コンピューターを使用していた場合は、すべてのソフトウェアやアップデートなどを削除してください。方法 2: システム ファイルが破損している 1. 最初の方法と同じ方法を使用して、セーフ モードに入ります。 2. 次に、右クリックしてメニューを開始します
2024-09-03
コメント 0
889

win11 システムを再インストールするときのブルー スクリーンの何が問題ですか? win11 システムを再インストールするときのブルー スクリーンを解決する方法は何ですか?
記事の紹介:一部のネチズンは、win11 システムをインストールした後、win11 ブルー スクリーンの問題に遭遇しました。 win11 システムを再インストールした後、ブルー スクリーンはどうなったのでしょうか?以下のエディターは、win11 システムを再インストールするときにブルー スクリーンを解決する方法を説明します。方法 1: ソフトウェア プログラムに互換性がない 1. プロンプトに従ってシステムを再起動します。それでも問題が解決しない場合は、続けて再起動します。 2. 次に、システム回復インターフェイスに入ります。 「トラブルシューティング」-「詳細オプション」-「スタートアップ設定」の順にクリックします。 3. 通常はキーボードの「F4」または「F8」を押して、セーフ モードを選択します。 4. セーフ モードに入ったら、最後にダウンロードします。コンピューターを使用していた場合は、すべてのソフトウェアやアップデートなどを削除してください。方法 2: システム ファイルが破損している 1. 最初の方法と同じ方法を使用して、セーフ モードに入ります。 2. 次に、右クリックしてメニューを開始します
2024-09-03
コメント 0
444