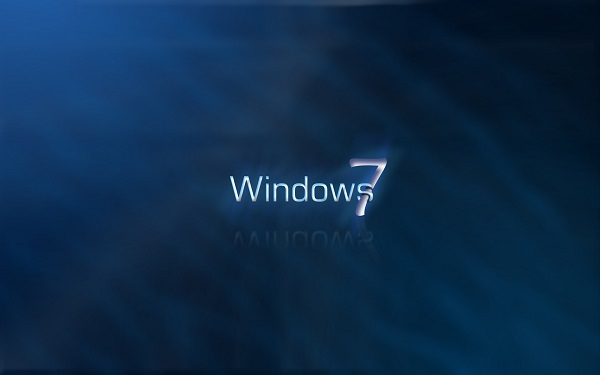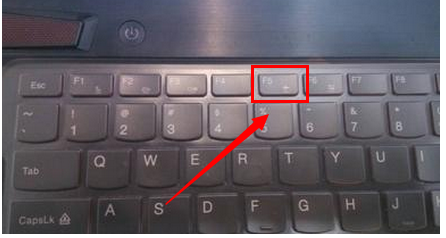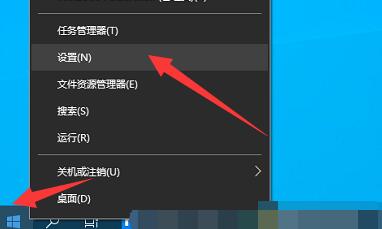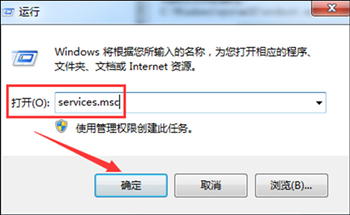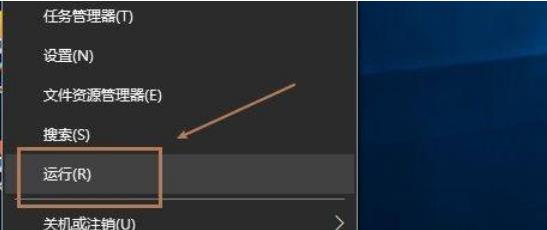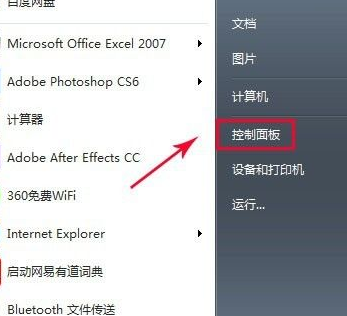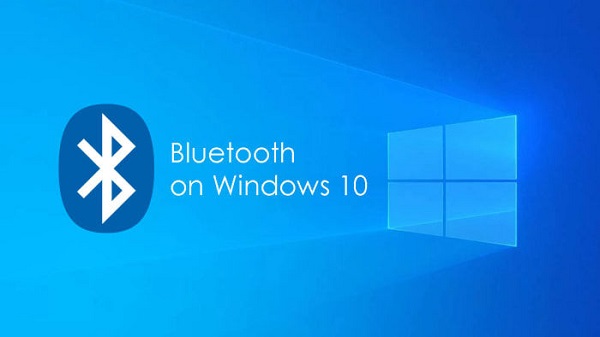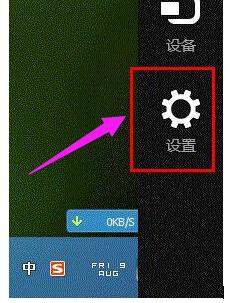合計 10000 件の関連コンテンツが見つかりました
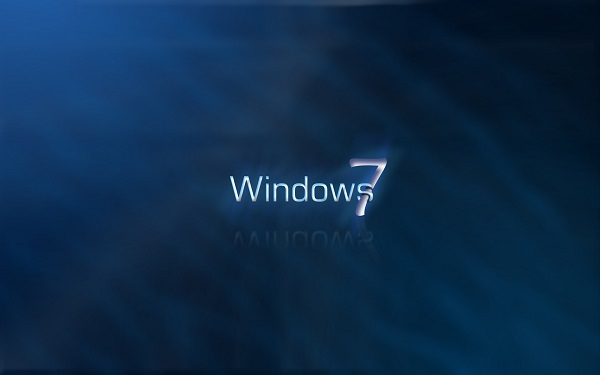
win7にはBluetooth機能はありますか?
記事の紹介:Microsoft は win7 オペレーティング システムのアップデートとメンテナンスのサポートを終了しましたが、ほとんどのユーザーはまだ win7 オペレーティング システムを使用しており、多くのユーザーは win7 システムに Bluetooth が搭載されているかどうかを知りたいと考えています。ノートパソコンには Bluetooth がありますが、デスクトップにはありません。 win7 には Bluetooth 機能がありますか? 答え: はい! 1. win7 システムに Bluetooth 機能がある場合、ラップトップにも独自の Bluetooth 機能があります。 2. デスクトップ コンピュータに Bluetooth 機能がない場合、システムは Bluetooth 機能を検出できません。 Win7 で Bluetooth 機能をオンにする方法: 1. Win+R を押して「ファイル名を指定して実行」を開き、services.msc と入力して Enter キーを押します。 2. システム サービス インターフェイスで、[BluetoothSupportService] をクリックしてプロパティを入力します; 3. スタートアップの種類を自動、サービス ステータスに設定します。
2024-01-11
コメント 0
2788

Win81のBluetooth機能をオンにする方法
記事の紹介:Bluetoothは基本的に携帯電話には標準搭載されていますが、コンピュータではBluetooth機能があまり実用的ではないため、一般的なコンピュータにはBluetooth機能が搭載されていないものが多くあります。現在、Bluetooth モジュールが組み込まれているのは一部のノートブックのみであり、そのようなノートブックのみが Bluetooth 機能をサポートしています。 Win8.1 ラップトップの Bluetooth がどこにあるのかを知りたい場合は、まずラップトップが Bluetooth 機能をサポートしているかどうかを知る必要があります。 Win8.1 Bluetooth はどこにありますか? Win8.1 Bluetooth をオンにする方法は?ノートブックのマニュアルを確認したり、ノートブックのブランドやモデルに応じてノートブックが Bluetooth 機能をサポートしているかどうかを検索したりできます。デバイス マネージャーで Bluetooth モジュールがあるかどうかを確認することもできます。ノートブックが Bluetooth をサポートし、ドライバーがインストールされていることが確認された場合は、次の図に示すように、Bluetooth を見つける方法を参照できます。
2024-01-16
コメント 0
1011
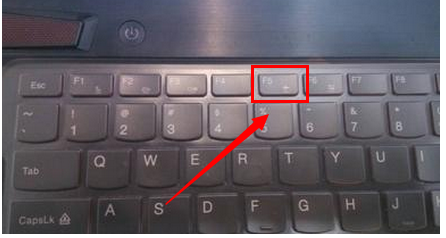
コンピューターで Bluetooth を有効にする方法
記事の紹介:コンピュータの Bluetooth をオンにする方法 Bluetooth1. コンピュータの右下隅にある Bluetooth アイコンをクリックします; コンピュータに Bluetooth 機能がある場合は、コンピュータの右下隅に Bluetooth アイコンが表示されます。設定。 2. Bluetooth がオンになると、Bluetooth が検出されます。右下の Bluetooth アイコンをクリックして右クリックすると、Bluetooth 設定機能が表示され、Bluetooth 設定を選択します。選択後、Bluetooth 設定インターフェイスが表示され、[オプション] タブで [Bluetooth デバイスの検出を許可する] にチェックが入っています。次に、以下の 2 つのオプションを確認します。 3. Bluetooth のファイル受信機能をオンにします。他のデバイスから送信されたファイルを受け入れる場合は、Bluetooth のファイル受信機能をオンにする必要があります。この方法でのみファイルを受け入れることができます。右下隅にある Bluetooth アイコンを右クリックし、「ファイルを受け入れる」を選択します
2024-01-12
コメント 0
1499

win11でBluetooth機能が突然消えた場合の解決方法は? win11のBluetooth機能が突然消える問題の解析
記事の紹介:Bluetooth 機能は外部デバイスの接続に役立ちますが、Win11 で Bluetooth 機能が突然消えたらどうすればよいかという疑問を多くのユーザーが抱いています。ユーザーは、実行中のウィンドウで services.msc を直接開き、操作する Bluetooth サポート サービスを見つけることができます。このサイトは、win11でBluetooth機能が突然消える問題の分析をユーザーに丁寧に紹介しましょう。 win11のBluetooth機能が突然消える問題の解析 1.まず、最新のBluetoothドライバーをインストールしてみます、インストール完了後、再起動して正常に使用できるか確認してください。 3. サービスインターフェイスに入ったら、下方向に検索して [Bluetooth サポートサービス] を見つけます。
2024-01-31
コメント 0
1825

win7Ultimate版でBluetooth機能をオンにする方法
記事の紹介:Win7 Ultimate の Bluetooth 機能をオンにするには、次の 7 つの手順が必要です。 1. Bluetooth サービスを有効にします。 3. Bluetooth 設定を開きます。 5. Bluetooth デバイスをペアリングします。 6. ペアリング コードを入力します (必要な場合)。 7. ペアリングを完了します。
2024-04-13
コメント 0
1143

Win11でBluetooth機能を有効にする方法
記事の紹介:Bluetooth 機能を使用すると、マウスやキーボードをワイヤレスで接続できるため、オフィスでの使用がさらに便利になります。設定で Bluetooth を見つけてオンにすると、非常に使いやすくなります。 win11 で Bluetooth をオンにする方法: 1. まず、「スタート」を開きます。 2. 次に「設定」をクリックします。 3. 次に、「Bluetooth とその他のデバイス」をクリックします。 4. 最後に、Bluetooth をオンにします。
2024-01-10
コメント 0
801

win11のBluetooth機能が突然消えたらどうすればいいですか? win11のBluetooth機能が突然消える問題の解析
記事の紹介:Bluetooth 機能は外部デバイスの接続に役立ちますが、Win11 で Bluetooth 機能が突然消えたらどうすればよいかという疑問を多くのユーザーが抱いています。ユーザーは、実行中のウィンドウで services.msc を直接開き、操作する Bluetooth サポート サービスを見つけることができます。このサイトは、win11でBluetooth機能が突然消える問題の分析をユーザーに丁寧に紹介しましょう。 win11のBluetooth機能が突然消える問題の解析 1.まず、最新のBluetoothドライバーをインストールしてみます、インストール完了後、再起動して正常に使用できるか確認してください。 2. まずキーボードの[Win]+[R]を押して実行ウィンドウを開き、[services.msc]と入力して開きます。 3. サービスインターフェイスに入ったら、下方向に検索します
2024-02-13
コメント 0
1220
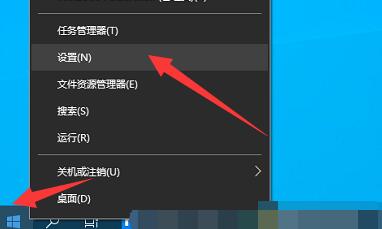
デスクトップコンピュータでBluetoothを有効にする方法
記事の紹介:デスクトップ コンピュータに Bluetooth 機能がある場合は、Bluetooth ヘッドセットやその他の Bluetooth デバイスを接続することもできます。ただし、Bluetooth に接続するには、Bluetooth をオンにする必要があります。では、デスクトップ コンピュータで Bluetooth をオンにするにはどうすればよいでしょうか。実際には、Bluetooth をオンにすることができます。設定。デスクトップ コンピュータで Bluetooth をオンにする方法: 最初のステップは、左下隅のスタート メニューを右クリックして [設定] を開き、次のステップは、設定で [デバイス] オプションを入力することです。 3番目のステップは、左側の「Bluetoothとその他のデバイス」をクリックすることです。4番目のステップは、右側の「Bluetooth」スイッチをオンにすることです。オンにした後、上のプラス記号をクリックしてBluetoothデバイスを追加します。
2024-01-09
コメント 0
1508

Bluetooth 対応デスクトップ コンピュータのインストール ガイド
記事の紹介:Bluetoothをより便利に使用するために、多くのユーザーはPCにBluetoothをインストールする必要がありますが、デスクトップPCにBluetooth機能をインストールする方法がわからない人も多いと思います。デスクトップ コンピュータに Bluetooth 機能をインストールする方法: Bluetooth アダプタを購入し、セットアップする前にコンピュータに接続する必要があります。 1. まず左下隅の「スタート」をクリックし、「設定」を開きます。 2.設定の「デバイス」をクリックします。 3. 次に、「Bluetooth またはその他のデバイスを追加」をクリックします。 4. 最後に、「Bluetooth」をクリックしてインストールします。
2024-01-02
コメント 0
1497

パソコンにBluetoothがない場合の解決方法(Bluetooth機能をすぐに追加する方法と注意点)
記事の紹介:現代社会において、Bluetoothは日常生活に欠かせない技術となっています。ただし、一部の古いコンピュータでは、Bluetooth 機能が組み込まれていない場合があります。コンピュータに Bluetooth が搭載されていない場合に、Bluetooth デバイスを使用したい場合はどうすればよいでしょうか?この記事では、Bluetooth機能をすぐに追加するためのいくつかの方法と注意点を紹介します。 1. Bluetooth アダプターを使用する - Bluetooth アダプターは、USB インターフェイスを介してコンピューターに接続できる外部デバイスです。 -互換性のある Bluetooth アダプターを購入し、指示に従ってドライバーをインストールします。 -Bluetooth アダプタをコンピュータの USB ポートに接続し、システムがドライバを自動的にインストールするまで待ちます。 2. ドライバーを確認します。 1. コンピューターに Bluetooth デバイスがあるかどうかを確認します。 デバイス マネージャーを開き、Bluetooth デバイスがあるかどうかを確認します。そうでない場合
2024-06-29
コメント 0
707
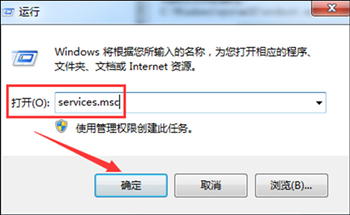
win7でBluetooth機能を有効にするにはどうすればよいですか?コンピューターの Bluetooth 機能をオンにする 3 つの方法
記事の紹介:win7 システムを使用している友人の中には、コンピューターで Bluetooth を使用できる人もいますが、多くの人はこの機能を有効にしていないため、Bluetooth 経由でデバイスを接続できません。コンピューターの初心者の中には、どこで設定すればよいのかわからない人もいます。 , この Web サイトの編集者は、3 つの設定方法を大多数のユーザーと共有します。今日の win7 チュートリアルの内容がすべての人に役立つことを願っています。必要に応じて、操作のためにテキストの内容を参照できます。 win7 で Bluetooth 機能をオンにする方法 方法 1: ショートカット キー「Windows R」を使用して「ファイル名を指定して実行」インターフェイスを開き、実行インターフェイスに「services.msc」と入力し、[&ldqu] をクリックします。
2024-03-16
コメント 0
1280

Win11でBluetoothをオンにするにはどうすればよいですか? Windows 11 で Bluetooth 設定を開くにはどうすればよいですか?
記事の紹介:現在のラップトップには通常 Bluetooth 機能が搭載されており、ユーザーは Bluetooth スイッチをオンにするだけで Bluetooth 機能を使用できます。デスクトップ コンピューターの場合、Bluetooth 機能を実装するには外部 Bluetooth レシーバーが必要になる場合があります。最近、Win11 システムをインストールしたばかりの友人が、Bluetooth をオンにして、このシステムで Bluetooth デバイスを検索する方法を知りたいと考えています。以下、具体的な設定方法を紹介していきます。 Windows 11 で Bluetooth 設定を開くにはどうすればよいですか? 1. メニューバーの勝利ボタンをクリックして設定ボタンを見つけます。 3. [Bluetooth] オプションをクリックします。
2024-01-31
コメント 0
1961
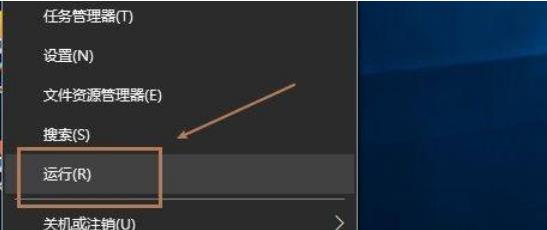
Win10でBluetoothサポートサービス機能を有効にするにはどうすればよいですか? Win10でBluetoothサポートサービス機能を有効にする方法
記事の紹介:Win10でBluetoothサポートサービス機能を有効にするにはどうすればよいですか?方法は非常に簡単で、Windows ロゴの下にある [実行] を直接クリックし、サービス ウィンドウに入ってセットアップを行うことができます。このサイトでは、Win10 で Bluetooth サポート サービス機能を有効にする方法をユーザーに丁寧に紹介します。 Win10でBluetoothサポートサービス機能をオンにする方法 1. まず、[Win10]ボタンを押します。 2. 実行ウィンドウで [service.msc] コマンドを入力し、[OK または Enter] を押してサービスをすぐに開きます。 3. サービス ウィンドウで、Bluetooth サポート サービスを見つけて表示します。
2024-03-16
コメント 0
1013

Win10のショートカットキーを使ってBluetooth機能をオンにする方法
記事の紹介:win10 の Bluetooth 機能を日常的に使用する場合、多くのユーザーは、使用中に毎回 Bluetooth 機能をオン/オフするのが面倒であることが問題だと感じています。詳細なチュートリアル ~win10 で Bluetooth のショートカット キーを開く方法: 1. 設定を開いた後、オプションを選択します。 2. 次に、以下の関連設定でこれを選択します。 3. 次に、デバイス内でコンピュータを見つけます。 4. 次に、コンピュータデバイスを右クリックし、オプションを見つけてチェックを入れます。 5. 次に、右下隅の通知バーで Bluetooth を簡単に設定できます。関連記事: win10 Bluetooth マウスが接続できない >>> win10 Bluetooth デバイス検索できない >>>
2024-01-04
コメント 0
1289
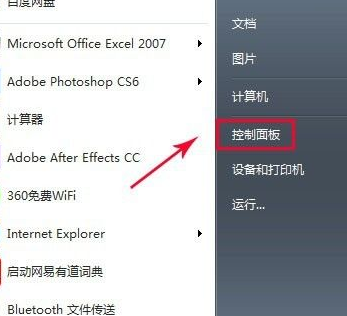
win7 ラップトップで Bluetooth 機能をオンにする方法を学びます。
記事の紹介:最近では、Bluetooth ヘッドセットや Bluetooth マウスを使用する人が増えています。Bluetooth デバイスに接続したい場合は、Bluetooth をオンにする必要があります。最近、友人に win7 ラップトップで Bluetooth をオンにする方法を尋ねられました。そうではありません。 Bluetooth をオンにするのは難しいです。誰でも学べます。あなたも学べます。私がその方法を以下で教えます。 win7 ラップトップで Bluetooth をオンにする方法: 1. 左下隅の「win」キーを使用し、「コントロール パネル」を見つけてクリックします; 2. 「ネットワークと共有センター」をクリックします; 3. 「アダプター デバイスの変更」をクリックします。 ; 4. 「Bluetooth」ネットワーク接続」を右クリックし、「開始」を選択します; 5. 下の図は、Bluetooth がオンになっていますが、他のデバイスが接続されていないことを示しています。したがって、win7 ラップトップで Bluetooth をオンにする方法がわかります。 . Bluetooth は正常にオンになりましたか?お役に立てば幸いです。
2023-07-18
コメント 0
3879

win7のBluetooth接続方法
記事の紹介:最近、多くの Bluetooth ヘッドセット、Bluetooth スピーカー、その他のデバイスにより、Bluetooth 機能が再び注目を集めています。 Bluetooth 機能を長い間使っていなかったので、Windows 7 で Bluetooth に接続する方法が分からない人も多いと思いますが、実際にはコントロール パネルで Bluetooth デバイスを起動するだけです。 win7 で Bluetooth を接続する方法 1. まず、スタート パネルで「コントロール パネル」を見つけます。 2. 「ハードウェアとサウンド」を見つけて、下の「デバイスの追加」をクリックします。 3. 追加する Bluetooth デバイスを選択します。 4. 追加完了後、右クリックして「プロパティ」を選択し、「サービス」タブで使用したい機能にチェックを入れることもできます。
2024-01-07
コメント 0
1453

デスクトップ コンピュータに Bluetooth 機能があるかどうかの詳細
記事の紹介:Bluetooth 機能はパソコンの使用をより便利にしますが、デスクトップパソコンに Bluetooth 機能があるかどうかを古いパソコンユーザーは知らない人も多く、実際に搭載しているものもあります。デスクトップ コンピュータには Bluetooth 機能がありますか? 回答: デスクトップ コンピュータには、Bluetooth 機能が搭載されているものと搭載されていないものがあります。コンピューターのモデルに基づいて Bluetooth 機能があるかどうかを確認する必要があります。パソコンのデバイスマネージャーページで確認できます。デスクトップコンピュータの Bluetooth 機能を確認する方法: 1. まず、デスクトップ上のこのコンピュータを右クリックし、[管理] をクリックします。 2. クリックして管理に入ります。 3. 次に、「デバイスマネージャー」に移動します。 4. 次に、「Bluetooth 無線トランシーバー」があるかどうかを確認できます。
2024-01-01
コメント 0
1549
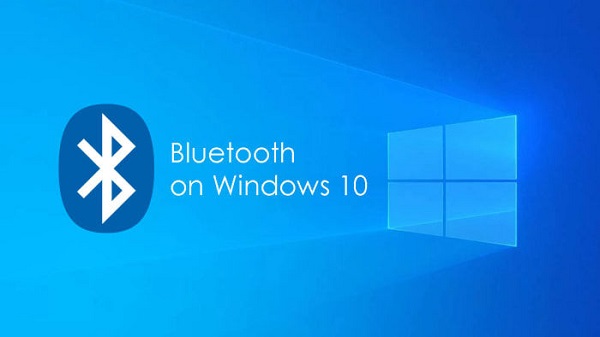
win10のBluetooth設定を見つける方法
記事の紹介:win10 システムの Bluetooth 機能は、ユーザーが Bluetooth デバイスを接続するのに役立つ非常に便利で使いやすい機能ですが、多くのユーザーはそれがどこにあるのか知りませんが、実は設定のデバイス オプションにあります。 Bluetoothを見つけることができます。 win10 の Bluetooth はどこにありますか: 1. まず、左下隅のメニューをクリックしてに入ります。 2. 次に、それを入力することを選択します。 3. 次に、Bluetooth 設定が表示されます。 PS: Bluetooth をオンにすると、右下隅のタスクバーに Bluetooth アイコンが表示され、Bluetooth アイコンから Bluetooth の切り替え/変更を行うこともできます。
2023-12-27
コメント 0
920

Xiaomi Mi Band 8proのBluetooth機能を有効にする方法は?
記事の紹介:Xiaomi Mi Band 8pro デバイスを購入した後、ユーザーが Bluetooth 機能を使用して携帯電話、パッド、その他のデバイスと接続およびペアリングしたい場合は、以下の手順に従う必要があります。一見。 Xiaomi Mi Band 8proでBluetoothをオンにする場所 1. Xiaomi Mi Bandの操作ボタンをワンクリックで押して、ブレスレットの画面を起動します。 2. 次に、表示画面上で指を上下にスライドさせて、「設定」アイコン オプションを見つけます。 3. スワイプして「Bluetooth」オプションを見つけ、クリックして入力してペアリングの検索を開始します。 4. 最後に、検索されたデバイス名をクリックして接続要求を送信すると、ペアリングが成功します。追伸: Xiaomi Mi Band 8pro が Bluetooth を使用してデバイスに接続する場合、ペアリングして使用する前に、デバイスもそれに応じて Bluetooth 機能をオンにする必要があります。
2024-01-08
コメント 0
4536
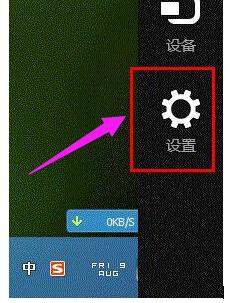
ノートブックの Bluetooth をオンにする方法. ノートブックの Bluetooth をオンにする方法を説明します。
記事の紹介:Bluetooth はファイル転送に最もよく使用されるツールで、コンピュータと携帯電話間の通信距離を短縮でき、ネットワークがない場合でもファイルを転送できます。多くのユーザーは、Windows 8 システムのラップトップで Bluetooth 機能を有効にする方法を知りませんか?実際、オンにする方法は非常に簡単で、以下では編集者がノートパソコンの Bluetooth をオンにする操作体験を説明します。 Bluetooth機能というと真っ先に思い浮かぶのは携帯電話ですが、現在では携帯電話だけでなく多くのパソコンにもBluetooth機能が搭載されており、この機能を利用することでパソコンと携帯電話の間で密な通信を実現することができます。しかし、Win8 システムでコンピュータの Bluetooth をオンにするにはどうすればよいですか?次に、編集者がラップトップの Bluetooth をオンにする操作スキルを共有します。ラップトップの Bluetooth をオンにする方法は? マウスを右下隅まで引き下げて、[設定] をクリックします。ノート
2024-01-12
コメント 0
1439