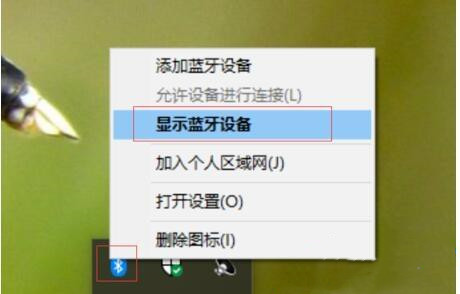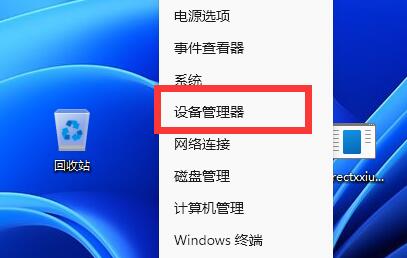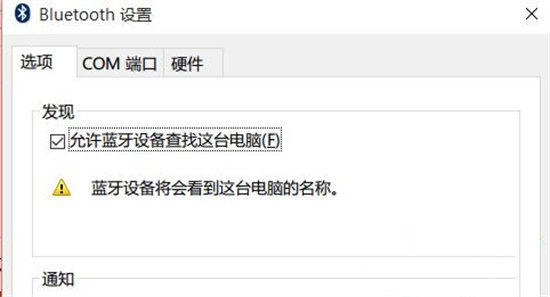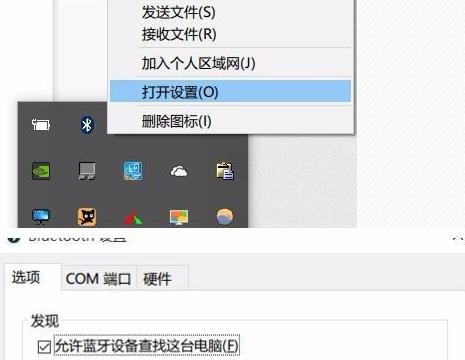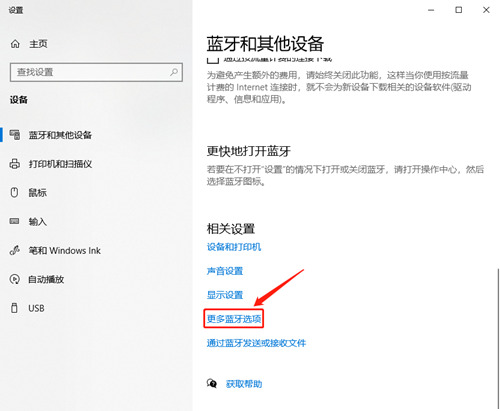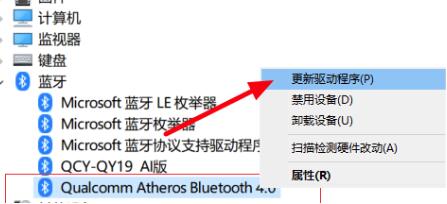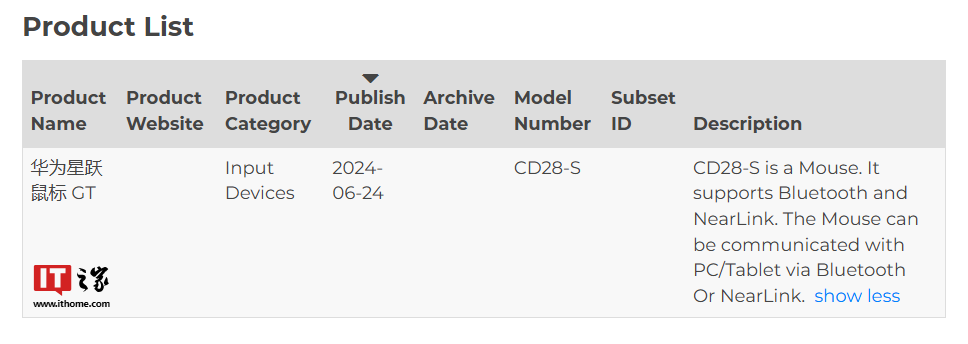合計 10000 件の関連コンテンツが見つかりました

Apple mac link bluetooth マウス (macbookpro bluetooth リンクマウス)
記事の紹介:はじめに: 今日、このサイトは Apple Mac リンク Bluetooth マウスに関する関連コンテンツを皆さんに紹介します。それがあなたが現在直面している問題を解決できるのであれば、ぜひこのサイトに注目して今すぐ始めてください。 Apple Mac システムにワイヤレス マウスを接続する方法 Apple MacBook Pro を例に挙げると、Bluetooth マウスを接続する方法は次のとおりです: まずコンピュータの電源を入れ、次に Bluetooth マウスのスイッチをオンにします。コンピュータの上部にあるメニュー バーで Bluetooth アイコンを見つけてクリックします。次に、ポップアップ メニューで Bluetooth マウスの名前を見つけて、[接続] をクリックします。接続が成功すると、Bluetooth マウスの使用を開始できます。まず、Bluetooth マウスをコンピュータの近くに置きます。次に、左上隅にある Apple アイコンをクリックします。ポップアップ メニュー バーで [システム環境設定] を選択します。開いた窓の中で
2024-02-10
コメント 0
854

ノートパソコンのBluetooth接続マウス
記事の紹介:Bluetooth マウスをコンピュータに接続する方法 1. Bluetooth ワイヤレス マウスをコンピュータに接続する方法は次のとおりです。 マウスの底部にあるスイッチを ON の位置にして、LED ライトが点灯する RESET ボタンを押します。 ON 位置の下部にある が点滅し始めるので、マウスの Bluetooth が ON 位置にあると、Bluetooth モジュールを使用して「検出可能」ステータスを検索できます。 2. 「開始」をクリックして「設定」を開きます。デバイス選択オプションを選択します。 Bluetooth スイッチをオンの位置に設定します。 [デバイスの追加] をクリックして、近くにある接続可能な Bluetooth デバイスを検索します。 5. 接続する Bluetooth デバイスをクリックします。 6. PIN コードを確認し、リンクをクリックした場合は、衣装が表示されます。 3. ワイヤレス Bluetooth マウスとキーボードをコンピュータに接続するには、Bluetooth アダプタが必要です。これは通常、キーボードまたはマウスの購入時に付属しています。
2024-06-03
コメント 0
293

Win7にBluetoothマウスを追加する方法
記事の紹介:Win7 を使用しているときに Bluetooth マウスを追加したい友人もいますが、Win7 で Bluetooth マウスを追加する方法がわかりません。次のエディタでは、Win7 で Bluetooth マウスを追加する手順を詳しく説明します。それが必要な友人、ぜひ参加してください。見てみてください。 1. タスクバーの右側にある「Bluetooth」アイコンを右クリックし、メニューオプションから「デバイスの追加」を選択します。 2. 開いたウィンドウで、接続する必要がある Bluetooth マウス デバイスをクリックします。 3. この時点で、コンピューターは Bluetooth マウスのドライバー ソフトウェアのインストールを開始します。 4. ドライバー ソフトウェアのインストールが完了するまで待ちます。
2024-01-16
コメント 0
1289

ラップトップが Bluetooth マウスを見つけられません
記事の紹介:Huawei matebook の Bluetooth マウスが接続できない場合はどうすればよいですか? 1. Huawei matebook の Bluetooth マウスが接続できない場合は、マウス自体の電源が切れていないか、または Bluetooth デバイスが有効になっているかどうかを確認することをお勧めします。 Bluetooth マウスには特定の機能上の問題があり、電力が供給されていないとマウスが正常に起動できないため、マウスを確認し、電池を交換してください。 2. ステップ 1. キーボードのスイッチをオンにすると、電源インジケータ ライトが 3 秒間緑色に点灯してから消え、キーボードがオンになっていることを示します。ステップ 2. FN+Delete キーを押して Bluetooth をオンにすると、Bluetooth インジケーターライトが点滅します。 3. Bluetooth マウスの電源が切れていないか確認し、バッテリーを交換してみてください。関連ポイント: 一般的に Bluetooth マウスは使いにくいため、まずバッテリーが切れていないか確認する必要があります。コンピューターを使用している場合
2024-04-09
コメント 0
814

ワイヤレスマウス Bluetooth デュアルモード (マウスを 1 台手に持つ)
記事の紹介:技術の継続的な進歩により、ワイヤレスマウス Bluetooth デュアルモードは、現代人の仕事や娯楽に欠かせないデバイスの 1 つになりました。ワイヤレス マウス Bluetooth デュアル モードの登場により、ユーザーはさまざまなデバイスを切り替えて、ワイヤレス接続によってもたらされる自由と利便性を楽しむことができます。この記事では、Bluetooth デュアルモード ワイヤレス マウスの意味と特徴を詳しく説明し、読者に新しいマウス体験を提供します。 1. ワイヤレスマウス Bluetooth デュアルモードの定義と機能 ワイヤレスマウス Bluetooth デュアルモードは、ワイヤレスと Bluetooth の 2 つの接続方式を備えたマウスで、ユーザーは必要に応じて接続モードを柔軟に切り替え、さまざまなデバイスで操作できるため、作業の利便性が大幅に向上します。そしてエンターテイメント。 Bluetooth 接続の利点と利便性 Bluetooth 接続方式により、ワイヤレス マウス Bluetooth デュアル モードで、ケーブルを必要とせずに長距離接続を実現できます。
2024-09-02
コメント 0
1136
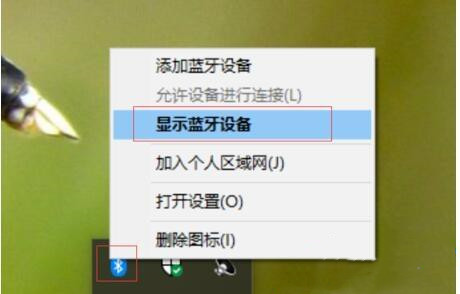
Logitech Bluetooth マウスを Win10 システムに接続するにはどうすればよいですか?
記事の紹介:多くの消費者は、ケーブルテレビのマウスのように動きが制限されず、コンピュータに Bluetooth 機能があれば使用できる Bluetooth マウスの使用を好みます。しかし、一部の顧客は Logitech Bluetooth マウスを購入した後、その接続方法がわかりませんでした。次に、エディターが Logitech Bluetooth マウスを Win10 システムに接続する方法に関するサンプル チュートリアルを紹介します。チュートリアルの例は次のとおりです。 1. マウスドライバーをインストールした後、win10 の右下隅にある [Bluetooth ロゴ] をクリックし、[Bluetooth デバイスの表示] を選択します。 2. [Bluetooth とその他のデバイス] ページに入ったら、[Bluetooth またはその他のデバイスを追加する] を選択します。 3. 再度 Bluetooth [マウス] を選択します。 4. 次に、マウスの下部にあるリングボタンをクリックします。 5. 次に、コンピュータは Bluetooth 経由で検索を開始し、マウスまたはマウスの種類が表示されます。
2023-07-14
コメント 0
1873

win7システムでBluetoothマウスを接続する方法
記事の紹介:Bluetooth マウスを Windows 7 システムに接続する方法: Bluetooth がオンになっていて、マウスが充電されていることを確認し、「スタート」→「デバイスとプリンター」をクリックして、Bluetooth マウスを見つけてペアリング コードを入力します。 (存在する場合); [次へ] をクリックして接続を完了し、マウスを移動して接続を確認します。
2024-04-13
コメント 0
1113
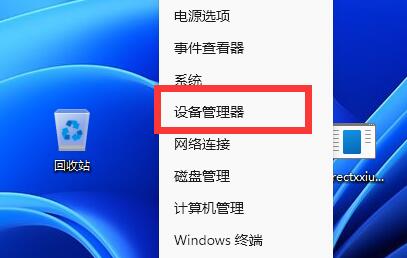
Win11 Bluetoothマウスがコンピュータに接続できない
記事の紹介:現在、Bluetooth マウス技術はますます発展しており、多くの友人がそれを使用していますが、Bluetooth を使用すると接続の問題が発生します。それで、win11 Bluetooth マウスがコンピュータに接続できない場合はどうすればよいですか?設定を変更することで解決できます。 Win11 Bluetooth マウスがコンピュータに接続できない: 1. ドライバを更新する 1. まずコンピュータに Bluetooth が搭載されていることを確認し、右下隅をクリックして Bluetooth アイコンを表示します。 2. 開いたら、「Bluetooth」を展開し、以下の Bluetooth デバイスをダブルクリックして開きます。 3. 開いたら、「ドライバー」と入力し、「ドライバーの更新」をクリックします。 4. 次に、「ドライバーを自動的に検索する」を選択し、更新して、引き続き接続できるかどうかを確認します。 2. 機器を確認します。 1. 多くの Bluetooth マウスにはレシーバーが必要です。 2. マウスがあるかどうかを確認し、ある場合は USB ポートに接続する必要があります。
2024-01-03
コメント 0
1174
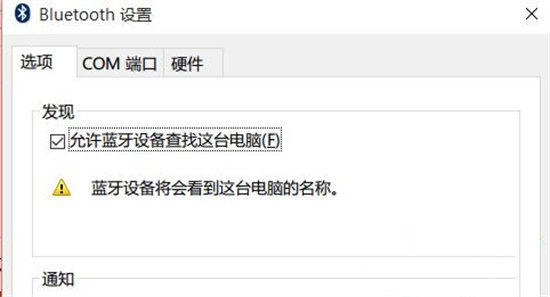
Logitech Bluetooth マウスが動かなくなるのはなぜですか? Logitech Bluetooth マウスが動かなくなる問題を解決するにはどうすればよいですか?
記事の紹介:Logitech Bluetooth マウスがフリーズした場合はどうすればよいですか?ロジクールの Bluetooth マウスは、軽量、コンパクト、スムーズな操作性などの利点でプレイヤーに愛用されているワイヤレス マウスですが、最近多くのユーザーからマウスが動かなくなるという問題が報告されています。この問題を解決するには、許可を無効にする必要があります。この現象をコンピュータが電源管理でシャットダウンして電力を節約します。解決策 1. 画面右下のトレイ領域にある Bluetooth アイコンを右クリックし、ポップアップ ダイアログ ボックスで [Bluetooth デバイスによるこのコンピュータの検索を許可する] を選択し、[OK] をクリックします。 Bluetooth が接続できない問題を解決するには、画面の左下隅にある Win アイコンを右クリックし、クリックしてデバイス マネージャーに入り、Bluetooth アイコンをダブルクリックしてサブディレクトリを展開します。ダブルクリックして各サブ項目を開きます。新しいダイアログ ボックスに [電源管理] タブがある場合は、[許可] の選択を解除します。
2024-08-26
コメント 0
631
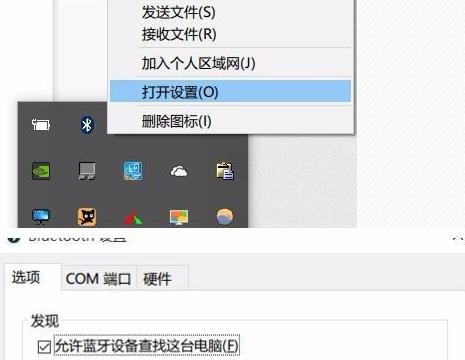
win11 Bluetooth マウスが切断され続ける場合はどうすればよいですか? win11 Bluetoothマウスが頻繁に切断される問題の分析
記事の紹介:win11 Bluetooth マウスが切断され続ける場合はどうすればよいですか? Bluetoothマウスは多くのユーザーが使用しているデバイスですが、win11ユーザーの多くは使用中に切断が頻繁に発生すると言っていますが、どうすればよいですか?当サイトではユーザー向けに具体的な操作方法を丁寧に紹介していきます。 win11 Bluetoothマウスが頻繁に切断される問題の分析 1. まず、画面右下の領域にある「Bluetoothアイコン」を右クリックし、ポップアップで「Bluetoothデバイスによるこのコンピュータの検索を許可する」を選択しますダイアログボックス。 2. 次に、画面の左下隅にある Win を右クリックして「デバイス マネージャー」に入り、Bluetooth アイコンをダブルクリックしてサブディレクトリを展開し、各サブ項目を開きます。新しいダイアログ ボックスが表示された場合
2024-02-14
コメント 0
671

Win10 Bluetooth マウスのジッター ソリューション
記事の紹介:win10 システムで Bluetooth マウスを使用するユーザーはたくさんいますが、その多くは使用中にマウスのジッターの問題に遭遇します。今日は win10 Bluetooth マウスのジッターの解決策を紹介します。ぜひご覧ください。 win10 Bluetooth マウスが震える場合の対処方法: 1. 右下隅のトレイ領域にある Bluetooth アイコンを右クリックし、[設定を開く] をクリックします。 2. ポップアップダイアログボックスで「Bluetooth デバイスによるこのコンピュータの検索を許可する」を選択します。 3. 左下のスタートボタンを右クリックし、「デバイスマネージャー」を選択し、Bluetooth アイコンをダブルクリックしてディレクトリを展開します。「電源管理」がある場合は、「コンピューターがこのデバイスの電源をオフにできるようにする」を選択します。節電」を選択して確認します。 4. デバイスマネージャーで「Human Input Device」をダブルクリックしてサブ項目を開き、「保存するためにコンピューターがこのデバイスの電源をオフにできるようにする」を選択します。
2024-01-06
コメント 0
1464

Win10システムでBluetoothマウスが常に切断される問題の解決策
記事の紹介:win10 システムをアップグレードした後、Bluetooth マウスが切断され続け、非常に迷惑していると友人がいます。何が起こっていますか? win10 にアップグレードした後に Bluetooth マウスが切断された場合はどうすればよいですか? 心配しないでください。 Windows 10 システムで Bluetooth マウスが切断され続ける問題の解決策に興味がある友人は、見逃す必要はありません。 Win10 システムの Bluetooth マウスが切断され続ける問題の解決策: 1. 画面の右下隅にある Bluetooth アイコンを右クリックし、ポップアップ プロンプト ボックスで [Bluetooth デバイスによるこのコンピュータの検索を許可する] を選択し、次に [OK] をクリックします; 2. ディスプレイの左下隅にある Win ロゴを右クリック > クリックして [デバイス マネージャー] を表示 > Bluetooth アイコンをダブルクリックしてルート ディレクトリに入ります > マウスをダブルクリックしてそれぞれを開きます新しい場合
2023-07-13
コメント 0
3241

XiaomiワイヤレスBluetoothデュアルモードマウス2/ポータブルマウス3発売:ソフトボタン、69/99元
記事の紹介:6月4日のこのウェブサイトのニュースによると、Xiaomiは本日2つのマウスの販売を開始しました。Xiaomi Wireless Bluetooth Dual-mode Mouse 2の価格は69元、Xiaomi Portable Mouse 3の価格は99元です。 Xiaomi Wireless Bluetooth Dual Mode Mouse 2は、オキシダイズドホワイトとナイトブラックの2色で、価格は69元です。 Xiaomi ワイヤレス Bluetooth デュアル モード マウス 2 は 2.4 GHz と Bluetooth 接続をサポートしており、2 つのデバイス間ですばやく切り替えることができます。 Xiaomi Wireless Bluetooth Dual Mode Mouse 2は1200DPI、親指側に進む・戻るのショートカットボタンが2つあり、TTCライトトーンメインボタンを採用しています。このサイトに添付されている製品パラメータは次のとおりです。 Xiaomi Portable Mouse 3 は、コールド ブラックとウォーム サンド ゴールドの 2 色で利用可能で、価格は 99 元です。 Xiaomi ポータブル マウス 3 は、保管や持ち運びが簡単な小型デザインを採用しており、2.4GHz とデュアル Bluetooth 接続をサポートし、3 台のデバイスで使用できます。
2024-06-13
コメント 0
901
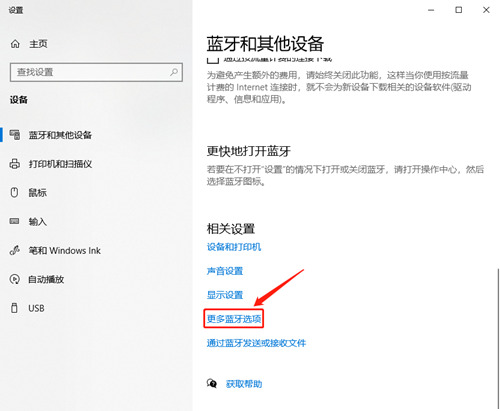
win10 Bluetooth マウスが切断され続ける場合はどうすればよいですか?
記事の紹介:最近、Win10 コンピューターを使用するときに Bluetooth マウスを使用する人が多くなっています。しかし、使用中に切断が頻繁に発生することが多く、その頻度が非常に高く、エクスペリエンスが低下します。では、この問題をどのように解決すればよいでしょうか?、今回の Win10 チュートリアルは次のとおりです。ここではユーザーの質問に答えるために、詳細な手順を見てみましょう。 win10 Bluetoothマウスの接続が頻繁に切断される場合の解決策 方法1: Bluetoothアダプターに直接設定する 1. スタートメニューで「Bluetooth」を検索し、「Bluetoothとその他のデバイス」をクリックし、「その他のBluetoothオプション」をクリックし、「Bluetoothデバイスを許可する」にチェックを入れますこのデバイスを見つけるには「コンピューター&」
2024-02-13
コメント 0
969

win10 Bluetooth マウスが頻繁に切断される場合はどうすればよいですか?
記事の紹介:最近では、Windows 10 コンピューターを使用するときに Bluetooth マウスを使用する人が多いですが、使用中に常に接続が切断されてしまい、非常に煩わしく、エクスペリエンスが非常に悪いです。では、この問題を解決するにはどうすればよいでしょうか?心配しないでください。この win10 チュートリアルでは操作方法を説明しますので、見てみましょう。 win10 Bluetoothマウスが頻繁に切断される場合の解決策 方法1: Bluetoothアダプターに直接設定する 1.スタートメニューで「Bluetooth」を検索し、「Bluetoothとその他のデバイス」をクリックし、「その他のBluetoothオプション」をクリックし、「Bluetoothデバイスの検索を許可する」にチェックを入れますこのデバイスの「コンピュータ」を選択し、最後に「OK」をクリックします。 2. 「マイ コンピュータ」と入力し、「プロパティ」を右クリックします。 3. [デバイス マネージャー] をクリックし、[Bluetooth] ドロップダウン メニューを開き、[MediatekBl] をダブルクリックします。
2024-09-12
コメント 0
784

Bluetooth マウスがコンピュータに接続できない場合の対処方法
記事の紹介:コンピューターに Bluetooth マウスが装備されている場合、Bluetooth マウスがコンピューターに接続できない場合の対処方法など、使用中に発生するいくつかの問題について、編集者はまず自分のマウスに問題があるかどうかを確認できると考えます。 . マウスの電池が切れているか、スイッチがオフになっている可能性があります。詳細な解決策については、編集者が行ったことを見てみましょう~ Bluetooth マウスがコンピュータに接続できない場合の対処方法 1. スイッチがオンになっていません。一部のワイヤレス マウスには、下部にスイッチ ボタンがあります。ボタンを回します。オン側にするとマウス ライトが点灯し、点灯しているときのみマウスが反応します。 2. 電池が切れている マウスは単 3 形電池を使用しているため、マウスの電池が切れてマウスが反応しなくなる場合があります。バッテリーを取り外して新しいバッテリーと交換するだけです。 3. レシーバーに問題があります。ワイヤレス マウスの 1 つが接続されています。
2024-01-08
コメント 0
4504

Win11 Bluetooth マウスがコンピュータに接続できない場合の対処方法
記事の紹介:Bluetooth マウスは依然として比較的一般的な周辺機器であるため、コンピューターに接続できない場合の対処法はわかっています。このため、エディターでは、Win11 Bluetooth マウスがコンピューターに接続できない問題に対する簡単な解決策を提供します。操作方法がわからない場合は、チュートリアルで簡単に解決できます。 Win11 Bluetooth マウスがコンピューターに接続できない 解決策 1. まずコンピューターに Bluetooth 機能があるかどうかを確認します。右下隅で Bluetooth 機能があるかどうかを確認できます。 2. 次に、[スタート] メニューをクリックし、[デバイス マネージャー] を選択して開きます。 2. 開いたデバイス マネージャーで [Bluetooth] を展開し、以下の Bluetooth デバイスを開きます。 3. 開いたページで「ドライバー」をクリックし、「ドライバーの更新」機能を選択します。 4. 次に、[ドライバーを自動的に検索する]を選択します。
2024-09-13
コメント 0
1203
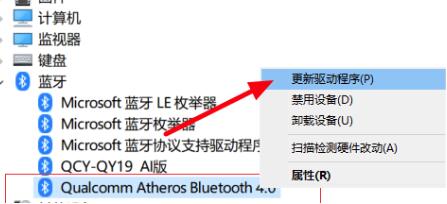
Win10 が Bluetooth マウスに接続できない問題を解決するための簡単な手順
記事の紹介:Bluetooth マウスは多くのユーザーに愛されているデバイスですが、最近多くのユーザーから、Win10 コンピューターが Bluetooth マウスに接続できないという問題を解決する方法を尋ねられました。ユーザーは、デバイス マネージャーで Bluetooth を直接クリックして、Bluetooth ドライバーをアンインストールして再インストールすることができます。このサイトでは、Win10 で Bluetooth マウスに接続できない問題をいくつかの簡単な手順で解決する方法をユーザーに丁寧に紹介します。 Win10 が Bluetooth マウスに接続できない問題を解決する簡単な手順 1. 左下隅を右クリックして起動し、[デバイス マネージャー] をクリックします。 2. Bluetooth を検索すると、「Bluetooth」が表示されます。右クリックして「アンインストール」を選択します。 4
2024-02-13
コメント 0
588
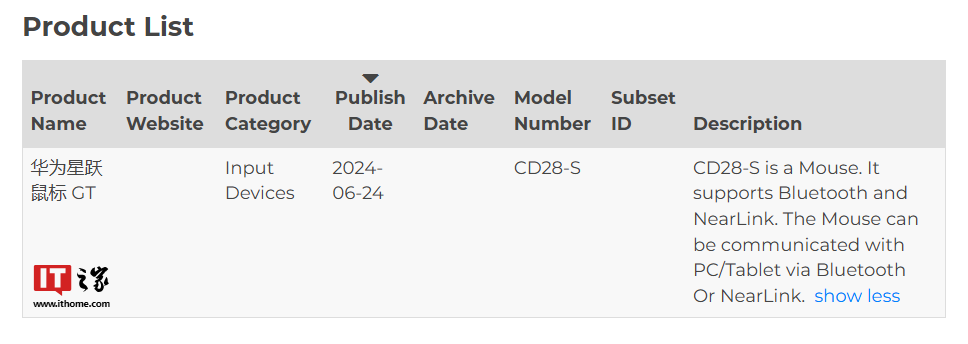
Starlight接続をサポート、Huawei Starleap Mouse GTはBluetooth認証に合格
記事の紹介:6月24日のこのサイトのニュースによると、Huawei Starleap Mouse GTは本日Bluetooth認証に合格し、Starlight NearLinkおよびBluetooth 5.4接続をサポートしています。認定情報によると、Huawei Star Leap Mouse GT モデルは CD28-S であり、Bluetooth および Star Flash を介した PC/タブレット デバイスへの接続をサポートしています。このサイトでは、Huawei が以前に 2 つの StarLight Mouse を発売していることに気付きました。 Huawei Wireless Mouse StarLight Edition: モデル CD23-R、125Hz の返品率 Huawei Wireless Mouse (第 2 世代): モデル CD26-R、125/1000Hz の返品率 新製品 Huawei Star Leap Mouse GTには上記2製品と同じChuangyao Star Flash/Bluetoothソリューションが搭載されます。 ▲Chuangyao Master Control認証情報 Huaweiが製品名に「GT」を含むマウスを最後に発売したのは、2021 Huawei Wireless Mouse GTです
2024-06-24
コメント 0
1046

Windows 11でBluetoothアイコンの表示状態を設定する方法 Bluetoothアイコンの表示状態を設定する方法
記事の紹介:1. まず、デスクトップの右下隅にあるネットワーク アイコンを右クリックして、ネットワークとインターネット設定オプションを開きます。 2. 次に、開いた詳細ネットワーク設定ウィンドウで、[アダプター オプションの変更] ボタンをクリックします。 3. 次に、右クリックします。 Bluetooth デバイスをクリックしてプロパティ メニューを開きます。 4.次に、ページの下部にある Bluetooth 設定ボタンをクリックします。 5. 最後に、マウスでクリックして、通知領域に Bluetooth アイコンを表示するオプションをオンにします。 Windows 11 での Bluetooth アイコンの表示ステータスは、ここで共有され、必要な友達にすぐに表示されます。
2024-06-02
コメント 0
542