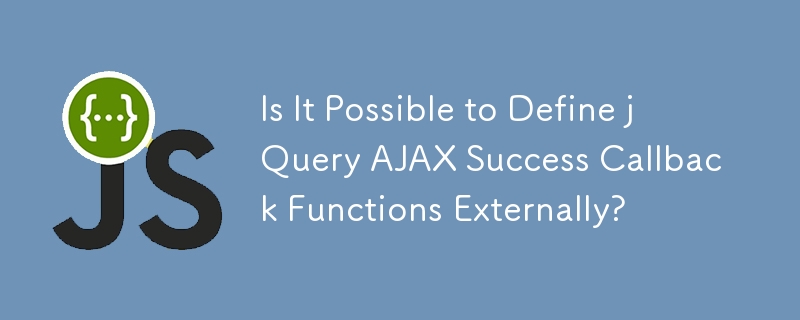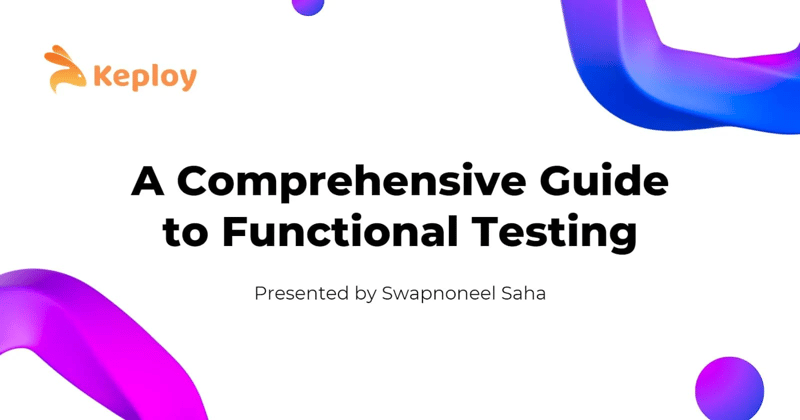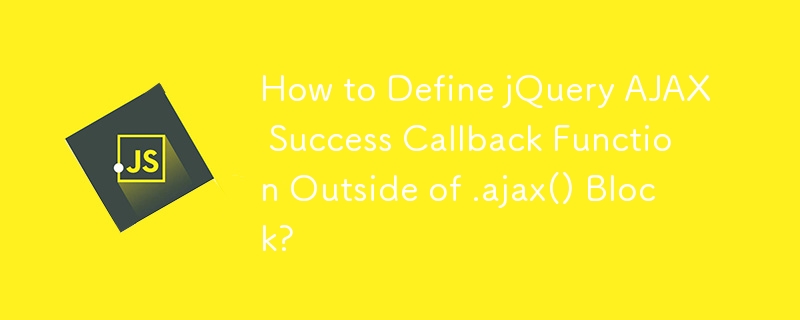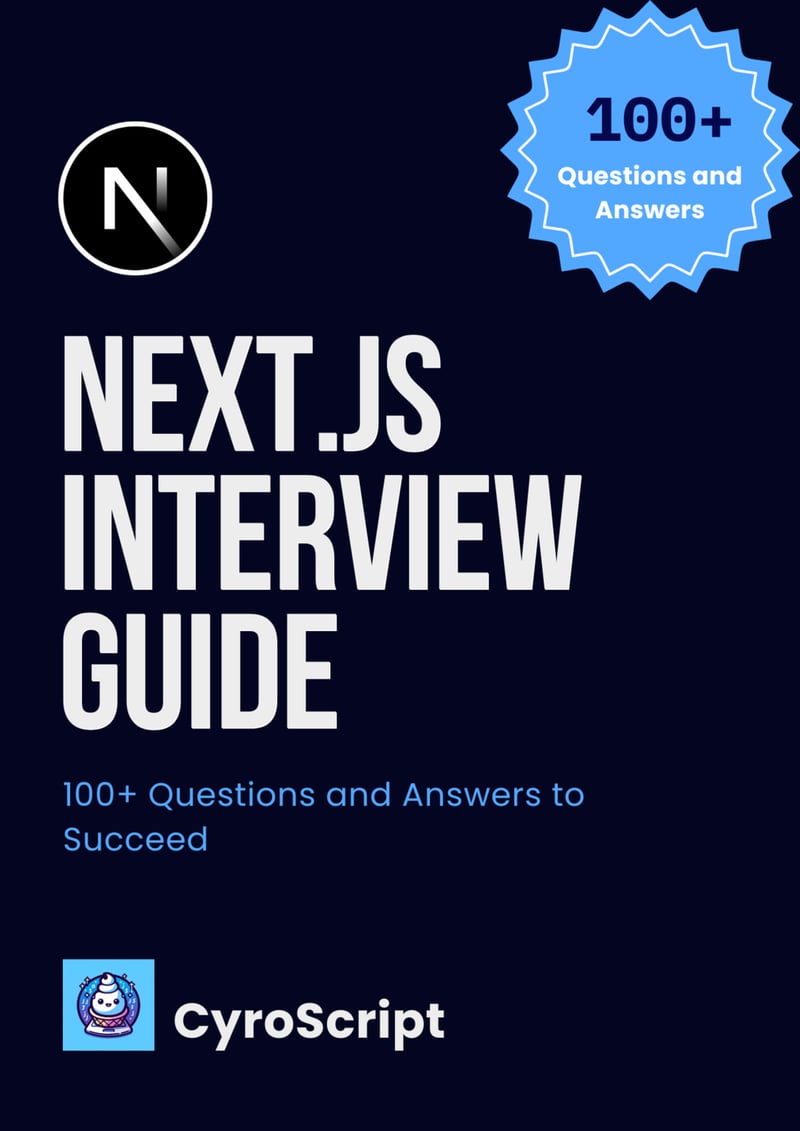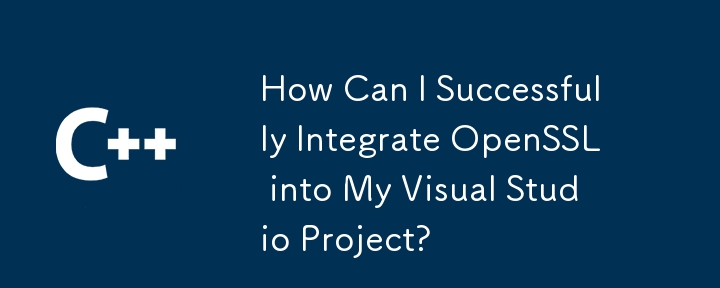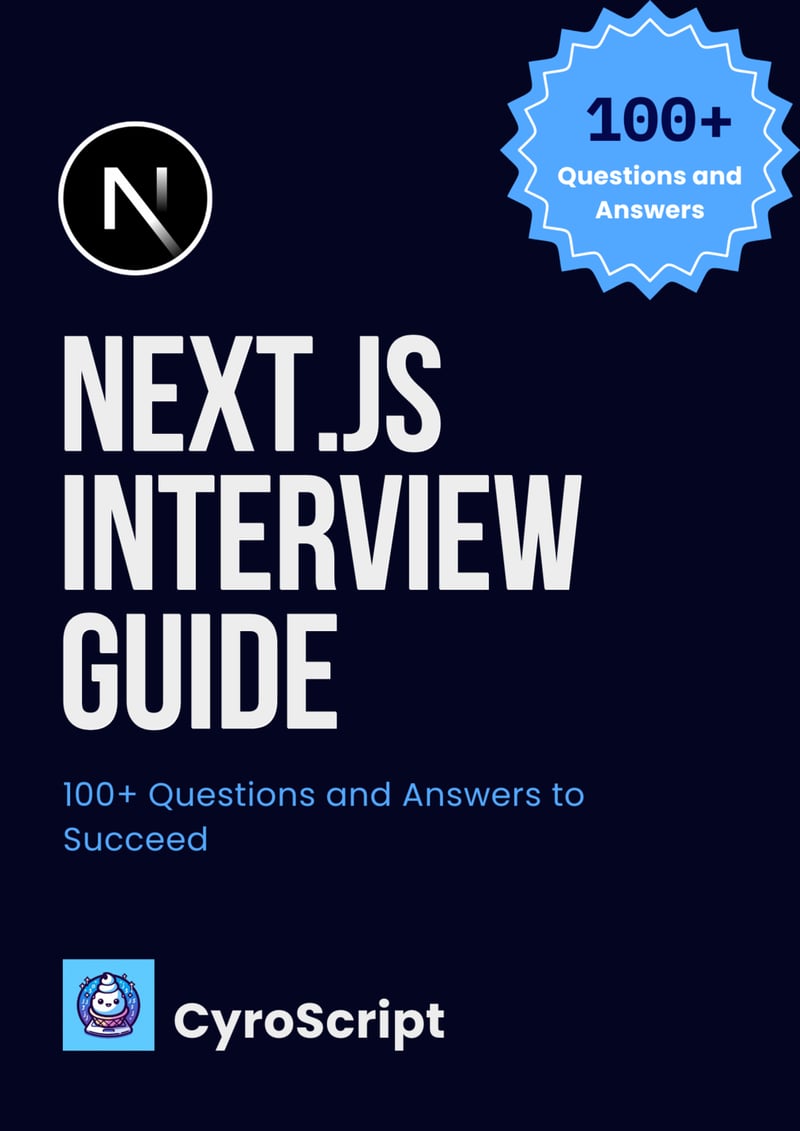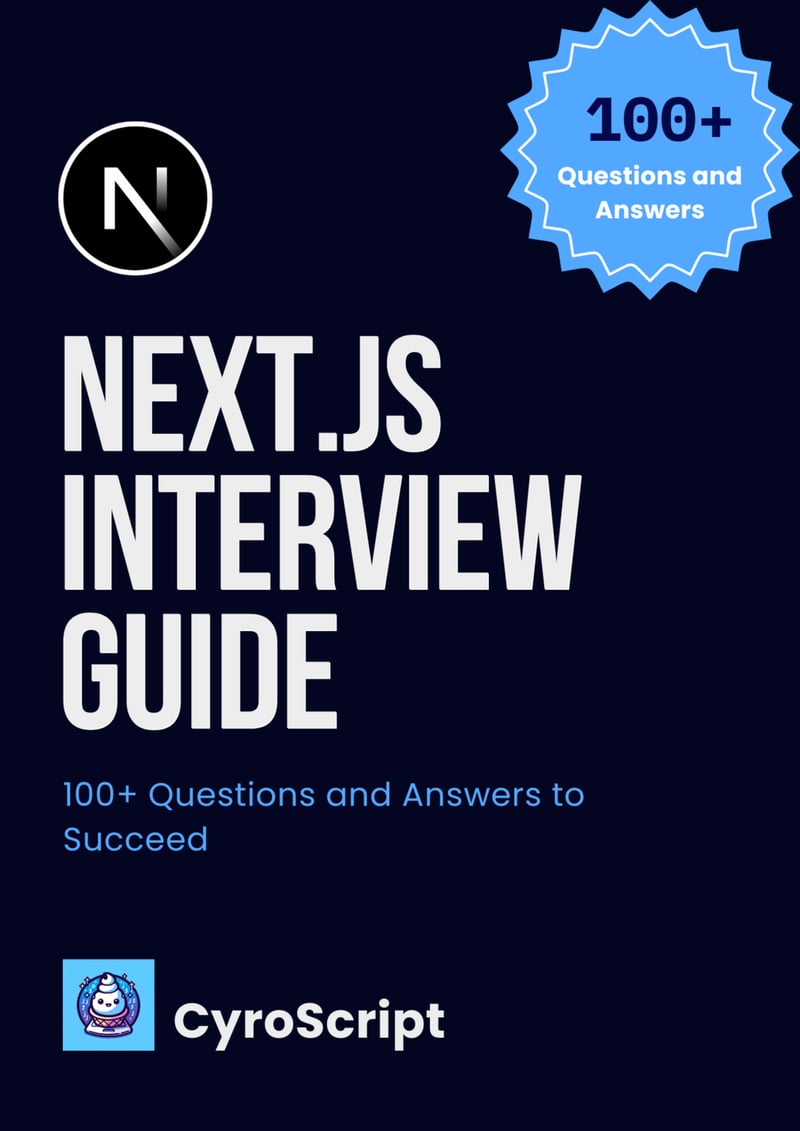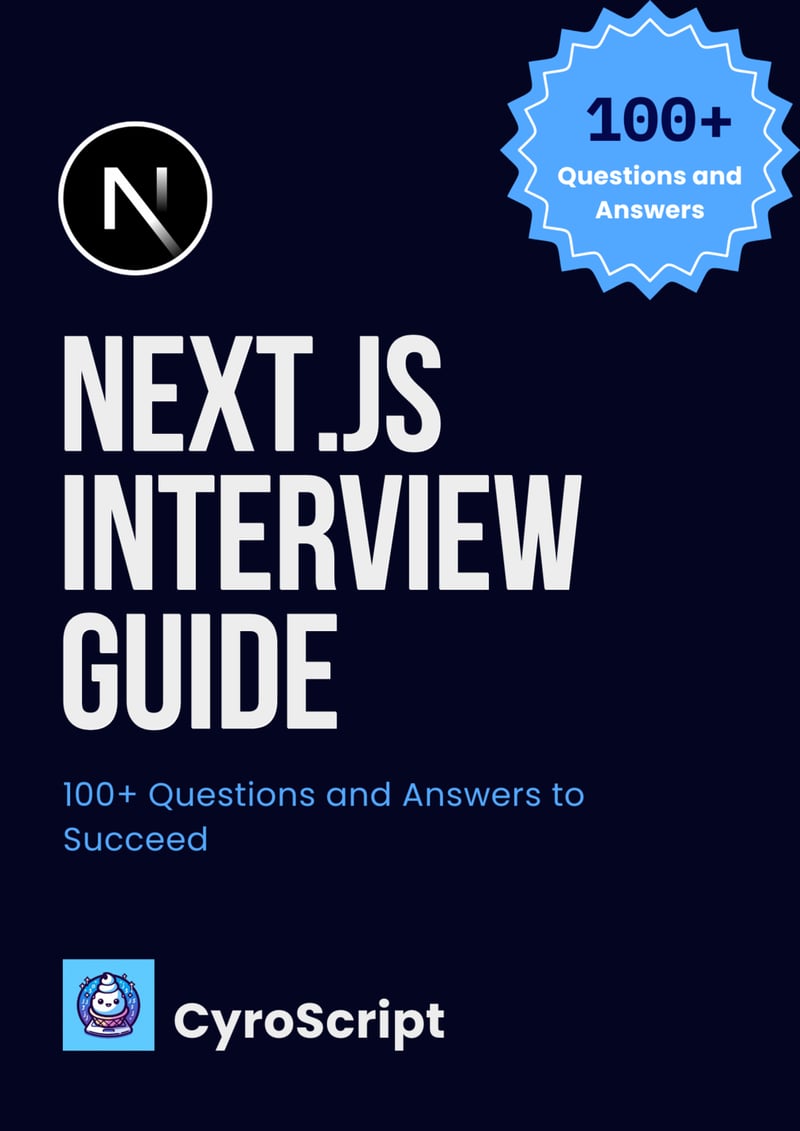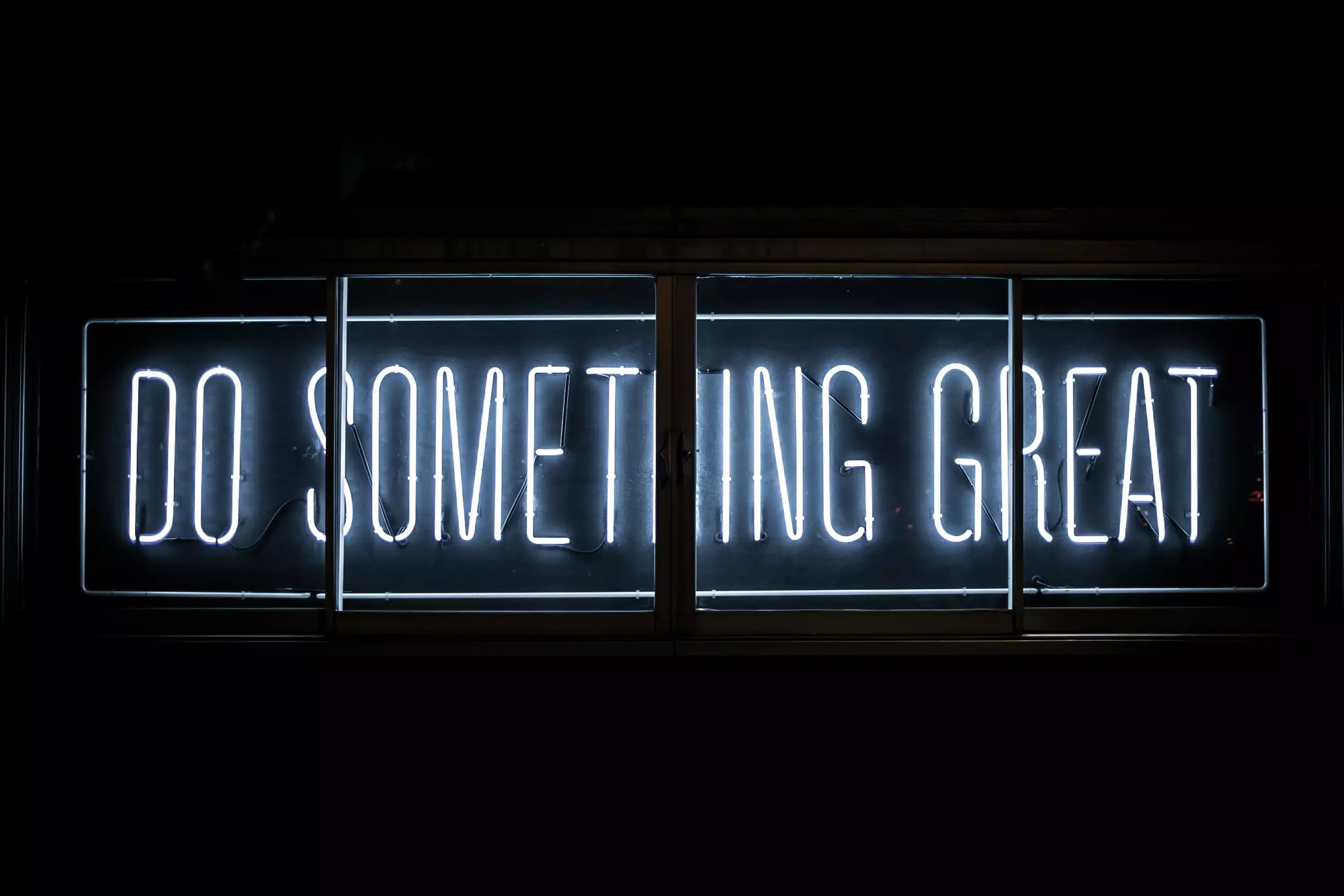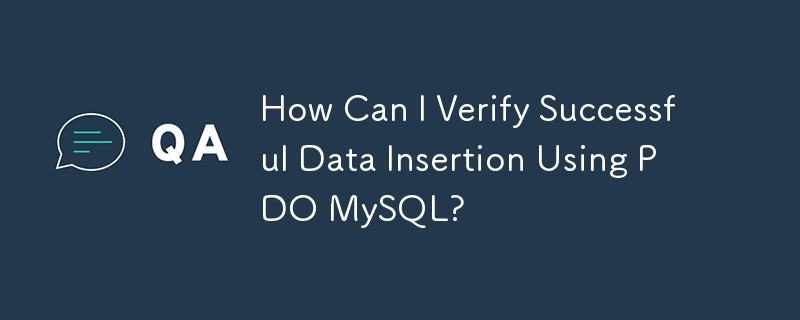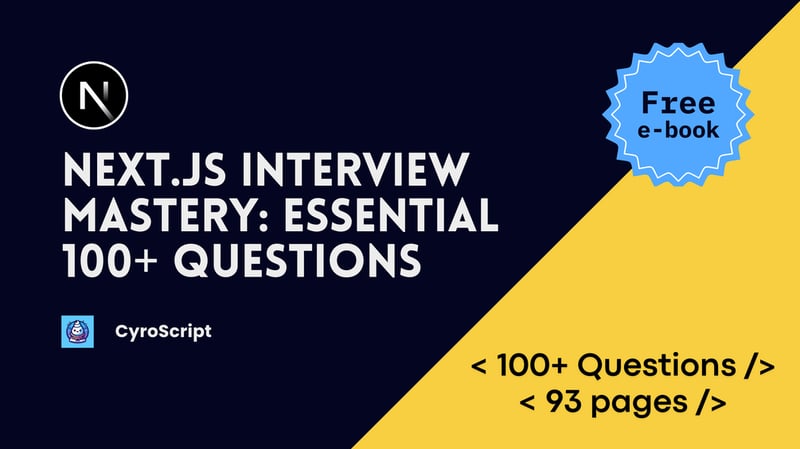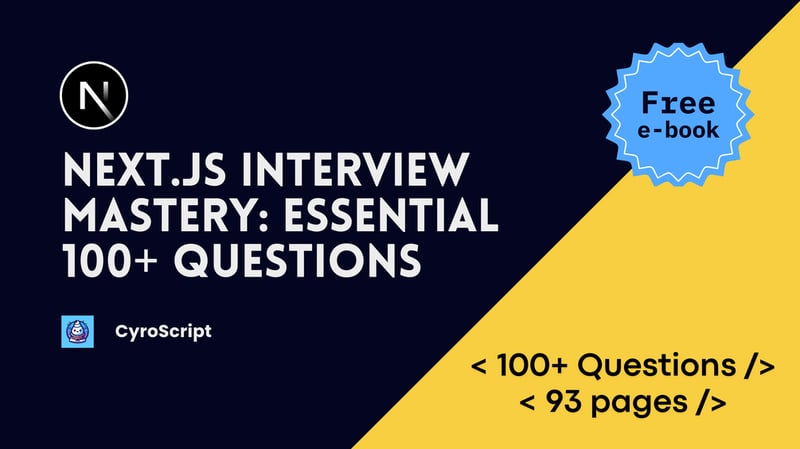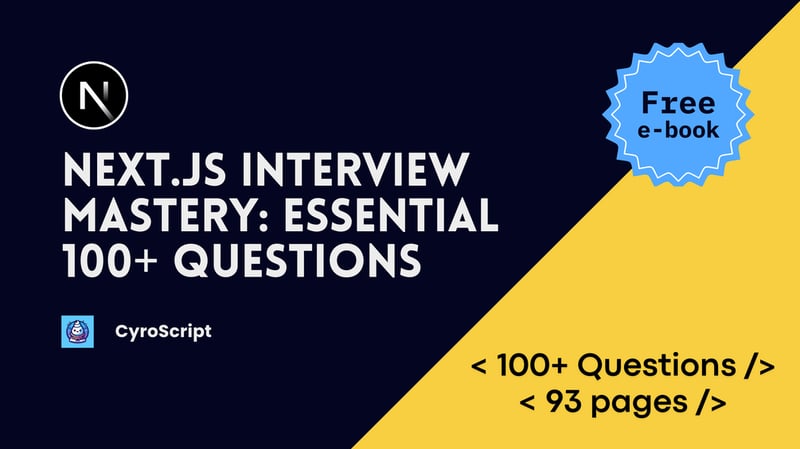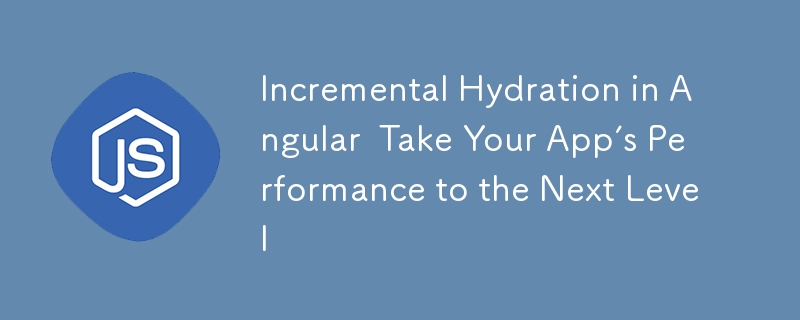合計 10000 件の関連コンテンツが見つかりました
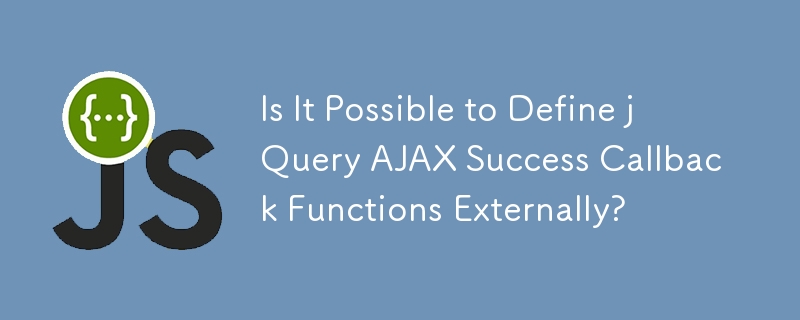
jQuery AJAX 成功コールバック関数を外部で定義することは可能ですか?
記事の紹介:jQuery AJAX の成功コールバック関数の定義 jQuery AJAX を使用してサーバーからデータを取得する場合、開発者は多くの場合、.ajax() ブロック内で成功コールバック関数を定義します。ただし、コールバック関数を外部で定義することは可能ですか?
2024-10-18
コメント 0
1083
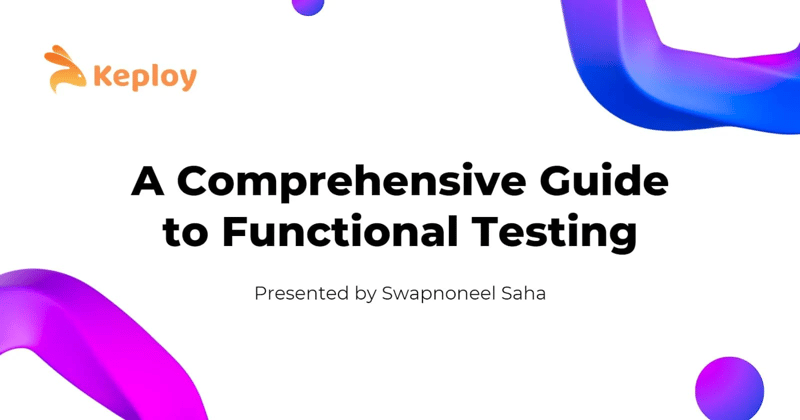
機能要件と非機能要件: 包括的なガイド
記事の紹介:ソフトウェア開発の世界では、機能要件と非機能要件の区別を理解することがプロジェクトを成功させる鍵となります。これらの要件は、ソフトウェア開発ライフサイクルの基礎として機能し、
2024-11-26
コメント 0
699
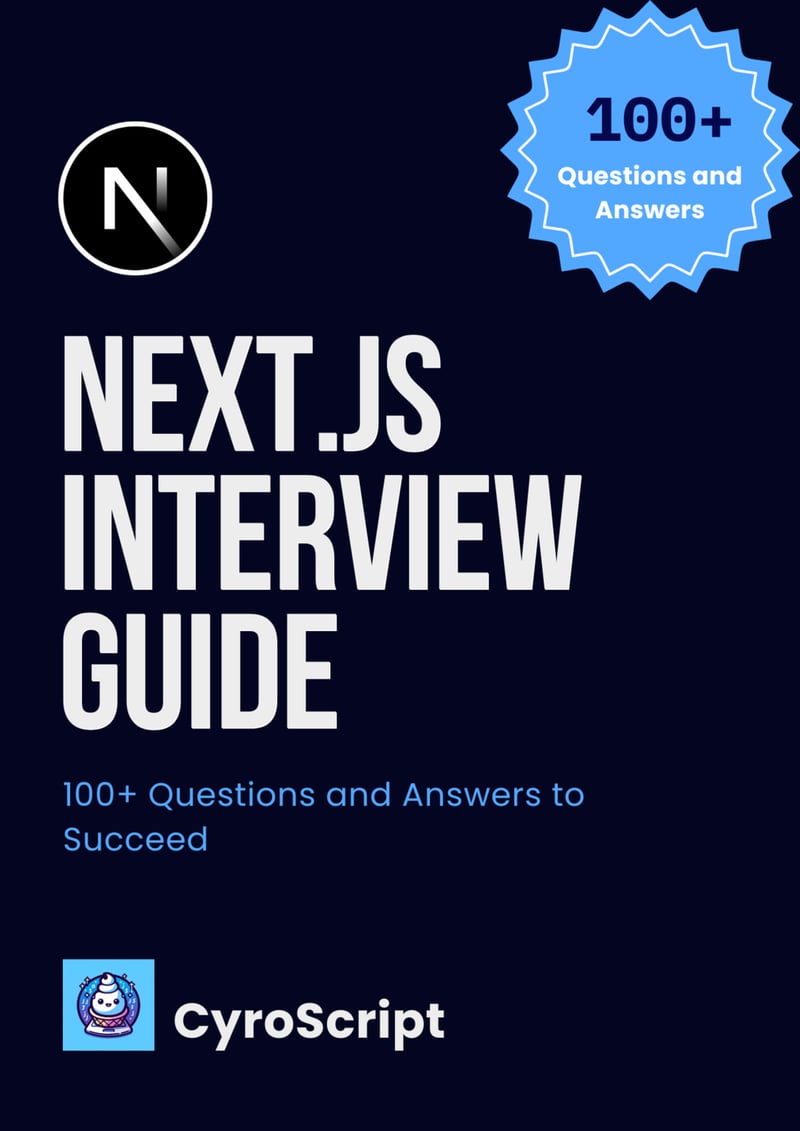
Next.js 面接の習得: 重要な質問 (パート 4)
記事の紹介:Next.js 面接ガイド: 成功するための 100 の質問と回答
Next.js インタビュー ガイド: 100 で Next.js をマスターする際の可能性を最大限に引き出します
2024-12-03
コメント 0
334
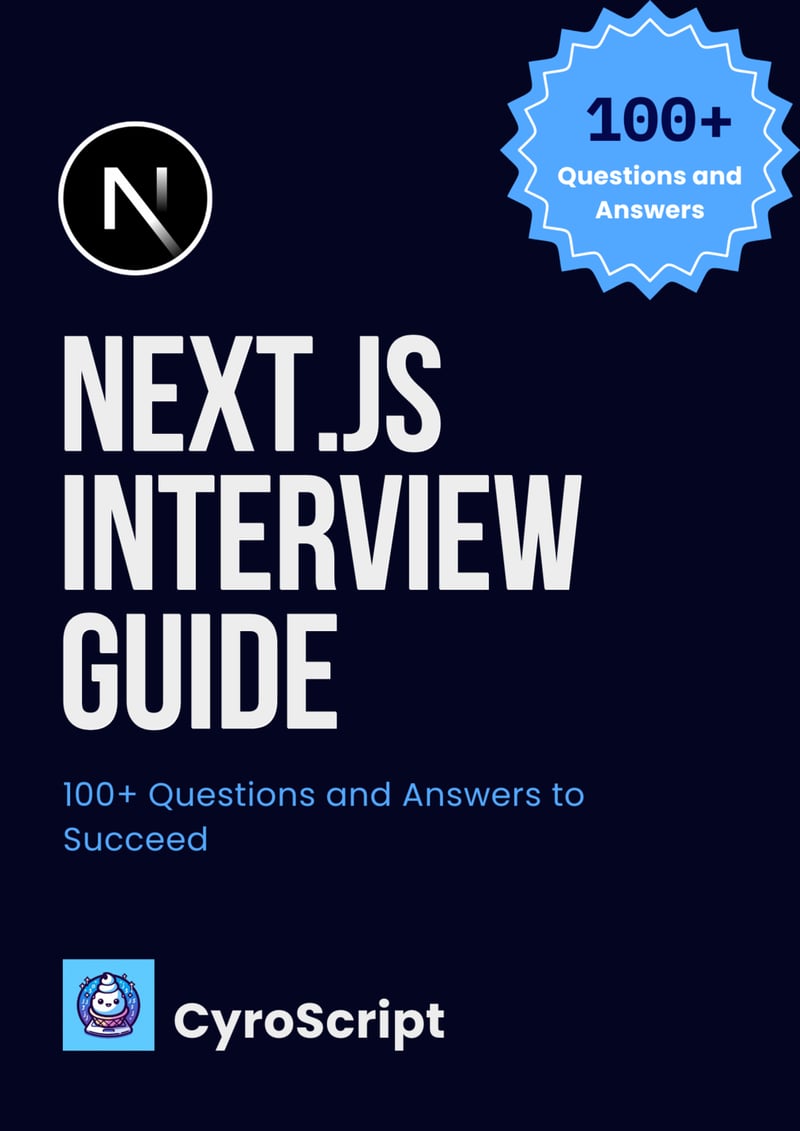
Next.js 面接マスター: 重要な質問 (パート 2)
記事の紹介:Next.js 面接ガイド: 成功するための 100 の質問と回答
Next.js インタビュー ガイド: 100 で Next.js をマスターする際の可能性を最大限に引き出します
2024-11-25
コメント 0
1106
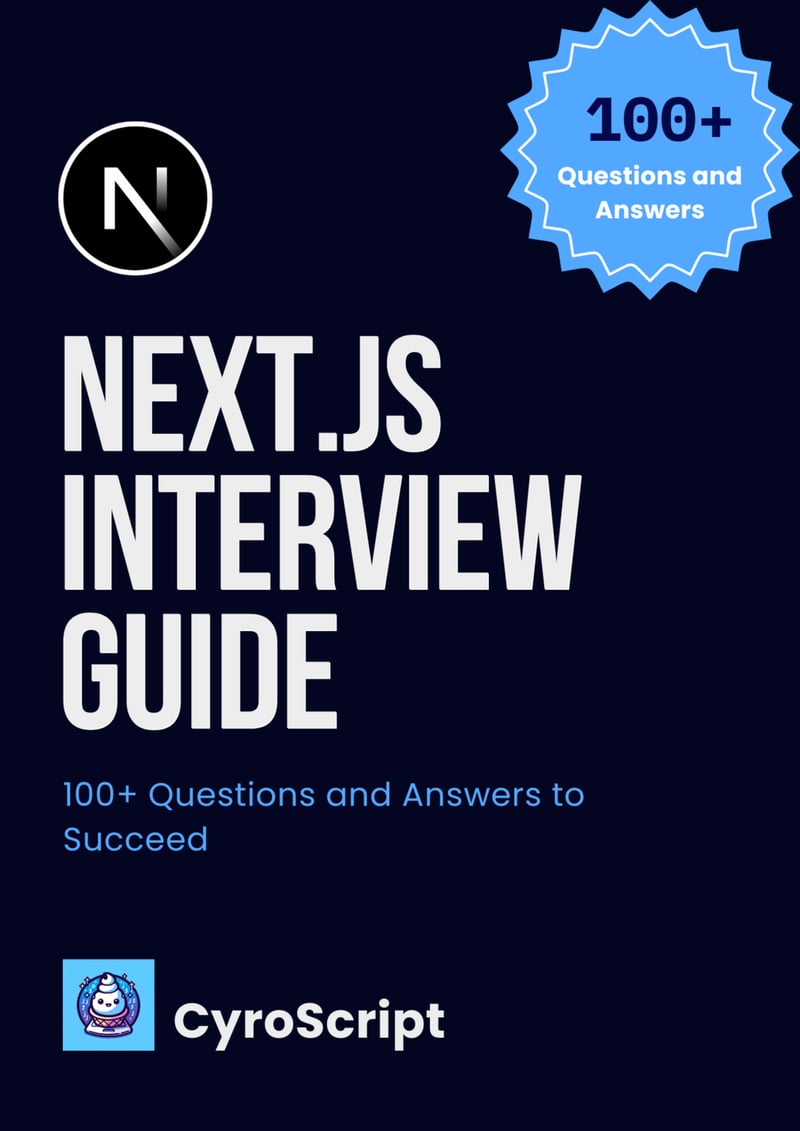
Next.js 面接マスター: 重要な質問 (パート 3)
記事の紹介:Next.js 面接ガイド: 成功するための 100 の質問と回答
Next.js インタビュー ガイド: 100 で Next.js をマスターする際の可能性を最大限に引き出します
2024-11-17
コメント 0
366
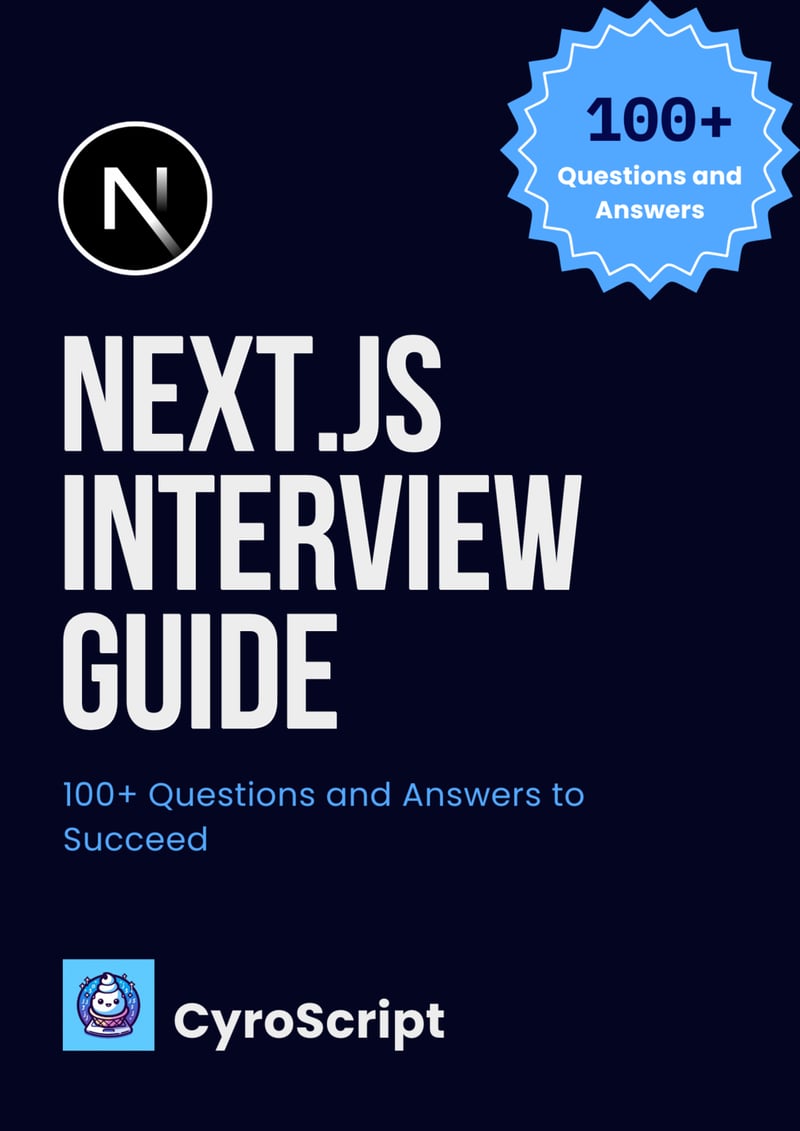
Next.js 面接の習得: 重要な質問 (パート)
記事の紹介:Next.js 面接ガイド: 成功するための 100 の質問と回答
Next.js インタビュー ガイド: 100 で Next.js をマスターする際の可能性を最大限に引き出します
2024-11-26
コメント 0
1092
C/C を使用して PHP を拡張し、PHP に機能を追加します
記事の紹介:C/C を使用して PHP を拡張し、PHP に機能を追加します。英語版のダウンロード: PHP 5 Power Programming http://www.jb51.net/books/61020.html PHP の成功の主な理由の 1 つは、利用可能な拡張機能が多数あることです。ウェブ開発者ならともかく
2016-06-13
コメント 0
898
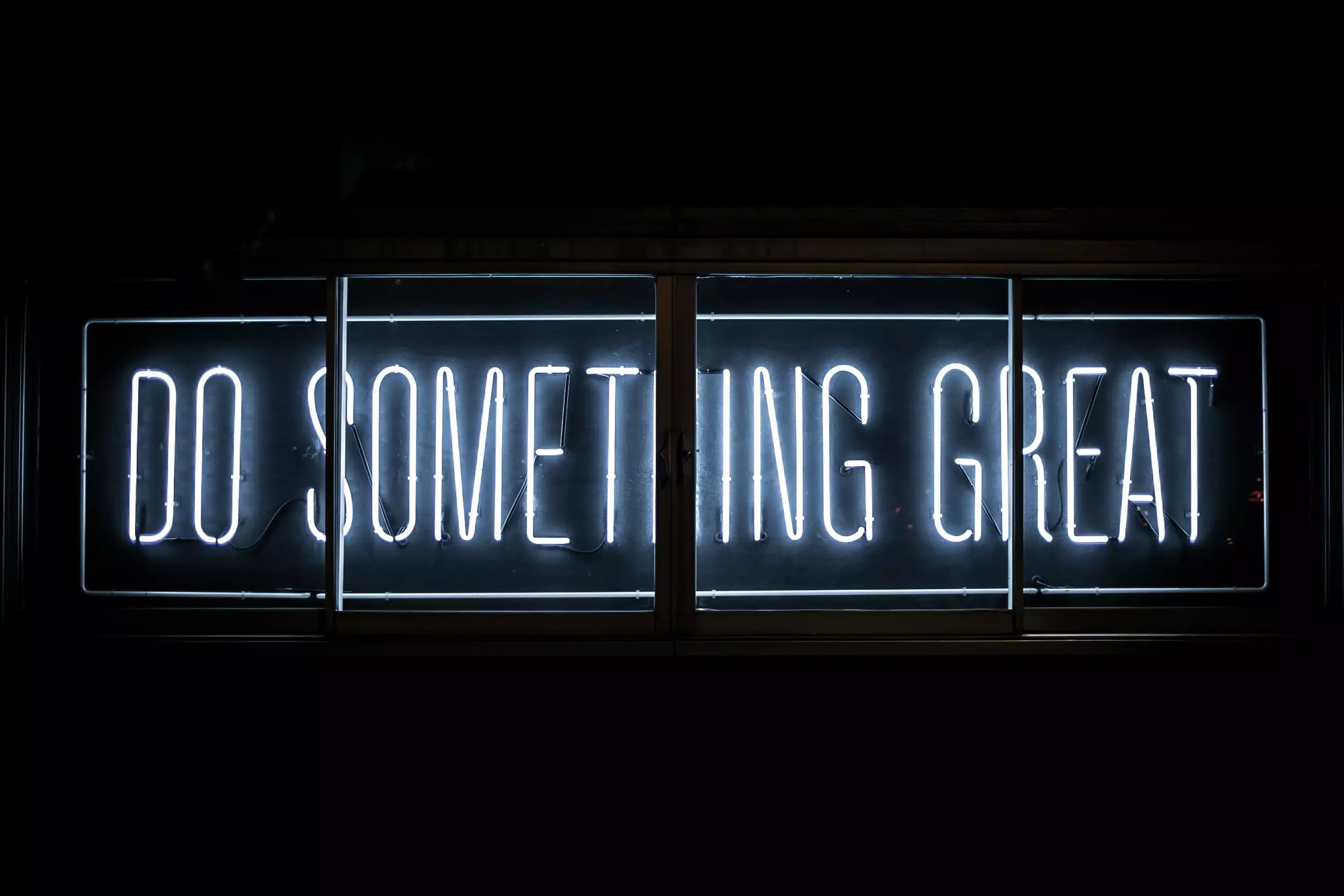
大きなアイデアを立ち上げるのに役立つ30のWebツールとサービス
記事の紹介:2019年の成功のロック解除:36の重要なWebツールとサービス
[この記事はメカニズムとのコラボレーションです。 SitePointを可能にしてくれたパートナーをサポートしてくれてありがとう。]
2019年は、起業家の成功のための比類のない機会を提供します。
2025-02-15
コメント 0
896

Next.js 面接の習得: 重要な質問 (パート 9)
記事の紹介:Next.js 面接ガイド: 成功するための 100 の質問と回答 (無料)
Next.js インタビュー ガイドを使用して、Next.js をマスターする際の可能性を最大限に引き出します。
2024-11-29
コメント 0
823
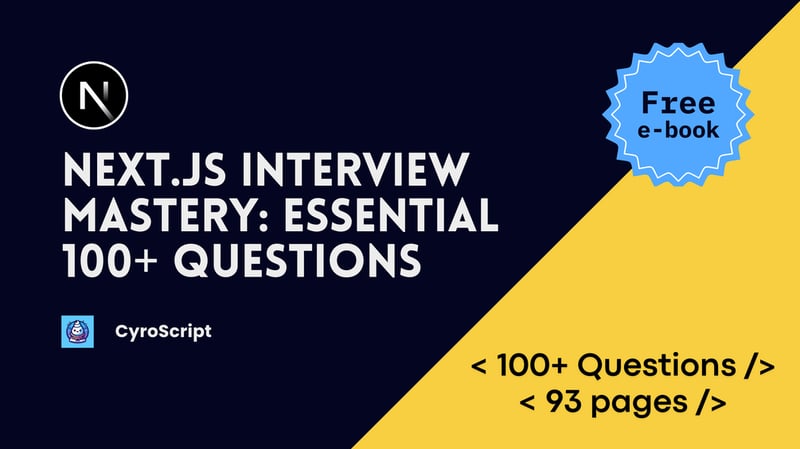
Next.js 面接マスター: 重要な質問 (パート 8)
記事の紹介:Next.js 面接ガイド: 成功するための 100 の質問と回答 (無料)
Next.js インタビュー ガイドを使用して、Next.js をマスターする際の可能性を最大限に引き出します。
2024-11-20
コメント 0
515
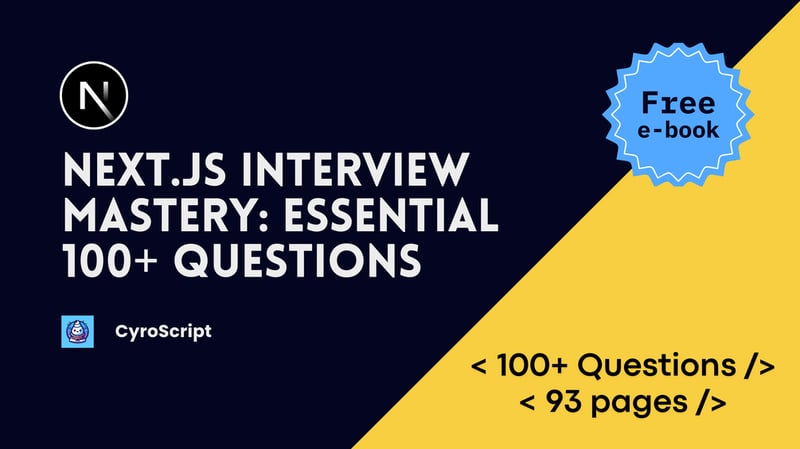
Next.js 面接の習得: 重要な質問 (パート 6)
記事の紹介:Next.js 面接ガイド: 成功するための 100 の質問と回答 (無料)
Next.js インタビュー ガイドを使用して、Next.js をマスターする際の可能性を最大限に引き出します。
2024-11-17
コメント 0
219
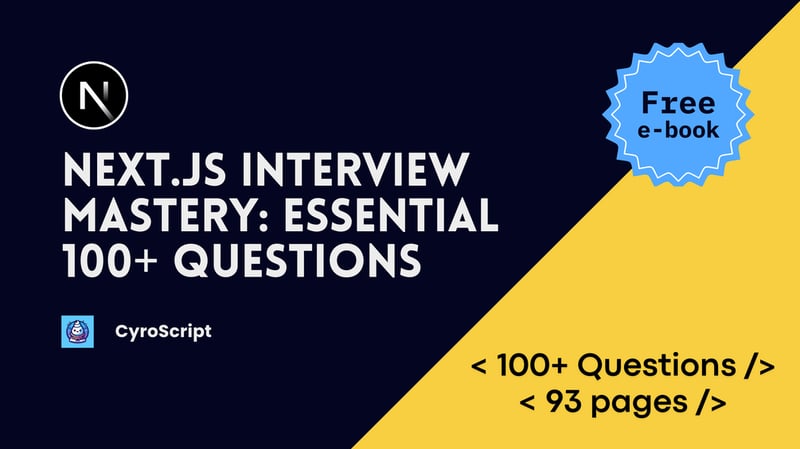
Next.js 面接の習得: 重要な質問 (パート 7)
記事の紹介:Next.js 面接ガイド: 成功するための 100 の質問と回答 (無料)
Next.js インタビュー ガイドを使用して、Next.js をマスターする際の可能性を最大限に引き出します。
2024-11-19
コメント 0
231