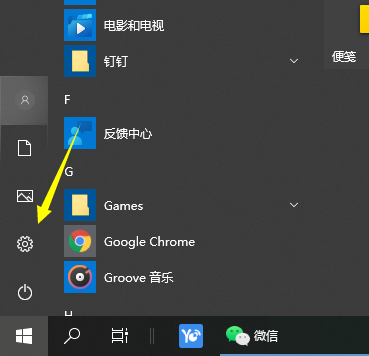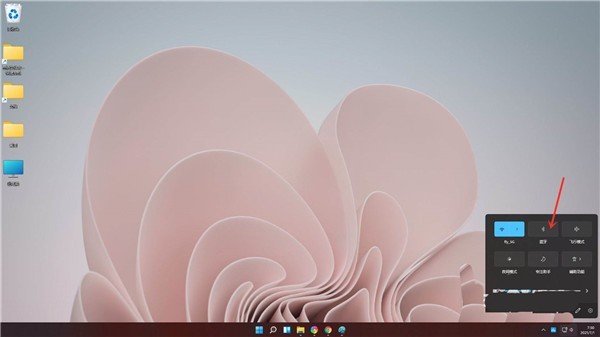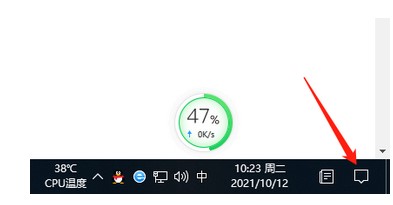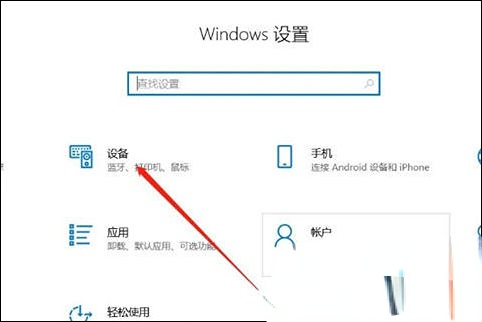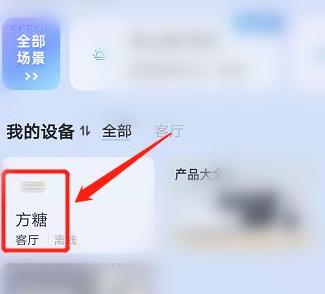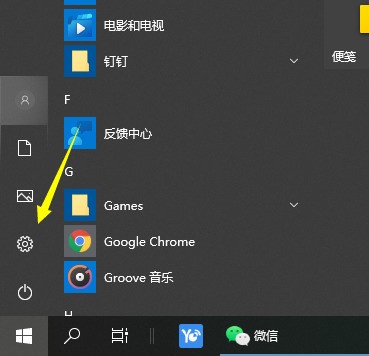合計 10000 件の関連コンテンツが見つかりました

Bluetoothに接続する方法
記事の紹介:KEEP を Bluetooth に接続するにはどうすればよいですか? 1. 電話機で Bluetooth を有効にします。 2. KEEP を開き、「デバイスの接続」アイコン (Bluetooth ロゴ) をクリックします。 3. Bluetooth デバイスを選択します。 4. ペアリング コードを入力します (必要な場合)。 5. ペアリングを完了します。
2024-05-05
コメント 0
678

win8システムでBluetoothを接続する方法
記事の紹介:Windows 8 で Bluetooth デバイスを接続するには、次の手順に従います。 Bluetooth 機能をオンにする Bluetooth デバイスをペアリング モードにする Bluetooth デバイスに接続する 接続を完了する
2024-04-14
コメント 0
439
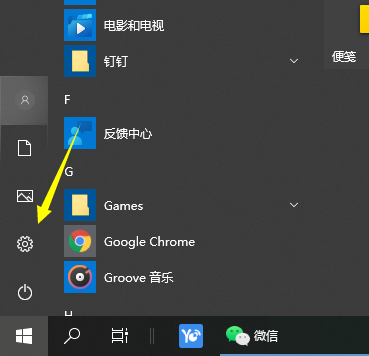
win10のBluetooth接続方法を教えます
記事の紹介:win10 システムは Bluetooth 機能をサポートしているため、Bluetooth マウス、Bluetooth ヘッドセット、Bluetooth スピーカーなどの多くの Bluetooth デバイスを win10 Bluetooth 機能に接続できます。ただし、一部のネチズンは関連操作に慣れておらず、win10 Bluetooth の接続方法がわかりません。以下のエディタでは、win10 Bluetooth に接続する方法を説明します。具体的な手順は次のとおりです。 1. コンピュータの左下隅にある Windows ロゴをクリックし、左側の設定ロゴをクリックします。 2. 入力するデバイス オプションを選択します。 3. 左側のデバイス バーで Bluetooth とそのデバイスを選択し、クリックして Bluetooth またはその他のデバイスを追加します。 4. ポップアップの「デバイスの追加」オプションで、「Bluetooth」をクリックします。 5. 検索プロセスに入り、検索が完了したら、接続したい Bluetooth デバイスを選択します。 6. 接続したいBluetoothを選択します
2023-07-07
コメント 0
9561

スイッチは Bluetooth ヘッドフォンに接続できますか?
記事の紹介:スイッチは Bluetooth ヘッドセットに接続できます。 Bluetooth ヘッドセットの接続方法は次のとおりです: 1. Bluetooth アダプターを使用して、Bluetooth アダプターを Switch の USB ポートに接続し、Bluetooth ヘッドセットをアダプターとペアリングします; 2. 有線ヘッドセットを使用して、 ; 3. Bluetooth トランスポンダーを使用し、Bluetooth トランスポンダーを Switch の 3.5 mm ヘッドフォン ジャックに接続し、Bluetooth ヘッドセットとトランスポンダーをペアリングします。
2023-10-07
コメント 0
4375

Oppo Bluetooth ヘッドフォンを接続するにはどうすればよいですか?
記事の紹介:OPPO 携帯電話を Bluetooth ヘッドセットに接続する方法 1. Bluetooth ヘッドセットは通常、携帯電話とペアリングすることによって接続されます。 Oppo 携帯電話の Bluetooth 接続プロセスは非常に簡単です。まず、Bluetooth ヘッドセットの電源をオンにして、ペアリング モードにします。通常、これはヘッドセットのペアリング ボタンを押し続けることによって行われます。 2. Bluetooth ヘッドセットの電源をオンにし、ペアリング モードになっていることを確認します。 OPPO デバイスの Bluetooth 機能をオンにします。デバイスの「設定」オプションを開き、「デバイス接続」で「Bluetooth」オプションを選択します。 「Bluetooth」オプションで Bluetooth ヘッドセット デバイスを検索して見つけます。 3. Bluetooth が完全に充電されたら、まず Bluetooth をオンにし、電話の設定に移動して Bluetooth オプションをオンにし、スキャンを押して Bluetooth に対応する名前を見つけ、それをクリックして接続し、入力します。
2024-01-13
コメント 0
5296
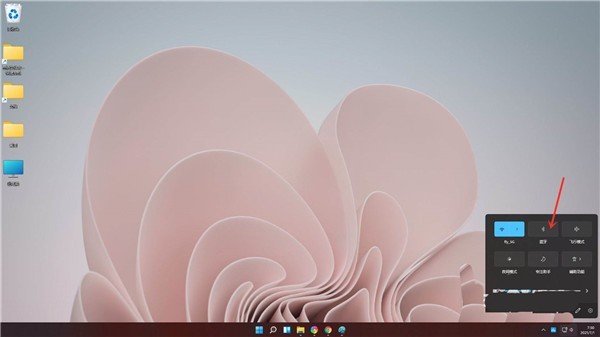
Win11 で Bluetooth スピーカーに接続する方法_Win11 で Bluetooth スピーカーに接続する方法
記事の紹介:1. タスクバーの[ネットワーク]アイコンをマウスの左ボタンでクリックし、ショートカットパネルを開きます。 2. パネル上の[Bluetooth]アイコンを右クリックします。 3. ポップアップメニューの[[設定]へ]をクリックします。 4. Bluetooth 設定を入力し、Bluetooth スイッチをオンにします。 5. [デバイスの追加]をクリックします。 6. デバイスの追加インターフェイスに入り、[Bluetooth]をクリックします。 7. 接続する Bluetooth デバイスを選択します。 8. Bluetooth スピーカーが正常に接続されました。
2024-05-08
コメント 0
546

ノートパソコンのBluetooth接続マウス
記事の紹介:Bluetooth マウスをコンピュータに接続する方法 1. Bluetooth ワイヤレス マウスをコンピュータに接続する方法は次のとおりです。 マウスの底部にあるスイッチを ON の位置にして、LED ライトが点灯する RESET ボタンを押します。 ON 位置の下部にある が点滅し始めるので、マウスの Bluetooth が ON 位置にあると、Bluetooth モジュールを使用して「検出可能」ステータスを検索できます。 2. 「開始」をクリックして「設定」を開きます。デバイス選択オプションを選択します。 Bluetooth スイッチをオンの位置に設定します。 [デバイスの追加] をクリックして、近くにある接続可能な Bluetooth デバイスを検索します。 5. 接続する Bluetooth デバイスをクリックします。 6. PIN コードを確認し、リンクをクリックした場合は、衣装が表示されます。 3. ワイヤレス Bluetooth マウスとキーボードをコンピュータに接続するには、Bluetooth アダプタが必要です。これは通常、キーボードまたはマウスの購入時に付属しています。
2024-06-03
コメント 0
334
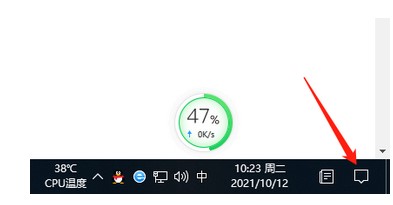
Windows 10でBluetoothヘッドフォンを接続する方法
記事の紹介:Bluetooth ヘッドセットは、現在非常に人気のある電子製品です。多くのユーザーは、音楽を聴くために Bluetooth ヘッドセットをコンピュータに接続しています。では、Windows 10 で Bluetooth ヘッドセットを接続するにはどうすればよいでしょうか?まずデスクトップの右下隅にある通知アイコンをクリックし、次に Bluetooth を見つけてオンにし、クリックして Bluetooth またはその他のデバイスを追加し、ポップアップ インターフェイスで Bluetooth を選択し、検索結果で Bluetooth デバイスを選択します。 Bluetooth接続が完了します。 Windows 10 で Bluetooth ヘッドセットを接続する方法: 1. まず、コンピューターの電源を入れ、Win10 システムのデスクトップに入り、デスクトップの右下隅にある [新しい通知] アイコンを選択します。 2. ポップアップの最新ニュース ウィンドウで、メニューをクリックして「Bluetooth」メニューを見つけ、選択してクリックします。 3. ポップアップ Bluetooth 設定ウィンドウで、「Bluetooth またはその他を追加」を選択します
2023-07-08
コメント 0
5687

Bose ヘッドフォンを Bluetooth に接続する方法 Bose ヘッドフォンを Bluetooth にすばやく接続する
記事の紹介:Bose ヘッドフォンを Bluetooth に接続するにはどうすればよいですか?静かな世界にいて、音楽を聴きたいが他の人の邪魔をするのが怖いとき、私たちは音楽を聴くために個人用のヘッドフォンを着用しますか?このソフトウェアにはさまざまなノイズキャンセリング機能が満載されており、周囲の騒音を素早く除去できます。このような使いやすいソフトウェアでは、Bose ヘッドフォンを Bluetooth にどのように接続すればよいでしょうか?次に、エディターは Bluetooth にすばやく接続する方法をユーザーに提供します。 Bose ヘッドフォンを Bluetooth にすばやく接続する方法: 1. ヘッドフォンの電源ボタンと Bluetooth ボタンを右にスライドさせ、2 秒間押し続けると、Bluetooth インジケーターライトが青色に点滅します。 2.「設定」を開き、「Bluetooth」をクリックします。 3.ビート
2024-03-13
コメント 0
1232
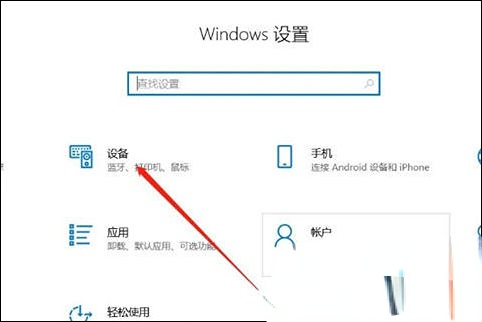
Bluetooth 経由で Bluetooth スピーカーを Windows 10 デスクトップ コンピューターに接続する方法
記事の紹介:コンピュータを使用してビデオを見たりゲームをしたりする場合、オーディオ効果が低く、没入感に欠ける場合が多く、多くの顧客がワイヤレス Bluetooth スピーカーの接続を希望しています。最近、多くの友人がデスクトップ コンピュータを Bluetooth スピーカーに接続する方法を尋ねています。 Bluetooth スピーカーを Bluetooth 経由で Windows 10 デスクトップ コンピューターに接続する正しい方法 1. まず、Bluetooth スピーカーの電源をオンにして待ちます。Bluetooth スピーカーの電源をオンにすると、Bluetooth がオンであることを示すメッセージが表示されます。 2. 次に、USB Bluetooth アダプターを PC ホストの USB ポートに直接接続します。 3. この時点で、コンピューターの電源を入れて設定を確認できます。 4. [Bluetooth 設定] で [デバイスの追加] をクリックして選択すると、Bluetooth デバイスの名前が表示され、接続が成功するまで待ちます。 5. 正常に接続されたら、をクリックします。
2024-02-15
コメント 0
1646

win7のBluetooth接続方法
記事の紹介:最近、多くの Bluetooth ヘッドセット、Bluetooth スピーカー、その他のデバイスにより、Bluetooth 機能が再び注目を集めています。 Bluetooth 機能を長い間使っていなかったので、Windows 7 で Bluetooth に接続する方法が分からない人も多いと思いますが、実際にはコントロール パネルで Bluetooth デバイスを起動するだけです。 win7 で Bluetooth を接続する方法 1. まず、スタート パネルで「コントロール パネル」を見つけます。 2. 「ハードウェアとサウンド」を見つけて、下の「デバイスの追加」をクリックします。 3. 追加する Bluetooth デバイスを選択します。 4. 追加完了後、右クリックして「プロパティ」を選択し、「サービス」タブで使用したい機能にチェックを入れることもできます。
2024-01-07
コメント 0
1509

Bluetooth は複数のデバイスを同時に接続できます
記事の紹介:Bluetooth は同時に 7 台のデバイスに接続できますが、Bluetooth ホストが最大 7 台のデバイスに接続できることが Bluetooth プロトコルに記載されているため、接続されるデバイスの種類は Bluetooth ヘッドセット、Bluetooth マウス、Bluetooth キーボードなど異なる必要があります。同時に 7 つのサブデバイスですが、同じデバイスは 1 つしか接続できません。 Bluetooth は短距離無線通信技術であり、Bluetooth を介して電子機器を相互に接続できるため、従来の配線が不要になります。
2023-03-01
コメント 0
31569

OPPO A2x: Bluetooth ヘッドフォンを接続する方法は?
記事の紹介:OPPOA2x を購入した後、使いづらさを感じるユーザーが多くいますが、その主な理由は Bluetooth ヘッドセットの接続方法がわからないことです。 OPPOA2x の操作は他の携帯電話とは異なりますが、編集者が多くの情報を参考にした結果、Bluetooth ヘッドセットを接続するためのソリューションを紹介しました。この地域でニーズがある場合は、ぜひ見に来てください。 OPPOA2x を Bluetooth ヘッドフォンに接続するにはどうすればよいですか? OPPOA2x を Bluetooth ヘッドフォンに接続する方法 OPPOA2x を Bluetooth ヘッドフォンに接続する手順は次のとおりです。 1. 携帯電話の電源を入れ、電話画面の上部から下にスライドして、コントロール センターを開きます。方法 2: Bluetooth オプションを長押しし、Bluetooth 3 をオンにして、利用可能な Bluetooth デバイスを検索し、接続する Bluetooth ヘッドセットを選択し、接続パスワードを入力するか、ペアリング操作を実行するだけです。
2023-11-09
コメント 0
1343

OPPOFindN3 を Bluetooth ヘッドフォンに接続する方法 OPPOFindN3 を Bluetooth ヘッドフォンに接続する方法
記事の紹介:今日の携帯電話はますます強力になり、より包括的な機能を備え、ユーザーにより快適な体験を提供していますが、最新の新モデルとしてリリースされたOPPO Find N3は、多くの機能を備え、ユーザーにさまざまな機能を提供します。では、OPPO Find N3をBluetoothヘッドフォンに接続するにはどうすればよいですか?それでは、Bao Xiaoke の編集者が機能を簡単に紹介しますので、必要な場合はご覧ください。 OPPO Find N3 を Bluetooth ヘッドフォンに接続するにはどうすればよいですか? OPPOFindN3 を Bluetooth ヘッドセットに接続する方法 OPPOFindN3 を Bluetooth ヘッドセットに接続する手順は次のとおりです: 1. 電話の電源を入れ、電話画面の上部から下にスライドしてコントロール センターを開き、Bluetooth アイコンを長押しして、 Bluetooth機能をオンにしてください。 2. オープンブルー
2023-11-09
コメント 0
1169

Vivox100 Bluetooth ヘッドセット接続ガイド - vivox100 と Bluetooth ヘッドセットの接続方法
記事の紹介:最近大人気のvivoX100は、携帯電話の新モデルで、優れた性能構成だけでなく、コストパフォーマンスの高さでも人気です。この携帯電話を購入した後、Bluetooth ヘッドセットの接続方法がわからないユーザーも多いので、以下に紹介します。 vivox100 を Bluetooth ヘッドフォンに接続する方法 VivoX100 の設定メニューを開き、「Bluetooth」オプションを見つけてクリックしてに入ります。 Bluetooth 設定インターフェイスで Bluetooth 機能をオンにすると、電話機は近くの Bluetooth デバイスの検索を開始します。次に、接続するBluetoothヘッドセットの電源を入れ、ペアリングモードに入ります。 Bluetooth ヘッドセットのブランドによってペアリング方法は異なります。通常、ヘッドセットのインジケーター ライトが点滅し始めるまで、電源ボタンまたは特定のペアリング ボタンを押し続ける必要があります。
2023-11-15
コメント 0
2510

コンピューターを Bluetooth ヘッドセットに接続できますか?
記事の紹介:コンピューターは Bluetooth ヘッドセットに接続できますが、外部 USB Bluetooth アダプターを購入する必要があります。接続手順: 1. Bluetooth アダプタをコンピュータ ホストの USB インターフェイスに接続します; 2. コンピュータの「コントロール パネル」を開き、「設定」に入り、「Bluetooth とその他のデバイス」をクリックして、Bluetooth スイッチをオンにします; 3.ヘッドセットボックスコンパートメントを取り出し、ペアリング状態に入ります; 4. コンピューターの「設定」を開き、「Bluetooth とその他のデバイス」をクリックし、「デバイスの追加」をクリックして、「Bluetooth」をクリックします。コンピューターが Bluetooth ヘッドセットを検出したら、一致する Bluetooth 名をクリックします。
2023-06-28
コメント 0
51630

win10システムでBluetoothデバイスを接続する方法
記事の紹介:win10システムでBluetoothデバイスを接続するにはどうすればよいですか?現在、多くのユーザーが Bluetooth デバイスを使用しています。結局のところ、Bluetooth の使用は非常に便利ですが、Bluetooth の接続方法が分からないユーザーもまだ多くいます。実際、操作は非常に簡単です。Win10 を見てみましょうシステム接続 Bluetooth のヒントを必要とするユーザーは見逃さないでください。 Win10 システムで Bluetooth に接続するためのヒント 1. まず、win+i でシステム設定ページが表示され、デバイスの電源がオンになります。 2. [Bluetooth とその他のデバイス] で Bluetooth またはその他のデバイスを検索して追加します。 3. Bluetooth を選択すると、Bluetooth 経由でデバイスに接続できます。
2023-06-29
コメント 0
3017
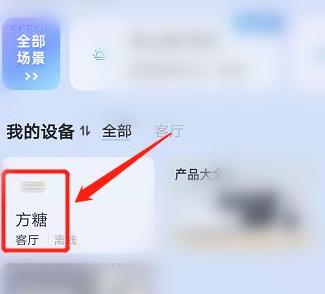
Tmall Genie Bluetooth 接続ガイド
記事の紹介:Tmall Genie ソフトウェアをより便利に使用したい場合は、Bluetooth に接続して操作することができます。やり方が分からないネットユーザーも多いと思いますので、操作方法を見てみましょう。 Tmall Genie で Bluetooth を接続する方法: 1. まず Tmall Genie に入り、Bluetooth に接続する必要があるデバイスをクリックします。 2. 次に、下の「デバイス制御」をクリックします。 3. Bluetooth が表示されるので、それをクリックします。 4. 最後に、Bluetooth をオンにして、Tmall に接続します。
2024-01-08
コメント 0
1525

Apple mac link bluetooth マウス (macbookpro bluetooth リンクマウス)
記事の紹介:はじめに: 今日、このサイトは Apple Mac リンク Bluetooth マウスに関する関連コンテンツを皆さんに紹介します。それがあなたが現在直面している問題を解決できるのであれば、ぜひこのサイトに注目して今すぐ始めてください。 Apple Mac システムにワイヤレス マウスを接続する方法 Apple MacBook Pro を例に挙げると、Bluetooth マウスを接続する方法は次のとおりです: まずコンピュータの電源を入れ、次に Bluetooth マウスのスイッチをオンにします。コンピュータの上部にあるメニュー バーで Bluetooth アイコンを見つけてクリックします。次に、ポップアップ メニューで Bluetooth マウスの名前を見つけて、[接続] をクリックします。接続が成功すると、Bluetooth マウスの使用を開始できます。まず、Bluetooth マウスをコンピュータの近くに置きます。次に、左上隅にある Apple アイコンをクリックします。ポップアップ メニュー バーで [システム環境設定] を選択します。開いた窓の中で
2024-02-10
コメント 0
928
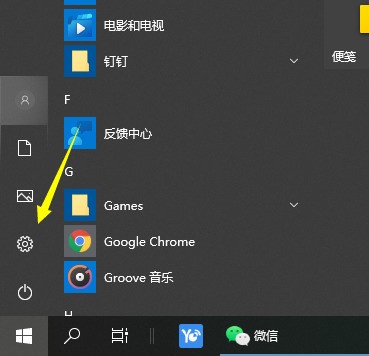
Bluetooth ヘッドセットをコンピューター win10 に接続する方法_Bluetooth ヘッドセットをコンピューター win10 に接続する方法
記事の紹介:1. コンピューターの左下隅にある Windows ロゴをクリックし、左側の設定ロゴをクリックします。 2. 入力するデバイス オプションを選択します。 3. 左側のデバイス バーで Bluetooth とそのデバイスを選択し、クリックして Bluetooth またはその他のデバイスを追加します。 4. ポップアップの「デバイスの追加」オプションで、「Bluetooth」をクリックします。 5. 検索プロセスに入り、検索が完了したら、接続したい Bluetooth デバイスを選択します。 6. 接続するBluetoothデバイスを選択した後、「接続」をクリックします。 7. 接続が成功すると、[Bluetooth とその他のデバイス] ページに接続されたデバイスが表示され、Bluetooth デバイスを使用して送信タスクを実行できます。
2024-03-27
コメント 0
1412