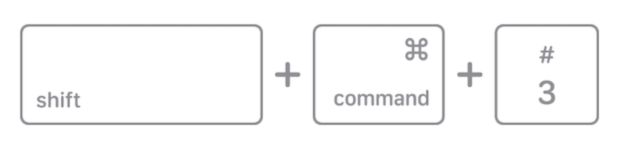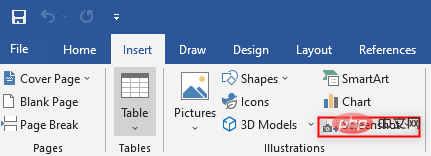合計 10000 件の関連コンテンツが見つかりました

コンピューターの全画面スクリーンショットを撮るにはどのキーを押す必要がありますか? 必読: コンピューターの全画面スクリーンショットを撮る方法
記事の紹介:コンピューターまたはラップトップ画面の全画面スクリーンショットを撮るにはどうすればよいですか?実際、サードパーティのスクリーンショット ソフトウェアをダウンロードする必要はまったくありません。F12 キーの右にある最初のキーであるキーボードの PrtScr キー (PrintScreen) を直接使用できます。このキーを押すと、スクリーンショットを撮ることができます。コンピュータ画面コンテンツの全画面スクリーンショット。スクリーンショットはクリップボードに保存され、貼り付けることができます。上の写真はデスクトップのキーボードの位置を示し、下の写真はラップトップのキーボードの位置を示しています。ブランドによって表記は若干異なりますが、基本的な位置づけは変わりません。もちろん、観察によって簡単に発見できる個別のケースもあります。 PrintScreen キーを使用できるのは、領域ではなく全画面をキャプチャする場合のみです。PrintScreen キーをもう一度押すと、最後のスクリーンショットが上書きされます。
2024-02-07
コメント 0
1128

スクリーンショット ショートカット キー mac (スクリーンショット ショートカット キー ctrl alt a 設定)
記事の紹介:はじめに: この記事では、このサイトで Mac のスクリーンショットのショートカット キーに関する関連コンテンツをご紹介しますので、お役に立てれば幸いです。 MacBook のスクリーンショットのショートカット キー Apple コンピューターのスクリーンショットのショートカット キーは、ctrl+alt+A です。また、ショートカットキー「Shift+Command+3」で全画面のスクリーンショットを撮ることができ、ショートカットキー「Shift+Command+4」で任意の領域のスクリーンショットを撮ることができます。 Apple コンピュータでスクリーンショットを撮るためのショートカット キーは ctrl+alt+A ですが、もう 1 つの方法は「Shift+Command+4」を使用することです。 Shift、Command、および Number 4 キーを押したままにしてスクリーンショット モードに入り、カーソルをドラッグして領域を選択し、マウスを放してスクリーンショットを完了します。すぐに使える
2024-02-19
コメント 0
1627

コンピューターのショートカット: Ctrl キーを使用してスクリーンショットを撮ります。
記事の紹介:タイトル: コンピュータのスクリーンショットを探索する ショートカット キー: Ctrl に何を追加するか はじめに: スクリーンショットの撮影は、コンピュータの日常使用において非常に一般的な操作です。スクリーンショットを使用すると、画面上の写真やテキストを簡単にキャプチャできます。多くの人にとって、Ctrl キーは重要なショートカット キーです。スクリーンショットを撮るときに、Ctrl キーにどのようなキーの組み合わせを追加すればよいでしょうか?この記事では、Ctrl キーとコンピューターのスクリーンショットのショートカット キーの一般的な組み合わせを説明します。最初の組み合わせ: Ctrl+PrtScn
2024-02-18
コメント 0
1516

ショートカットキーを使ってパソコンで全画面スクリーンショットを撮る方法
記事の紹介:ショートカットキーを使ってパソコンで全画面スクリーンショットを撮る方法. 今やパソコンは私たちの仕事や生活に欠かせないものとなっています。コンピューターを使用する過程では、重要な情報を記録するため、または他のユーザーとインターフェイスを共有するためなど、画面上のコンテンツをキャプチャする必要があることがよくあります。では、コンピューターで全画面スクリーンショットを撮る方法のショートカットキーをご存知ですか?以下では、いくつかの一般的な方法を詳しく紹介します。 Windows に付属のショートカット キーを使用する Windows システムには、全画面スクリーンショットを撮るためのショートカット キーなど、画面をキャプチャするための便利なショートカット キーのセットが用意されています。
2024-02-20
コメント 0
739

Windowsで全画面のスクリーンショットを撮る方法
記事の紹介:1. 全画面スクリーンショット: キーボードの右上隅にある [PrintScreen] キー (F12 の隣のキー) をクリックし、[Ctrl+V] を使用して貼り付けて全画面スクリーンショットを取得します。 2. ウィンドウのスクリーンショット: 特定のウィンドウのみをキャプチャしたい場合は、[Alt+Print Screen SysRq] を押してから、[Ctrl+V] を押してスクリーンショットを貼り付けます。 3. 不規則なスクリーンショット: ショートカット キー [Windows+Shift+S] を押して画面が暗くなるまで待ちます。スクリーンショット選択ボックスが自動的にポップアップ表示されます。マウスを使用して目的のスクリーンショットを丸で囲みます。
2024-03-11
コメント 0
669

win11でスクリーンショットをオフにする方法
記事の紹介:Windows 11 でスクリーンショットのプロンプトをオフにするには、プロンプトの右上隅にある「X」アイコンをクリックします。設定で「スクリーンショットのキャプチャ後にスクリーンショット通知を表示」スイッチを無効にします。 「Windows キー + PrtScn キー」ショートカットを使用して、スクリーンショットを直接保存します。 Snip & Sketch アプリを使用して、ヒントを表示するスクリーンショットを作成します。
2024-04-14
コメント 0
805

win11でスクリーンショットのショートカットキーを設定する方法
記事の紹介:Windows 11 のスクリーンショットのショートカットはカスタマイズ可能です。 [設定] を開き、[ショートカット] を選択します。 「スクリーンショット」セクションで、カスタマイズするショートカット キーの上にカーソルを置きます。使用するカスタム ショートカット キーを入力し、[変更を保存] をクリックします。カスタム ショートカット リスト: 画面全体をキャプチャ: PrtScn アクティブ ウィンドウをキャプチャ: Alt + PrtScn 特定の領域をキャプチャ: Windows キー + Shift + S
2024-04-15
コメント 0
1070

win11で全画面のスクリーンショットを撮る方法
記事の紹介:Windows 11 で全画面スクリーンショットを撮る最も簡単な方法は、「PrtScn」キーを使用することです。これにより、スクリーンショットがクリップボードにコピーされます。その他のオプションは次のとおりです。 「Windows ロゴ キー + PrtScn」: Pictures\Screenshots フォルダーに自動的に保存されます。 「Windows ロゴ キー + Shift + S」: スクリーンショット ツールが開き、ユーザーがスクリーンショット領域を選択できるようになります。 Snipping Tool アプリ: 延期、注釈付け、PDF への保存などの高度なオプションを提供します。スクリーンショットは、デフォルトでは Pictures\Screenshots フォルダーに保存されます。
2024-04-17
コメント 0
1230
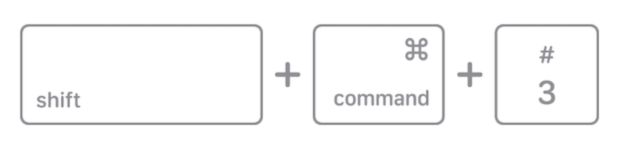
Mac でスクリーンショットをトリミングする方法
記事の紹介:1. キーボード ショートカットを使用したスクリーンショットの切り抜き Mac の内蔵スクリーンショット ツールを使用してスクリーンショットをキャプチャできますが、後で特定の部分に注目する必要が生じる場合があります。この場合、Mac または MacBook でプレビュー ツールを使用してスクリーンショットをトリミングできます。プレビュー ツールを使用してスクリーンショットをトリミングできるだけでなく、サイズ変更や注釈の追加も可能です。そうは言っても、キーボード ショートカットを使用して Mac でスクリーンショットを切り取る方法は次のとおりです。 好みの Mac ウィンドウで、「Shift+Command+3」キーを押して、画面全体のスクリーンショットをキャプチャします。画像クレジット: Apple ここで、右下隅にあるサムネイルをクリックしてスクリーンショットを直接開くか、デスクトップにサムネイルが表示されるまで待ちます。
2023-11-07
コメント 0
2239

Honor 50pro 画面のスクリーンショットの撮り方_Honor 50pro のスクリーンショットの撮り方のご紹介
記事の紹介:スクリーンショットを撮る 1 つ目の方法: 携帯電話の [音量小ボタン] と [電源ボタン] を同時に押し続けると、すぐにスクリーンショットを撮ることができます。 2 つ目の方法では、ロック画面のスクリーンショットを撮ることができます。スクリーンショットを撮る: 電話画面の上部を下にスワイプして [通知パネル] をポップアップします。スクリーンショット機能があり、クリックして現在の画面をキャプチャします。 3 番目のスクリーンショットの方法: 指を曲げて画面を 2 回タップします。または、3 本の指を一緒に画面を下にスライドすると、スクリーンショットを撮ることができますが、このスクリーンショット方法は携帯電話の画面には適していません。
2024-04-30
コメント 0
692

Huawei P30でスクリーンショットを撮る方法_Huawei P30でスクリーンショットを撮る方法のまとめ
記事の紹介:Huawei P30でスクリーンショットを撮るには、ボタンスクリーンショット、ショートカットスイッチスクリーンショット、ジェスチャースクリーンショットの3つの方法があります。具体的な手順は次のとおりです。 1. ボタンを押してスクリーンショットを撮ります。電源ボタンと音量を下げるボタンを同時に押し続けます。 2. スクリーンショットへのクイック切り替え: 携帯電話のドロップダウン コントロール センターにあるスクリーンショット アイコンをクリックします。 3. ジェスチャー スクリーンショット: 指の関節を使って画面をタップし、スクリーンショットを撮ります。
2024-05-06
コメント 0
1135

win11でスクリーンショットのショートカットキーをオフにする方法
記事の紹介:Windows 11 にはいくつかのスクリーンショット ショートカットが用意されていますが、簡単にオフにすることができます。 設定経由: ゲーム DVR 設定の [Print Screen を使用してスクリーンショットをキャプチャする] オプションをオフにします。レジストリ エディター経由: 「HKEY_CURRENT_USER\Software\Microsoft\Windows\CurrentVersion\GameDVR\ScreenshotKeyboardShortcut」レジストリ キーの値データを「0」に変更します。
2024-04-15
コメント 0
1983

vivox60tpro+でスクリーンショットを設定する方法_vivox60tpro+でスクリーンショットを撮る方法
記事の紹介:1. [電源ボタン] と [音量小ボタン] を同時に押し続けると、スクリーンショットをすばやく撮影できます。 2. 画面上部を指でスライドしてショートカットセンターを表示し、[スーパースクリーンショット]アイコンをクリックしてスクリーンショットを撮りたいスクリーンショット方法を選択します。 3. 電話機の設定メニューで [ショートカットとアシスタント] をクリックし、[スーパー スクリーンショット] をクリックし、インターフェイスでスクリーンショットを撮る必要がある場所の [3 本指のスライド] の右側にあるスイッチをオンにします。スクリーンショット、3 本の指で下にスライドすると、スクリーンショットをすばやく撮ることができます。
2024-04-19
コメント 0
1023

Apple の長い画面のスクリーンショットを撮る方法 Apple の長い画面のスクリーンショットを撮る方法
記事の紹介:Apple のロングスクリーンスクリーンショットを使用するにはどうすればよいですか? Apple では、スクリーンショットを撮影するときに長いスクリーンショットを使用することができ、画面の長さを超える画像をキャプチャできます。ただし、現在サポートされているのは上下の長いスクリーンショットのみです。多くの友人はまだ Apple の長い画面のスクリーンショットの使い方を知りません。ここでは Apple の長い画面のスクリーンショットを撮る方法の概要を見てみましょう。 Apple の長い画面のスクリーンショットの使用方法 1. Apple の携帯電話には長い画面のキャプチャ機能がありません。ユーザーは Safari ブラウザを使用して長いスクリーンショットを撮ることができます。 2. Safari ブラウザを開き、スクリーンショットを撮る必要があるページを見つけて、最初に通常のスクリーンショット操作を実行します。 3. 次に、左下隅のスクリーンショットをクリックして編集ページに入り、[ページ全体]をクリックして、長いスクリーンショット領域を選択し、[完了]をクリックして画像を保存します。 ,4. 現在の Apple 携帯電話
2024-07-02
コメント 0
955

ラップトップのスクリーンショット
記事の紹介:ラップトップのスクリーンショットのショートカット ラップトップのスクリーンショットのショートカット キーは、Win+Shift+S、Win+Printscreen、および Alt+A です。 Windows に付属のショートカット キー Win+Shift+S は、長方形のスクリーンショット、任意の形状のスクリーンショット、ウィンドウのスクリーンショット、全画面のスクリーンショットを撮影できます。スクリーンショットを撮った後、落書きしたりトリミングしたりすることもできます。定規と分度器も付いています。 Win+shift+S: スクリーンショット領域のサイズを選択し、Ctrl+V を押して Word や WeChat などのアプリケーションに貼り付けることができます。ラップトップでスクリーンショットを撮るためのショートカット キーは prtsc キーです。ユーザーは、prtsc ボタンを押した後に全画面のスクリーンショットを撮り、+ を押してドキュメントに貼り付けることができます。キーボードから印刷を使用する
2024-03-12
コメント 0
1329
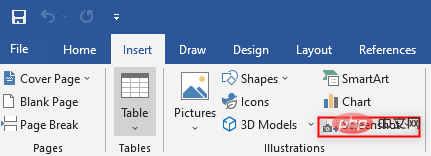
MS Word、PowerPint、Excel にスクリーンショットまたは画面クリッピングを挿入
記事の紹介:スクリーンショットまたは画面クリッピングは、Microsoft Word、PowerPoint、および Excel で使用できるツールです。スクリーンショットまたは画面クリッピング ツールを使用すると、スクリーンショットまたは画面クリッピングを簡単に追加して、ドキュメントの読みやすさを向上させることができます。スクリーンショット ツールや画面クリッピング ツールを使用すると、開いているプログラムや画面のスクリーンショットをキャプチャし、異なる画面やプログラムの間での切り替えを減らすことができ、記録プロセスを簡素化することもできます。スクリーンショットまたは画面クリッピング ツールを使用する手順: スクリーンショットまたは画面クリッピング ツールは、MS Word、PowerPoint、および Excel のさまざまな場所に表示されます。 MS Word および PowerPoint では、スクリーンショットまたは画面クリッピング ツールは
2023-04-13
コメント 0
1846

全画面スクリーンショットを素早く撮る方法
記事の紹介:全画面のスクリーンショットを撮るためのショートカット キーは何ですか? ソーシャル メディアと情報共有が盛んな現代では、画面上の内容をキャプチャして他の人と共有する必要がよくあります。重要な情報を記録する場合でも、個人の成果を紹介する場合でも、教育やプレゼンテーションの目的でも、全画面のスクリーンショットを撮ることは一般的で便利なテクニックになりました。全画面スクリーンショットとは、画面全体のコンテンツを一度にキャプチャし、画像ファイルとして保存するプロセスを指します。全画面スクリーンショットを使用すると、デスクトップ、アプリケーション、Web ページなど、画面上のあらゆるものをキャプチャできます。効率を向上させるためにできることは、
2024-02-18
コメント 0
1393

win11のスクリーンショットキーCtrlに何を追加するか
記事の紹介:Windows 11 のスクリーンショットのショートカットは Ctrl + PRTSC です。具体的な手順は次のとおりです。 スクリーンショットを撮る必要がある画面で、Ctrl キーと PRTSC キーを同時に押します。画面が暗くなり、スクリーンショットが正常にキャプチャされたことが示されます。画像編集ソフトウェアを開き、Ctrl + V を押してスクリーンショットを貼り付けます。スクリーンショット ファイルを保存してスクリーンショットを完成します。
2024-04-17
コメント 0
561

Huawei P60 を使用してスクリーンショットを撮り、長画面画像とショートカット キーをキャプチャする方法
記事の紹介:Huawei P60はHongmeng OS3を搭載した4G携帯電話です。この記事では、Huawei P60 のスクリーンショットのチュートリアルを紹介します. Huawei P60 でスクリーンショットを撮る方法と、ショートカット キーを使用してスクリーンショットをすばやく撮る方法を見てみましょう. Huawei P60 でスクリーンショットを撮る方法. Huawei P60 には 3 つのスクリーンショット方法があります:通常のスクリーンショット、部分的なスクリーンショット、スクロール スクリーンショット。スクリーンショットの操作は非常に簡単で、具体的な手順は次のとおりです: ステップ 1: スクリーンショットを撮りたいページに入り、画面右上から指を下にスライドし、[コントロール センター] を開き、ステップ 2 を実行します。 : [スクリーンショット] ] アイコンを見つけ、このアイコンをクリックして現在の画面のコンテンツをキャプチャします; Huawei P60 の長いスクリーンショットを撮る方法. Huawei P60 の長いスクリーンショットを撮る方法は、上記の手順と同様です。次は長いスクリーンショットを撮ります。
2024-01-03
コメント 0
3072

Redmi note10proの画面のスクリーンショットの撮り方_Redmi note10proのスクリーンショットの撮り方手順
記事の紹介:1. キーを押したスクリーンショット: 電源ボタンと音量ダウン ボタンを同時に押したままにして、スクリーンショットを撮ります。 2. スクリーンショットを撮るためのショートカット キー: 電話画面上部のステータス バーをプルダウンし、コントロール センターを呼び出し、[スクリーンショット] ショートカット機能アイコンをクリックします。 3. 3 本指プルダウンでスクリーンショットを撮る: [設定] - [その他の設定] - [ショートカット ジェスチャ] - [スクリーンショット] をクリックし、[3 本指プルダウン] をオンにします。
2024-04-15
コメント 0
927