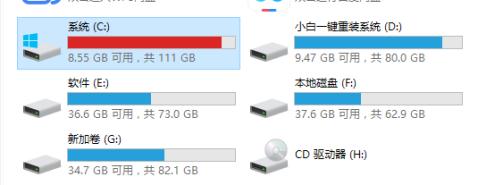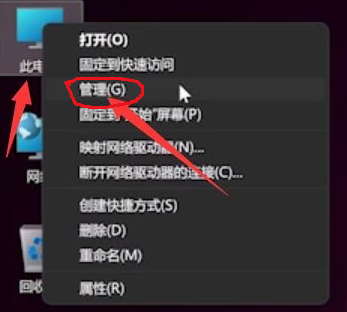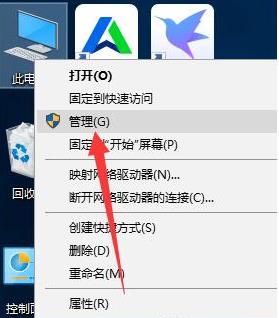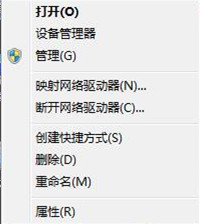合計 10000 件の関連コンテンツが見つかりました

Cドライブがいっぱいの場合はどうすればよいですか?これらの方法は問題を解決するのに役立ちます。
記事の紹介:C ドライブの空き領域は、多くのコンピュータ ユーザーがよく遭遇する問題であり、システム ディスクの空き領域が不足すると、コンピュータの動作速度に影響を与え、場合によってはシステムのクラッシュを引き起こす可能性があります。したがって、C ドライブの空き容量が不足している問題をタイムリーに解決することが特に重要です。この記事では、Cドライブの空き容量がいっぱいになった問題を解決するいくつかの方法を紹介し、誰もがこのよくある問題を解決できるようにします。まず、Cドライブの容量がいっぱいになる原因としては、さまざまなファイルやアプリケーションが容量を占有しすぎていることが考えられます。この場合、一時ファイルの削除、不要なプログラムのアンインストール、ごみ箱の掃除などの方法が非常に効果的です。
2024-03-25
コメント 0
1001

ハードディスクの容量がいっぱいでファイルを保存できません。
記事の紹介:タイトル: PSのスクラッチディスクがいっぱいで保存できない問題を解決するにはどうすればよいですか?本文: Adobe Photoshop は、デザイン、写真、その他の分野で広く使用されている強力な画像処理ソフトウェアです。ただし、PS で編集しているときに、仮想記憶ディスクがいっぱいになり、ファイルを保存できないという問題が発生することがあります。では、PS スクラッチ ディスクがいっぱいになった場合、この問題をどのように解決すればよいでしょうか?この記事ではいくつかの解決策を紹介します。最初の解決策は、一時ファイルをクリーンアップすることです。 PS ソフトウェアでは、一時ディスクはコンピューターのハードディスク上にあります。
2024-02-19
コメント 0
832

win10のアップデート失敗とCドライブがいっぱいになる問題を解決
記事の紹介:Win10システムを手動または自動でアップデートするときに、アップデートに失敗してCドライブがいっぱいになるという状況に多くの友人が遭遇しましたが、このような問題を解決するにはどうすればよいですか?以下の解決策を見てみましょう。 Win10 のアップデートが失敗し、C ドライブがいっぱいです。 1. 「Win+R」を押してファイル名を指定して実行ファイルを開き、services.msc と入力します。 2. 「windowsupdate」を見つけます。 3. 「全般」を選択し、「スタートアップの種類」を「無効」に変更し、「OK」をクリックします。 4. 「この PC」と入力し、「C ドライブ」を開きます。 5. 「Windows」をクリックします。 6. 「softwareDistribution」を選択します。 「フォルダー.7. 「DataStore」フォルダーを追加します。
2023-12-26
コメント 0
1266
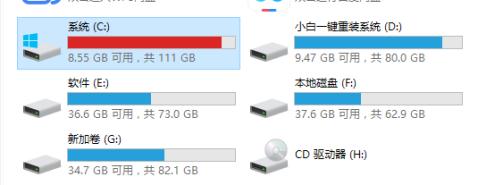
コンピューターの C ドライブがいっぱいになった場合はどうすればよいですか? 簡単な解決策の紹介
記事の紹介:1 つ目: 毎日ゴミをクリーンアップする習慣を身に付けます。多くの友人は、コンピュータを購入した後、システムのゴミやキャッシュをめったにクリーンアップしません。時間が経つと、システム ディスクの容量が小さくなり、コンピュータの動作が遅くなります。解決策: システムのゴミを定期的にクリーンアップし、デスクトップ ファイルを整理し、ゴミ箱のゴミを削除することをお勧めします。通常は 360 またはコンピューター マネージャーを週に 1 回試すことができますが、習慣は人によって異なります。 2 番目: ソフトウェアのインストール場所を調整します。多くの友人は、ソフトウェアをインストールするときにデフォルトのインストール アドレスを使用します。実際、デフォルトのインストール場所はシステム C ドライブです。多くのインストール ソフトウェアがバンドルされていることが多く、システム C ドライブは、インストール後にいっぱいになります。その間。解決策: ソフトウェアをインストールするときは、バンドルまたはファミリー バケットを使用してインストールすることと、システム ディスクに加えて一般的ではないソフトウェアをインストールすることに注意してください。
2024-01-11
コメント 0
1056

win7cのディスク容量が突然枯渇する問題を解決する効果的な方法
記事の紹介:win7 システムを使用しているときに、コンピューターが突然動かなくなったように感じ、その後、C ドライブが突然いっぱいになっていることがわかります。では、このような場合にどのように解決すればよいのでしょうか?ディスク使用量を変更することで問題を解決できるので、以下に具体的な方法を見てみましょう。 win7c のディスクが突然いっぱいになった場合の解決策 1. まず、「コンピューター」を右クリックし、「プロパティ」を開きます。 2. 次に、左側のサイドバーで「システムの詳細設定」を選択します。 3. 「システムの保護」タブで、保護設定でCドライブの保護がオンになっているかどうかを確認します。 4. 開いている場合は、下の「構成」をクリックします。 5. 次に、「システムの保護をオフにする」にチェックを入れ、下の「最大使用量」を左端に引き出します。 6. 最後に「削除」をクリックし、ポップアッププロンプトが表示されます。
2024-01-09
コメント 0
1284

USBディスクが読み取れない場合の解決方法
記事の紹介:USBフラッシュドライブが読み取れないというトラブルに遭遇したことはありませんか?これは一般的ですが厄介な問題です。今回は、USBメモリが読み込まれない問題を簡単に解決できる解決方法をいくつか紹介します。いくつかの実例を散りばめながら、記事の内容を簡潔に要約し、私自身の主張を詳しく説明して、USB フラッシュ ドライブが読み取れない問題の解決方法を誰もがより明確に理解できるようにします。ツールの資料: この記事では、次のツールと機器を使用します: コンピューターのブランド モデル: LenovoThinkPad ファイル システム
2024-03-16
コメント 0
821

Win11 ディスクが 100% を占有している場合の対処方法 Win11 ディスクが 100% を占有している場合の対処方法
記事の紹介:Win11 のディスクがいっぱいです。どうすればよいですか?ソフトウェアを使用すると、ディスクが常にいっぱいになり、場合によっては 100% になることもあり、特にコンピューターが動かなくなってしまいます。どうすればよいですか?心配しないで、解決策があるかどうかを確認するために私と一緒に来てください。 Win11のディスク使用率100%の解決策 方法1. まず、このコンピュータを右クリックし、「管理」を開きます。 2. 次に、[コンピュータの管理] の下にある [サービス] オプションを展開します。 3. 次に、右側のサービスリストで「SysMain」サービスを見つけ、右クリックして停止します。方法 2 1. まず、「コントロール パネル」を検索して開きます。 2. 開いたら、右上隅の表示モードを「大きなアイコン」に変更します。 3. 次に、「電源オプション」を入力します。 4. 次に、左上隅にある「電源ボタンの動作を選択」をクリックします。 5.
2024-09-09
コメント 0
400
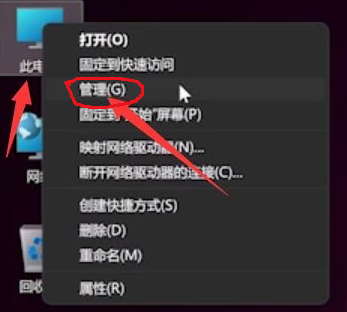
win11のキーボードが故障して入力できない問題を解決するにはどうすればよいですか? Win11 のキーボードに障害が発生して入力できない場合の解決策
記事の紹介:win11 キーボードが故障して入力できない場合はどうすればよいですか? win11システムを使用していると、キーボードが故障して操作できなくなることがありますが、このような事態に遭遇した場合、ユーザーはどうすればよいでしょうか?ユーザーは、このコンピュータの管理を直接見つけて、デバイス マネージャの下のキーボードをクリックして操作できます。このWebサイトでは、Win11のキーボードが故障して入力できない問題の解決策をユーザーに丁寧に紹介しましょう。 Win11 キーボードに障害が発生し、入力できない場合の解決策: 1. コンピューターの電源を入れた後、デスクトップでこのコンピューターを見つけて右クリックし、[管理] を選択します。 3. キーボード オプションを展開し、キーボード デバイスを見つけて右クリックし、[ドライバーの更新] オプションを選択します。 5. ドライバーの更新が完了したら、マウス デバイスを選択し、同じ方法を使用します。
2024-03-09
コメント 0
583

win10のキーボードロックを解決する方法
記事の紹介:最近、Win10 システムを更新した多くの友人が、キーボードがロックされていて開けないことに気づきました。何が起こっているのでしょうか?キーボードのロックキーを誤って押してしまった可能性がありますので、以下で具体的な対処法を見ていきましょう。 win10 キーボードロックの解決方法 1つ目は、1.外付けキーボードを使用して「Numlock」キーを押したかどうかを確認し、「Numlock」キーを押した場合は、外付けキーボードを使用してもう一度「Numlock」キーを押します。 , そして通常に戻ります。 2. コンピュータのキーボードには「Fn」キーがありますが、このキーを押してから 2 つの機能を持つ別のキーを押すと、そのキーの 2 番目の機能が表示されるため、このキーは「2 番目のファンクション キー」とも呼ばれます。 3. 「F8」キーを再度見つけます。このキーには 2 番目の機能があるためです。
2023-12-31
コメント 0
1168

Uディスクが取り出せない問題の解決方法
記事の紹介:はじめに: U ディスクは日常生活でよく使用される記憶装置の 1 つですが、時々 U ディスクを取り出せないという問題に遭遇し、仕事や生活に不便をもたらします。この記事では、Uディスクが取り出せない問題を誰もが解決できるように、いくつかの解決方法を紹介します。ツールの材料: コンピューターのブランド モデル: Dell U ディスクが正しく挿入されていないか、ソケットが汚れていると、U ディスクを取り出すことができない場合があります。 USB フラッシュ ドライブを再度差し込むか、綿棒を使用してソケットを掃除してみてください。 2. USB フラッシュ ドライブが正常に接続されているが、USB フラッシュ ドライブがまだ接続されていない場合
2024-02-07
コメント 0
812

Win8 USB ディスクを開けません、完全な解決策
記事の紹介:win8 USBディスクを開けないという問題に遭遇したことがありますか?これは多くの人を悩ませる一般的な問題です。この記事では、この問題を解決するための解決策をいくつか紹介します。実際の事例を交えながら、win8uディスクが開けない問題の解決方法を詳しく紹介します。ツールと原材料: win8u ディスクを開けない問題を解決するには、次のツールと原材料が必要です: コンピューターのブランド モデル: Dell XPS13 など オペレーティング システムのバージョン: Windows8.1 など ソフトウェアのバージョン: win8u ディスクの修復などツール v1.0 1. win8u ディスクを開けない理由: 1. ウイルス感染: win8u ディスクがウイルスに感染し、正常に開けなくなる可能性があります。 2. ファイル システムが破損しています: win8u ディスク上のファイル
2024-04-10
コメント 0
883

Java 書き込みディスク例外 (DiskWriteException) の解決策
記事の紹介:Java ディスク書き込み例外 (DiskWriteException) の解決策 はじめに: Java プログラムでは、永続化操作のためにデータをディスクに書き込む必要があることがよくあります。ただし、Java のディスク書き込み操作を使用すると、DiskWriteException 例外が発生することがあります。この例外は通常、データをディスクに正常に書き込むことができないことを示します。この記事では、この例外の考えられる原因をいくつか紹介し、解決策を示します。 1. 原因分析: ディスク容量が不足しています:
2023-08-17
コメント 0
1115
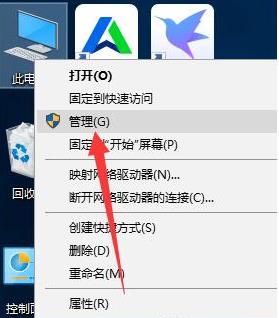
win10のUSBディスクがパソコンで読み込めない問題の解決策
記事の紹介:USB フラッシュ ドライブはコンピューターで非常に頻繁に使用されます。使用中に USB フラッシュ ドライブが読み取れないという状況に多くの友人が遭遇しました。今日は、Win10 USB フラッシュ ドライブがコンピューターで読み取れない場合の解決策を提供します。簡単に見てみましょうwin10のUSBディスクがパソコンで読み取れない問題の解決方法です。 win10 U ディスクがコンピューターで読み取れない問題の解決策: 1. U ディスクをコンピューターに接続し、[このコンピューター] を右クリックし、[方法の管理] を選択します。 2. 次に、「ネットワークアダプター」をクリックし、上の「非表示のデバイスを表示」をクリックします。 3. 生成された U ディスク オプションを右クリックして、ドライバー ソフトウェアの更新を試みることもできます。
2023-07-14
コメント 0
2955

USBディスクファイルが削除できない問題の解決方法
記事の紹介:USB フラッシュ ドライブ内のファイルを削除したいとき、何をしても削除できないという状況に遭遇したことはありませんか?この問題は多くの人を悩ませていますが、心配しないでください。この記事では、U ディスク ファイルが削除されない問題を解決する方法を紹介します。実際の事例を交えながら、このトラブルに簡単に対処できる解決策を詳しく説明します。ツール資料: U ディスク ファイルが削除できない問題を解決するには、次のツール資料が必要です: コンピューター ブランド モデル: Apple MacBook Pro オペレーティング システム バージョン: macOS BigSur11.4 ソフトウェア バージョン: Finder11.4 テキスト: 1. U ディスクファイルが占有されています 1. USB フラッシュ ドライブ内のファイルが他のプログラムによって占有されており、削除できない場合があります。あなたはできる
2024-01-11
コメント 0
970
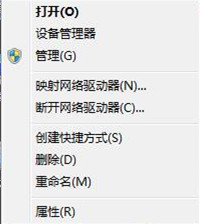
Win10Cドライブの拡張ボリュームが操作できない問題の解決方法
記事の紹介:Cドライブのメモリ領域がいっぱいであることに気づき、それを拡張したいと思っている友人がいますが、ボリューム拡張オプションが灰色で操作できないことがわかりました。Win10のCドライブ拡張ボリュームが灰色になったら、どうすればよいですか?以下のエディターでは、Win10 C ドライブ拡張ボリュームの灰色の解決策について詳しく説明します。必要な友人は、見に来てください。 1. デスクトップ上の「この PC」を右クリックし、「管理」オプションを選択してに入ります。 2. 新しいインターフェースに入ったら、左側の「ディスクの管理」をクリックします。 3. 次に、マウスを C ドライブに移動し、右クリックすると、「拡張ボリューム」が灰色になり、使用できないことがわかります。 4. C ドライブを選択し、右クリックしてメニュー オプションで [&q] を選択します。
2024-01-13
コメント 0
1865

Baidu Netdisk ダウンロード失敗 125099 の問題を解決するにはどうすればよいですか? Baidu Netdisk のダウンロード失敗の解決策
記事の紹介:Baidu ネットワーク ディスクのダウンロード失敗 125099 の問題を解決するにはどうすればよいですか? Baidu Netdisk を使用してファイルをダウンロードする場合、ダウンロードに失敗することがあります。どうすればよいですか?このサイトでは、Baidu Netdisk のダウンロードに失敗した場合の解決策をユーザーに丁寧に紹介します。 Baidu ネットワーク ディスクのダウンロードが失敗する場合の解決策 ファイルの移動: ダウンロードしたファイルが存在するフォルダーを見つけます。サフィックス .baiduyun.p.downloading を持つファイルを見つけます。フォルダー外のファイルを切り取ります。 Baidu Netdisk ソフトウェアのダウンロード タスクをキャンセルします。ファイルを元のフォルダーに戻します。再度ダウンロードしてください。プライベート リンクを使用してダウンロードする: Baidu Netdisk Web バージョンでダウンロードできないファイルを検索します。共有ボタンをクリックしてプライベート リンクを作成します。
2024-07-18
コメント 0
706

Uディスクファイルが削除できない問題の解決方法
記事の紹介:USB フラッシュ ドライブ内のファイルを削除したいとき、何をしても削除できないという状況に遭遇したことはありませんか?この状況は非常に厄介ですが、心配しないでください。この記事では、U ディスク ファイルが削除できない問題を解決するいくつかの方法を紹介します。いくつかの実例を交えながら、この問題の解決方法を詳しく説明し、専門的な提案をいくつか提供します。ツールの材料: コンピューターのブランドとモデル: Dell 他のプログラムによって占有されているため、削除できません。タスクマネージャーまたはシステムトレイを使用して、
2024-03-14
コメント 0
903

USBディスクにアクセスできないことを解決する簡単な方法
記事の紹介:はじめに: 科学技術の分野では、U ディスクは一般的な記憶装置の 1 つであり、コンピューター、携帯電話、その他のデバイスで広く使用されています。ただし、場合によっては、USB フラッシュ ドライブにアクセスできなくなり、USB フラッシュ ドライブの読み取り、書き込み、またはフォーマットができなくなる場合があります。この記事では、テクノロジー愛好家や初心者のコンピュータや携帯電話のユーザー向けに、USB フラッシュ ドライブにアクセスできない問題を解決する簡単な方法を紹介し、誰もがこの問題をすぐに解決できるようにします。ツールの材料: システム バージョン: Windows10 ブランド モデル: SanDiskUltraUSB3.0 ソフトウェア バージョン: DiskGenius5.4.0.1124 1. U ディスクの物理接続を確認します。 1. U ディスクを取り外し、USB インターフェイスに再挿入して、接続が正常であることを確認します。安定した。 2. U ディスクを別の USB インターフェイスに挿入して、インターフェイスが正しく接続されていることを確認します。
2024-04-09
コメント 0
1131

USBディスクがパソコンで認識できない問題の解決方法を公開!
記事の紹介:パソコンがUSBフラッシュドライブを認識できないのですが?これは人々を悩ませるよくある問題です。今日は、この問題を解決する方法を紹介します。いくつかのユーモラスな例を通して、この問題を理解し、解決するのに役立ちます。この記事では、コンピューターが USB フラッシュ ドライブを認識できない原因と解決策に焦点を当てて説明しますので、お役に立てれば幸いです。ツール資料: この記事では、次のツールと機器を使用します: コンピューターのブランド モデル: LenovoThinkPad T480 オペレーティング システムのバージョン: Windows 10 ソフトウェア バージョン: USB ドライバー バージョン 1.0.0 テキスト: 1. U ディスクの障害 1. U ディスクの損傷:長期間の使用や不適切な操作により、USB フラッシュ ドライブが破損する場合があります。 USB フラッシュ ドライブを別のコンピュータまたはデバイスに挿入してみてください。
2024-01-25
コメント 0
615

Uディスク書き込み保護を解決する効果的な方法
記事の紹介:USBフラッシュドライブの書き込み禁止の問題に遭遇したことがありますか?ファイルを USB フラッシュ ドライブにコピーしたいのに、何もできないと本当にイライラします。でも、心配しないでください。この記事では、U ディスク書き込み保護の問題を解決するいくつかの方法を紹介し、この問題を簡単に解決できるようにします。ツールの材料: コンピューターのブランド モデル: Dell ロック状態では、USB フラッシュ ドライブに書き込むことはできません。したがって、まず USB フラッシュ ドライブのスイッチがロック解除されていることを確認してください。 2. コマンド ライン ツールを使用する: Windows システムでは、コマンド ラインを使用できます。
2024-01-22
コメント 0
990