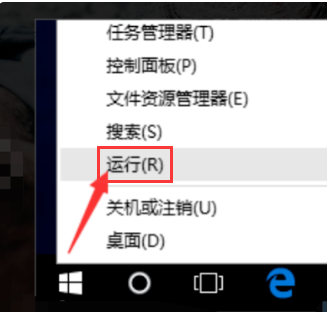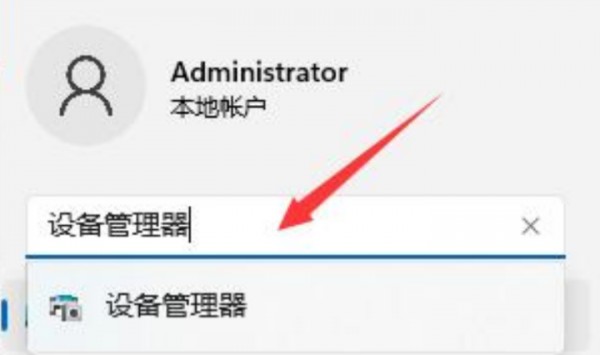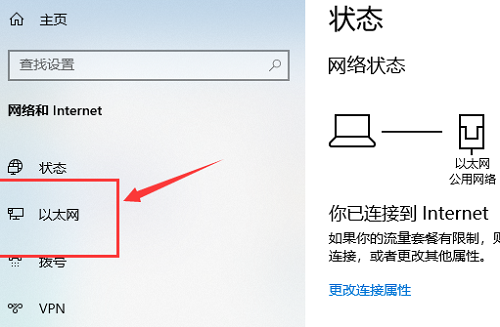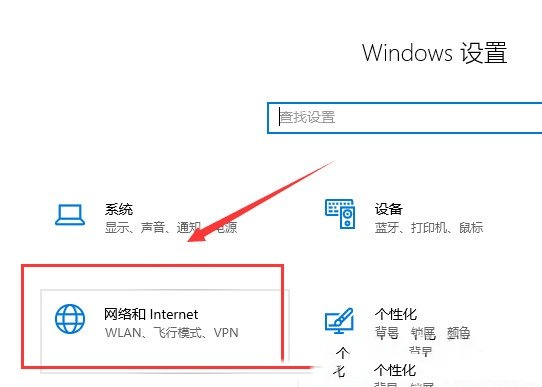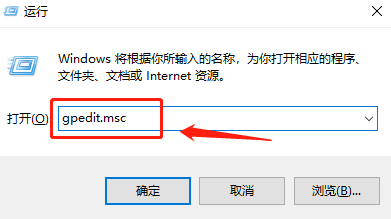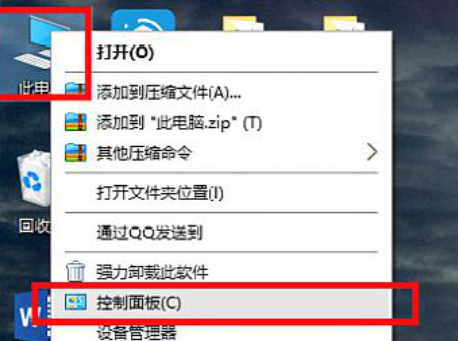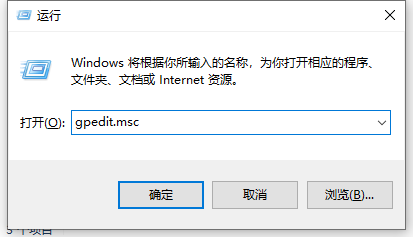合計 10000 件の関連コンテンツが見つかりました

イーサネットへのアクセス権がない問題を解決する
記事の紹介:イーサネットへのアクセス権がない場合はどうすればよいですか?コンピュータを使用していると、誰もが常に多くの奇妙な問題に遭遇すると思います。たとえば、一部のユーザーは Ethernet を持っているのに、インターネットへのアクセス権を持っていない場合、この問題をどのように解決すればよいでしょうか?実際、それは非常に簡単です。エディタを使用して、イーサネットへのアクセス権がない問題の解決策を見てみましょう。イーサネットにアクセスできない問題の解決策: 1. まず左下隅を右クリックして開始し、[ファイル名を指定して実行] をクリックします。 2. 次に、コード「cmd」を入力します。 3. 開いたら、「ping」と入力して、現在のルーターの状況を検出します。 4. 次に、ネットワーク センターを開き、[アダプター オプションの変更] をクリックします。 5. 「イーサネット」を右クリックし、次のプロパティを選択します。 6. インターネット プロトコル バージョン 4 を選択します。
2023-06-30
コメント 0
7892

win10でイーサネット上でネットワークアクセス許可がない問題を解決する方法
記事の紹介:win10でイーサネット上のネットワークアクセス許可がない問題を解決するにはどうすればよいですか?最近、多くのユーザーがコンピューターを使用するときにイーサネットにネットワーク アクセス権がないことに気づき、多くのユーザーがこの問題を解決する方法を知りません。多くの友人は詳細な操作方法を知りません。編集者は以下のイーサネット ネットワークをまとめました。 . ネットワークにアクセスできない問題の解決策に興味がある場合は、編集者をフォローして以下をご覧ください。 Win10 Ethernet にネットワーク アクセス許可がない場合の解決策 ステップ 1: 左下隅の Windows を右クリックし、「ファイル名を指定して実行 (R)」を選択します。ステップ 2: 手動で「cmd」と入力し、「OK」をクリックします。ステップ 3: コマンド プロンプト ウィンドウを開いた後、ルーターのイントラネット アドレスに ping コマンドを入力し、Enter キーを押してコンピューターのネットワーク カードとルーターを検出します。
2023-06-29
コメント 0
4771

Win10 Ethernet がインターネットにアクセスできない問題を解決する
記事の紹介:win10 でイーサネット接続経由でインターネットにアクセスできない場合はどうすればよいですか?最近、多くの友人がこの問題を報告しに来ています。困難に遭遇したと思います。皆さんも非常に興味があると思います。今、シャオバイが操作方法を共有します。困っている友人に役立つことを願っています~。 Win10 Ethernet がインターネットにアクセスできない問題を解決します。まず win+i キーを押して Windows 設定に入ります。 2. 入力後、「ネットワークとインターネット」をクリックし、次に「イーサネット」をクリックします。 3. 右側をクリックしてアダプタ オプションを変更し、右側の [イーサネット プロパティ] を選択します。 4. ポップアップ インターフェイスでインターネット プロトコル バージョン 4 (TCP/IPv4) を表示し、下の DNS サーバー アドレス (E) をクリックします。 DNSサーバーを114.114.114.114.11に変更します。
2023-07-19
コメント 0
2607
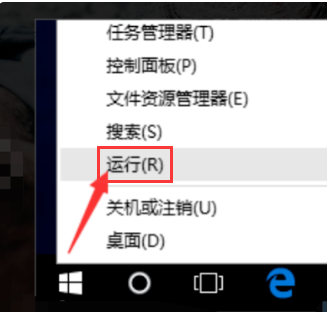
Win10 イーサネットなしのネットワーク アクセス ソリューション
記事の紹介:Win10 イーサネットでインターネットに接続できません。ネットワークにアクセスできない問題を解決するにはどうすればよいですか?切断と再接続、ネットワークのリセット、修復、DNS のリセット、DNS サーバーが機能しない、この状況に遭遇した人は多いと思います。それで、それを解決する方法をエディターが以下に示します。 Win10 Ethernet にはネットワーク アクセス権がありません。 1. まず、左下隅の Windows を右クリックし、[ファイル名を指定して実行 (R)] を選択します。 2. 次に、手動で cmd を入力して終了し、「OK」をクリックします。 3. 「コマンド プロンプト」ウィンドウが開くまで待ち、「ルータの内部ネットワーク アドレスに ping を実行する」コマンドを入力して Enter キーを押し、コンピュータのネットワーク カードとルータ回線の間の接続を確認します。 4. 次に、ネットワーク センターを開き、イーサネットの関連構成で [アダプタ オプションの変更] をクリックします。 5.それでは
2024-01-07
コメント 0
1798
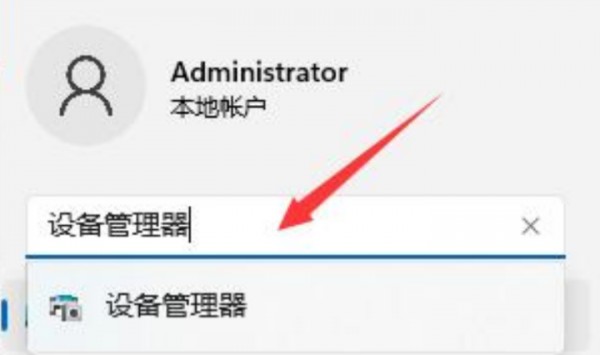
Win11がイーサネットに接続できない問題を解決する方法
記事の紹介:win11はマイクロソフト社がリリースした最新のオペレーティングシステムですが、まだ改善が必要な問題がいくつかあります。最近、一部のユーザーがイーサネットに接続できないと報告しています。一般に、この問題を解決するには、すべてのネットワーク デバイスをアンインストールして再インストールする必要があります。この win11 チュートリアルでは具体的な手順を共有します。必要なユーザーは以下を読み続けてください。 Win11 がイーサネットに接続できない場合の解決策 1. Win11 がイーサネットを確立できない場合、まず設定でデバイス マネージャーを検索して開きます。 3. 次に右クリックしてそれらを順番に選択し、デバイスをアンインストールしてから再インストールします。
2024-01-30
コメント 0
2551
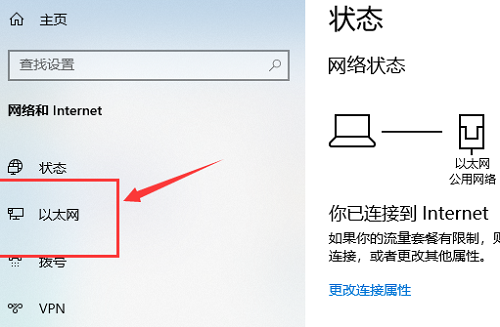
インターネットなしでwin10イーサネット接続の問題を解決する方法
記事の紹介:ネットワークに接続するときに、win10 のイーサネットにインターネットがないことがよくありますが、この問題はコンピューターを使用するときによく発生しますが、どうすれば解決できますか? 次に、エディターが便利で迅速な解決策を教えます。 win10 Ethernet にインターネットがない場合の対処方法: ステップ 1: winwods をクリックし、設定を開き、Ethernet を見つけます。ステップ 2: [アダプター オプションの変更] をクリックします。ステップ 3: 「イーサネット」を右クリックし、「プロパティ」をクリックします。ステップ 4: インターネット プロトコル バージョン 4 (TCP/IPv4) を見つけて、[プロパティ] をクリックします。ステップ 5: すべてを自動的に取得するように設定し、「OK」をクリックするだけです。
2024-01-06
コメント 0
1463
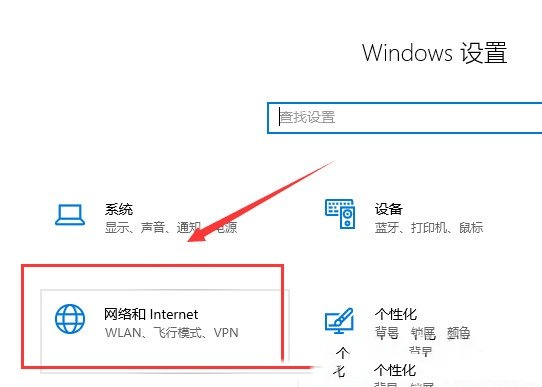
win10 コンピューターのイーサネットで dhcp が有効になっていない場合はどうすればよいですか? win10 コンピューターのイーサネットで dhcp が有効になっていない問題の分析
記事の紹介:こんにちは、みんな! win10 コンピューターのイーサネットで dhcp が有効になっていない場合でも、心配しないでください。この問題は実際には簡単に解決できます。 「ネットワークとインターネット」で「イーサネット」を直接見つけて「ネットワークと共有センター」に入って操作することも、ウィンドウコマンドを実行して DHCPClient を見つけることもできます。次に、win10コンピュータのイーサネットネットワークでdhcpが有効にならない問題の解決策を詳しく紹介します。 win10 コンピューターのイーサネットで dhcp が有効になっていない問題の解決策 1: 1. まず、キーボードの [Win i] キーの組み合わせを押して Windows の設定を開き、検索ボックスで設定を見つけてクリックします。ネットワークとインターネット]。 2.ネット
2024-09-13
コメント 0
557

Win10 イーサネットは接続されているがインターネットにアクセスできない問題を解決する方法
記事の紹介:win10 Ethernet を使用する過程で、多くの友人が win10 Ethernet に接続してもインターネットにアクセスできない状況に遭遇しましたが、実際、そのような問題はいくつかの設定を行うだけで解決できます。 Win10 イーサネットが接続されているが、インターネットにアクセスできない: 1. まずショートカット キー「win+i」を押して設定を開き、「ネットワークとインターネット」をクリックします。 2. タスクバーの左側にある「イーサネット」をクリックします。 3. 次に、右側の「アダプターの変更」をクリックします。 4. [イーサネット] オプションを右クリックし、下の [プロパティ] をクリックします。 5. ダブルクリックして「インターネット プロトコル バージョン 4 の設定」を選択します。 6. DNS サーバーのデータを「114.114.114.114」に変更します。
2024-01-09
コメント 0
2451

win11アップデートでイーサネット接続ができない問題を解決する方法
記事の紹介:win11 システムにアップデートした後、ネットワークにイーサネットがないことに気付いた友人もいます。ネットワーク ドライバーに問題がある可能性があります。問題を解決するには、ドライバーをクリアしてから再インストールしてください。以下のエディターの指示に従ってください。 . 解決策を見てみましょう。 win11 のアップデート時にイーサネットが使用できない場合の対処方法: 1. ネットワークは接続されていますが、イーサネットが使用できないことがわかります。 2.設定で「デバイスマネージャー」を検索して開きます。 3. 次に、以下のネットワーク アダプター内のすべてのネットワーク デバイスを見つけます。 4. 次に、右クリックして「デバイスのアンインストール」を順に選択し、再インストールします。 5. すべての再インストールが完了したら、ネットワーク接続に戻ると、イーサネットが再び使用できるようになります。
2023-12-30
コメント 0
1414

IPv6 ネットワーク アクセス許可の問題の解決
記事の紹介:ネットワークアクセス権のないIPv6の問題を解決する方法 インターネットの発展とスマートデバイスの普及により、私たちの生活はインターネットから切り離せないものになっています。 IPv4 のアップグレード バージョンとして、IPv6 は将来のインターネットの重要な部分になっています。ただし、IPv6 を使用すると、ネットワークにアクセスできないという問題が発生することがあります。では、このような状況に遭遇した場合、どのように解決すればよいのでしょうか?まず、IPv6 にネットワーク アクセス権がない理由を明確にする必要があります。不適切なゲートウェイ構成、厳しすぎるファイアウォール設定、ネットワークなど、多くの理由が考えられます。
2024-02-18
コメント 0
1251

win7でXP LANにアクセスできない問題を解決
記事の紹介:win7システムXP LANにアクセスできない問題を解決するにはどうすればよいですか?コンピュータの使用率がますます高くなると、win7 システムと XP で LAN にアクセスできない問題が発生することがあります。win7 システムと XP で LAN にアクセスできない問題が発生した場合、win7 システムで LAN にアクセスできない問題を解決する方法そしてXP?詳細な操作方法を知らない友人も多いと思いますが、Windows 7 と XP で LAN にアクセスできない場合の方法を以下のエディターでまとめていますので、興味がある方はエディターをフォローして以下をご覧ください。 win7システムでLANへのアクセスを防ぐ方法
2023-06-29
コメント 0
1784

win11システムipv6における通常のipv4とネットワークアクセス権なしの問題の分析
記事の紹介:win11 のコンピュータを使用すると、ネットワーク接続障害の問題が発生します (例: ipv4 にはネットワーク アクセス許可がありませんが、ipv6 にはネットワーク アクセス許可があります。何が起こっているのでしょうか?)ユーザーは、ネットワークおよびインターネット設定オプションのインターフェイスを開いて操作できます。このサイトでは、win11 システムでのネットワークアクセス権のない通常の ipv6 と ipv4 の問題の分析をユーザーに注意深く紹介します。 win11 システムでの ipv6 通常 ipv4 のネットワーク アクセス許可がない問題の分析 1. ネットワーク アイコンを右クリックし、ネットワークとインターネットの設定を開きます。 2. [アダプタ オプションの変更] をクリックし、[イーサネット] を右クリックして、[プロパティ] をクリックします。 3. [インターネット プロトコル バージョン 4] を選択し、[プロパティ] をクリックします。 4. 自動的に取得する場合はチェックボックスをオンにします
2024-02-14
コメント 0
1361

win10 0x80070035 ネットワークパスが存在しない問題を解決する
記事の紹介:LAN を使用して win10 システム経由で一部の操作を実行するときに、ネットワーク パスが見つからず、同じネットワーク共有にアクセスできず、エラー コード 0x80070035 が表示されますが、パニックにならないでください。編集者は、この問題は、コントロール パネルのネットワーク共有センターの詳細設定によって解決できると考えています。または、レジストリ内の関連ファイルを変更するだけです。詳細な手順を見てみましょう~ win100x80070035 がネットワーク パスを見つけられない場合はどうすればよいですか? 最初の方法: +、Enter をクリックして Enter を押します。 2 番目の方法: 1. まずネットワーク検出とプリンター共有を有効にします: 開いてクリックします: ------現在のネットワーク環境で、開きます。 2. システムサービスを確認します: + キーを押して入力します。
2024-01-03
コメント 0
2001

Python Web サイトのアクセス速度の問題を解決し、ネットワークの最適化、デバッグ ツール、その他のテクノロジを使用してボトルネックを特定します。
記事の紹介:Python Web サイトのアクセス速度の問題を解決し、ネットワーク最適化、デバッグ ツール、その他のテクノロジを使用してボトルネックを特定する 要約: この記事は、ネットワークの最適化、デバッグ ツール、および主にネットワークを含むその他のテクノロジを通じて、Python Web サイトのアクセス速度の問題を解決する方法を紹介することを目的としています。最適化調整とデバッグの使用 このツールは、2 つの側面でボトルネックを特定します。ネットワークの最適化 Python Web サイトのアクセス速度は、ネットワーク遅延の影響を受けます。 Web サイトの応答時間を最適化するために、次の調整を検討できます。 1.1 CDN を使用して CDN を高速化する (Conte
2023-08-06
コメント 0
1375

Go言語での同時ネットワークリクエストのリクエストID認証とアクセス認可の問題を解決するにはどうすればよいですか?
記事の紹介:Go言語での同時ネットワークリクエストのリクエストID認証とアクセス認可の問題を解決するにはどうすればよいですか?インターネットの急速な発展に伴い、ユーザー ID 認証やアクセス許可の問題を伴うネットワーク リクエストを必要とするアプリケーションがますます増えています。 Go 言語での同時ネットワーク リクエストのリクエスト ID 認証とアクセス許可の問題をどのように解決するかは、開発者が直面する重要な課題となっています。 Go 言語では、JWT (JSONWebToke) などのいくつかの一般的なソリューションを使用して、リクエスト認証とアクセス認可の問題を処理できます。
2023-10-09
コメント 0
902
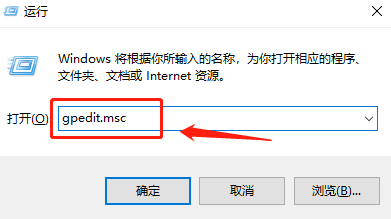
win10でのIPv6ネットワークアクセス許可の問題を解決する方法
記事の紹介:ipv6ネットワークへの接続設定をする際に、インターネットのアクセス制限がかかっていないという方も多いので、どうすれば解決できるのか、操作方法が分からない方のために詳しくご紹介します。見に来てください。 win101 でネットワーク アクセス権のない ipv6 の問題を解決する方法。win+r キーを押してファイル名を指定して実行ウィンドウを開き、「gpedit.msc」と入力します。 2. 新しいポップアップ ウィンドウで [管理用テンプレート] を選択し、[システム] をクリックします。 3. ダブルクリックして開き、新しい右側の列で [インターネット通信の管理] を選択し、右側の [インターネット通信の設定] を選択します。 4. ダブルクリックして開き、[Windows ネットワーク接続ステータス インジケーターをオフにする] を見つけます。アクティビティテスト」
2024-01-04
コメント 0
1607

win11システムで通常のIPv6はあるがIPv4ネットワークアクセス許可がない問題の詳細な解決策を分析します。
記事の紹介:win11 のコンピュータを使用すると、ネットワーク接続障害の問題が発生します (例: ipv4 にはネットワーク アクセス許可がありませんが、ipv6 にはネットワーク アクセス許可があります。何が起こっているのでしょうか?)ユーザーは、ネットワークおよびインターネット設定オプションのインターフェイスを開いて操作できます。このサイトでは、win11 システムでネットワークアクセス権がない通常の ipv6 と ipv4 の問題の分析の詳細をユーザーに丁寧に紹介します。 Win11 システム ipv6 通常 ipv4 ネットワーク アクセスなしの問題分析の詳細 1. ネットワーク アイコンを右クリックし、ネットワークとインターネットの設定を開きます。 3. [インターネット プロトコル バージョン 4] を選択し、[プロパティ] をクリックします。
2024-01-29
コメント 0
2278
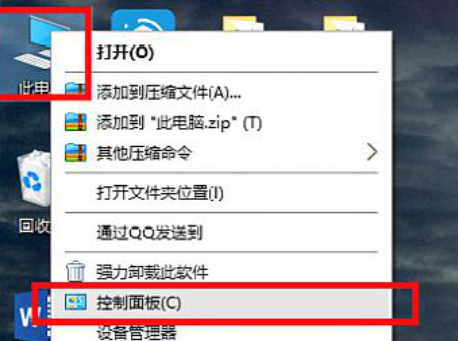
win10 LANプリンター共有アクセスの問題を解決する
記事の紹介:Windows 10 コンピューターを使用しているときに、一部のユーザーが共有プリンターにアクセスできないことに気づきましたが、この問題が発生しても慌てずに、次の方法を試して解決してください。 Win10 LAN プリンター共有にアクセスできません。 1. 「この PC」を右クリックし、「コントロール パネル」を選択します。 2. 「プログラムと機能」を見つけます。 3. 「Windows の機能の有効化または無効化」をクリックします。 4. 「SMB1.0/」を見つけます。 CIFS ファイル共有のサポート」を確認し、5 を確認して、コンピューターを再起動します。
2024-01-10
コメント 0
949
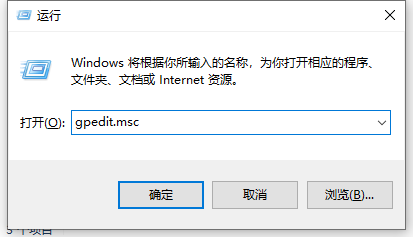
win10ホームエディションでネットワークリソースのアクセス許可の問題を解決する方法
記事の紹介:Win10 コンピューターで特定の種類のファイルを開くときに、「アクセスできません。このネットワーク リソースを使用するアクセス許可がない可能性があります。」というエラー メッセージが表示されて困っていませんか? 心配しないでください。この記事では、この一般的な問題を簡単に解決する方法を詳しく説明します。 Win10 Home Edition でネットワーク リソースを使用する権限がない可能性がある問題を解決する方法 1. まず、ショートカット キーの組み合わせ「ctrl+shift+esc」または「win+R」を押し、コマンド「gpedit.msc」を入力します。 」を選択し、Enter キーを押して設定を開きます。 2. 左側のメニューバーの「コンピュータの構成 - Windows の設定 - セキュリティの設定 - ローカル ポリシー - ユーザー権利の割り当て」をクリックします。 3. 右側の対応するオプション「ネットワークからこのコンピュータへのアクセスを拒否する」を選択し、
2024-01-17
コメント 0
1301

Ethernet接続への不正アクセス
記事の紹介:イーサネット ネットワーク アクセスなし 現代社会において、インターネットは人々の生活に不可欠な部分となっています。仕事でも、勉強でも、娯楽でも、私たちはインターネットのサポートなしにはやっていけません。ただし、イーサネットを使用してネットワークに接続すると、「ネットワークにアクセスできない」という問題が発生することがあります。この問題は私たちの仕事や生活に多大な不便をもたらしています。この記事では、イーサネットがネットワークにアクセスできない理由とその解決方法について説明します。まず、イーサネットとネットワーク アクセス権の概念を理解しましょう。イーサネットはコンピュータネットワーク技術です
2024-02-18
コメント 0
1203