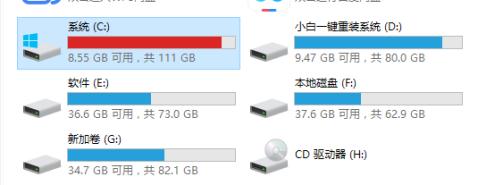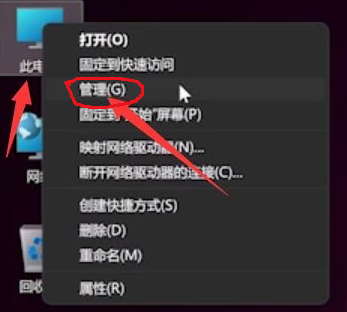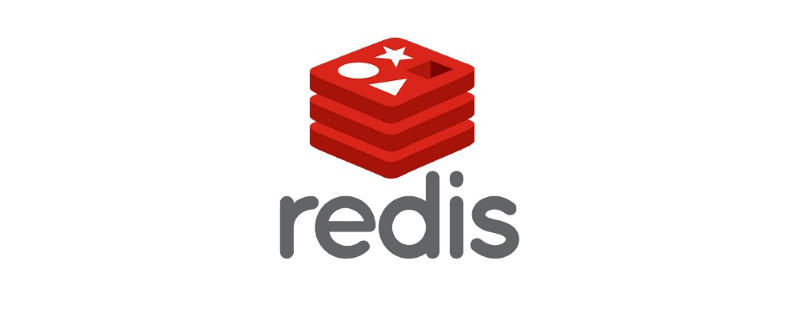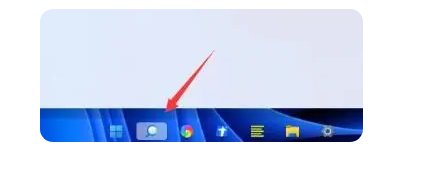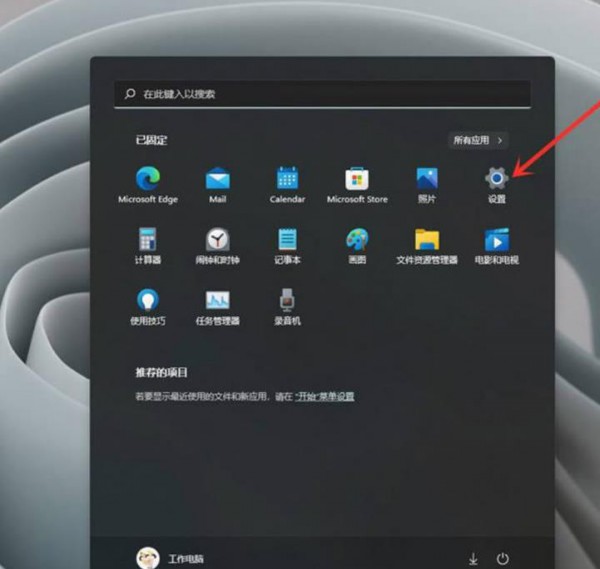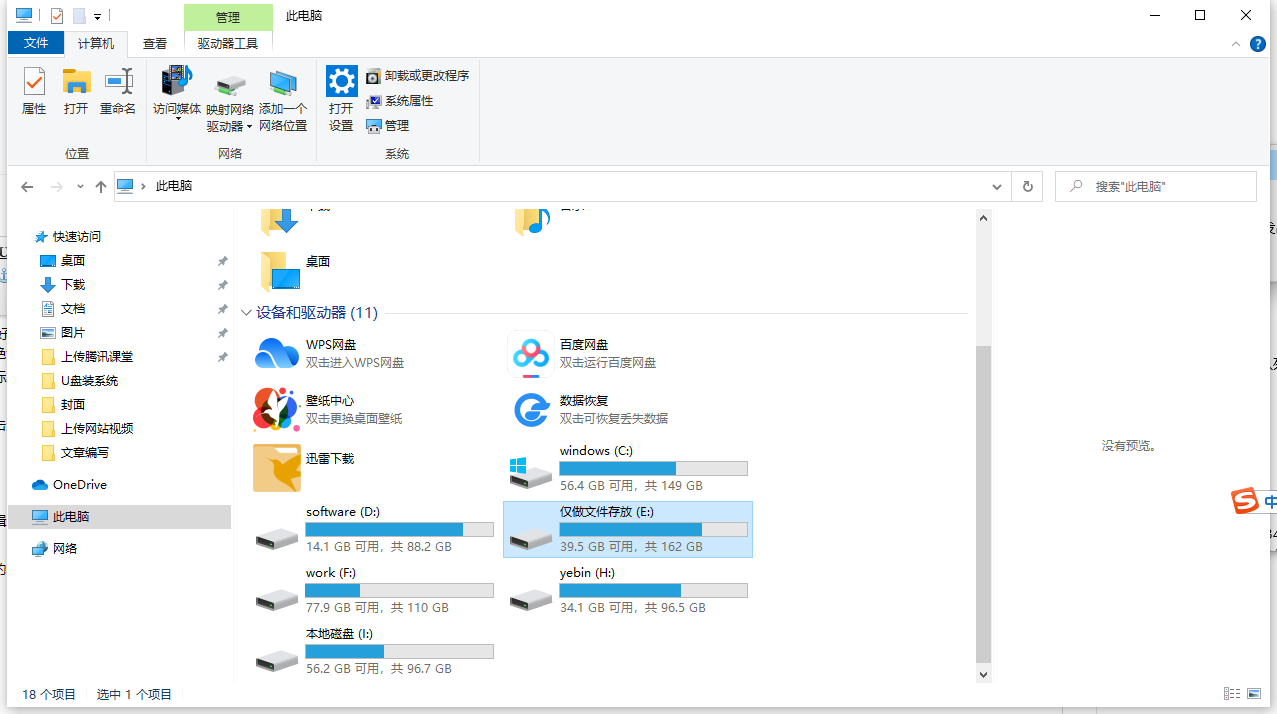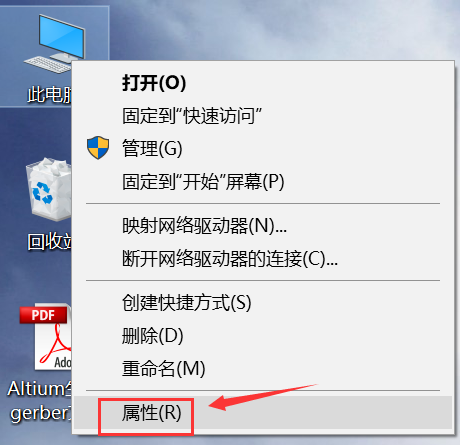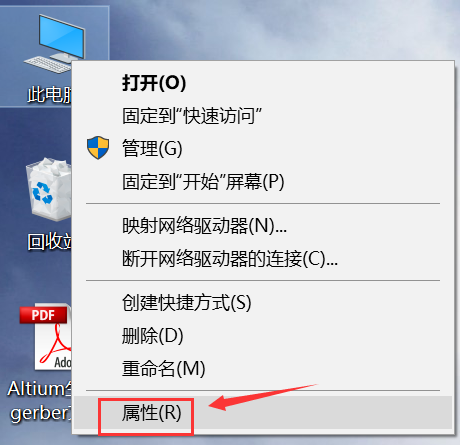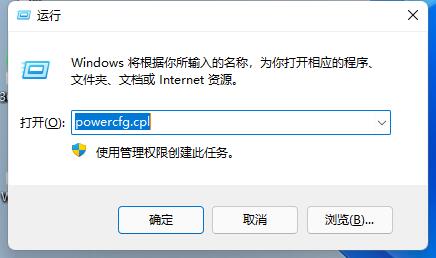合計 10000 件の関連コンテンツが見つかりました

Cドライブがいっぱいの場合はどうすればよいですか?これらの方法は問題を解決するのに役立ちます。
記事の紹介:C ドライブの空き領域は、多くのコンピュータ ユーザーがよく遭遇する問題であり、システム ディスクの空き領域が不足すると、コンピュータの動作速度に影響を与え、場合によってはシステムのクラッシュを引き起こす可能性があります。したがって、C ドライブの空き容量が不足している問題をタイムリーに解決することが特に重要です。この記事では、Cドライブの空き容量がいっぱいになった問題を解決するいくつかの方法を紹介し、誰もがこのよくある問題を解決できるようにします。まず、Cドライブの容量がいっぱいになる原因としては、さまざまなファイルやアプリケーションが容量を占有しすぎていることが考えられます。この場合、一時ファイルの削除、不要なプログラムのアンインストール、ごみ箱の掃除などの方法が非常に効果的です。
2024-03-25
コメント 0
1002

win10のアップデート失敗とCドライブがいっぱいになる問題を解決
記事の紹介:Win10システムを手動または自動でアップデートするときに、アップデートに失敗してCドライブがいっぱいになるという状況に多くの友人が遭遇しましたが、このような問題を解決するにはどうすればよいですか?以下の解決策を見てみましょう。 Win10 のアップデートが失敗し、C ドライブがいっぱいです。 1. 「Win+R」を押してファイル名を指定して実行ファイルを開き、services.msc と入力します。 2. 「windowsupdate」を見つけます。 3. 「全般」を選択し、「スタートアップの種類」を「無効」に変更し、「OK」をクリックします。 4. 「この PC」と入力し、「C ドライブ」を開きます。 5. 「Windows」をクリックします。 6. 「softwareDistribution」を選択します。 「フォルダー.7. 「DataStore」フォルダーを追加します。
2023-12-26
コメント 0
1266
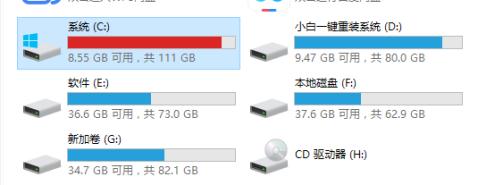
コンピューターの C ドライブがいっぱいになった場合はどうすればよいですか? 簡単な解決策の紹介
記事の紹介:1 つ目: 毎日ゴミをクリーンアップする習慣を身に付けます。多くの友人は、コンピュータを購入した後、システムのゴミやキャッシュをめったにクリーンアップしません。時間が経つと、システム ディスクの容量が小さくなり、コンピュータの動作が遅くなります。解決策: システムのゴミを定期的にクリーンアップし、デスクトップ ファイルを整理し、ゴミ箱のゴミを削除することをお勧めします。通常は 360 またはコンピューター マネージャーを週に 1 回試すことができますが、習慣は人によって異なります。 2 番目: ソフトウェアのインストール場所を調整します。多くの友人は、ソフトウェアをインストールするときにデフォルトのインストール アドレスを使用します。実際、デフォルトのインストール場所はシステム C ドライブです。多くのインストール ソフトウェアがバンドルされていることが多く、システム C ドライブは、インストール後にいっぱいになります。その間。解決策: ソフトウェアをインストールするときは、バンドルまたはファミリー バケットを使用してインストールすることと、システム ディスクに加えて一般的ではないソフトウェアをインストールすることに注意してください。
2024-01-11
コメント 0
1056

win7cのディスク容量が突然枯渇する問題を解決する効果的な方法
記事の紹介:win7 システムを使用しているときに、コンピューターが突然動かなくなったように感じ、その後、C ドライブが突然いっぱいになっていることがわかります。では、このような場合にどのように解決すればよいのでしょうか?ディスク使用量を変更することで問題を解決できるので、以下に具体的な方法を見てみましょう。 win7c のディスクが突然いっぱいになった場合の解決策 1. まず、「コンピューター」を右クリックし、「プロパティ」を開きます。 2. 次に、左側のサイドバーで「システムの詳細設定」を選択します。 3. 「システムの保護」タブで、保護設定でCドライブの保護がオンになっているかどうかを確認します。 4. 開いている場合は、下の「構成」をクリックします。 5. 次に、「システムの保護をオフにする」にチェックを入れ、下の「最大使用量」を左端に引き出します。 6. 最後に「削除」をクリックし、ポップアッププロンプトが表示されます。
2024-01-09
コメント 0
1284

win10のキーボードロックを解決する方法
記事の紹介:最近、Win10 システムを更新した多くの友人が、キーボードがロックされていて開けないことに気づきました。何が起こっているのでしょうか?キーボードのロックキーを誤って押してしまった可能性がありますので、以下で具体的な対処法を見ていきましょう。 win10 キーボードロックの解決方法 1つ目は、1.外付けキーボードを使用して「Numlock」キーを押したかどうかを確認し、「Numlock」キーを押した場合は、外付けキーボードを使用してもう一度「Numlock」キーを押します。 , そして通常に戻ります。 2. コンピュータのキーボードには「Fn」キーがありますが、このキーを押してから 2 つの機能を持つ別のキーを押すと、そのキーの 2 番目の機能が表示されるため、このキーは「2 番目のファンクション キー」とも呼ばれます。 3. 「F8」キーを再度見つけます。このキーには 2 番目の機能があるためです。
2023-12-31
コメント 0
1170
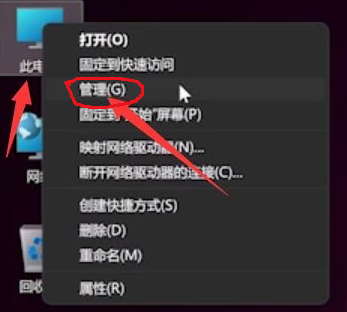
win11のキーボードが故障して入力できない問題を解決するにはどうすればよいですか? Win11 のキーボードに障害が発生して入力できない場合の解決策
記事の紹介:win11 キーボードが故障して入力できない場合はどうすればよいですか? win11システムを使用していると、キーボードが故障して操作できなくなることがありますが、このような事態に遭遇した場合、ユーザーはどうすればよいでしょうか?ユーザーは、このコンピュータの管理を直接見つけて、デバイス マネージャの下のキーボードをクリックして操作できます。このWebサイトでは、Win11のキーボードが故障して入力できない問題の解決策をユーザーに丁寧に紹介しましょう。 Win11 キーボードに障害が発生し、入力できない場合の解決策: 1. コンピューターの電源を入れた後、デスクトップでこのコンピューターを見つけて右クリックし、[管理] を選択します。 3. キーボード オプションを展開し、キーボード デバイスを見つけて右クリックし、[ドライバーの更新] オプションを選択します。 5. ドライバーの更新が完了したら、マウス デバイスを選択し、同じ方法を使用します。
2024-03-09
コメント 0
586
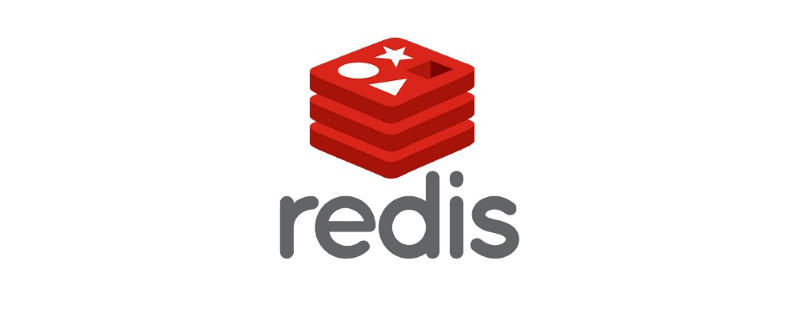
Redis メモリがいっぱいになった場合の解決策
記事の紹介:Redis のデータはすべてメモリに保存されていますが、Redis を使用するとメモリがいっぱいになるという状況に遭遇することがありますが、この記事では Redis のメモリがいっぱいになる問題の解決策を紹介します。
2020-04-30
コメント 0
2695

Baidu Netdisk ダウンロード失敗 125099 の問題を解決するにはどうすればよいですか? Baidu Netdisk のダウンロード失敗の解決策
記事の紹介:Baidu ネットワーク ディスクのダウンロード失敗 125099 の問題を解決するにはどうすればよいですか? Baidu Netdisk を使用してファイルをダウンロードする場合、ダウンロードに失敗することがあります。どうすればよいですか?このサイトでは、Baidu Netdisk のダウンロードに失敗した場合の解決策をユーザーに丁寧に紹介します。 Baidu ネットワーク ディスクのダウンロードが失敗する場合の解決策 ファイルの移動: ダウンロードしたファイルが存在するフォルダーを見つけます。サフィックス .baiduyun.p.downloading を持つファイルを見つけます。フォルダー外のファイルを切り取ります。 Baidu Netdisk ソフトウェアのダウンロード タスクをキャンセルします。ファイルを元のフォルダーに戻します。再度ダウンロードしてください。プライベート リンクを使用してダウンロードする: Baidu Netdisk Web バージョンでダウンロードできないファイルを検索します。共有ボタンをクリックしてプライベート リンクを作成します。
2024-07-18
コメント 0
706

Uディスク書き込み保護を解決する効果的な方法
記事の紹介:USBフラッシュドライブの書き込み禁止の問題に遭遇したことがありますか?ファイルを USB フラッシュ ドライブにコピーしたいのに、何もできないと本当にイライラします。でも、心配しないでください。この記事では、U ディスク書き込み保護の問題を解決するいくつかの方法を紹介し、この問題を簡単に解決できるようにします。ツールの材料: コンピューターのブランド モデル: Dell ロック状態では、USB フラッシュ ドライブに書き込むことはできません。したがって、まず USB フラッシュ ドライブのスイッチがロック解除されていることを確認してください。 2. コマンド ライン ツールを使用する: Windows システムでは、コマンド ラインを使用できます。
2024-01-22
コメント 0
990

USBフラッシュドライブの書き込み禁止問題を解決する方法の完全なコレクション
記事の紹介:Uディスクの書き込み保護の問題は、Uディスクを使用するときに多くの人がよく遭遇するトラブルです。 USB フラッシュ ドライブにファイルを書き込みたいが、操作を実行できない場合がありますが、この場合、USB フラッシュ ドライブの書き込み保護の問題を解決する必要があります。この記事では、この問題を簡単に解決できるように、U ディスク書き込み保護に対する一般的な解決策をいくつか紹介します。ツールの材料: コンピューターのブランド モデル: Dell。 USB メモリーにはライトプロテクトスイッチが付いているものがありますので、スイッチがロックされていると書き込み操作ができなくなります。スイッチをロック解除状態に切り替えることができます。
2024-01-15
コメント 0
1178
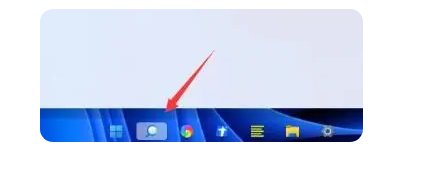
win11起動時にキーボードが故障する問題の解決方法
記事の紹介:コンピュータシステムを更新した後、一部のユーザーは win11 起動キーボードが動作しないと感じ、何度も接続しても動作しません。では、win11 起動キーボードが動作しない問題を解決するにはどうすればよいでしょうか? Windows 11 の起動時にキーボードが動作しない問題の解決策を以下のエディターで共有しますので、解決方法を見てみましょう。方法/手順: 最新のドライバーを再インストールします。 1. まず、タスクバーの検索オプションをクリックします。 2. 入力ボックスインターフェイスに「デバイスマネージャー」と入力して開きます。 3. 次に、キーボード デバイスを見つけて右クリックして選択し、[ドライバーの更新] オプションをクリックします。 4. 「ドライバーを自動的に検索」ボタンをクリックして最新のドライバーをインストールすると、Win11 の起動時にキーボードが正常に動作しない問題が解決されます。概要: 1.
2024-01-14
コメント 0
1364
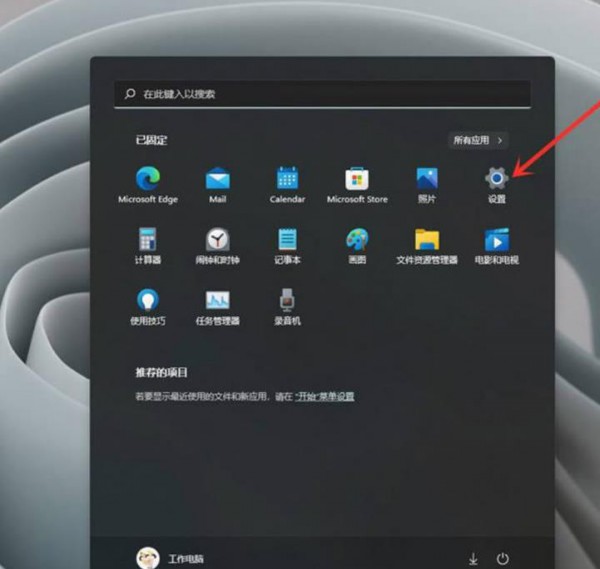
Win11の内蔵タッチキーボードのアイコン表示エラーを解決するにはどうすればよいですか?
記事の紹介:Win11 システムを使用する場合、オンスクリーン キーボードをオンにする必要がある場合がありますが、多くのユーザーが Win11 の内蔵タッチ キーボード アイコン表示エラーの解決策について質問しています。ユーザーは個人設定に直接移動し、タッチ キーボードをクリックして設定することができます。このサイトでは、Win11 のスクリーン キーボードが開かない問題の解決策をユーザーに丁寧に紹介します。 Win11 のスクリーン キーボードが開かない場合の解決策 解決策 1: 1. Win キーを押すか、[スタート] をクリックし、開いたメニューで [設定] を見つけて選択します。 3. キーボード設定インターフェイスをタッチし、「キーボードを開く」をクリックしてタッチ キーボードを開きます。解決策 2: 1. まず、コンピュータのデスクトップの下部にある [スタート] メニューをクリックして開き、[設定] オプションをクリックして設定を入力します。
2024-02-19
コメント 0
1093
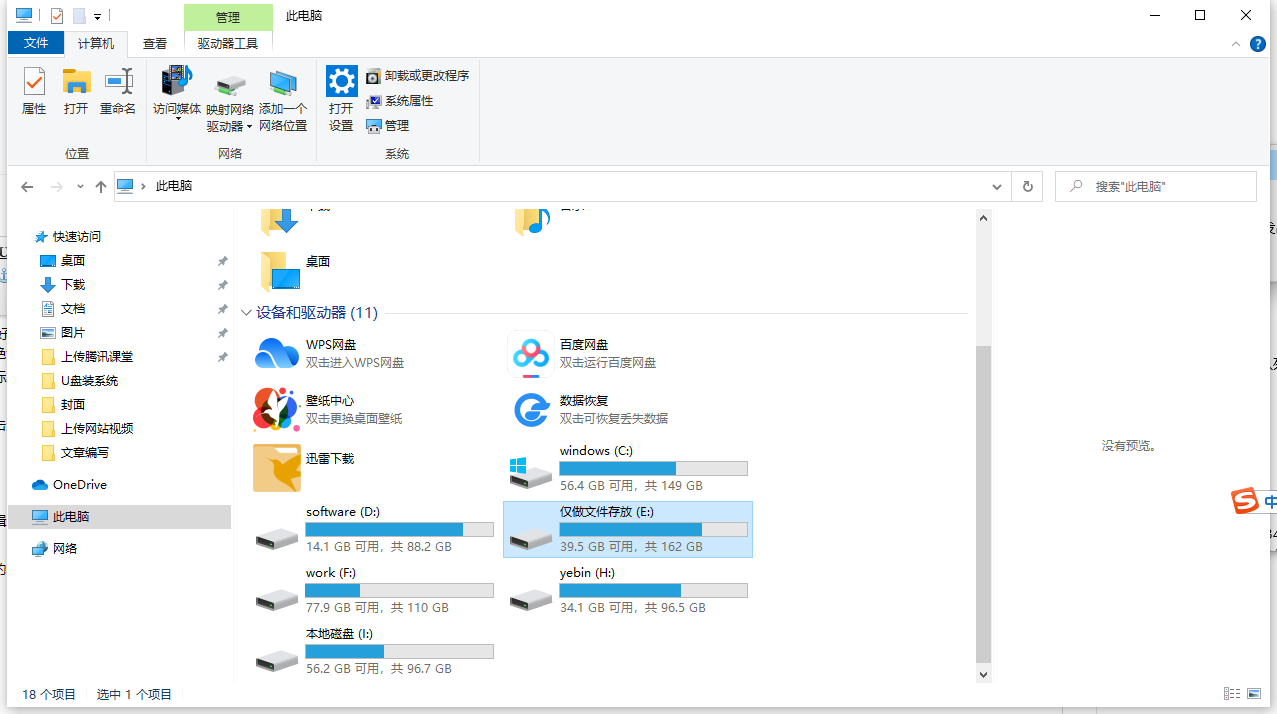
電子ディスクへのアクセスが拒否された場合はどうすればよいですか? Win 10 の解決策
記事の紹介:win10システムを長期間使用した後、多くのネチズンは、win10システムのEドライブへのアクセスが拒否され、非常に不便だと報告しました。 win10 システムで E ディスク アクセスが拒否される問題を永続的に解決する方法はありますか? win10 システムで E ディスク アクセスが拒否される問題のグラフィックとテキストの手順は非常に簡単です。E ディスク アクセスが拒否される問題を解決する方法を見てみましょうwin10で、一緒に見てみましょう。 1. このコンピュータのページで、電子ディスクを右クリックします。 2. ポップアップ オプションで、クリックしてプロパティを入力します。 3. [セキュリティ オプションの入力] を選択します。 4. ユーザーを選択し、「編集」をクリックします。 5. 権限を付与する必要があるユーザーを選択し、チェックを入れて制御を完了し、「OK」をクリックします。上記はwin10で電子ディスクへのアクセスが拒否された場合の解決策です。
2023-07-17
コメント 0
2674

USBフラッシュドライブが開けない問題を簡単に解決する方法!
記事の紹介:USB フラッシュ ドライブ内のファイルを緊急に使用する必要があるときに、USB フラッシュ ドライブが開けないという状況に遭遇したことはありませんか?心配しないでください。この記事では簡単な解決策をいくつか紹介します。いくつかの実例を交えながら、記事の内容を簡単に要約し、私自身の主張を詳しく説明します。USB フラッシュドライブが開かない問題を解決するのは難しいことではありません。正しい方法をマスターする必要があるだけです。ツールの資料: コンピューターのブランドとモデル: Dell XPS13 オペレーティング システムのバージョン: Windows 10 ソフトウェアのバージョン: USB 修復ツール v2.0 テキスト: 1. U ディスクがウイルスに感染しています 1. まず、U ディスクがウイルスに感染しているかどうかを確認する必要があります。ウイルスに感染した。ウイルス対策ソフトウェアを使用して USB フラッシュ ドライブを完全にスキャンし、潜在的なウイルスを検出して駆除できます。ウイルスが見つかった場合は、すぐにウイルスを削除し、破損したファイルを修復します。 2. もし
2024-01-14
コメント 0
629
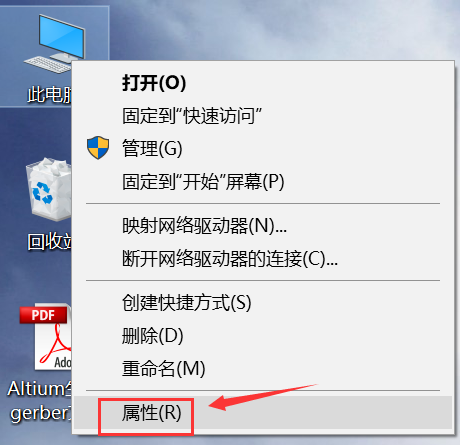
win10システムでUSBキーボードが使用できない問題の解決策
記事の紹介:多くの友人が win10 オペレーティング システムを使用しているとき、win10 USB キーボードが応答しない状況に遭遇したことがあるかどうか知りません。この状況を解決する方法を知っていますか?今日は、Win10システムでUSBキーボードが使用できない問題の解決策を説明します〜。 win10 システムで USB キーボードが使用できない問題の解決策: 1. まずデスクトップでこのコンピュータを見つけ、マウスを右クリックして [プロパティ] を選択します。 2. プロパティ インターフェイスに入り、[デバイス マネージャー] をクリックしてに入ります。 3. デバイス マネージャーとインターフェイスでキーボードを見つけます。 4. 「キーボード オプション」を右クリックし、「プロパティ」を選択します。 5. キーボードのプロパティ インターフェイスに入り、[電源管理] タブで、コンピューターが電力を節約するためにこのデバイスの電源をオフにする前にボックスのチェックを外し、[OK] ボタンをクリックします。
2023-07-18
コメント 0
1280

パソコンがUSBフラッシュドライブを認識できないのですが?ソリューションのリスト
記事の紹介:パソコンがUSBフラッシュドライブを認識できないのですが?これは人々を悩ませるよくある問題です。今日は、この問題を解決する方法を見ていきます。いくつかのユーモアのある事例を通して、コンピューターが USB フラッシュ ドライブを認識しない問題を解決する方法を説明します。ツール資料: コンピューターが U ディスクを認識できない問題を解決するには、次のツール資料が必要です: コンピューターのブランド モデル: LenovoThinkPadX1Carbon オペレーティング システムのバージョン: Windows10 ソフトウェア バージョン: USB ドライバー バージョン 1.0.0 1. U ディスクの接続の問題 1。ディスクが正しく挿入されているかどうかを確認します。場合によっては、USB ディスクを誤って間違った USB インターフェイスに挿入し、コンピュータがディスクを認識しないことがあります。 USB フラッシュ ドライブが正しいポートに接続されていることを確認してください。 2.Uをチェック
2024-03-09
コメント 0
716

win7コンピュータでキーボードが混乱する問題を解決する方法
記事の紹介:入力中にキーボードがコマンドの使用を停止し、ランダムな文字列が表示されることがあります。win7 システムのコンピューターでこの問題を解決するにはどうすればよいですか?以下で具体的な解決策を見ていきましょう。 win7 コンピューターのキーボードがおかしくなりました 解決策 1. fn キー、insert キー、numlk キーを見つけます。パソコンのキーボードをよく見てみると、fn キー、insert キー、numlk キーがあり、この 3 つのキーが勝手に押されてしまうと、入力時に混乱が生じます。 2. キー操作。これら 3 つのキーを見つけたら、まず fn キーを押し、次に「insert」キーまたは numlk キーを押します。 3. テスト。次に、テキスト入力ボックスを開いて任意の場所に入力します。
2024-01-13
コメント 0
1180

キーボードが入力できないパソコンの起動問題の解決策
記事の紹介:最近、コンピューターの電源を入れたときにキーボードが入力できないことに多くのユーザーが気づき、システムを再インストールしても問題を解決できない友人もいます。実際には、それほど複雑である必要はなく、解決することができます。簡単な設定で完了しますので、以下で具体的な方法を見ていきましょう。コンピューターの電源が入っているときにキーボードが入力できない問題の解決策: 1. デバイス内のサードパーティのセキュリティ ソフトウェアおよびシステム最適化ソフトウェアをアンインストールまたは終了します。 2.「Windows ロゴ キー + R」を押し、「msconfig」と入力して Enter を押します。 [サービス] > [すべての Microsoft サービスを非表示] > [すべて無効にする] をクリックします。 3. タスクマネージャーを起動し、「スタートアップ」タブをクリックし、すべてのスタートアップ項目を無効にします。 4. デバイスを再起動します。 PS: Numlock キーが押されていない場合、テンキー キーボードは使用できません。
2024-01-06
コメント 0
1095
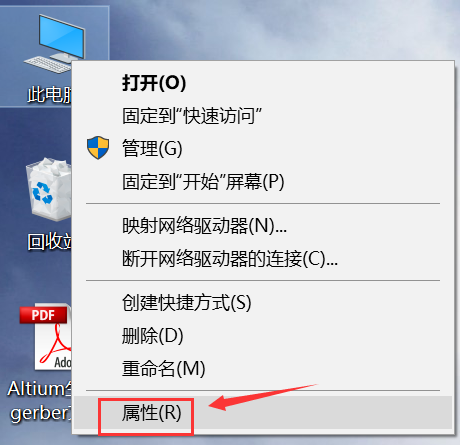
win10 USBキーボードが動作しない場合の解決策
記事の紹介:Win10 オペレーティング システムを使用しているときに、Win10 USB キーボードが応答しないという状況に遭遇したことがない友人も多いので、この状況に遭遇した場合、解決方法を知っていますか?今日は、編集者がwin10usbキーボードが使用できない問題の解決策をお伝えします〜win10usbキーボードが使用できません: 1. まず、デスクトップでこのコンピュータを見つけて、マウスを右クリックして「プロパティ」を選択します。 2. プロパティインターフェイスに入り、「デバイスマネージャー」をクリックしてに入ります。 3. デバイスマネージャーで、インターフェイス上の「キーボード」を見つけます。 4. キーボード オプションを右クリックし、[プロパティ] を選択します。 5. キーボードのプロパティ インターフェイスに入り、[電源管理] タブで、[電力を節約するためにコンピュータでこのデバイスの電源をオフにできるようにする] チェックボックスをオフにして、[OK] をクリックします。
2024-01-06
コメント 0
1041
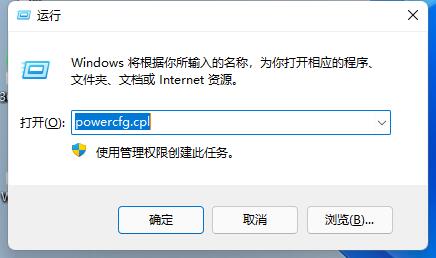
Win11システムでキーボードが故障する問題を解決する方法
記事の紹介:win11 システムを更新した後にキーボードの故障を経験した人はたくさんいます。実際、キーボードの故障は設定が不完全であったり、キーボードの故障が原因であることがよくあります。そのため、今日は win11 のキーボードの故障に対する詳細な解決策をご紹介しました。まだこの問題を解決していない場合は、 、 確認してみましょう。 win11 キーボードに障害が発生した場合の対処方法: 回答: 「左 Alt キー + 左 SHIFT + numlock」キーの組み合わせを押して問題を解決できます。動作しない場合は、次の方法を使用します。 1. まず「win+R」を押してコマンド ウィンドウを表示し、コマンド「powercfg.cpl」を入力して Enter を押します。 2. 次に、「電源ボタンの動作を選択する」をクリックします。 3. 入力後、「現在利用できない設定を変更する」をクリックします。
2023-12-29
コメント 0
2937