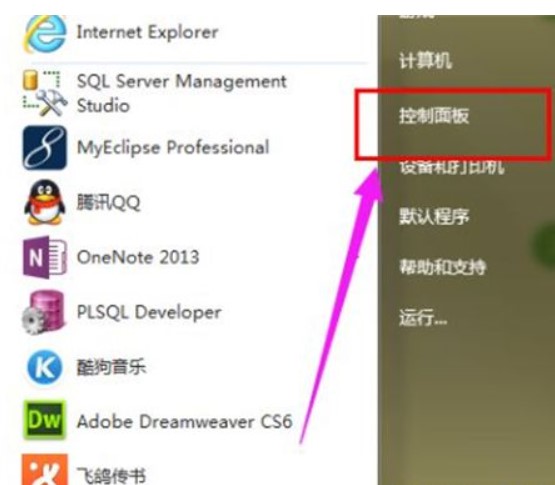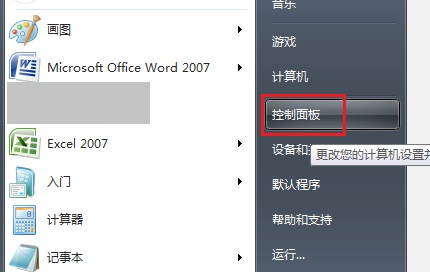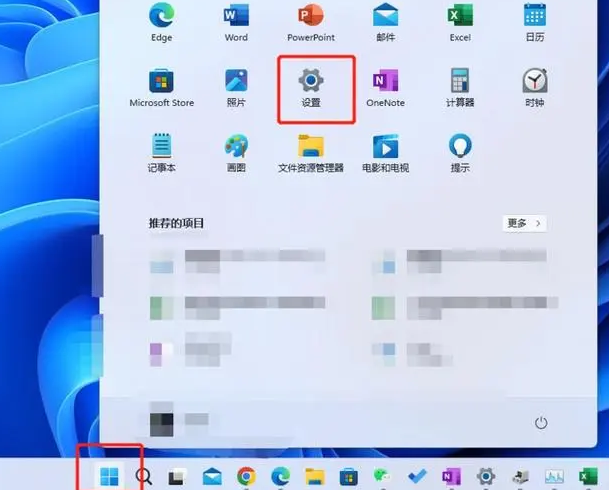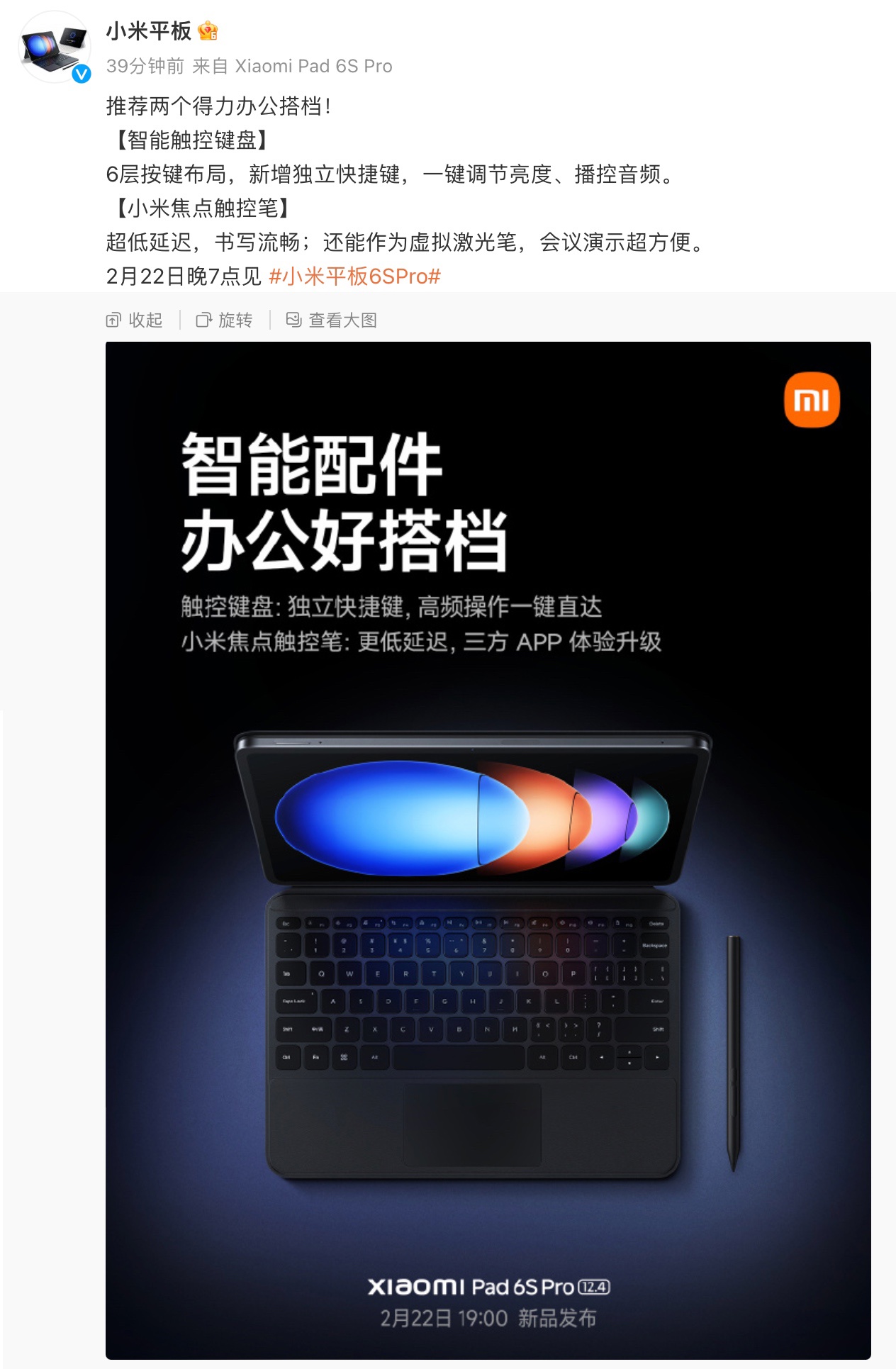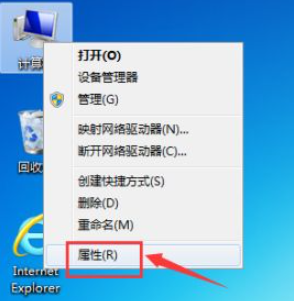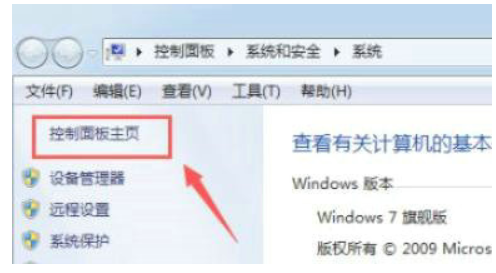合計 10000 件の関連コンテンツが見つかりました

Mac のトラックパッドのクリックが失敗するのはなぜですか?
記事の紹介:Mac のトラックパッドのクリック失敗の原因には、ソフトウェアの問題、トラックパッドの設定の問題、外部デバイスの干渉、トラックパッドのハードウェアの問題、マルチタッチ ジェスチャの競合、汚れや湿気の問題などが含まれます。詳細な紹介: 1. ソフトウェアの問題。Mac トラックパッドのクリック機能の失敗は、ソフトウェアの問題が原因である可能性があります。Mac を再起動してみてください。通常、これにより一時的なソフトウェアの問題が解決されることがあります。問題が解決しない場合は、オペレーティング システムを更新して、コントロール. パッドドライバーを使用して、最新のソフトウェアバージョンを使用していることを確認します; 2. タッチパッド設定の問題、タッチパッド設定が変更されている可能性があります。
2023-09-08
コメント 0
8091

macOSのトラックパッドが誤動作する
記事の紹介:この記事では、macOS トラックパッドの損傷に関する知識を共有し、関連する解決策を提供して、皆様のお役に立てれば幸いです。いつでも確認できるように、このサイトをブックマークしてください。それでは、macOS トラックパッドの損傷の問題とその解決策を見ていきましょう。タッチパッドは Windows システムがインストールされた Mac でも動作しますか? Apple のタッチパッドは Windows システムで使用できますが、これは Windows 用の BootCamp ドライバーをダウンロードしてインストールした後にのみ使用できます。 BootCamp ドライバーをインストールすると、Apple デバイスのタッチパッドやキーボードやマウスなどのその他のハードウェアを Windows システムで使用できるようになります。 MacBook で時々トラックパッドが制御不能になるのはなぜですか?マクプレ
2024-01-11
コメント 0
836
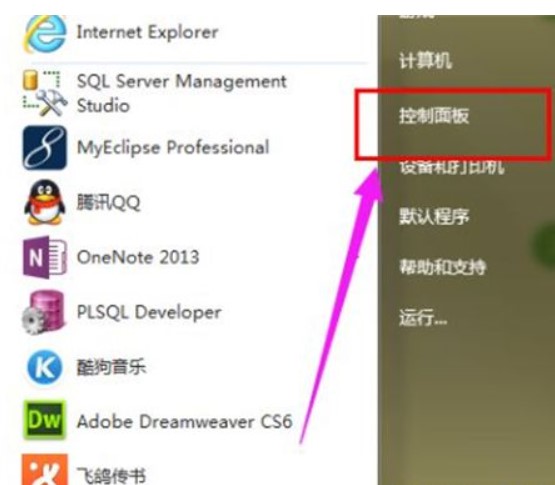
Win7 がタッチパッド設定を見つけられない場合はどうすればよいですか? Win7 がタッチパッド設定を見つけられない場合の解決策
記事の紹介:タッチパッドの設定は win7 ラップトップの機能です。win7 を使用するときにタッチパッドを設定したい場合は、設定に従って操作する必要があります。しかし、多くのユーザーは一般にタッチパッドの設定方法を知りません。コントロール パネルの設定はどこにありますか? ? win7 がタッチパッド設定を見つけられない場合はどうすればよいですか? 今日は、win7 がタッチパッド設定を見つけられない場合の解決策と、タッチパッド設定がどこにあるかについて説明します。 win7 がタッチパッド設定を見つけられない場合はどうすればよいですか? 1. win7 デスクトップに移動し、「コントロール パネル」をクリックして開きます。 2. 「コントロールパネル」ページで「ハードウェア構成とサウンド」を選択します。 3. 「マウス」オプションを選択します。 4. 「デバイスプリセット」をクリックします。 5. 「デフォルト値」をクリックして設定ページを開きます。 6.スタート
2023-07-18
コメント 0
2988

ノートパソコンのタッチパッドをオフにする方法
記事の紹介:ノートパソコンのタッチパッドの目的は利便性を提供することですが、ユーザーは一般に USB マウスを装備しているため、タッチパッドが冗長になり、偶発的なタッチにより不便を引き起こすことがよくあります。では、このジレンマに対する解決策は何でしょうか?ノートパソコンのタッチパッドを閉じるだけです。次に、編集者がノートパソコンのタッチパッドを閉じる方法を説明します。ユーザーはコンピュータを使用する習慣があるため、ラップトップを操作するときに外部マウスを使用することにまだ慣れていますが、一部のユーザーはラップトップを操作するときにラップトップのタッチパッドを簡単に触ってしまい、以前の問題を引き起こす可能性があります。ラップトップのタッチパッドをオフにしますか?次に、編集者がラップトップのタッチパッドの操作方法を紹介します。
2024-01-11
コメント 0
1427
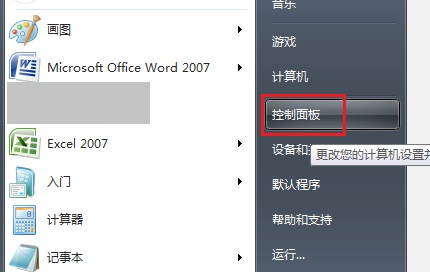
Dell win10 タッチパッド無効化ガイド
記事の紹介:通常、Dell ノートブックにはタッチパッドが搭載されており、マウスを使用せずにコンピューターのカーソルを操作できますが、誤ってタッチしたりその他の理由でマウスが制御不能になる場合もあります。外付けマウスを接続すればマウスをオフにすることができるので、具体的な方法を見てみましょう。 Dell win10 タッチパッド シャットダウン チュートリアル 1. まず、左下隅の [スタート] をクリックして [コントロール パネル] を開きます。 2. [ハードウェアとサウンド] を選択します。 3. [マウス] をクリックします。 4. [dell タッチパッド] タブに入り、[設定] をクリックします。下に。 5. アイコンの位置でタッチパッドをオフにできます。 6. 次に、「保存」をクリックします。 7. 上のマウスをクリックして、「USB マウスが存在する場合はタッチパッドを無効にする」にチェックを入れることもできます。
2024-01-13
コメント 0
1495

Windows 10 Education Edition のタッチパッドが故障した場合の対処方法
記事の紹介:ユーザーの皆様、Windows 10 オペレーティング システムを搭載したノートパソコンにはタッチパッド機能が搭載されていますが、タッチパッドが正常に動作しないという問題に遭遇したことはありませんか? 実は、この問題の原因はドライバーにある可能性があります。問題があるか、関連する設定が有効になっていません。以下に、参考として詳細な解決策を示します。 Win10 教育バージョンのタッチパッドが失敗した場合の対処方法 1. [スタート] をクリックし、[設定] を選択します。 2. ここでデバイスをクリックして入力します。 3. タッチパッドに入ります。 4. ここでソフトウェアを開いて設定できます。
2024-02-12
コメント 0
1041

win10でマウス接続時にタッチパッドを無効にする方法 win10でマウス接続時にタッチパッドを無効にする方法
記事の紹介:みなさん、こんにちは。今日は、Win10 ラップトップでトラックパッドを無効にする方法を説明します。マウスがすでにコンピュータに接続されている場合は、簡単な手順でトラックパッドをオフにすることができます。このチュートリアルは非常にシンプルでわかりやすいので、皆さんのお役に立てれば幸いです。 win10でマウス接続時にタッチパッドを無効にする方法 1.パソコンのコントロールパネル(設定)を開きます。 2. 上のデバイスをクリックします。 3. デバイスを入力すると、マウスとタッチパッドのオプションが表示されます。 4. 内部には他のマウス オプションが表示されます。 5. 開くと、マウスのプロパティが表示されます。 6. 下の図に示されているオプションをチェックして適用してください。
2024-09-13
コメント 0
903
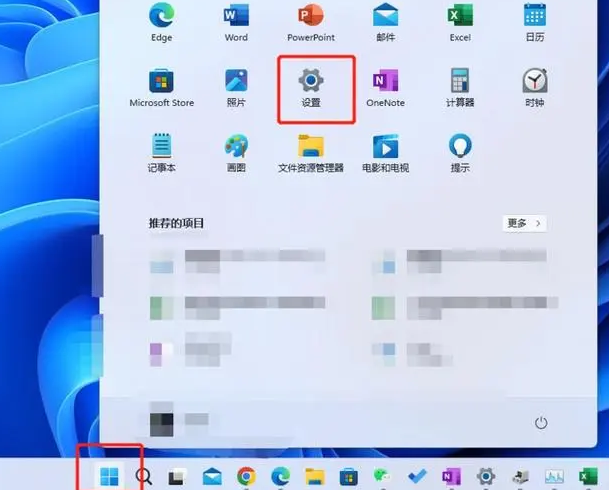
Windows 10 Home Edition でタッチパッドの無効化を解除する方法
記事の紹介:多くの友人は、ノートブックを使用しているときにタッチパッドのロックが解除できないことに気づくでしょう。設定インターフェイスをクリックするだけで済み、次にタッチパッドを見つけて、最後にオンにするだけです。それでも非常に簡単です。 win10 ホームバージョンでタッチパッドを無効にする方法 1. 設定インターフェイスに入り、Windows デスクトップの左下隅にあるスタート アイコンをクリックしてスタート メニューを起動し、オプションで機能を選択して設定インターフェイスを起動します。 2. タッチパッド設定インターフェイスに入り、Windows 設定インターフェイスの左側のメニューで項目を選択し、ページ上の [オプション] をクリックしてタッチパッドの特定の設定ページに入ります。 3. タッチパッドをオンにする タッチパッドの特殊設定ページで、右側の対応するスイッチをオンにすると、Windows コンピュータのタッチパッドがオフになった後に再度アクティブ化できるようになります。
2024-01-24
コメント 0
968

Dell ノートパソコンのタッチパッドをオフにする方法
記事の紹介:DELL (Window 7) コンピュータのタッチパッド機能をオフにする方法は次のとおりです: 方法 1: マウスで [スタート] - [コントロール パネル] をクリックし、開いたコントロール パネル インターフェイスで [ペンとコントロール パネル] を見つけてクリックします。 「タッチ」をクリックし、インターフェースをタッチすると、「タッチ」タブに切り替わります。方法 1: ショートカット キー FN+F3 を使用して、タッチパッド機能をすばやくオンまたはオフにします。事前にタッチパッドドライバーをインストールする必要があります。方法 2: コントロール パネルに切り替える: コントロール パネルを開き、タッチパッドでマウスを制御するため、コントロール パネルでマウス オプションを見つけてマウスをクリックします。デスクトップの左下隅にある Windows ボタンをクリックし、コントロール パネルをクリックします。コントロール パネル ページで [マウス] オプションをクリックし、マウスのプロパティ ページをクリックして最新の
2024-02-18
コメント 0
2387

AppleコンピュータMacタッチの故障?
記事の紹介:はじめに: Apple コンピュータのタッチ コントロールの誤動作について多くの友人が質問しています。この Web サイトでは、参考のために詳細な回答を提供します。お役に立てば幸いです。見てみましょう! MacBook のタッチパッドが押せない場合は、次の理由が考えられます。 まず、タッチパッド ドライバーが破損しているか、ユーザーが誤ってアンインストールした可能性があります。次に、ノートブックのタッチパッドがオフになっている可能性があります。一部のノートブックでは、設定を通じてタッチパッドをオフにすることができます。最後に、コンピューター内のウイルスがタッチパッドの誤動作を引き起こす可能性があります。解決策には、タッチパッド ドライバーの再インストールまたは更新、ノートブックの設定でタッチパッド オプションがオフになっているかどうかの確認、システム セキュリティを確保するためのウイルス対策スキャンの実行などが含まれます。コンピューターのタッチパッドの場合
2024-02-13
コメント 0
1240
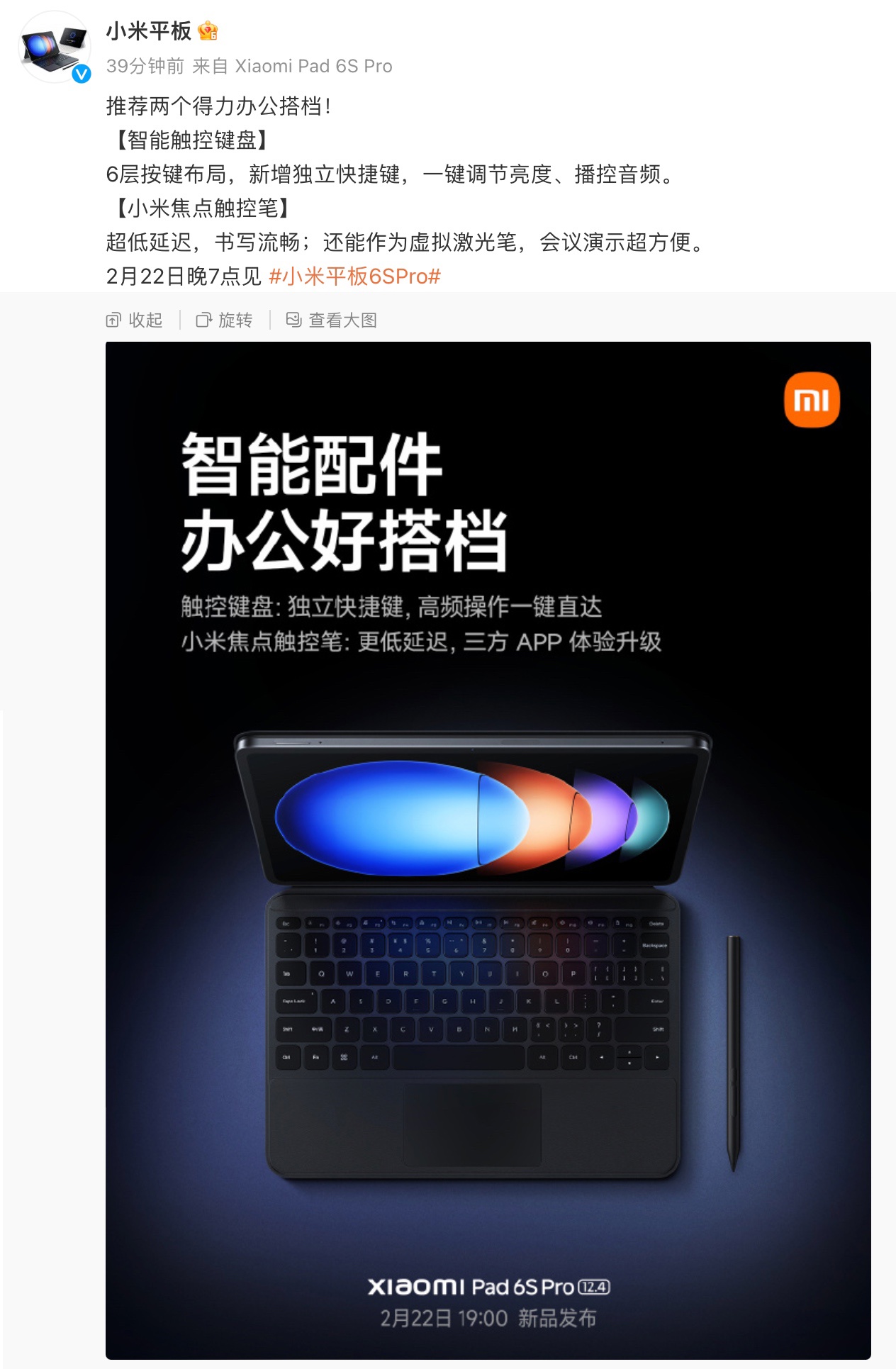
Xiaomi Tablet 6S Pro「スマートタッチキーボード/フォーカススタイラス」アクセサリが正式発表:「超低遅延」とされ、NFCワンタッチ送信にも対応予定
記事の紹介:2月20日の当ウェブサイトのニュースによると、Xiaomi Mi Pad 6S Proがまもなく発売される予定で、「Xiaomi Pad」の公式Weiboプレビューによると、このタブレットには「Smart Touch Keyboard」と「Xiaomi Focus Stylus」の2つのアクセサリが付属するとのこと。 。スマート タッチ キーボードは、6 層のキー レイアウトを採用し、独立したショートカット キーを追加し、ワンクリックで輝度とオーディオ コントロールを調整できると公式に主張しています。ブロガーによる以前のレポートを参照してください。 @digitalchatstation さん、このキーボードも「NFCワンタッチ送信」に対応する予定です。価格に関しては、参考として、Xiaomi Tablet 6/6 Proに適した「スマートタッチキーボード」の以前の価格は599元でした。 Xiaomi Focus Stylusは、このスタイラスが「超低遅延でスムーズな書き込み」を実現し、会議プレゼンテーション用の仮想レーザーポインターとしても使用できると公式に主張しています。価格面
2024-02-21
コメント 0
1335

Win11 でタッチパッドをオフにする方法_Win11 でタッチパッドをオフにする方法
記事の紹介:1. まず、タスクバーの空白部分をクリックし、[タスクバーの設定]を選択します。 2. タスクバーの設定を開いたら、左側にある[Bluetoothとその他のデバイス]を見つけます。 3. 右側に[タッチパッド]の設定が表示されます。 4. 展開後、関連する設定の下にある [タッチパッドの詳細設定] を選択します。 5. 最後に、「外部USBポインティングデバイス接続時に無効にする」にチェックを入れ、「OK」をクリックします。
2024-05-08
コメント 0
761

ラップトップのタッチパッドの使用方法を学び、ラップトップのタッチパッドの使用方法を簡単にマスターします
記事の紹介:ノートパソコンのキーボードの下には四角い部分があり、そこに指を置くとマウスとしてパソコンを操作することができます。タッチパッドを使用すると、マウスがない場合でもコンピューターを柔軟に制御できます。タッチパッドはノートパソコンの付属品ですが、以下では編集者がノートパソコンのタッチパッドの使い方をレクチャーします。ノートパソコンのキーボードの下には「タッチパッド」があり、マウスがないときにユーザーがコンピュータを操作するのに主に便利です。ただし、ノートブック ユーザーの中には、タッチパッドを使用したいのに、機能がオフになっており、正常に使用できない場合があります。では、ラップトップのタッチパッドを使用するにはどうすればよいでしょうか?次に、編集者がノートブックのタッチパッドの使い方を説明します。ノートパソコンのタッチパッドの使用方法 ノートパソコンの使用方法
2024-01-14
コメント 0
1521
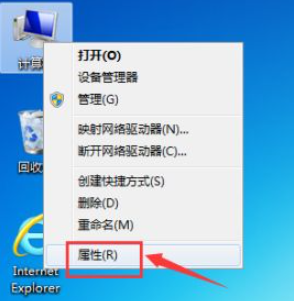
win7でタッチパッドをオフにする方法
記事の紹介:win7システムを使用している友人は、入力するたびに手が誤ってノートブックのタッチパッドに触れてしまい、カーソルが別の場所に移動してしまい、作業効率が大幅に低下するため、タッチパッドをオフにしたいと考えています。 , しかし、win7 タッチパッドをどこに設定すればよいのかわからない人も多いので、win7 タッチパッドをオフにする方法を編集者に教えてもらいましょう。 1. コンピュータのデスクトップ上の「コンピュータ」を右クリックし、ポップアップリストで「プロパティ」を選択し、クリックして開きます。 2. プロパティインターフェイスで「コントロールパネルホーム」をクリックします。 3. コントロール パネルで、[ハードウェアとサウンド] をクリックして開きます。 4. 「デバイスとプリンター」の「マウス」をクリックします。 5. マウスのプロパティ パネルで、[タッチパッド] タブの下のパターンをクリックします。 6. タッチが発生する
2023-07-14
コメント 0
9878

どの Apple mac タッチストリップが最高ですか (macbook pro タッチストリップの機能)
記事の紹介:この記事では、Apple Mac Touch Bar の関連コンテンツを紹介し、適切なスタイルを選択するのに役立ちます。一緒に調べてみましょう! 2020 MacBook Pro にはタッチ コントロールのないモデルが 2 つありますか? 2020 MacBook Prom1 の一部のモデルにはタッチ バーが搭載されていないのはなぜですか? 最新の MacBook Pro では TouchBar が削除されているためです。カラーはシルバーとスペースグレイの2色展開です。そのトラックパッドは、正確なカーソル制御と、力を加えて長押しするための圧力感知、加速制御、圧力感知描画、およびマルチタッチ ジェスチャを備えています。サポートしません。 MacBook Pro ノートブックには、13 インチ、14 インチ、および 17 インチ (対角) LED バックライト付きミラー型ワイドスクリーン ディスプレイが装備されています。
2024-01-15
コメント 0
1818

win7ノートブックでタッチパッドを有効にする方法は? win7でタッチパッド設定を有効にする方法
記事の紹介:私たちのラップトップには、マウスの機能であるタッチパッドが付いています。ユーザーの中には、マウスを忘れてタッチパッドで操作したい人もいますが、この機能がオンになっていません。多くの友人が、マウスの機能をオンにする方法を知りたがっています。 win7 ノートブックのタッチパッド、この問題に対応して、今日の win7 チュートリアルはみんなで答えます。操作手順がよくわからない友達は、このサイトに来て完全な手順を確認してください。 Win7 タッチパッド設定を有効にする方法 1. Win7 デスクトップに入り、「コントロール パネル」をクリックして開きます。 2. 「コントロールパネル」で「ハードウェアとサウンド」を選択します。 3. マウスを選択します。 4.「デバイス設定&r」をクリックします。
2024-02-12
コメント 0
1209

thinkpad タッチパッドを有効にする方法
記事の紹介:thinkpad のタッチパッドをオンにする方法の概要: 1. デバイスがタッチパッドをサポートしていることを確認します; 2. タッチパッドをオンにして、Fn+F7 キーを押します。タッチパッドが 1 回点滅し、タッチパッドが有効であることを示します。タッチパッドを設定し、Fn+F6 キーを押すとメニューが表示され、タッチパッドの有効化、無効化、モードの切り替えなど、タッチパッドのさまざまな設定を選択できます。
2023-10-20
コメント 0
7097
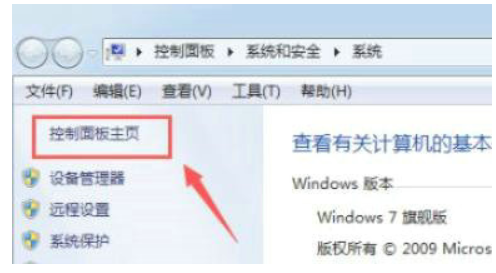
win7 ノートブックのタッチパッドをオフにする方法. win7 ノートブックのタッチパッドをオフにするチュートリアルの例。
記事の紹介:ほとんどのラップトップにはタッチパッドが付いていますが、一部の win7 ユーザーはキーボードとマウスを使って操作することに慣れています。タッチパッドをオフにしたい場合は、どうすればよいでしょうか?非常に簡単です。最初に [コンピュータのプロパティ] ダイアログ ボックスを開き、クリックしてコントロール パネルのホームページを表示し、次に [ハードウェアとサウンド]、[マウス] の順に移動し、[マウスのプロパティ] ダイアログ ボックスの [タッチパッド] メニューに切り替えます。インターフェイスで実行されます。 win7 ノートブックのタッチパッドをオフにする方法: 1. 「コンピューターのデスクトップ」で「コンピューター」を右クリックし、ポップアップ メニューで「プロパティ」を選択します。 2. プロパティ ページで「コントロール パネル」をクリックします。 「操作パネル」の「ハードウェア構成とサウンド」をクリックして開きます。
2023-07-15
コメント 0
4040

win11でタッチキーボードを表示する方法 win11でタッチパッドを開く方法。
記事の紹介:ラップトップを使用すると、タッチパッドの開閉が難しくなり、win11 の操作が以前と異なることがわかります。それでは、win11 でタッチ キーボードを表示するにはどうすればよいでしょうか。設定で「Bluetooth とその他の設定」をクリックするだけです。次に、win11でタッチパッドを開く方法を説明します。 win11 タッチパッドを開く方法の紹介 1. Windows 11 システムのスタート メニューを開き、[設定] を選択してに入ります。 2. [Bluetooth とその他の設定] オプションを選択します。 3. 次に、[タッチパッド]をクリックして入力します。 4. 最後に、[タッチパッド]機能スイッチをオンにして有効にします。
2024-09-10
コメント 0
635