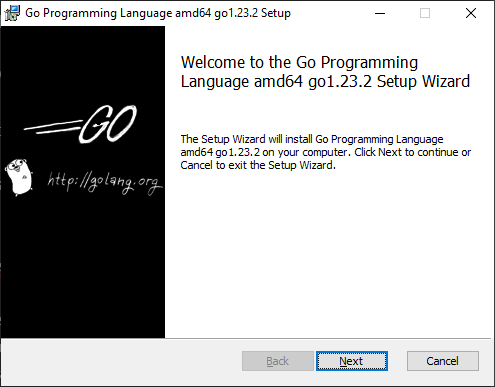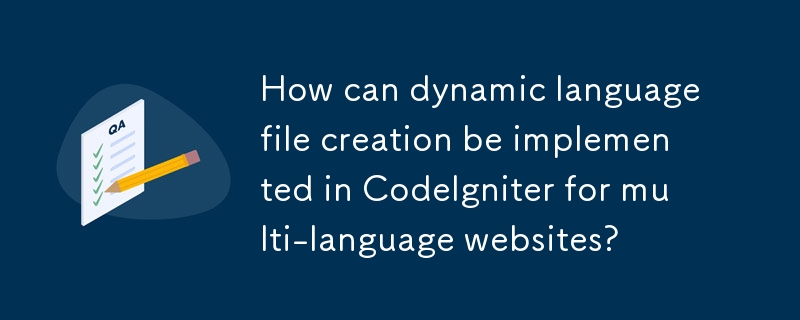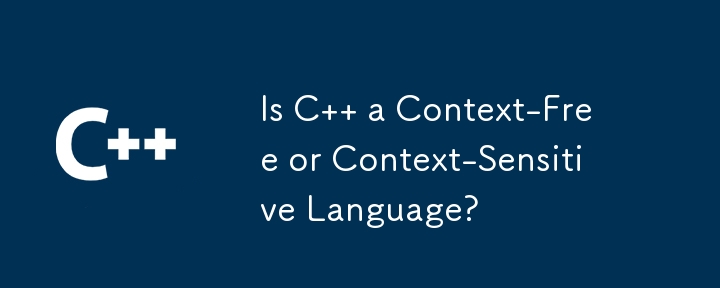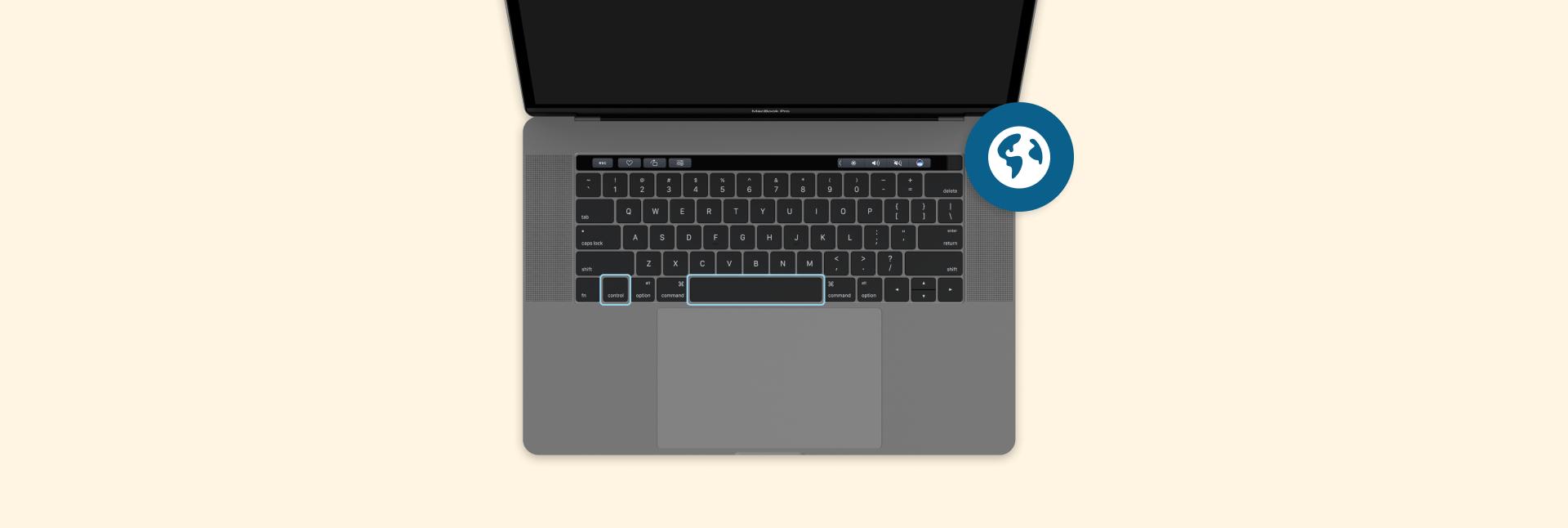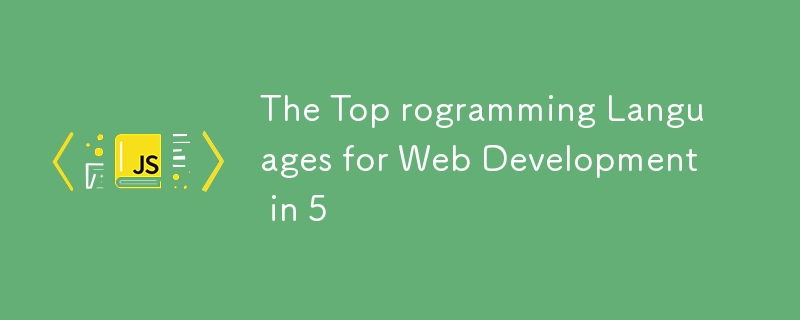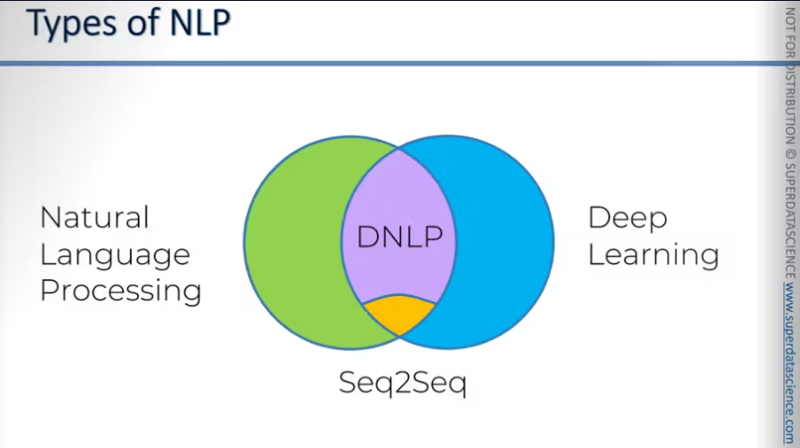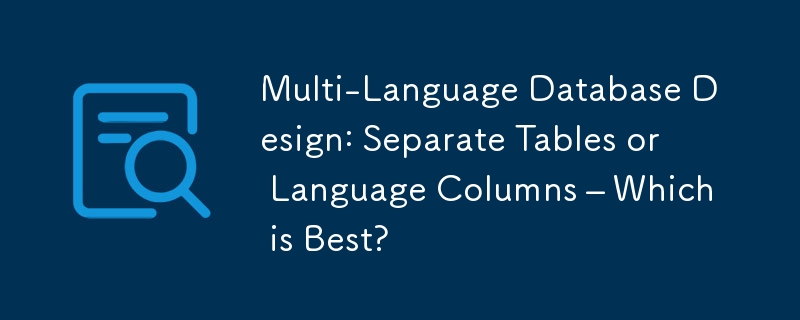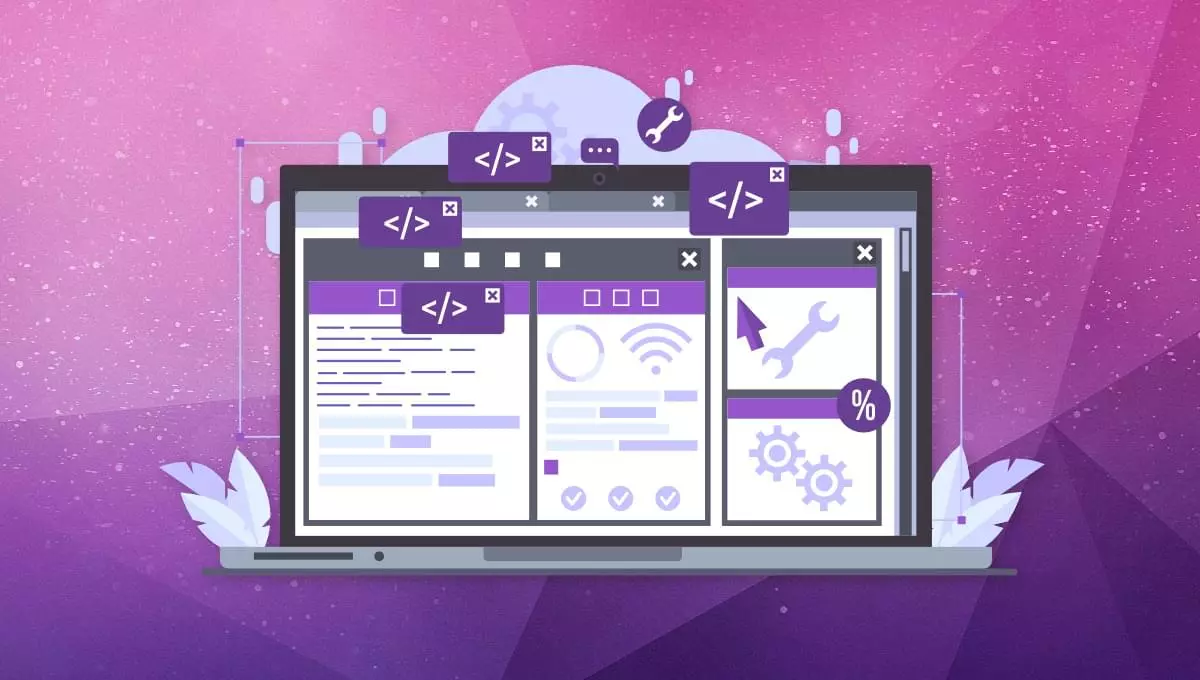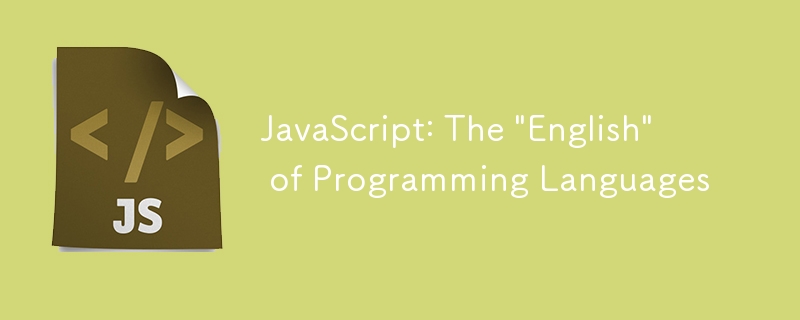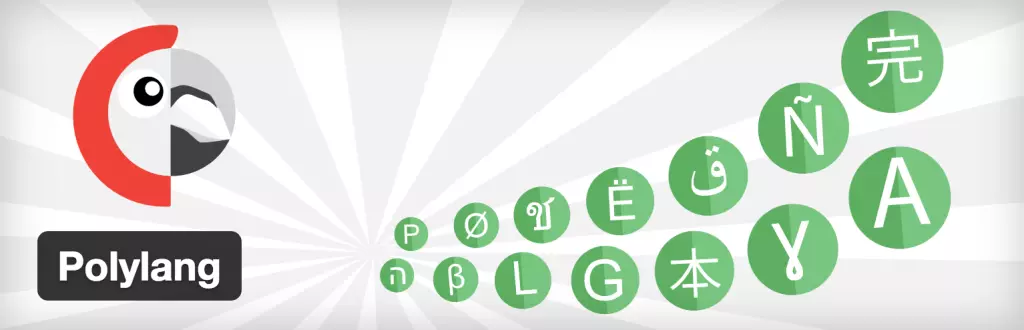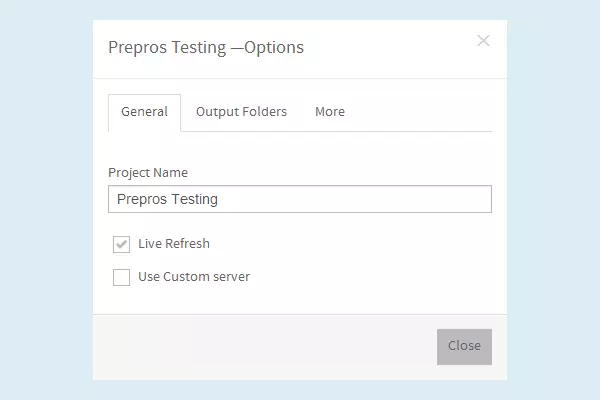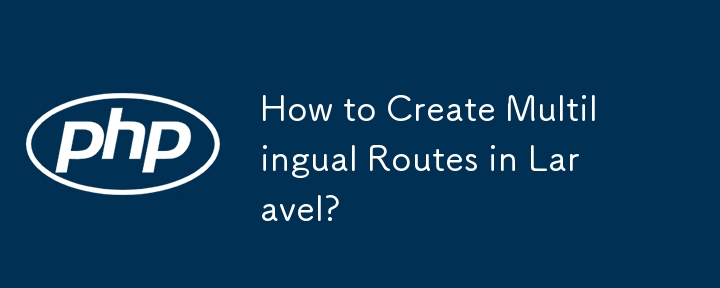合計 10000 件の関連コンテンツが見つかりました

自然言語処理 (NLP)
記事の紹介:?自然言語処理 (NLP) とは何ですか? ?
自然言語処理 (NLP) は、コンピューターが人間の言語を意味のある方法で理解し、解釈し、対話できるようにする人工知能の分野です。簡単に言えば、NLP ヘルプ
2024-11-19
コメント 0
1123

PHPマスター| Codeigniterでの多言語サポート
記事の紹介:国際化としても知られる多言語サポートは、最新のWebアプリケーションの重要な機能です。ほとんどのフルスタックPHPフレームワークには多言語のサポートがあり、各言語の既存のソースコードをコピーすることなく、アプリケーションのインターフェイスを異なる言語で動的に表示することができます。今日は、CodeIgniterで複数の言語を有効にする方法と、コア機能をカスタマイズするためのヒントについて説明します。
キーポイント
CodeIgniterに多言語サポートを実装するには、必要なファイルの構成、言語ファイルの作成、これらのファイルのコントローラーのロード、およびフックに言語の読み込み責任を割り当てることが含まれます。
言語ファイルは、それぞれのアプリケーション/言語ディレクトリに配置する必要があります
2025-02-24
コメント 0
420
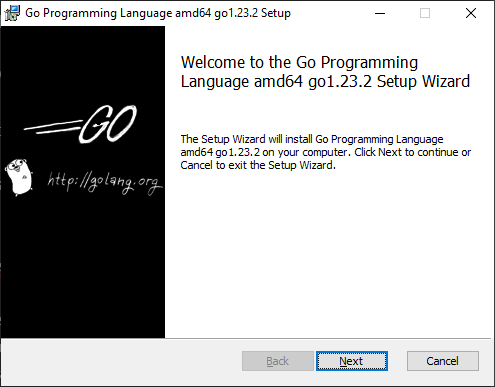
Go 言語 - 01 日目
記事の紹介:こんにちは開発者! ??????????
Go について少し冒険して、時間をかけてここに記録するつもりです...
Go言語とは何ですか?
?2009 年に発表された Go プログラミング言語は、Golang としても知られ、Google によって開発されました。それは言語です
2024-11-04
コメント 0
687

Python(プログラミング言語)
記事の紹介:Python: 多くの人が初心者に優しいと考えているプログラミング言語。一部のプログラマーは、他の意欲的なプログラマーに対して、最初に学習しないようにと主張する言語です。 Python は人工知能プログラム、機械学習、データで広く使用されています
2024-10-31
コメント 0
1165
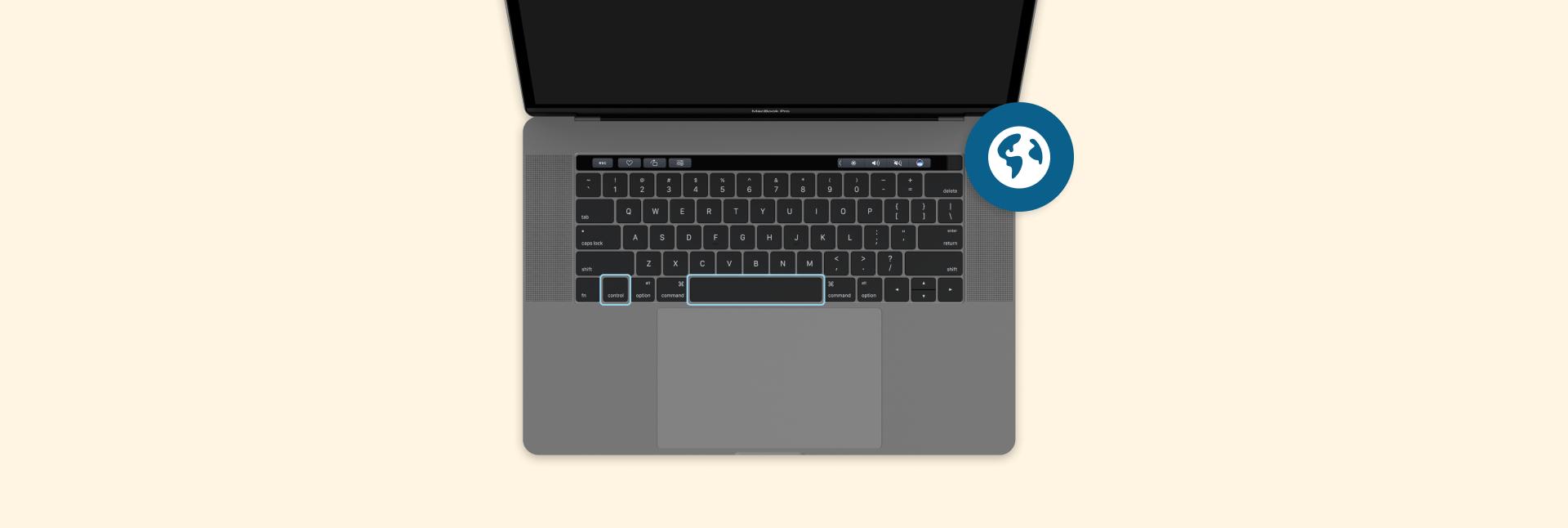
Macでキーボード言語を変更して言語を追加する方法
記事の紹介:Macキーボード言語を簡単に切り替える:ショートカットと設定ガイド
バイリンガリズムを切り替える必要がありますか、それともDuolingoを使用して新しい言語を学んでいますか?この記事では、Macのキーボード言語を簡単に変更し、新しいキーボード言語を追加し、それらの間にシームレスに切り替える方法を紹介します。
あなたのマックにあなたにサービスを提供させてください
BetterTouchToolを使用して、必要なショートカットキーを作成します。 SetAppで利用可能。
無料のトライアルセキュリティテスト
言語ショートカットキー設定を変更する3つの方法
職場で2つの言語を切り替える必要がある場合、または新しい言語を学習するときに、適切なショートカットキーを使用すると、操作が大幅に簡素化される可能性があります。言語をスムーズに切り替える最良の方法を以下に示します。
関数
操作手順
2025-03-07
コメント 0
929
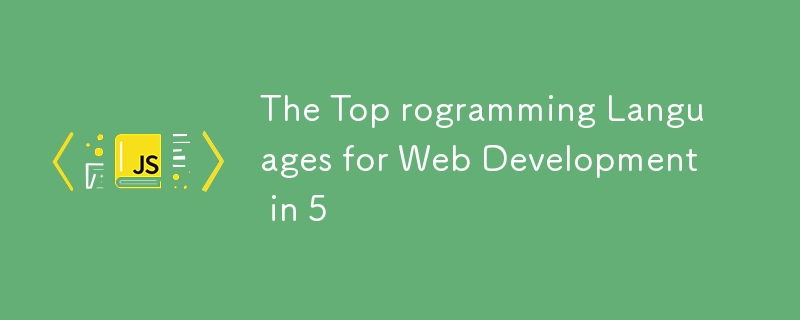
5 つの Web 開発向けトッププログラミング言語
記事の紹介:Web 開発プログラミング言語の概要
プログラミング言語を詳しく見る
急速に進化する Web 開発環境では、プログラミング言語の選択が成功を形作る上で重要な役割を果たします。
2025-01-04
コメント 0
704

Laravelで多言語翻訳ルートを作成するには?
記事の紹介:Laravel で多言語翻訳ルートを作成する Laravel アプリケーションでは、選択した言語に依存する多言語ルートを作成できます。
2024-11-04
コメント 0
299

Langchainの紹介:AI電動言語モデリング
記事の紹介:Langchain:AI搭載言語アプリケーションの革新
Langchainの世界に飛び込みます。そこでは、人工知能(AI)と人間の創意工夫が収束して最先端の言語アプリケーションを作成します。 AI駆動型言語モデルのパワーを活用します
2025-02-12
コメント 0
440
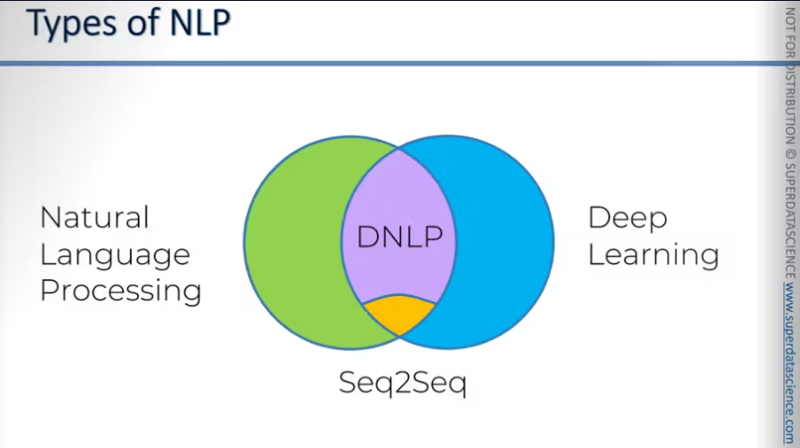
ML 章 自然言語処理
記事の紹介:自然言語処理 (NLP) には、機械学習モデルを使用してテキストと言語を操作することが含まれます。 NLP の目標は、話し言葉や書き言葉を理解できるように機械に教えることです。たとえば、iPhone や Android に何かを書き込むとき
2024-11-20
コメント 0
1075

モバイル開発言語
記事の紹介:モバイルアプリ開発に適した言語を選択することは困難です。このガイドは、オプションをナビゲートし、プロジェクトに最適なものを選択するのに役立ちます。 理想的な言語は、プロジェクトの特定のニーズに依存します。一部のアプリには必要になる場合があります
2025-03-07
コメント 0
410
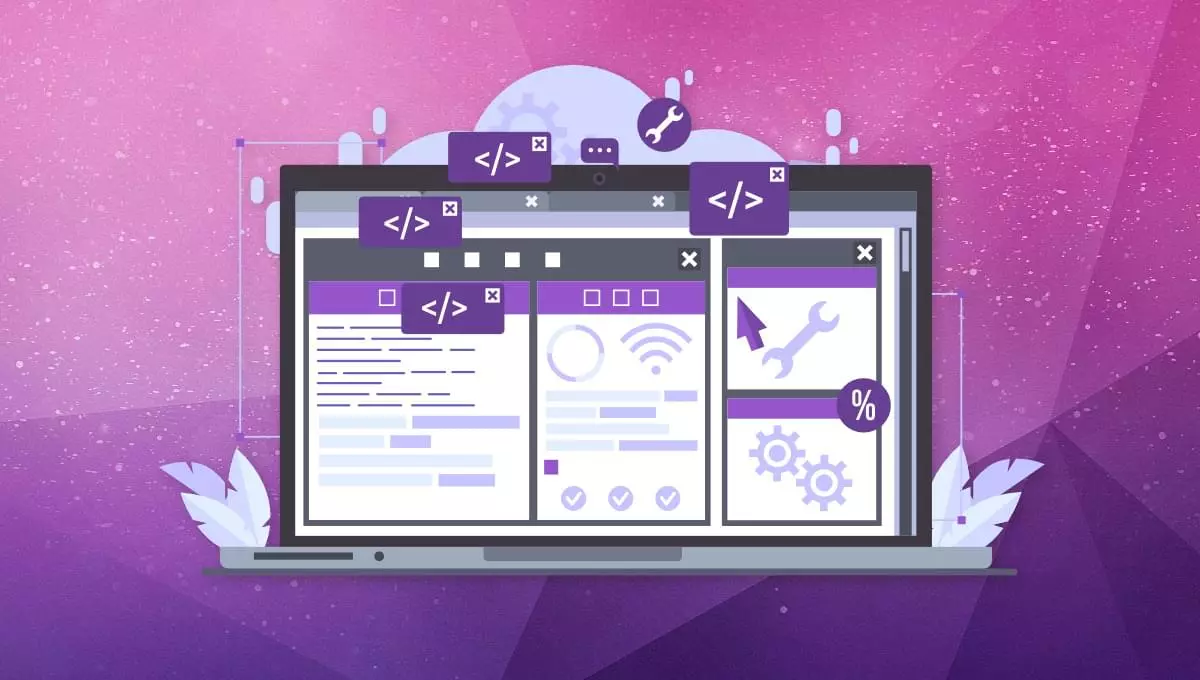
トップモバイルアプリ開発プログラミング言語
記事の紹介:この記事では、主要な言語とツールキットを比較して、モバイルアプリ開発のための最適なプログラミング言語について説明します。 それぞれの利点と短所を調べて、プロジェクトに情報に基づいた選択をするのに役立ちます。
1。モバイルアプリ
2025-02-10
コメント 0
234
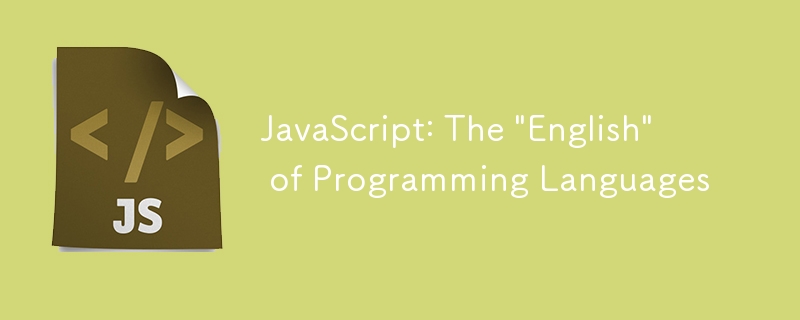
JavaScript: プログラミング言語の「英語」
記事の紹介:私はバックエンド開発者ですが、主なプログラミング言語は JavaScript です。理由は簡単です。
JavaScript には英語と同様、多くの矛盾、歴史的な癖、欠陥がありますが、それはどこにでも存在します。
アトウッドの法則: 「あらゆるアプリケーションは、
2024-12-28
コメント 0
1057

Tülu3405b:トレーニング後のオープン言語モデルの前進
記事の紹介:Tülu3:言語モデルの革新的なオープンソース後のトレーニング後のフレームワーク
自然言語加工の分野(NLP)は驚くべき進歩を目撃しており、訓練後のテクニックは言語モデルのキャパビルの強化において極めて重要な役割を果たしています
2025-03-06
コメント 0
938
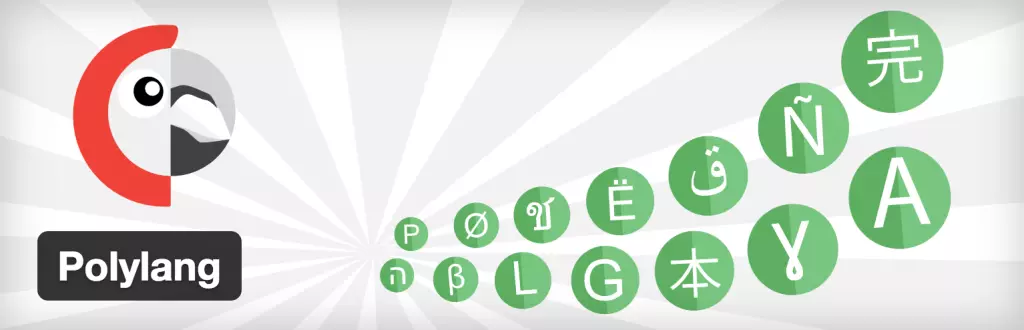
Polylangを使用した多言語WordPress Webサイト
記事の紹介:WordPressの多言語サポート:Polylangプラグインで多言語のWebサイトを簡単に作成する
WordPress自体は複数の言語をサポートしていますが、デフォルトでは、一般的な設定パネルの言語を切り替えた後、複数の言語を同時に使用することはできません。
時には、複数の言語を同時に使用する必要があります。たとえば、私のブログは英語とフランス語の両方で入手できます。フランス語を好む場合は、ウェブサイト全体の言語設定を変更せずにフランス語版に直接切り替えることができます。
WordPressはデフォルトでこの機能をサポートしていませんが、一部のプラグインはこれを達成するのに役立ちます。この記事では、完全に無料で強力なプラグイン、Polylangを紹介します。インストール、構成の方法と使用方法を学びます
2025-02-15
コメント 0
302
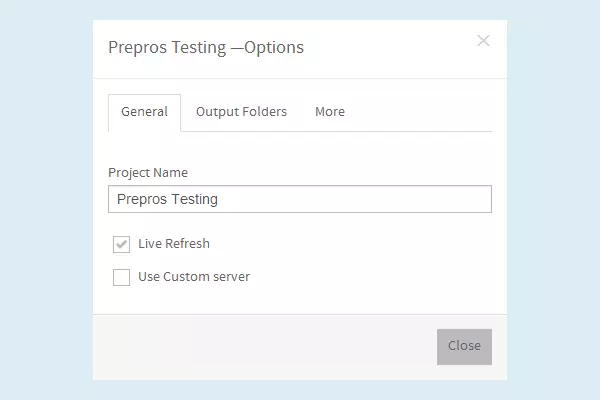
プリプロスを使用した多言語前処理
記事の紹介:PREPROS:多言語Web開発前処理を合理化します
Preprosは、Web開発における多言語前処理の複雑さを簡素化するために設計された、無料でオープンソースで強力なツールです。 を含む幅広い言語をサポートしています
2025-02-23
コメント 0
279
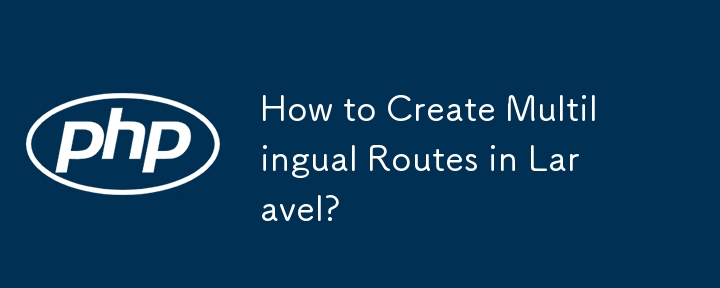
Laravelで多言語ルートを作成するには?
記事の紹介:Laravel で多言語翻訳ルートを作成する方法はじめにルートの翻訳は、多言語アプリケーションを作成するために不可欠です。で...
2024-11-03
コメント 0
292

組織言語AIツールとは何ですか?
記事の紹介:言語を整理する AI ツールは、文法チェック、テキストの簡略化、同義語の検索、テキストの生成、言語翻訳などの機能を提供することで、言語の明瞭さ、読みやすさ、効率を向上させます。これらのツールは、アカデミック ライティング、ビジネス コミュニケーション、クリエイティブ ライティング、カスタマー サービスなどの分野で使用でき、エラーを排除し、言葉を簡素化し、語彙を豊富にし、時間を節約するのに役立ちます。
2024-11-28
コメント 0
836