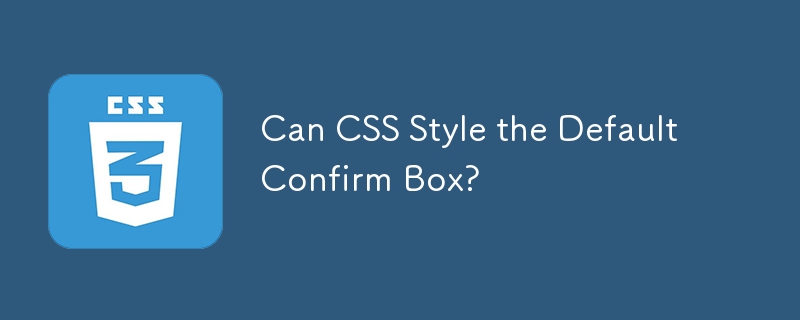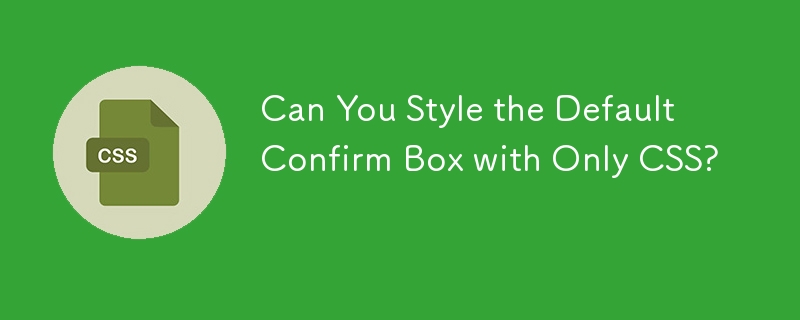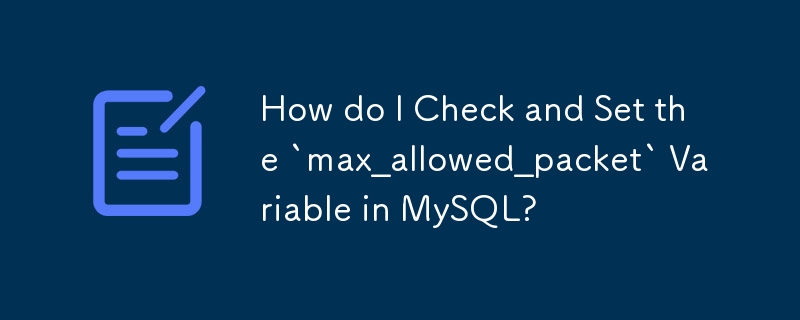合計 10000 件の関連コンテンツが見つかりました

win11削除確認ボックスの設定方法 win11削除確認ボックス設定チュートリアル
記事の紹介:コンピューターを使用しているときに誤ってファイルを削除してしまうことがありますが、確認ボックスが表示されれば、誤って削除してしまう可能性は非常に低くなります。これを防ぐために、削除確認ボックスを設定できます。しかし、win11で削除確認ボックスの設定方法が分からないユーザーもまだ多いので、今日は詳細な設定方法を教えます! Win11 削除確認ボックス設定チュートリアル 1. まず、デスクトップ上の「ごみ箱」を右クリックし、「プロパティ」を開きます。 2. デスクトップにゴミ箱がない場合は、テーマの「デスクトップアイコン設定」でゴミ箱を開くことができます。 3. ごみ箱のプロパティを開いたら、まず下の「カスタム サイズ」を確認します。 4. 次に、「削除確認ダイアログボックスを表示する」にチェックを入れ、「OK」をクリックして保存します。
2024-09-09
コメント 0
1054

PHPで削除確認を設定する方法
記事の紹介:PHP で削除確認を設定する方法: まずコードを開き、次に関連するコードを追加します。コードは [<a href="javascript:if(confirm('confirm deletion?'))window.location='del.asp' です。 ">削除</a>]。
2020-08-14
コメント 0
2860

win11で削除確認プロンプトを設定する方法
記事の紹介:Win11 の削除確認プロンプトをオンにしないと、誤って多くのものを削除して、回復不能な問題が発生する可能性があります。プロパティ。 win11で削除確認プロンプトを設定する方法: 1. まず、デスクトップ上の「ごみ箱」を右クリックし、「プロパティ」を開きます。 2. デスクトップにごみ箱がない場合は、「デスクトップ」で開くことができます。テーマの「アイコン設定」。 3. ごみ箱のプロパティを開いたら、まず下の「カスタムサイズ」にチェックを入れます 4. 次に「削除確認ダイアログボックスを表示する」にチェックを入れて「OK」をクリックして保存します。
2024-01-08
コメント 0
1319

CSS だけでデフォルトの確認ボックスのスタイルを設定できますか?
記事の紹介:デフォルトの確認ボックスのスタイル設定: CSS は十分ですか?追加の JavaScript コードを使用せずに標準の window.confirm ボックスのスタイルを設定することは、一般的な要望です...
2024-11-07
コメント 0
279

FoxMail で開封確認を設定する方法 - FoxMail で開封確認を設定する方法
記事の紹介:多くの人がオフィスで FoxMail ソフトウェアを使用していますが、FoxMail で開封確認を設定する方法を知っていますか? 次に、エディターが FoxMail で開封確認を設定する方法を説明します。以下を見てみましょう。 [コンピュータ]デスクトップで[Foxmail]ソフトウェアを開き、[ホーム]を開き、[受信トレイ]をクリックし、[メール]を選択し、[マウス]を右クリックして[メール]を開き、[返信]を選択し、[返信]画面で]ページで、[右上隅]をクリックします。 [その他のオプション] [ドロップダウン リスト]で、[開封確認]を選択します
2024-03-06
コメント 0
941

WeChat公式アカウントの認証管理設定を確認するにはどうすればよいですか?
記事の紹介:WeChatパブリックアカウント認証管理設定を確認する方法: 1. WeChatを開き、下部メニューバーの「マイ」をクリックし、「設定」ボタンをクリックします; 2. 「プライバシー」ボタンをクリックし、ページにジャンプして、 「認可管理」 認可管理の設定を確認できるページです。
2020-06-20
コメント 0
15042

Win10のマウス設定はどこで確認できますか?
記事の紹介:Win10 Professional Editionのマウス設定はどこで確認できますか? Win10 Professional Edition システムのインターフェイス スタイルは、Win7 Ultimate Edition システムのインターフェイス スタイルとは大きく異なります。よく使用される設定の開始位置も変更されています。マウスを使用して設定したいのですが、どこにあるのかわからないという友人もいます。詳しい操作方法を知らない友人も多いと思いますが、Win10 Professional Edition のマウス設定を確認する方法を以下のエディターにまとめましたので、興味のある方はエディターをフォローして以下をご覧ください。 Win10 Professional Edition のマウス設定を確認する方法: 1. デスクトップで [win][i] キーの組み合わせを押して Windows の設定を開き、[設定] [オプション] をクリックします。 2. 左側の[マウス]を選択し、[その他のマウス オプション]をクリックします。 3. マウスを設定できるようになりました
2023-06-30
コメント 0
3348

Douyin の内部ベータ機能設定を確認する方法
記事の紹介:Douyin の内部ベータ機能設定を確認するにはどうすればよいですか?クリエイターとなって社内ベータグループに参加し、資格申請を行うことで承認されれば、アカウント設定で内部ベータ機能を有効にすることができます。
2024-05-03
コメント 0
1042

コンピュータの CPU 設定パラメータを確認する方法
記事の紹介:コンピューターのプロセッサーの確認方法 1. 確認方法は次のとおりです。 1. デスクトップ左側のタスクバーを右クリックし、「システム」を選択します。 2. システムインターフェイスで、コンピュータの CPU モデルを確認できます。 3. タスク マネージャーからも表示できます。タスクマネージャーに移動します。 「パフォーマンス」をクリックします。 2. Windows の設定ページを開き、コンピュータの左下隅にある [スタート] アイコンをクリックして、 をクリックします。クリックするとシステムページが開きます。クリックして「概要」ページを開きます。コンピューターのプロセッサーを確認する コンピューターのプロセッサーは、プロセッサーの列で確認できます。 3. コンピュータの CPU モデルを確認するには、次の手順に従います。 Windows オペレーティング システムの場合: [スタート] メニュー (通常はタスクバーの左下隅にあります) を開きます。検索バーに「システム情報」または「msinfo32」と入力します。
2024-03-10
コメント 0
1148