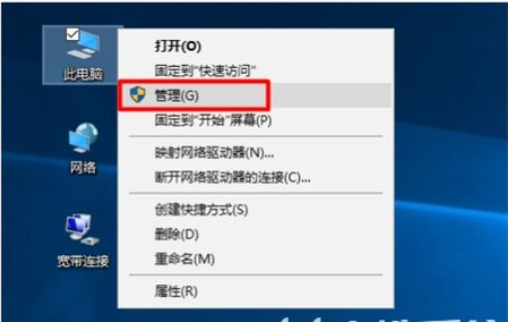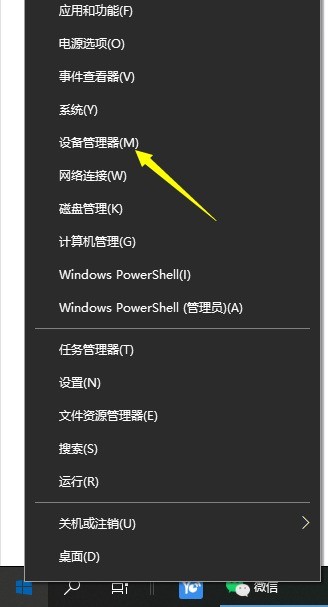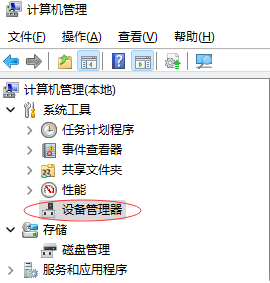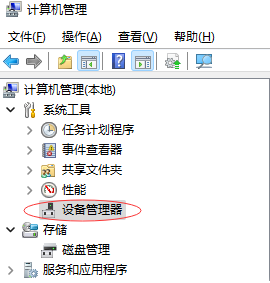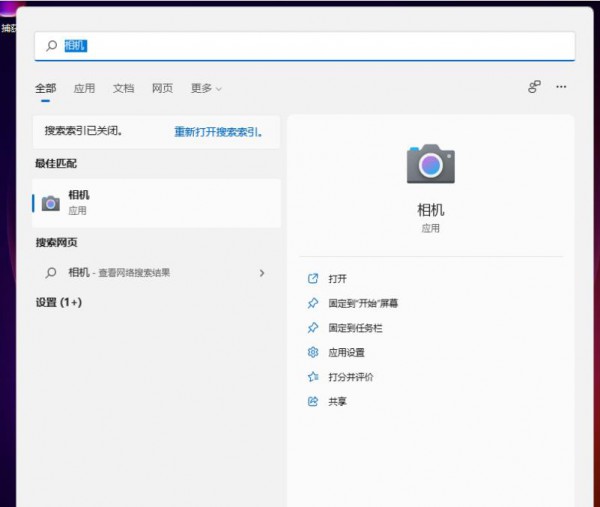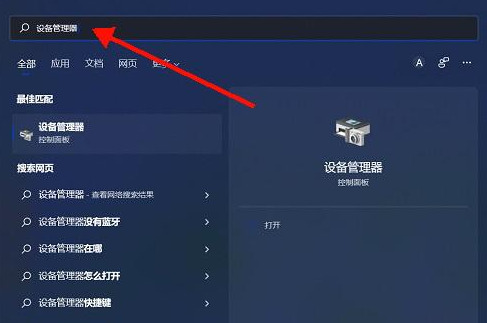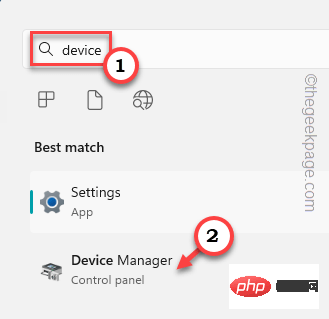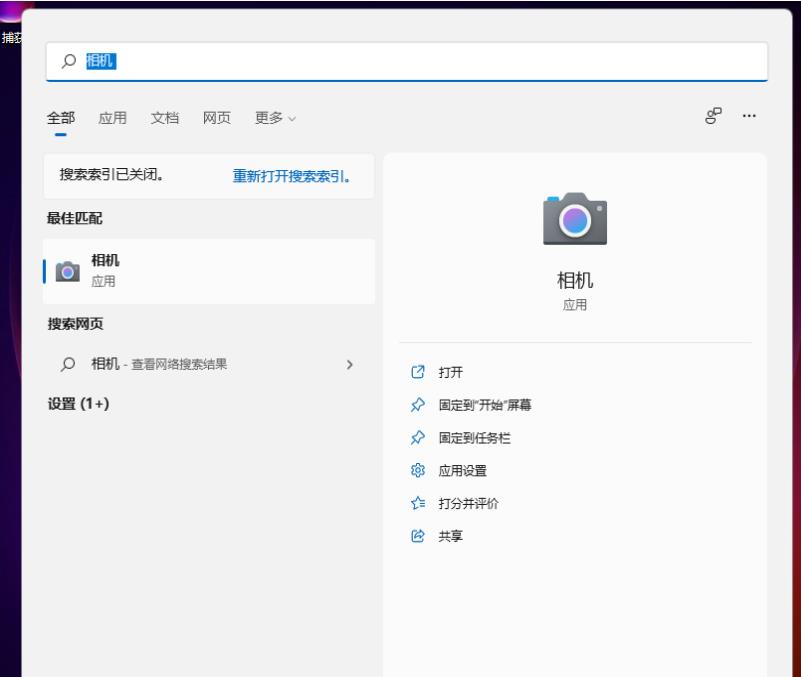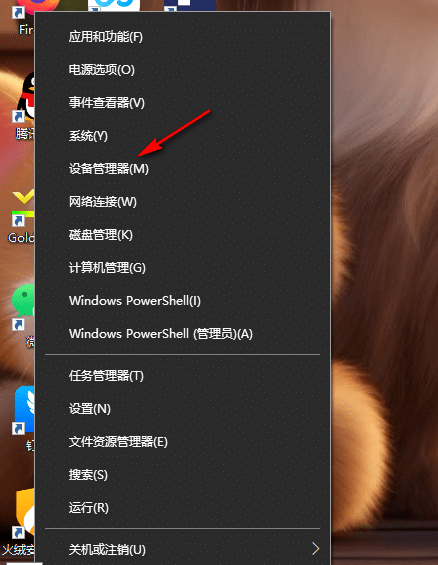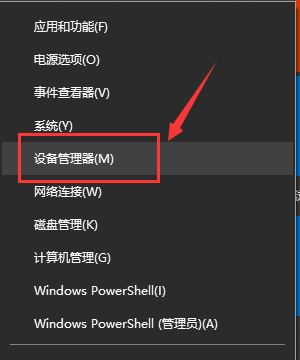合計 10000 件の関連コンテンツが見つかりました

コンピューター デバイス マネージャーの詳細説明: コンピューター デバイス マネージャーがどこにあるかご存知ですか?
記事の紹介:1. コンピューター デバイス マネージャーの詳細説明: コンピューター デバイス マネージャーがどこにあるかご存知ですか?コンピューター デバイス マネージャーの役割 コンピューター デバイス マネージャーは、Windows オペレーティング システムの非常に重要なツールであり、モニター、サウンド カード、ネットワーク カード、マウス、キーボード、その他のハードウェア デバイスを管理するために使用されます。デバイス マネージャーを通じて、ユーザーはハードウェア デバイスのステータスの表示、ドライバーの更新、デバイスの無効化または有効化、その他の操作を行うことができます。コンピュータ デバイス マネージャを開く方法 コンピュータ デバイス マネージャを開くには、次の方法があります。 コントロール パネルから: Windows オペレーティング システムでは、コントロール パネルからコンピュータ デバイス マネージャに入ることができます。 「スタート」メニュー→「コントロールパネル」→「システムとセキュリティ」をクリックします。
2024-08-06
コメント 0
629
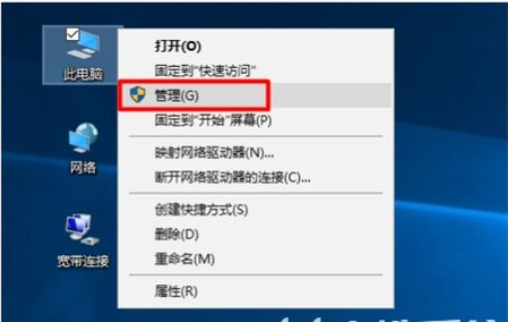
Windows 10 デバイス マネージャーはどこにありますか? Windows 10 デバイス マネージャーの場所の詳細な紹介
記事の紹介:デバイス マネージャーは、オペレーティング システムに現在接続されているデバイスの一覧を表示できるシステム内の機能マネージャーです。ここでは、接続されているすべてのデバイスをいつでも確認でき、現在のデバイスのステータスや禁止事項も確認できます。デバイスを使用している場合、Windows 10 デバイス マネージャーはどこにありますか? ユーザーの中には、このマネージャーを知っていても、どこで開くのかがわからない人もいます。以下に、Windows 10 デバイス マネージャーの場所について詳しく説明します。ユーザーは、Windows 10 デバイス マネージャーの開き方を学ぶことができます。 Windows 10 デバイス マネージャーはどこにありますか? 方法 1. 「コンピューターの管理」で開きます 1. Win10 デスクトップで「この PC」アイコンを見つけ、「この PC」を右クリックし、「」を選択します
2023-07-19
コメント 0
4360

デバイスマネージャーが開けない
記事の紹介:デバイス マネージャーを開けない場合の解決策: 1. アクセス許可の問題、2. システム ファイルの破損、3. ドライバーの問題、4. レジストリの問題、5. サービスが有効になっていない、6. ソフトウェアの競合、7. ハードウェアの問題。詳細な紹介: 1. 権限の問題。デバイス マネージャーを開くには、十分な権限が必要です。デバイス マネージャーを管理者として実行してください。デバイス マネージャーのショートカットまたはコントロール パネルのデバイス マネージャーを右クリックし、[管理者として] を選択します。 . 「別のユーザーとして実行」; 2. システムファイルが破損しており、デバイスマネージャーが開けません システムファイルの破損などが原因である可能性があります。
2024-01-23
コメント 0
2414
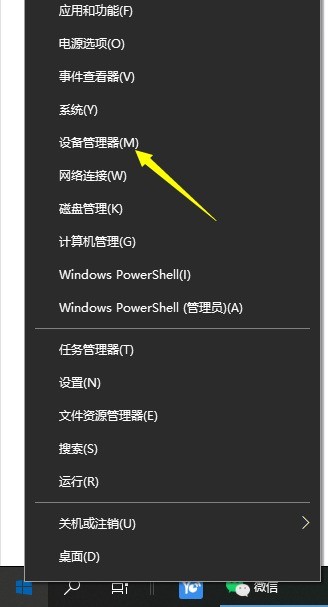
win10 コンピューターでデバイス マネージャーを開く場所_win10 コンピューターでデバイス マネージャーを開く方法
記事の紹介:1. 図に示すように、左下隅にある [スタート] アイコンを右クリックして、デバイス マネージャーを直接開きます。 2. 図に示すようにインターフェイスを開きます。 方法 2: 1. このコンピュータを右クリックし、[プロパティ] を選択します。 2. [デバイス マネージャー] を選択して入力します。 3. あるいは、このコンピュータを開いて「管理」を選択することもできます。 [コンピューターの管理] で [デバイス マネージャー] を選択して開きます。方法 3: Cortana を直接使用して、デバイス マネージャーを検索して開くこともできます。
2024-03-27
コメント 0
1505
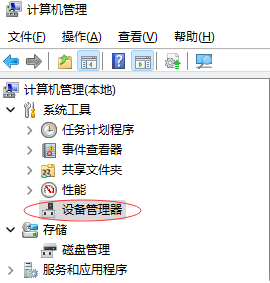
win11デバイスマネージャーのポートはどこですか? win11デバイスマネージャーのポートはどこにあるのか詳しく説明します。
記事の紹介:win11システムを使用する場合、自分のコンピュータ機器を管理するためにデバイスマネージャーを開く必要がある場合があります。ただし、一部の友人は、win11 デバイス マネージャーのポートはどこにあるのか尋ねました。実際には非常に簡単で、デバイスマネージャーを開くだけで、ポートが非表示になっているかどうかを確認できます。次に、このサイトではwin11デバイスマネージャーのポートの場所を詳しく紹介します。 Win11 デバイス マネージャーのポートの詳細な説明 1. 管理するコンピューターを右クリックし、コンピューターの管理に入り、デバイス マネージャーを選択します。 2. ポートが見つからない場合は、まずポートが非表示になっているかどうかを確認します。通常、ポートは非表示になりません。 3. 右側を選択し、「古いハードウェアの追加」をクリックする必要があります。 4. クリックして古いハードウェアを追加します。ここでは、途中で「次へ」をクリックするだけです。
2024-09-09
コメント 0
662
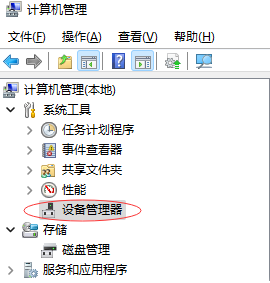
win11デバイスマネージャーのポートはどこにありますか? win11デバイスマネージャーのポートはどこにあるのか詳しく解説
記事の紹介:win11システムを使用する場合、デバイスマネージャーを開いてコンピューター上のデバイスを管理しますが、多くのユーザーがwin11デバイスマネージャーのポートはどこにあるのか尋ねています。ユーザーは、デバイス マネージャーを直接開いて、ポートが非表示になっているかどうかを確認できます。このサイトでは、win11 デバイス マネージャーのポートがどこにあるのかを詳しく説明します。 Win11 デバイス マネージャーのポートの詳細な説明 1. 管理するコンピューターを右クリックし、コンピューターの管理に入り、デバイス マネージャーを選択します。 2. ポートが見つからない場合は、まずポートが非表示になっているかどうかを確認します。通常、ポートは非表示になりません。 3. 右側を選択し、「古いハードウェアの追加」をクリックする必要があります。 4. クリックして古いハードウェアを追加します。具体的なプロセスについては説明しません。
2024-03-16
コメント 0
1424

デバイスマネージャーが開けない問題の解決方法
記事の紹介:解決策には、コンピューターの再起動、ショートカット キーを使用してデバイス マネージャーを開く、コントロール パネルからデバイス マネージャーを開く、システム権限の確認、システム ファイル チェックの実行、ドライバーの更新または再インストール、システム メンテナンス ツールの実行などが含まれます。詳細な紹介: 1. コンピュータを再起動します: 一時的なシステムの問題が原因でデバイス マネージャを開くことができない場合があります。コンピュータを再起動して、解決できるかどうかを確認してください。 2. ショートカット キーを使用してデバイス マネージャを開きます: キーを押します。 Win+X キーを押して「デバイス マネージャー」を選択し、開くことができるかどうかなどを確認します。
2023-10-31
コメント 0
4753

Windows 7システムでデバイスマネージャーを開けない場合の対処方法
記事の紹介:win7システムのデバイスマネージャーが開けない場合はどうすればよいですか?コンピューターの使用率が高くなるにつれて、win7 システムのデバイス マネージャーが開けない問題が発生することがあります。win7 システムのデバイス マネージャーが開けない問題が発生した場合、どのように対処すればよいですかwin7 システムのデバイス管理 デバイスを開けませんか?詳細な操作方法を知らない友人も多いと思いますが、Win7 システムのデバイス マネージャーを開く方法を教えるための設定スキルを以下のエディターにまとめました。興味がある場合は、エディターをフォローして以下を読んでください。開けないWin7システムデバイスマネージャーの設定スキルを伝授. 推奨事項: 1. まず、デスクトップ上の 360 Security Guard のショートカットをダブルクリックして 360 Security Guard を開きます; 2. 開くと次のようになります; 3.
2023-06-29
コメント 0
3160
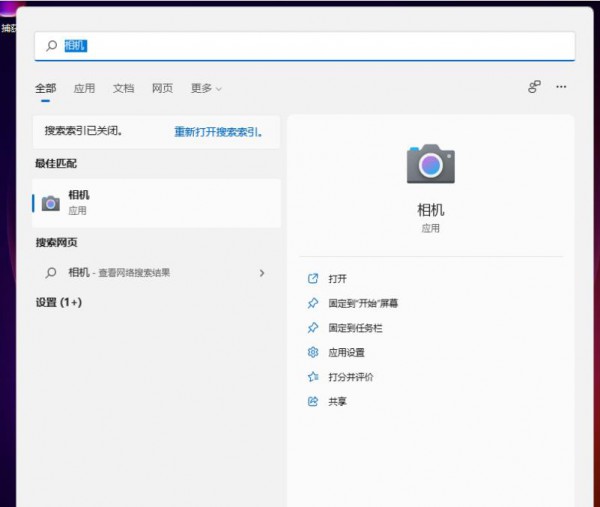
win11のデバイスマネージャーにカメラがない問題を解決するにはどうすればよいですか? win11デバイスマネージャーにカメラがない場合の詳しい説明
記事の紹介:Win11 デバイス マネージャーにカメラがない場合はどうすればよいですか? win11システムを使用すると、デバイスマネージャーにカメラがないことがわかります。どうすればよいですか?ユーザーは Windows の検索ウィンドウを直接開き、検索ボックスに「カメラ」と入力して操作できます。このサイトでは、Win11 デバイス マネージャーにカメラがない問題について詳しく説明します。 Win11 デバイス マネージャーでカメラが表示されない場合の詳細な説明 1. Win+S キーの組み合わせを押すか、下部タスクバーの先頭の横にある検索アイコンをクリックし、開いた Windows 検索ウィンドウで、検索ボックスに「カメラ」と入力し、クリックします。システムアプリケーションによって指定された最適なカメラを開きます。添付ファイル: デバイス マネージャーを開く方法 1、Win+S キーの組み合わせを押す、または
2024-02-01
コメント 0
3270
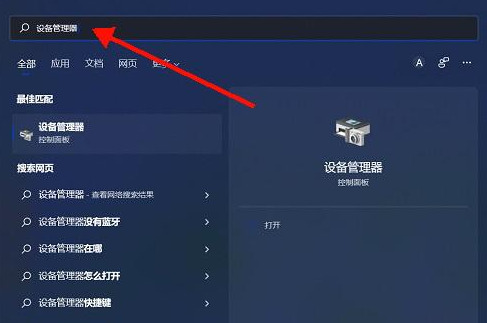
Win11 デバイス マネージャーの操作ではヘルプのみが提供されるのはなぜですか?
記事の紹介:Win11 デバイス マネージャーの操作ではヘルプのみが提供されるのはなぜですか? win11 デバイス マネージャーは、ユーザーが自分のハードウェアなどを管理するのに役立ちます。ユーザーは、自分のニーズに応じてダウンロードして使用することもできます。このサイトでは、Win11 デバイス マネージャーの操作に役立つ唯一の解決策をユーザーに注意深く紹介します。 Win11 デバイス マネージャーの操作は解決策のみを提供します。方法 1. 最も簡単な方法は、下部の検索ボックスに「デバイス マネージャー」と入力し、検索結果の [デバイス マネージャー コントロール パネル] をクリックして、デバイス マネージャーをすぐに開きます。方法 2. グラフィカルな方法 1. [スタート] メニューをクリックし、[すべてのプログラム&] をクリックします。
2024-02-10
コメント 0
1289
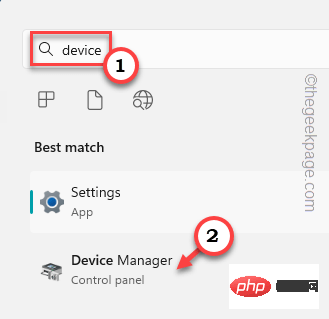
デバイス マネージャーで不明なデバイスのドライバーをダウンロードする方法
記事の紹介:Windows が新しいデバイス用の正しいドライバーのロードに失敗すると、デバイス マネージャー ページに感嘆符付きの「不明なデバイス」として表示されます。残念ながら、この問題は時間が経っても自然に解決されません。したがって、この問題は自分で処理する必要があります。この問題を解決するには多くの方法があります。デバイスドライバーを更新するには、次の手順に従ってください。解決策 1 – デバイスを更新する 最初に試せる解決策は、デバイス マネージャー自体からデバイス ドライバーを更新することです。ステップ 1 – 検索バーに「デバイス」と入力し始めます。ステップ 2 – そこに表示されたら、検索結果の「デバイス マネージャー」を右クリックして開きます。ステップ 3 – そこに表示されたら、「その他のデバイス」セクションを展開して「不明なデバイス」を見つけます。ステップ4
2023-04-14
コメント 0
6279
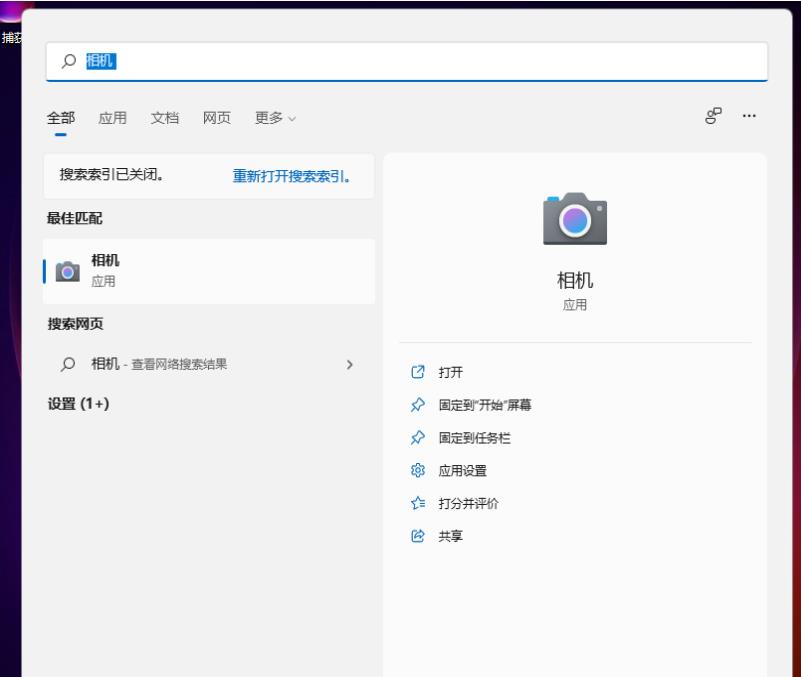
Win11 デバイス マネージャーにカメラがない場合はどうすればよいですか? win11デバイスマネージャーにカメラがない場合の詳しい説明
記事の紹介:Win11 デバイス マネージャーにカメラがない場合はどうすればよいですか? win11システムを使用すると、デバイスマネージャーにカメラがないことがわかります。どうすればよいですか?ユーザーは Windows の検索ウィンドウを直接開き、検索ボックスに「カメラ」と入力して操作できます。このサイトでは、Win11 デバイス マネージャーにカメラがない問題について詳しく説明します。 Win11 デバイス マネージャーでカメラが表示されない場合の詳細な説明 1. Win+S キーの組み合わせを押すか、下部タスクバーの先頭の横にある検索アイコンをクリックし、開いた Windows 検索ウィンドウで、検索ボックスに「カメラ」と入力し、クリックします。システムアプリケーションによって指定された最適なカメラを開きます。 2. カメラ アプリケーションを開いた後、写真やビデオの操作を行うことができます (
2024-02-09
コメント 0
1221

Win11 デバイス マネージャーにカメラがない場合はどうすればよいですか? Win11 デバイス マネージャーにカメラがない場合の詳細説明
記事の紹介:おっと、なぜ私の win11 デバイス マネージャーにはカメラがないのでしょうか?どうすれば修正できますか?どうすれば見つけられますか?心配しないでください。Windows の検索ボックスで「カメラ」を検索するだけの簡単な方法を説明します。次に、Win11デバイスマネージャーにカメラがない理由を詳しく説明します。 win11 デバイス マネージャーでカメラが表示されない場合の詳細な説明 1. Win S キーの組み合わせを押すか、開いている Windows 検索ウィンドウで、検索ボックスに「カメラ」と入力し、クリックします。システムが提供する最適なカメラ アプリケーションを開きます。 2. カメラ アプリケーションを開いた後、写真やビデオを撮影できます (カメラを開けない場合は、関連するドライバーに異常があるかどうかを確認する必要があります)。付属品:装置パイプを開ける
2024-09-12
コメント 0
981
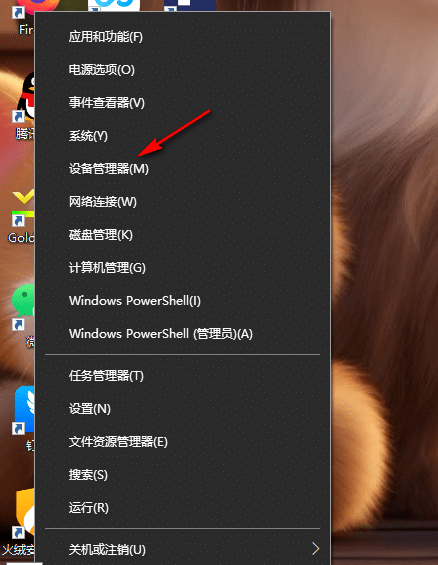
Win10 デバイス マネージャーがポートを見つけられない場合はどうすればよいですか? Win10 デバイス マネージャーがポートを見つけられない場合はどうすればよいですか?
記事の紹介:win10 コンピュータには非常に強力な操作機能があります。ソフトウェアのインストール、ドキュメントの編集、コンピュータ上の一部のフォルダの処理は非常に一般的な操作です。コンピュータを操作するときは、ネットワーク カードを含む多くのドライブを使用する必要があります。ドライバ、サウンド ドライバドライバーを確認したい場合は、デバイス マネージャー ページにアクセスして確認する必要があります。しかし、一部の友人は、デバイス マネージャーでポートが見つからないことを発見しました。それでは、どうすれば解決できますか? この状況は、ドライブ ポートが隠されている場合、以下は Win10 コンピューターのデバイス マネージャーを使用してポートを見つける方法に関する具体的な解決策です。必要に応じて、方法のチュートリアルを読むことができます。皆様のお役に立てれば幸いです。 win10デバイスマネージャーで端末が見つからない
2024-04-11
コメント 0
1074

win11システムデバイスマネージャーにBluetoothモジュールがありません
記事の紹介:win11 システムのデバイス マネージャーに Bluetooth モジュールがない Windows 11 システムを使用しているとき、デバイス マネージャーに Bluetooth モジュールがない状況に遭遇することがあります。 Bluetooth テクノロジーは現代社会では非常に一般的になり、ワイヤレス デバイスの接続に頻繁に Bluetooth テクノロジーを使用する必要があるため、これは日常使用に不便をもたらす可能性があります。デバイス マネージャーで Bluetooth モジュールが見つからない場合でも、心配しないでください。考えられる解決策は次のとおりです。 1. ハードウェア接続を確認します。まず、コンピューターまたはラップトップに Bluetooth モジュールが実際に搭載されていることを確認します。一部のデバイスには Bluetooth 機能が組み込まれていない場合があります。その場合、接続するには外部 Bluetooth アダプターを購入する必要があります。 2. ドライバーを更新します。デバイス マネージャーに Bluetooth モジュールがない理由はドライバーにある場合があります。
2024-03-02
コメント 0
901

Youku ログイン デバイス管理の設定方法 Youku ログイン デバイス管理の削除方法
記事の紹介:Youku ログインデバイス管理を設定するにはどうすればよいですか?ログインデバイスはYouku上で管理できます。ログインデバイスを削除した後、該当のデバイスにログインするには再認証が必要です。 Youku ログイン デバイス管理の設定方法をまだ知らない友人もたくさんいます。以下に Youku ログイン デバイス管理の設定方法をまとめます。 Youku ログインデバイス管理の設定方法 1. Youku アプリの [マイ] > [設定] を開きます。 2. 「アカウント セキュリティ センター」をクリックします。 3. をクリックしてデバイス管理にログインします。 4. 必要に応じて設定するだけです。
2024-07-02
コメント 0
999
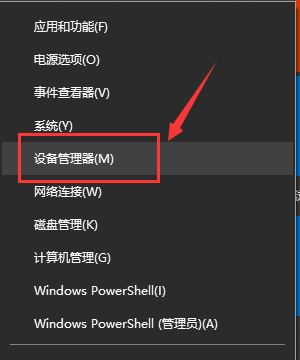
win10のデバイスマネージャーにネットワークアダプターがない場合の対処法
記事の紹介:win10 システムのコンピューターを使用している場合、ネットワーク アダプターを見つけて関連する設定を行う必要がある場合がありますが、デバイス マネージャーでネットワーク アダプターを見つけることができない友人もいます。この種の問題の場合、ネットワーク カード デバイスに正しいドライバーがインストールされていないことが原因であるか、コンピューター システムの DNS 認識などが原因である可能性があると考えられます。 win10 のデバイス マネージャーにネットワーク アダプターがない場合はどうすればよいですか? 1. ネットワーク カード ドライバーがインストールされていないため、対応するネットワーク カード ドライバーを再インストールします。 1. まず、「スタート」を右クリックし、「デバイスマネージャー」を選択します。 2. 「ネットワーク アダプタ」を見つけて展開し、現在のネットワーク カードを選択して右クリックします。 「ドライバーの更新」を選択できます。または、「デバイスを無効にして」から「デバイスを有効にする」
2023-12-23
コメント 0
1707

Win10 デバイス マネージャーに電源管理オプションがない場合の対処方法
記事の紹介:多くの Win10 ユーザーは、コンピューターの使用時にデバイス マネージャーに電源管理オプションが見つからず、多くの操作を実行できなくなることに気づきます。実際、解決策は非常に簡単です。今日は、この問題の解決をお手伝いします。 Win10 デバイス マネージャーに電源管理オプションがない場合の対処方法 方法 1: ドライバーを更新する ユーザーは、関連するドライバーを最新バージョンに更新するだけで、電源管理ラベルが表示されます。方法 2: BIOS 設定 1. まずコンピュータを再起動し、最初に F2 を押して BIOS 設定インターフェイスに入りますが、入力方法はコンピュータのブランドによって異なることに注意してください。 2. インターフェースの詳細タブを選択し、USBwakeup オプションを見つけます。 3. USBwakeup 設定を有効に変更します。
2024-02-29
コメント 0
663

Miyoushe デバイスのログイン管理を設定する場所 Miyoushe デバイスのログイン管理を設定する方法
記事の紹介:Miyoushe デバイスのログイン管理はどこで設定しますか? Miyoushe は、MiHoYo のゲームのコンテンツ情報フォーラムであり、プレイヤーがゲームの攻略や意見を投稿することもできます。多くの友人はまだ Miyoushe デバイスのログイン管理を設定する場所を知りません。以下に Miyoushe デバイスのログイン管理を設定する方法の概要を示します。 Miyoushe デバイスのログイン管理をどこで設定しますか? 1. Miyoushe を開き、クリックしてデバイスにログインします。 2. 検証する新しいデバイスを見つけて、右側のスイッチをオンまたはオフにします。
2024-06-25
コメント 0
883

Lebo Screen Casting での設備管理方法 Lebo Screen Casting での設備管理方法をご紹介します。
記事の紹介:Lebo Screen Casting は、強力な画面キャスト ツールとして、ユーザーに便利なクロススクリーン エクスペリエンスを提供します。使用中に、デバイスを管理することは、スクリーンキャストをスムーズに行うための重要なステップです。この記事では、Lebo Screencasting でデバイスを管理する方法を詳しく紹介します。 Lebo Screen Mirroring 管理機器の紹介 Lebo Screen Mirroring APP を開き、右下隅の [My] をクリックします。デバイス管理を見つけてクリックします。デバイスの管理状況を確認できます。
2024-07-03
コメント 0
1084