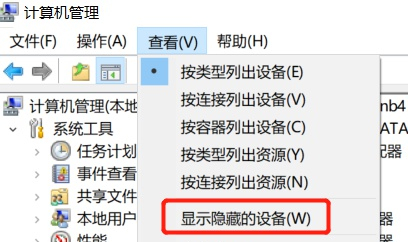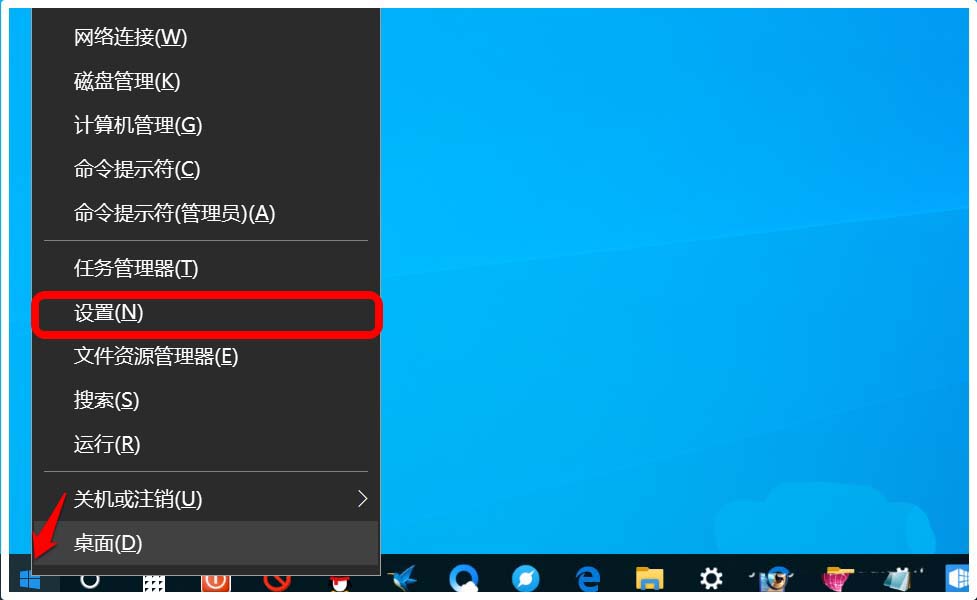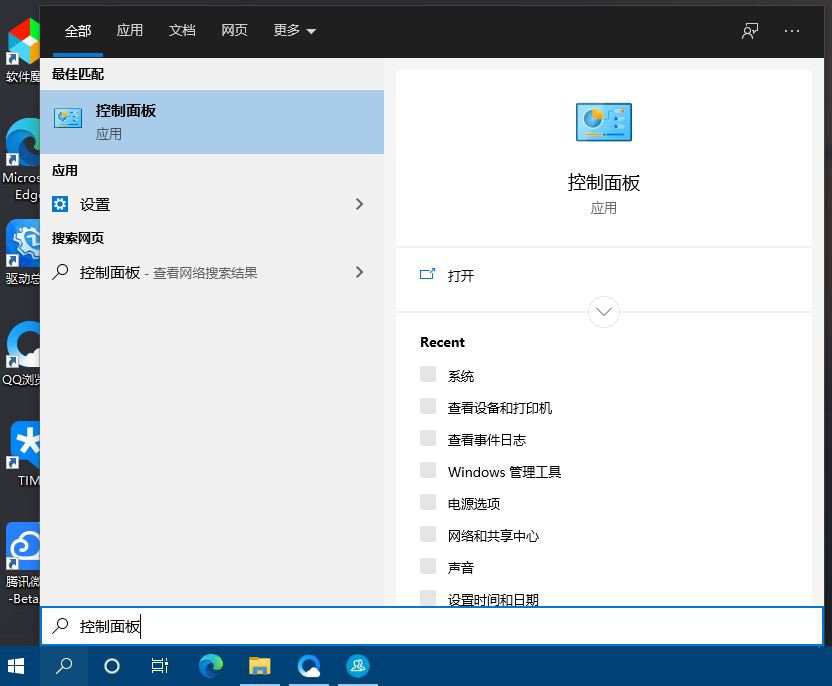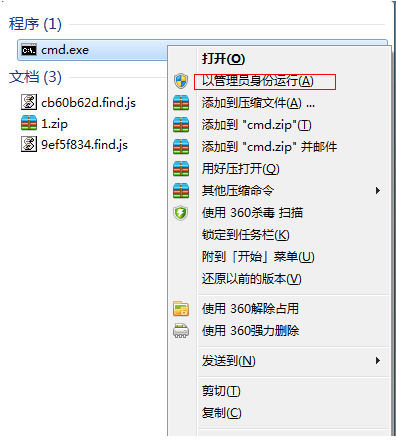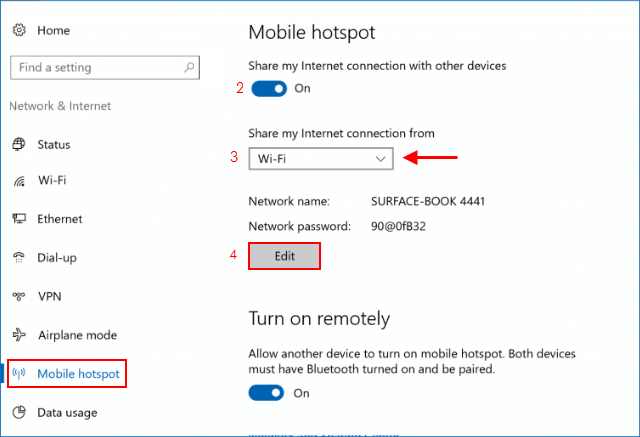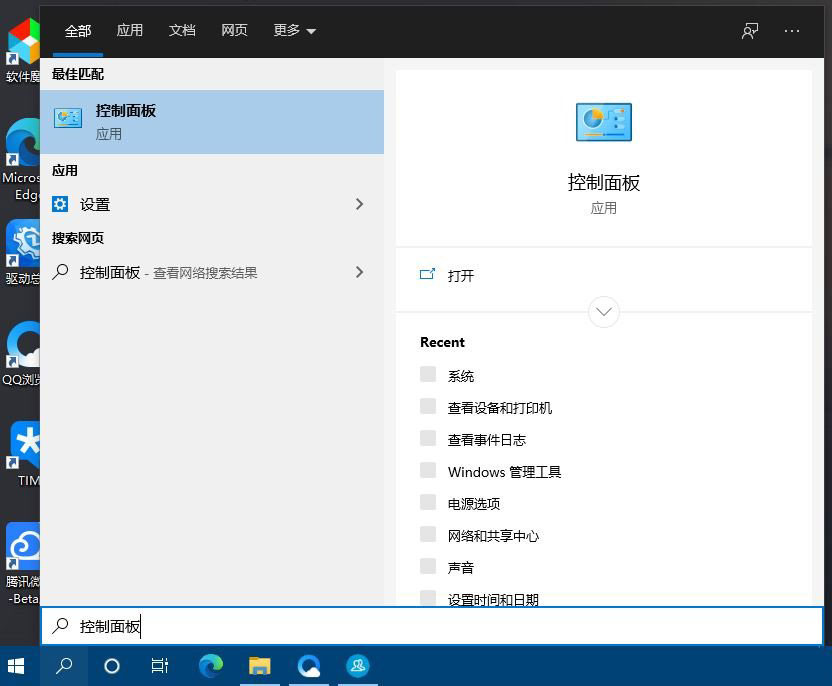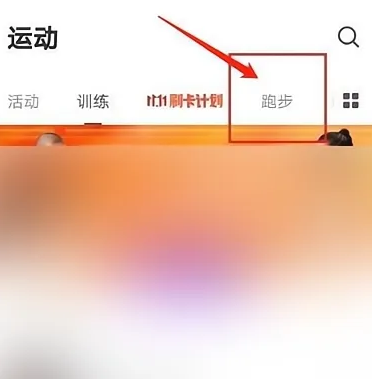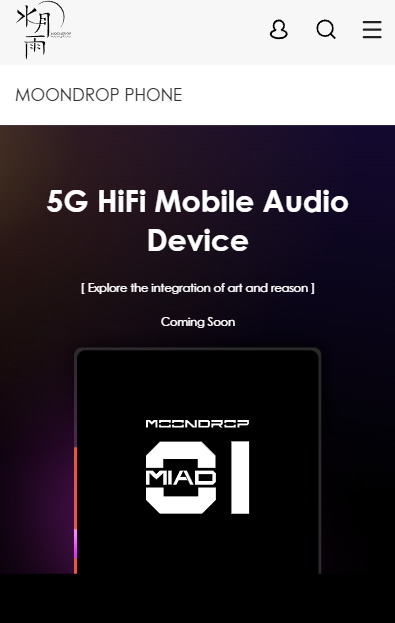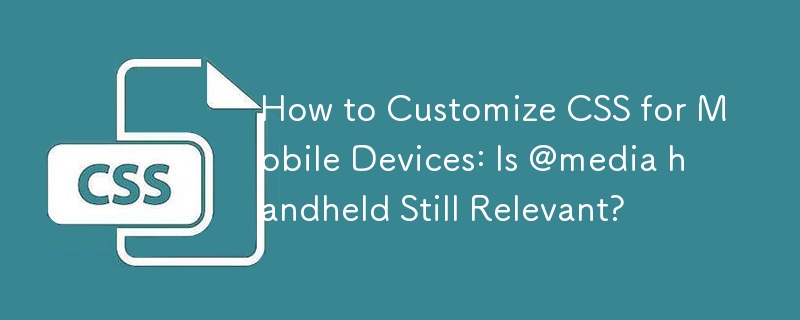合計 10000 件の関連コンテンツが見つかりました

Windows 10 でモバイル ホットスポット ソリューションをセットアップできない
記事の紹介:Windows 10 ユーザーは、コンピューターを使用するときにモバイル ホットスポットを設定できないという問題に遭遇します。この場合、どうすればよいでしょうか?まずデバイス マネージャーを開き、次にネットワーク アダプターを見つけて、ネットワーク カード ドライバーのプロパティ ウィンドウを開いて、[詳細設定] タブに切り替え、プロパティ ボックスで 802.11n チャネル幅を選択し、値を 20MHz に設定する必要があります。 . この時点で、モバイルホットスポットをオンにして、通常どおりに設定します。 Windows 10 でモバイル ホットスポットを設定できない場合の対処方法: 1. まず、コンピューターのデスクトップで [この PC] ショートカット アイコンを見つけ、マウスでアイコンを右クリックしてドロップダウン ボックスを開き、ドロップダウンボックスの「プロパティ」オプション。 2. インターフェース上に操作パネルのページが表示されますので、操作パネルの指示に従ってください。
2023-07-12
コメント 0
7655

Windows 10 システムでモバイル ホットスポットを設定できない
記事の紹介:Windows 10 ではモバイル ホットスポットを設定できませんか?心配しないでください。これが解決策です。最近、一部のユーザーから、Win10 システムを使用しているときにモバイル ホットスポットを設定できず、モバイル ホットスポットを設定できないというメッセージがシステムに表示されると報告されています。この問題は日常の使用に何らかの問題を引き起こす可能性がありますが、以下にいくつかの解決策を紹介しますので、ご安心ください。 1. ネットワーク アダプター ドライバーを確認します。まず、ネットワーク アダプター ドライバーが最新であることを確認する必要があります。次の手順に従って、ネットワーク アダプターのドライバーを確認して更新できます。 [この PC] を右クリック -> [管理] を選択 -> [デバイス マネージャー] をクリック -> [ネットワーク アダプター] を検索 -> ネットワークを右クリックアダプター - >「ドライバーの更新」を選択します。
2024-03-02
コメント 0
1351
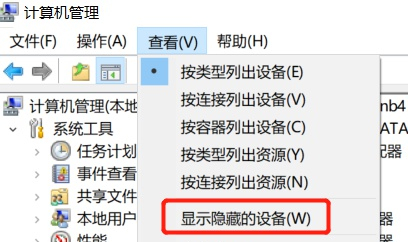
Win10 でモバイル ホットスポット ネットワークをオンにできない場合はどうすればよいですか? Win10 でモバイル ホットスポット スイッチをオンにできない場合はどうすればよいですか?
記事の紹介:モバイル ホットスポットは、ユーザーが自分のデバイスをインターネットにすばやく接続するのに役立ちますが、多くのユーザーは、Win10 でモバイル ホットスポット スイッチをオンにできない場合はどうすればよいか尋ねています。このサイトでは、Win10 でモバイル ホットスポット スイッチをオンにできない問題の解決策をユーザーに丁寧に紹介します。 Win10 でモバイル ホットスポット スイッチをオンにできない問題の解決策 1. デバイス マネージャーでネットワーク アダプターを見つけ、非表示のハードウェア デバイスを表示します。 2. 無効になっている MicrosoftWi-FiDirectVirtualAdapter デバイスを見つけて、再度有効にします。 3. モバイルホットスポットを再度オンにして、通常の状態に戻してみます。
2024-06-26
コメント 0
867

モバイルホットスポットを設定できない場合の解決策
記事の紹介:win10 でホットスポット サービスを有効にしようとすると、モバイル ホットスポットを設定できないというメッセージが表示されることがありますが、この場合はどうすればよいでしょうか?実際には、デバイス マネージャーでネットワーク構成を変更するだけで済みます。 win10 でモバイル ホットスポットを設定できないというメッセージが表示された場合はどうすればよいですか? 1. まず、このコンピューターを右クリックして [プロパティ] を開きます。 2. 次に、左上隅にある [デバイス マネージャー] を開きます。を押しながらクリックして、ネットワーク アダプターの下の「ワイヤレス」デバイスを開きます。 4. 開いたら、「2.4GHz」と「5.2GHz」のプロパティを「20MHz」に変更して保存します。 5. 最後に、デバイス マネージャーに戻り、その中のすべての「directvirtualadapter」デバイスを有効にして問題を解決します。
2023-12-27
コメント 0
2112

Win10でモバイルホットスポットが自動的にオフになる問題を解決する方法
記事の紹介:多くのユーザーは、コンピュータを使用してモバイル共有ホットスポットを開きたいと思っていますが、その開き方がわからない、またはこの機能が自動的に起動しないため、使用するのが非常に面倒です。サービスの詳細なチュートリアルをご覧ください。 ~Win10 モバイル ホットスポットが自動的に閉じる場合の対処方法: 1. ボタンを押して開き、Enter をクリックし、[OK] をクリックして開きます。 2. で、ダブルクリックして開きます。 3. ダブルクリックして開くウィンドウで、必要なスタートアップの種類をクリックして設定し、クリックして保存します。 win10 モバイル ホットスポットに関する関連記事: win10usb ネットワーク共有>>>win10 で新しいネットワーク接続を作成する方法>>>
2023-12-31
コメント 0
931

Win8でモバイルホットスポットを開く方法
記事の紹介:次の記事では、Windows 8 オペレーティング システムでモバイル ホットスポット機能を有効にする方法について詳しく説明します。シンプルでわかりやすい手順で、コンピュータをすぐに便利で実用的なモバイル ホットスポットに変えることができ、他の電子デバイスがインターネットを楽しむのに便利です。 win8 モバイル ホットスポットを開く方法 ツール資料: オペレーティング システム バージョン: Windows8 ブランド モデルとソフトウェア バージョン: 制限なし 操作手順: 1. デスクトップの右下隅にあるネットワーク アイコンを押して、[ネットワークと共有センターを開く] を選択します。 2. [アダプター設定の変更] をクリックし、ネットワーク アダプター設定ウィンドウで共有するネットワーク接続を見つけます。 3. 右クリックして [プロパティ] を選択し、プロパティ ウィンドウで [共有] タブを見つけます。 4.「他のネットワークの使用を許可する」にチェックを入れます
2024-01-12
コメント 0
868
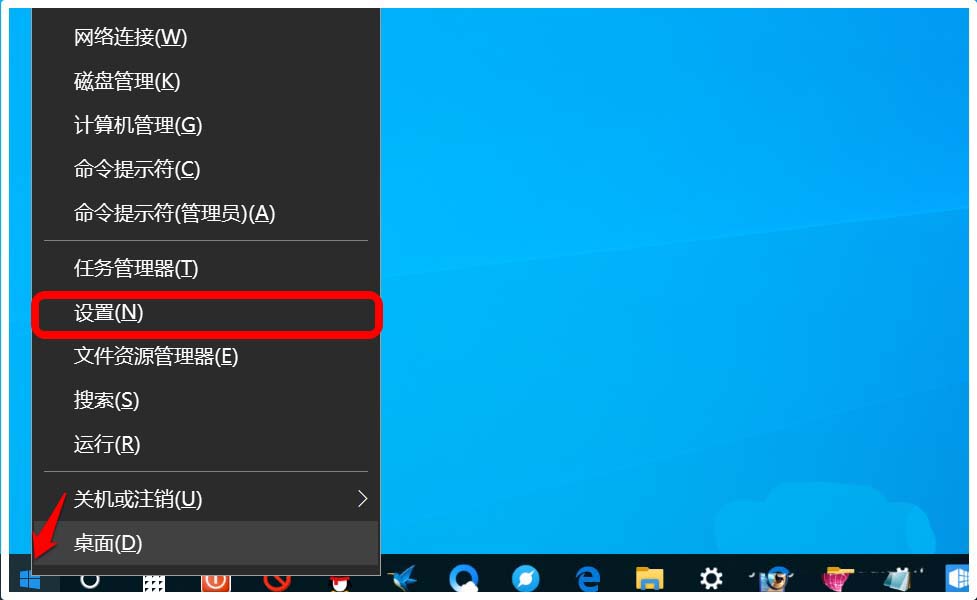
Win10 5G WiFi モバイル ホットスポットをオンにする方法は? Win10 で 5G WiFi ホットスポットを有効にするための完全なガイド
記事の紹介:Win105G WiFi モバイル ホットスポットをオンにするにはどうすればよいですか? 5G ネットワークが普及していますが、多くのユーザーが Win10 システムで 5G WiFi モバイル ホットスポットをオンにできるかどうか疑問に思っていると思います。答えは「はい」です。ユーザーは、[設定] で [ネットワークとインターネット] を直接クリックし、ネットワーク周波数帯域 2.4GHz を見つけて、[編集] をクリックして設定します。このサイトでは、Win10 で 5G WiFi をオンにする方法をユーザーに注意深く紹介します。すべてのホットスポットに。 Win10 で 5G WiFi ホットスポットをオンにするための完全ガイド 1. システム デスクトップの左下隅にある [スタート] を右クリックし、右クリック メニューの [設定] をクリックして Windows 設定ウィンドウに入ります。 2. [ウィンドウ設定] ウィンドウで、[ネットワーク] をクリックします。
2024-02-15
コメント 0
1894

Windows 10 でモバイル ホットスポット機能をオンにできないのはなぜですか?
記事の紹介:一部の Win10 ユーザーでは、イーサネット、Wi-Fi、またはモバイル ネットワーク データ接続を有効にしているときにモバイル ホットスポットをオンにしようとすると、「お使いのコンピュータにはイーサネット、Wi-Fi、またはモバイル ネットワークが搭載されていないため、モバイル ホットスポットを設定できません」というメッセージが表示されます。ネットワークが確立されました」 データ接続。Win10 モバイル ホットスポットを開けないのはなぜですか? 1. Win+S キーの組み合わせを押すと、Windows の検索機能がすぐに起動し、検索ボックスに「コントロール パネル」と入力して検索できます。 2. [コントロール パネル] ウィンドウで、カテゴリ ビューを選択し、[コンピュータの設定を調整する] の下にある [ネットワークとインターネット] オプションをクリックします。 " 窓、
2024-01-15
コメント 0
3410

コンピューターのモバイル ホットスポットをオンにできない場合はどうすればよいですか?
記事の紹介:コンピューターのモバイル ホットスポットをオンにできない問題の解決策: 1. [この PC -> 右クリック -> 管理 -> デバイス マネージャー] をクリックします; 2. デバイス マネージャーをダブルクリックし、ネットワーク アダプターを開き、右クリックします。を押しながらクリックして「Microsoft Wi-Fi」を見つけ、デバイスを有効にすることを選択するだけです。
2023-02-21
コメント 0
41433
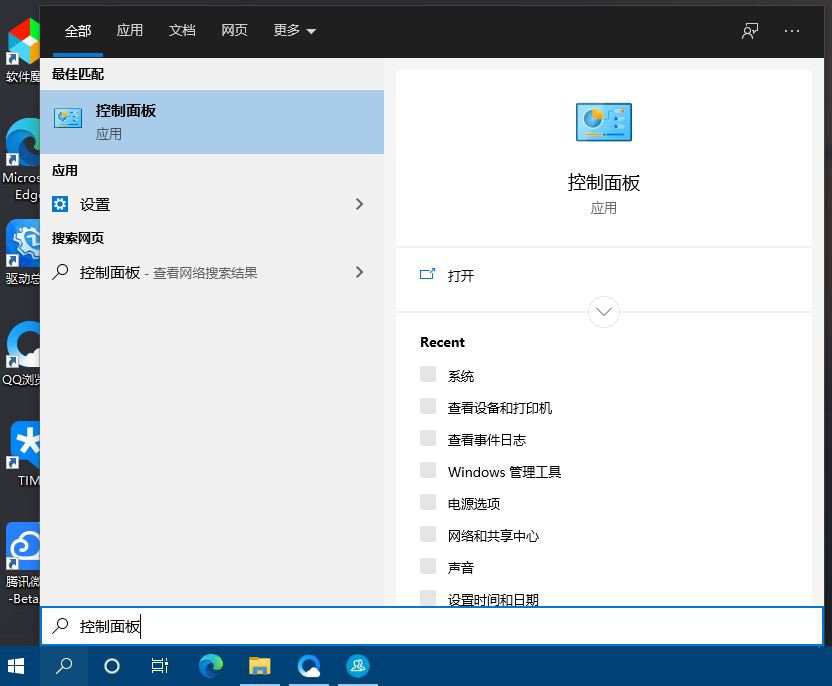
win10 にモバイル ホットスポット オプションがない場合はどうすればよいですか? win10 でのモバイル ホットスポット オプションの復元に関するチュートリアル
記事の紹介:Win10 コンピュータでモバイル ホットスポット機能をオンにしたいと考えているユーザーもいますが、長時間検索しても対応する機能オプションが見つかりませんでした。コンピュータ自体にモバイル ホットスポット機能がない可能性があるため、ネットワーク設定. 今回の win10 チュートリアルはこちら 設定方法を共有し、今日このサイトで共有した内容がより多くの人の問題解決に役立つことを願っています。 win10 でのモバイル ホットスポット オプションの復元に関するチュートリアル 1. まず、「win s」キーの組み合わせを使用して Windows 検索を開き、ここでコントロール パネルを見つけて開きます。 2. コントロール パネル インターフェイスで、カテゴリ オプションを選択し、このウィンドウで [ネットワークとインターネット] をクリックします。 3. ポップアップ ウィンドウで、[ネットワークと共有センター] オプションを選択します。 4. 左側の「適応の変更」をクリックします。
2024-03-15
コメント 0
1127
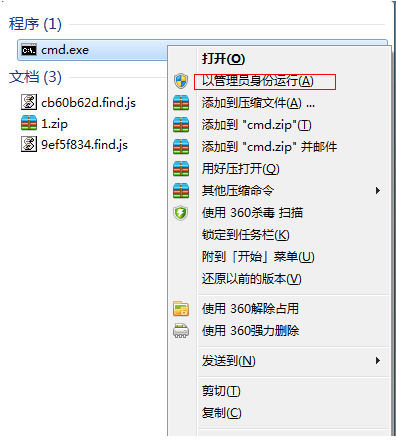
Windows 7 のモバイル ホットスポットを設定する場所を見つける
記事の紹介:コンピュータを頻繁に使用する場合、ホットスポットを有効にする方法について十分に知らないユーザーもいるかもしれません。実際、インターネット上のホットスポットを共有できるのはスマートフォンだけではなく、コンピュータも接続用のホットスポットを簡単に作成できます。この記事では、win7 システムを例として、win7 オペレーティング システムに組み込まれているコンピューターのホットスポットを有効にする方法と手順を詳しく説明します。 win7 モバイル ホットスポットはどこですか: 1. まず、タスクバーの左下隅にある検索機能でキーワード「CMD」を検索して入力し、右クリックして「管理者として実行」を選択します。 2. 次に、次のコマンドを入力します。「netshwlansethostednetworkmode=allowssid=4Gtestkey=123456」
2023-12-29
コメント 0
917
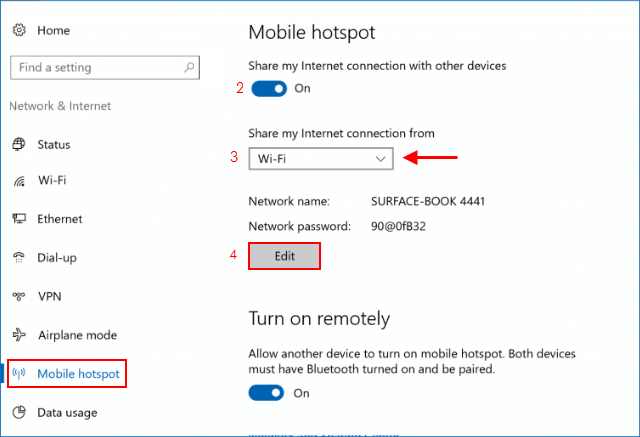
Windows 10ラップトップでモバイルホットスポットを有効にする方法
記事の紹介:Anniversary Update がインストールされた Windows 10 を実行している場合は、PC を簡単にホットスポットにして、Wi-Fi 経由で他のデバイスとインターネット接続を共有できます。この記事では、Wind でモバイル ホットスポットを設定して有効にする方法を説明します。
2024-08-05
コメント 0
891
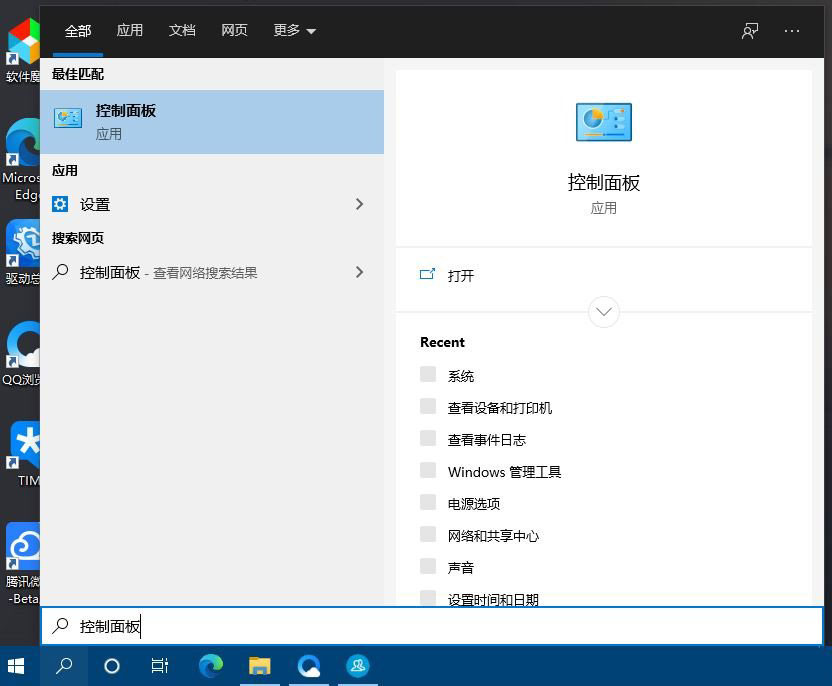
win10 にはモバイル ホットスポット オプションがないのはなぜですか?
記事の紹介:多くの Win10 ユーザーは、コンピューターを使用するときにモバイル ホットスポットのオプションがないことに気づき、モバイル ホットスポットを有効にする必要があるため、さまざまな問題が発生します。今日、エディターは、Windows 10 にモバイル ホットスポット オプションがないという問題の解決策を紹介します。 win10 にはモバイル ホットスポット オプションがないのはなぜですか? 1. まず、「win+s」キーの組み合わせを使用して Windows 検索を開き、ここでコントロール パネルを見つけて開きます。 2. コントロール パネル インターフェイスで、カテゴリ オプションを選択し、このウィンドウで [ネットワークとインターネット] をクリックします。 3. ポップアップ ウィンドウで、[ネットワークと共有センター] オプションを選択します。 4. 左側の「アダプタの変更」をクリックし、右側の「アクティブなネットワークの表示」の下にある「イーサネット」オプションをクリックします。 5. ポップアップウィンドウで次のように入力します。
2024-02-22
コメント 0
1246

win10 にモバイル ホットスポット オプションがない場合はどうすればよいですか? win10 でモバイル ホットスポット オプションを復元するためのチュートリアル
記事の紹介:Windows 10 コンピュータでホットスポットを開きたいと考えている友人もいますが、長い間探していますが見つかりません。パソコン自体にこの機能が備わっていない可能性があります。ただし、ネットワーク設定を使用して追加できるので、心配しないでください。今日はその操作方法を紹介します。この記事がより多くの人に役立つことを願っています。 win10 でのモバイル ホットスポット オプションの復元に関するチュートリアル 1. まず、「win+s」キーの組み合わせを使用して Windows サーチを開き、ここでコントロール パネルを見つけて開きます。 2. コントロール パネル インターフェイスで、カテゴリ オプションを選択し、このウィンドウで [ネットワークとインターネット] をクリックします。 3. ポップアップ ウィンドウで、[ネットワークと共有センター] オプションを選択します。 4. 左側の「アダプターの変更」をクリックし、右側の「アクティブなネットワークの表示」の下にある「イーサネット」をクリックします。
2024-09-03
コメント 0
585
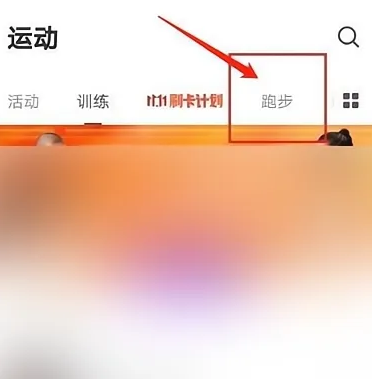

ヘッドフォンブランド「Shuiyueyu」初の携帯電話MIAD01がウォーミングアップ:5G HiFiモバイルオーディオデバイスの位置づけ
記事の紹介:IT Houseは2月12日、ヘッドフォンブランド「Shuiyueyu MOONDROP」の最初の5G携帯電話がモデル番号MIAD01でネットワークに参入したと報告した。 Shuiyueyuの公式ウェブサイトの最新のウォームアップによると、このマシンは「5GHiFiモバイルオーディオデバイス(5GHiFiモバイルオーディオデバイス)」として位置付けられ、「芸術と合理性の統合を探求する」と主張しています。 Shui Yue Yu 英語公式ウェブサイト Shui Yue Yu 中国語公式ウェブサイト 成都水悦技術有限公司は 2015 年に設立されました。その事業は以下の分野をカバーしています: パーソナル ウェアラブル オーディオ機器 ポータブル オーディオ再生機器 デジタル デコード機器 ソフトウェア サービス 汎アジア文化製品 主な製品には以下が含まれます: (ダイナミック コイルと可動鉄) インイヤー ヘッドフォン、フラットヘッド イヤフォン、カスタムメイド ヘッドフォン IT House の以前のレポートによると、3C 認証は次のことを示しています。
2024-08-21
コメント 0
385
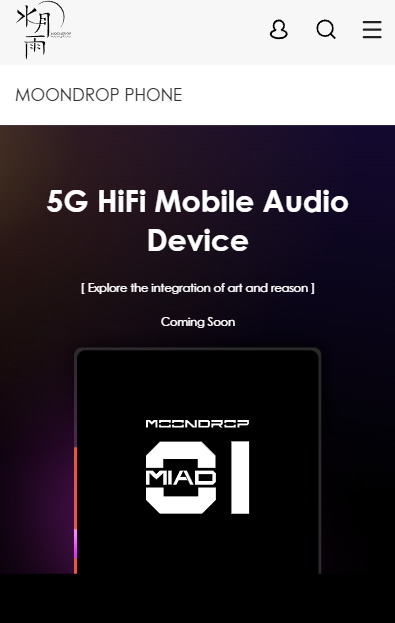
ヘッドフォンブランド「Shuiyueyu」初の携帯電話MIAD01ウォームアップ:5G HiFiモバイルオーディオ機器の位置付け
記事の紹介:2月12日のニュースによると、ヘッドフォンブランド「Shuiyueyu MOONDROP」の最初の5G携帯電話は、型番MIAD01で以前にもオンラインで販売されていた。 Shuiyueyuの公式Webサイトの最新のウォームアップによると、このマシンは「5GHiFiモバイルオーディオデバイス(5GHiFiモバイルオーディオデバイス)」として位置付けられ、「芸術と合理性の融合を探求する」と主張しています。 ▲Shuiyueyu 英語公式ウェブサイト ▲Shuiyueyu 中国語公式ウェブサイト 「Chengdu Shuiyueyu Technology Co., Ltd.」は 2015 年に設立されました。その事業内容は、個人用ウェアラブル オーディオ機器、ポータブル オーディオ再生機器、デジタル デコード機器、ソフトウェア サービス、汎アジアの文化製品をカバーしています。その他の分野では、主な製品には、(ムービングコイルとムービングアイアン)インイヤーヘッドフォン、フラットヘッドイヤフォン、カスタムヘッドフォンなどが含まれます。以前のレポートによると、3C 認証は次のことを示していました。
2024-02-13
コメント 0
814

下部ナビゲーションバーのデザインを最適化し、モバイルアプリケーションの固定位置機能を改善します。
記事の紹介:モバイル アプリケーションの下部ナビゲーション バー デザインの固定位置の最適化には、特定のコード サンプルが必要です。スマートフォンの普及とモバイル アプリケーションの急速な開発により、人々は社交、ショッピング、学習、エンターテイメントなどのさまざまな活動に携帯電話を使用することが増えています。 . .ユーザーの操作とナビゲーションを容易にするために、モバイル アプリケーションは通常、下部のナビゲーション バーを設計します。ただし、画面サイズやデバイスが異なると下部ナビゲーション バーの表示が異なるため、固定配置方法を使用して下部ナビゲーション バーのデザインを最適化し、さまざまなデバイスで一貫性と使いやすさを確保する必要があります。
2024-01-20
コメント 0
1178