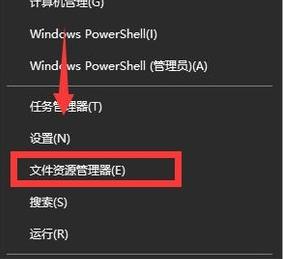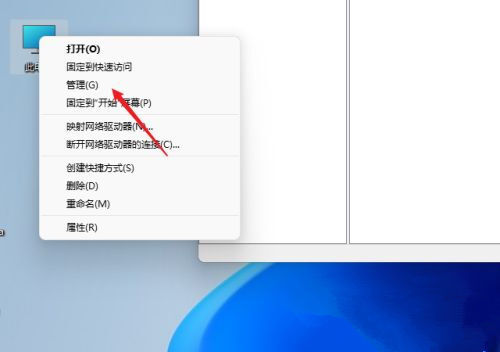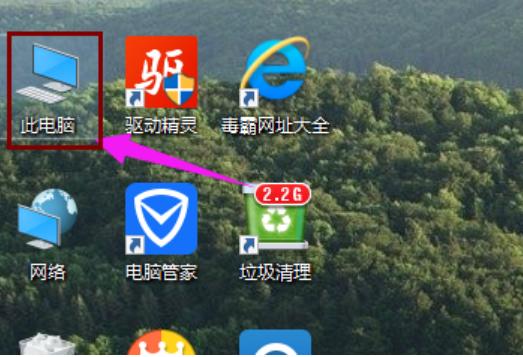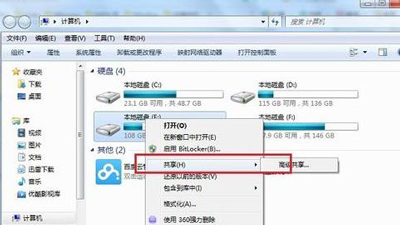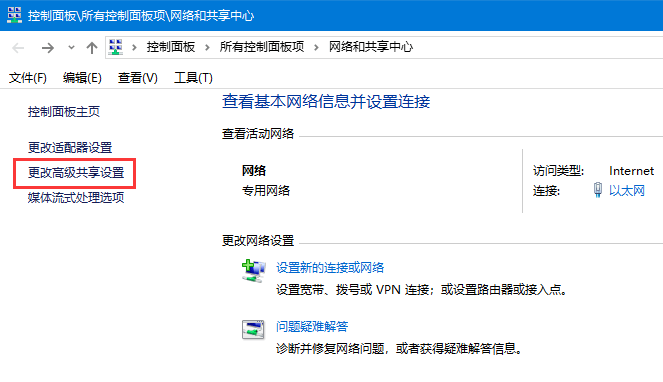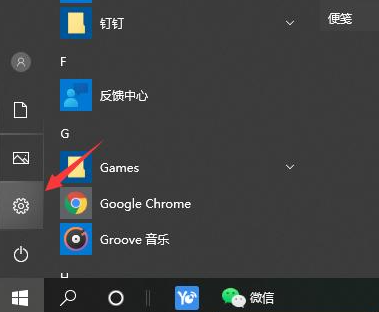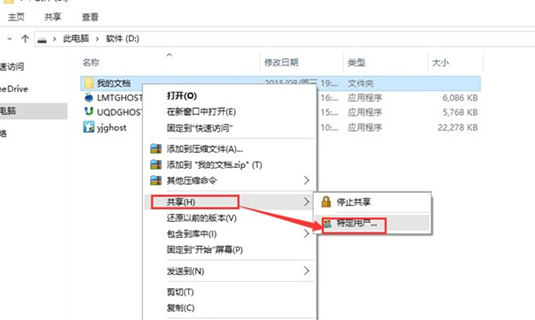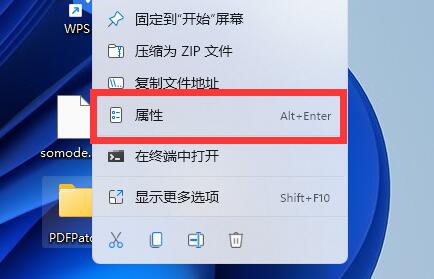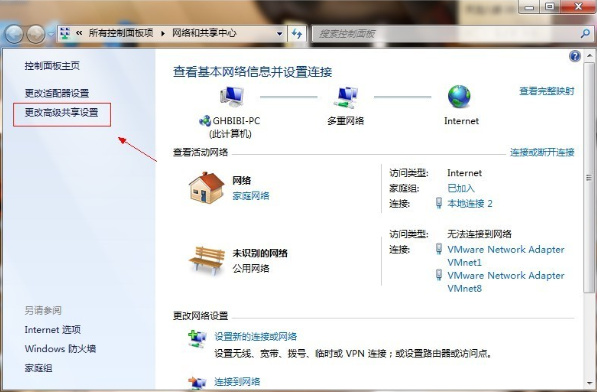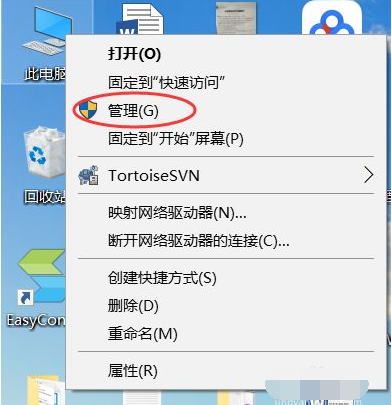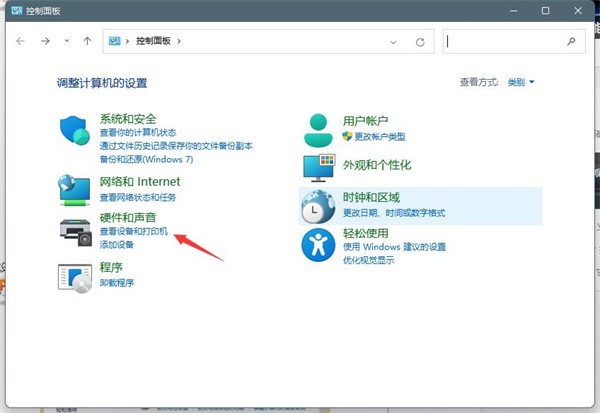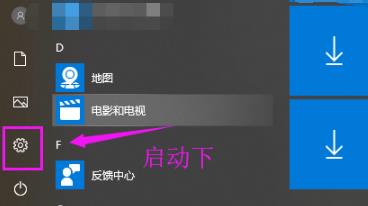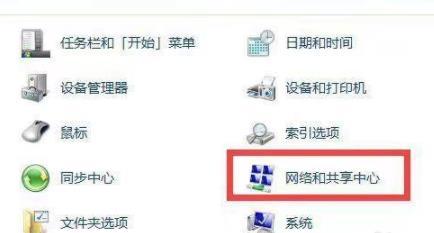合計 10000 件の関連コンテンツが見つかりました

Tencent ビデオ共有デバイスの設定方法 共有デバイスの設定方法
記事の紹介:Tencent Video の共有デバイス設定機能は、家族や友人間で映画やテレビのリソースを共有するのに非常に便利です。いくつかの簡単な手順で、アカウントのコンテンツ権限の一部を他のデバイスと共有できるため、複数の端末で同時に視聴したり、異なる時間に順番に使用したりできるため、サブスクリプションの価値と視聴の柔軟性が大幅に向上します。では、共有デバイスはどのように設定されるのでしょうか?以下からフォローしてご覧ください。共有デバイスの設定方法 1. Tencent Video APP を開き、パーソナル センター オプションをクリックし、右上隅の設定アイコンをクリックします。 2. 設定ページに入ったら、共有デバイス管理オプションを見つけてクリックする必要があります。 3.最後に、共有デバイス管理インターフェイスで、アカウントとパスワードを友達と共有するだけです
2024-06-02
コメント 0
467
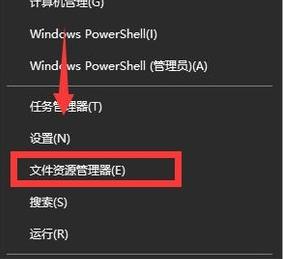
Win10での共有フォルダーの設定方法 共有設定の簡単ガイド
記事の紹介:ご存知のとおり、LAN を使用する企業には共有ファイルが不可欠です。LAN では、従業員は共有フォルダーを介して情報を転送したり、データを共有したりできます。Win10 システムでの共有フォルダーのセットアップは速くて便利です。その後、Win10 で共有フォルダーをセットアップする場所? 以下では、Win10 システムで共有フォルダーを設定する方法を説明します。 LAN 上でフォルダー共有を設定するとリソースを最大限に活用できることは誰もが知っていますが、一部のユーザーから次のような質問がありました。win10 システムをアップグレードした後、いくつかのフォルダーの共有を設定したいのですが、設定方法がわかりません。フォルダーのネットワーク共有設定についてよく分からない方は、次にエディターが設定内容を説明しますので、ご覧ください。
2024-01-13
コメント 0
2404

Windows 共有を設定するにはどうすればよいですか?
記事の紹介:Windows で共有を設定する: 共有するアイテムを選択し、[プロパティ] を選択します。 「共有」タブに移動し、共有を有効にします。共有するユーザーまたはグループを選択し、権限レベルを設定します。 (オプション) 詳細共有設定で共有名とその他の権限をカスタマイズします。変更を保存して共有を有効にします。 Windows で共有を設定する方法 ステップ 1: 共有するフォルダーまたはファイルを選択します ファイル エクスプローラーを開き、共有するフォルダーまたはファイルに移動します。プロジェクトを右クリックし、「プロパティ」を選択します。ステップ 2: 共有を有効にする [プロパティ] ダイアログ ボックスで、[共有] タブに移動します。 「このフォルダーを共有する」チェックボックスをオンにします。 「共有」ボタンをクリックします。ステップ 3: [ネットワーク フォルダー共有] ダイアログ ボックスでユーザーまたはグループを選択します。
2024-04-01
コメント 0
1917
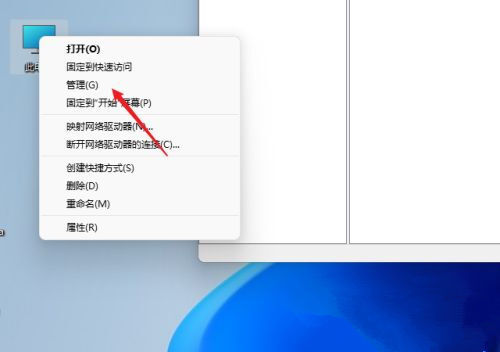
win11で共有フォルダーを設定するにはどうすればよいですか? win11共有フォルダーの設定手順
記事の紹介:コンピューターを win11 システムにアップグレードした後、多くのユーザーが最初に設定した共有フォルダーを閉じましたが、新しいシステムのセットアップ方法と起動方法がわかりません。そこで、この Web サイトの編集者が最新の共有フォルダー設定手順を大多数のユーザーと共有します。今日のwin11チュートリアルで操作方法を共有できればと思いますので、必要な方は本文の手順に従っていただければと思います。 win11 で共有フォルダーを設定する方法 1. セキュリティ上の理由から、特別な共有アカウントを設定することをお勧めします。まず、デスクトップ上の「このPC」を右クリックし、「設定」メニューを開きます。 2. 次に、コンピュータ管理ウィンドウを開き、「システムツール」を開きます。
2024-02-15
コメント 0
1861

win7で共有フォルダを設定する方法
記事の紹介:win7で共有フォルダーを設定する方法は、 1. 共有したいフォルダーを右クリックし、[プロパティ]オプションを選択します; 2. [共有]設定を入力し、アクセス可能なユーザー情報を追加します; 3.ユーザーの権限レベルを確認し、[OK]をクリックします。
2020-06-01
コメント 0
31664
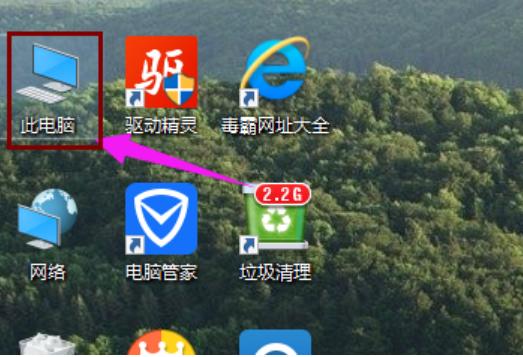
win10で共有フォルダーを設定する方法 win10で共有フォルダーを設定する方法
記事の紹介:便宜上、LAN 経由でファイルを共有する必要があることがよくありますが、共有ファイルを設定するにはどうすればよいでしょうか?おそらくほとんどの人はそれについてあまり明確ではないので、編集者が以下で共有する LAN 共有を設定する方法を見てみましょう。編集者は、最近多くの友人が Win10 システムで LAN に共有ファイルを設定する方法について質問していることを発見しました。編集者はこれを理解するのに時間を費やしました。そこで、Win10 で共有ファイルを設定する方法について説明します。 。 1. Win10 システムのデスクトップで「この PC」をダブルクリックします。 win10 図-12、共有したいフォルダーを見つけます。 win10 図-23、共有したいフォルダーを右クリックし、マウスを「共有」に移動します。をクリックし、「特定のユーザー」をクリックします。
2024-01-11
コメント 0
4289
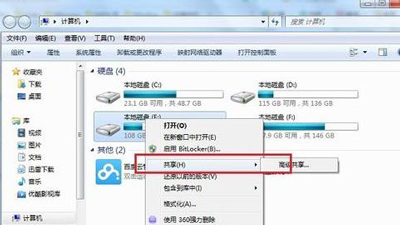
Win7システムで共有ディスクを設定する方法
記事の紹介:コンピューターを使用する場合、共有ディスクを介してデータを共有することがあります。そのため、システム ハウスでは、Win7 システムで共有ディスクを設定する方法を紹介します。この紹介により、ディスクのセットアップが簡単になります! Win7 システムで共有ディスクをセットアップする方法の紹介 1. 図に示すように、共有する必要があるディスクを右クリックし、[共有] をクリックします。図に示すように、共有ウィンドウの「詳細な共有」を表示します。 3. 図に示すように、「このフォルダーを共有する」にチェックを入れ、「アクセス許可」をクリックします。 4. アクセス許可の設定で必要に応じてチェックを入れます。読み取り可、変更不可の場合は「読み取り」にチェックを入れ、操作を許可する場合は「フルコントロール」にチェックを入れれば設定完了です。
2024-05-31
コメント 0
647
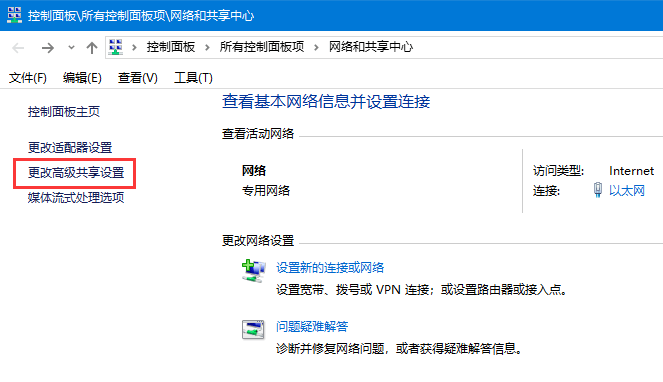
共有フォルダーの権限設定、LAN 共有のさまざまな権限設定
記事の紹介:会社内のコンピュータ上のフォルダは、ファイルの特殊性により、読み取りと表示のみを許可する必要があり、他の 2 台のコンピュータは編集できるようにする必要があります。作業を容易にするため。夕方帰宅してから、Windows のアクセス許可を意図的に調べ、インターネット上の情報をチェックして、より理想的な方法を見つけました。これが効果的であることを願っています。権限を個別に設定する必要があるため、パスワード アクセスを設定し、DX (読み取り/書き込み権限) と D (読み取り専用) の 2 つの異なるユーザーを作成する必要があります。手順は次のとおりです。 1. 共有の設定にはパスワードが必要です。デスクトップの「ネットワーク」ポップアップメニューを右クリックし、「プロパティ」を選択し、「ネットワークと共有センター」の左側にある「詳細な共有設定の変更」をクリックします。現在のプロファイルで「ネットワーク探索」と「ファイルとプリンターの共有」を有効にします。
2024-06-19
コメント 0
836

コンピュータのネットワーク共有を設定するにはどうすればよいですか? 廟東: LAN 上でコンピュータの共有を設定する手順
記事の紹介:日々のパソコン操作において、ファイルを使いやすく、他の人も閲覧・利用できるようにするために、共有機能を使うと非常に助かる機能であり、操作も早くて簡単なのですが、残念ながら、 LAN 共有の設定方法をまだ知らないユーザーもいるため、Shen Zhaolin は自身の経験に基づいて LAN 共有の設定に関するグラフィック チュートリアルを作成し、全員と共有しました。 LAN 共有を使用したことがある人なら、LAN 上の全員が共有ファイルを表示できることをご存知でしょう。また、LAN は非常に高速で非常に便利です。では、コンピュータ上で LAN 共有を設定するにはどうすればよいでしょうか?へー、わかりません。Shen Zhaolin がコンピューターで LAN 共有を設定する方法を説明します。 LAN共有設定 デスクトップ上で右クリックし、「ネットワーク」を選択します。
2024-02-07
コメント 0
1508
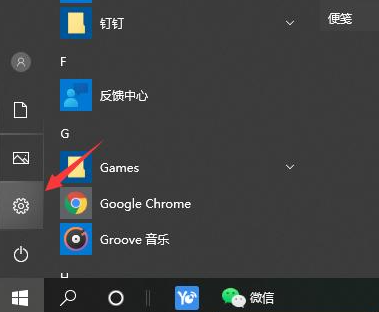
Win10 LAN共有フォルダー設定
記事の紹介:現在、多くのユーザーがコンピューターを操作する際に同僚とファイルを共有することを選択していますが、ファイルの共有と転送の方法がわからないユーザーもいます。win10 システムでファイルを共有する方法を説明します。 Win10 LAN 共有フォルダーの設定 1. 左下のスタートをクリックし、「設定」をクリックします。 2. 「ネットワークとインターネット」をクリックします。 3. 「ネットワークと共有センター」をクリックします。 4. 「詳細な共有設定の変更」をクリックします。 5. 変更します。これら 2 つのすべての設定を有効にして、「保存」をクリックします。 6. 共有したいフォルダーを右クリックし、「プロパティ」を選択します。 7. 「共有」をクリックします。 8. ここで共有したいユーザーを選択します。
2023-12-23
コメント 0
1115

Win7 のフォルダー共有を設定する方法を学ぶ
記事の紹介:win7ではLAN上のフォルダを共有することができ、共有設定が完了すると、同じLANに接続している他のコンピュータユーザーは、コンピュータのネットワーク上にある共有フォルダを直接開くことができるようになります。ここで一緒に見てみましょう。 win7でフォルダーを共有する方法 1. まずネットワーク設定に入り、左側の「詳細な共有設定の変更」をクリックします 2. 図に示すように、詳細な共有設定で「パブリック」オプションを展開します。 3. 図のように「パスワード保護をオフにする」にチェックを入れ、設定を保存して終了します。 4. 次に、共有する必要があるフォルダーを右クリックし、プロパティを開き、「詳細な共有」を選択します。 5. 「このフォルダーを共有する」にチェックを入れ、下のコメント欄の下にある「アクセス許可」をクリックします。 6. で「アクセス許可」を選択します。トップ
2023-12-27
コメント 0
1483
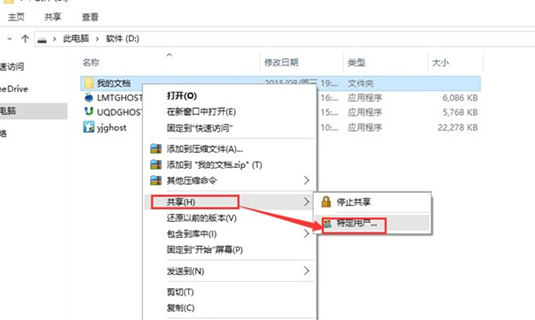
Win10 教育版でネットワーク共有を設定する方法
記事の紹介:Windows 10 システムでネットワーク共有を実装するにはどうすればよいですか?この機能により、ユーザーは簡単にデータの転送や共有ができ、作業効率が向上します。では、Win10 システムで LAN 共有を設定するにはどうすればよいでしょうか?実際、操作は非常に簡単です。以下の詳細なセットアップ手順を参照してください。 Win10 Education Edition でネットワーク共有を設定する方法: 1. 共有するフォルダーまたはプリンターを選択し、右クリックし、「共有」で「特定のユーザー」を選択します。 2. ユーザーを追加します。LAN 内のすべてのユーザーに公開する必要がある場合は、Everyone ユーザーを追加します。 3. 権限を設定し、必要に応じてユーザーの読み取りおよび書き込み権限を設定します。 4. ファイル共有の設定が完了しました。
2024-02-04
コメント 0
1312
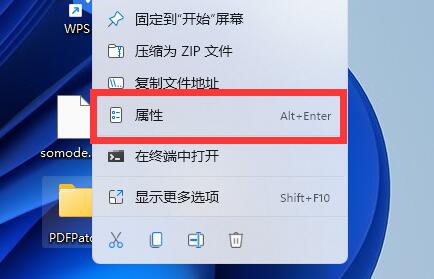
win11での共有フォルダーの設定に関するチュートリアル
記事の紹介:友達と同じ Wi-Fi ネットワークに接続している場合は、共有フォルダーを設定することでファイルをすばやく転送できます。では、win11 で共有フォルダーを設定するにはどうすればよいでしょうか?実際には、フォルダー共有をオンにするだけです。 win11で共有フォルダーを設定する方法: 1. まず、フォルダーを右クリックして「プロパティ」を開きます。 2. 次に、上部の「共有」タブを開きます。 3. 次に、下の「詳細な共有」をクリックします。 4. 開いたら、「このフォルダーを共有する」にチェックを入れてオンにします。 5. 開いたら、下の「アクセス許可」ボタンをクリックします。 6. 次に、「追加」をクリックして、共有する必要があるユーザーを追加します。 7. 最後に、共有権限を変更して保存します。
2023-12-31
コメント 0
2675

win7システムでLAN共有を設定する方法
記事の紹介:コンピューターは私たちの日常生活において非常に重要な役割を果たしています。コンピューターで作業する場合、LAN 共有を設定することで一部のファイルを共有し、作業を容易にすることができます。多くのユーザーが Xiaobian に win7 LAN 共有設定の操作方法を尋ねるので、今日 Xiaobian が win7 LAN 共有の設定方法を説明します。見てみましょう! win7のLAN共有の設定方法。 1. 共有するフォルダーを右クリックし、「プロパティ」を選択します。 2. プロパティインターフェースで「共有」をクリックします。 3. 次に、「共有」をクリックします。 4. アクセス ユーザー アカウントを追加する前に、ドロップダウン ボックスをクリックします。ここでは全員を選択し、権限を設定した後、「次へ」をクリックします。以上がwin7のLAN共有の設定方法でした!皆さんのお役に立てば幸いです
2023-07-12
コメント 0
4144
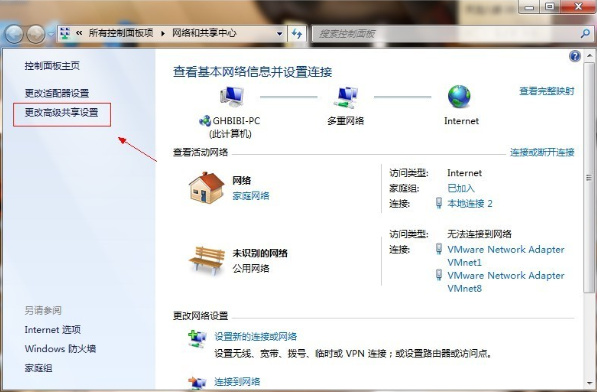
win7での共有フォルダーの設定方法を詳しく解説
記事の紹介:同一オフィスLAN内に共有フォルダーを設定すると、ファイルの転送や共有がより便利になり、オフィスの効率が向上します。ただし、システムによって共有フォルダの設定方法が異なるため、Win7 で共有フォルダを設定する方法がわからないネットユーザーもいます。以下のエディターでは、win7 で共有フォルダーを設定する方法を説明します。具体的な手順は次のとおりです。 1. まずゲスト アカウントを開き、デスクトップ右下の [ネットワーク] をクリックし、[プロパティ] を右クリックしてネットワーク共有センターを開き、次のように操作します。 2. 図でマークされている場所で「詳細な共有設定の変更」をクリックすると、次のインターフェースが表示されます。 3. 画像の赤丸の位置をダブルクリックすると一覧が表示されますので、表示された内容を探してください。 4.「パスワードで保護された共有をオフにする」-「変更を保存」をクリックして終了します。 5. 次に、共有する必要があるディスク パーティションを選択します。
2023-07-15
コメント 0
14465
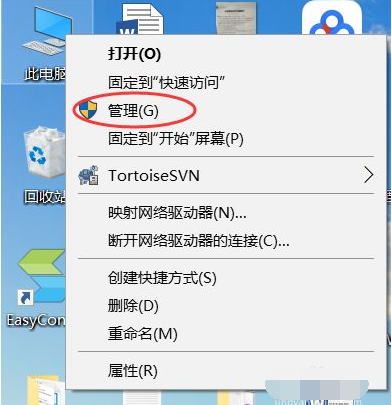
win10のコンピューター共有を設定する方法を教えます
記事の紹介:ファイル共有設定を使用すると、インターネットを介して他のユーザーとファイルを共有できます。同じ LAN オフィス環境では、コンピュータ共有設定を使用すると、ファイル共有の目的をより迅速に達成できます。では、win10 コンピューターで共有を設定するにはどうすればよいでしょうか?以下のエディタでは、Windows 10 のコンピューター共有を設定する方法を説明します。具体的な手順は次のとおりです。 1. このコンピュータを右クリックし、メニューで [管理] をクリックします。 2. [コンピュータの管理] ウィンドウに入り、[ローカル ユーザーとグループ]、[ユーザー] の順にクリックします。 3. 次に、Guest アカウントをダブルクリックし、アカウントが無効になっている前にあるチェックを外します。 4. 実行中にコントロールを入力し、コントロール パネルに入り、[ネットワークとインターネット] をクリックします。 5. 次に、「ネットワークと共有センター」をクリックします。 6. 「詳細な共有設定の変更」をクリックします。 7. ネットワークを有効にすることを選択します
2023-07-18
コメント 0
9182
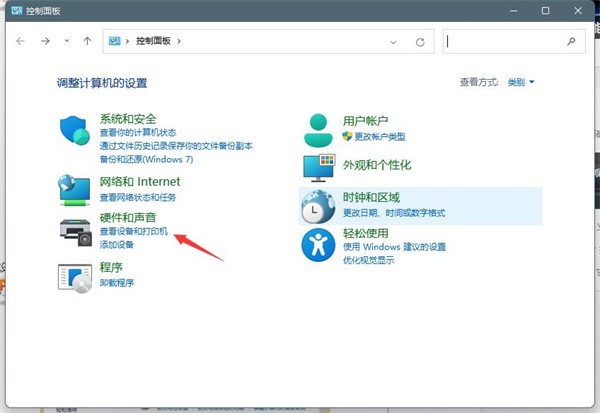
win11 コンピューターで共有プリンターを設定するにはどうすればよいですか? win11でプリンター設定を共有する方法
記事の紹介:現在、多くの人が仕事中に共有プリンターを使用しているため、この問題を解決するために、Win11 チュートリアルのこの問題が解決されることを願っています。人々は問題を解決します。詳細な手順を見てみましょう。 win11パソコンで共有プリンターを設定する方法 1. パソコンの[コントロールパネル]を開き、[表示方法]を[カテゴリ]に設定し、[ハードウェアとサウンド]の[デバイスとプリンターの表示]をクリックします。 3. 次に、開いたインターフェイスで [共有] タブを選択し、下の [このプリンターを共有する] オプションをオンにします。 5. 次に、[Windows の設定] を開き、[ネットワークと接続] に移動します。
2024-08-13
コメント 0
1031
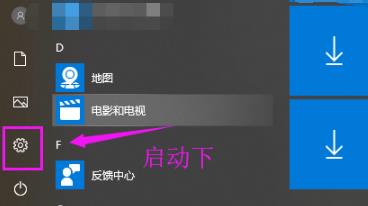
win10で共有受信を設定する方法
記事の紹介:win10 システムでは、ユーザーは共有ファイルを相互に転送できますが、操作を受け入れる方法がわからないユーザーが多いため、今日は win10 の共有受け入れ操作方法を紹介します。 win10 で共有を受け入れる方法: 1. 左下隅の [スタート] をクリックし、[設定] を開いて入力します。 2. Windows の設定を入力したら、「システム」をクリックします。 3. 左側のタスクバーの「エクスペリエンス共有」をクリックします。 4.「次の項目から共有または受信できます」の上のスイッチをオンにします。 5. 最後に、「デバイス間で共有」の下のスイッチをオンにし、「近くにいる人全員」を選択します。
2024-01-12
コメント 0
1136

win7のシステムフォルダー共有を設定する方法
記事の紹介:win7システムでは、LAN上のフォルダーを共有することができ、セットアップ後、同じLANに接続している他のコンピューターユーザーは、そのコンピューター上でネットワーク上の共有フォルダーを直接開くことができます。 win7 システムフォルダーの共有インストールに関するチュートリアルを見てみましょう。 win7のシステムフォルダー共有を設定する方法。 1. まずネットワーク設定を入力し、左側の「詳細な共有設定の変更」をクリックします 2. 図に示すように、PremiumShareSettings で「パブリック」オプションを展開します。 3. 図に示すように、「パスワード保護をオフにする」にチェックを入れ、設定を保存して終了します。 4. 次に、共有する必要があるフォルダーを右クリックし、プロパティを開き、AdvancedShares5 を選択します。
2023-07-14
コメント 0
3735
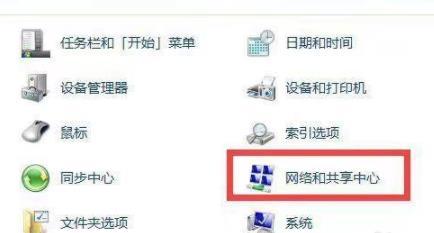
Win7共有フォルダ設定チュートリアル
記事の紹介:win7 のシステムは比較的古いものですが、共有できるフォルダーはまだ多く、操作方法がわからないユーザーもいるかもしれません。そこで、ここでは win7 共有フォルダーの設定に関するチュートリアルを紹介します。見てください。 Win7 共有フォルダーの設定: 1. まず、左下隅の [スタート] をクリックし、次にコントロール パネルに入り、[ネットワークと共有センター] をクリックします。 2. 次に、左側の「詳細な共有設定の変更」をクリックします。 3. 「ネットワーク探索を有効にする」と「ファイルとプリンターの共有を有効にする」にチェックを入れます。 4. 次に、下の「パスワードで保護された共有をオフにする」を選択します。 5. 次に、共有フォルダーに入り、右クリックして「プロパティ」を選択します。 6. 次に、「共有」タブをクリックし、下の「共有」をクリックします。 7. 最後に、フォルダーが正常に作成されます。
2024-01-10
コメント 0
1606