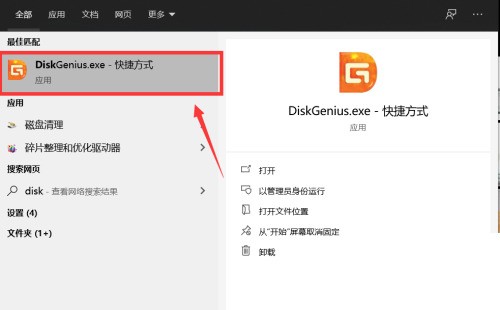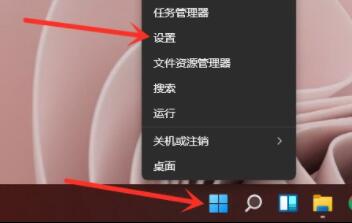合計 10000 件の関連コンテンツが見つかりました

起動時のスタートアップ項目の設定方法 パソコンのスタートアップ項目の設定方法
記事の紹介:パソコンの電源を入れると、いくつかのプログラムが自動的に起動することは皆さんご存知かと思いますが、起動するプログラムが多すぎると起動速度が非常に遅くなります。スタートアップ項目の解除方法が分からないユーザーが多い スタートアップ項目の多くは自動起動する必要のないプログラムですが、スタートアップ項目の設定方法は?以下では、編集者がスタートアップ項目の設定に関する私の経験を共有します。ほとんどのソフトウェアは単独で起動できることを望んでいます。そのため、ソフトウェアをインストールすると、一般的なセキュリティ ソフトウェアによって、インストールされているソフトウェアがスタートアップ項目を変更しています。これらをパスしますか? というメッセージが表示されます。起動が非常に遅い場合は、コンピューターのスタートアップ項目を設定することを検討してください。以下では、エディターがスタートアップ項目を設定する手順を紹介します。スタートアップ項目の設定とショートカットキーのクリック方法」
2024-01-12
コメント 0
1655

起動アイテムの場所を設定する
記事の紹介:スタートアップ項目はコンピュータのオペレーティング システムのどこに設定されますか? スタートアップ項目とは、コンピュータ システムの起動時に自動的に実行されるプログラムまたはサービスを指します。オペレーティングシステムでは、ユーザーの操作を簡素化し、システムの起動速度を向上させるために、起動項目を設定する機能を提供しています。ユーザーは、自分のニーズに基づいて、システムの起動時にどのプログラムやサービスを自動的に実行するかを選択的に設定できます。では、起動項目はどこに設定されているのでしょうか?オペレーティング システムが異なれば、設定も異なります。この記事では、Windows と macOS という 2 つの一般的なオペレーティング システムでスタートアップ項目を設定する方法を紹介します。
2024-02-19
コメント 0
1340

パソコンのスタートアップ項目を設定する方法
記事の紹介:コンピュータでスタートアップ項目を設定する方法 1. タスク スケジューラで自動スタートアップを設定できます。このコンピュータを右クリックし、[管理] を選択して、ページに入ります。 [システム ツール] を展開し、[タスク スケジューラ] をクリックして、右側の [基本タスクの作成] をクリックします。 2. 方法 1: システム独自のツールを使用して自動起動を設定する Windows システムには「タスク マネージャー」と呼ばれるツールが付属しており、それを使用して自動起動を設定できます。 3. 方法 1: 360 Security Guard を開き、[アクセラレーションの最適化] を選択して、左下隅のスタートアップ項目をクリックします。不要なスタートアップ項目を無効にすることで、スタートアップ項目を無効にすることができます。方法 2: キーボードの win+R キーを押し、「msconfig」と入力して [OK] を押します。 「win」を同時押ししてパソコンの起動項目を設定する方法
2024-02-01
コメント 0
11377
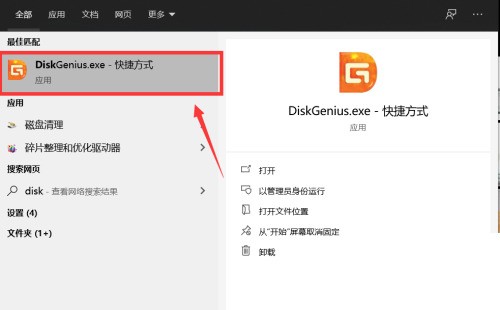
discgenius で BIOS 起動項目を設定する方法_diskgenius で BIOS 起動項目を設定する方法のチュートリアル
記事の紹介:1. まず、コンピュータ上で Diskgenius アイコンを見つけ、クリックしてソフトウェアのメイン インターフェイスに入る必要があります。 2. ソフトウェアのメインインターフェイスの上部にある[ツール]タブをクリックすると、ツールメニューが表示されます。 3. 次に、ツールメニューの下部にある [UEFIBIOS 起動項目] オプションをクリックして、オプション設定インターフェイスに入ります。 4. ポップアップ設定インターフェイスで、[追加] または [削除] ボタンをクリックして BIOS 起動項目を設定できます。 5. 最後に、設定が完了したら、右側の[現在の起動項目の設定を保存する]をクリックして設定は完了です。
2024-05-08
コメント 0
638

Windows 10 のスタートアップ項目はどこに設定するか? Windows 10 のスタートアップ項目の設定について詳しく紹介します。
記事の紹介:ユーザーは、Windows 10 のスタートアップ オプションがどこに設定されているかを知りたいと考えています。まず、Windows 10 コンピューターの設定オプションをクリックして開き、次に [アプリケーション] オプションをクリックします。ページを開いた後、スタートアップ オプションを探します。オプションを選択すると、すべての起動オプションが表示されます。また、独自の使用要件に応じて、各起動項目を閉じるか有効にするかを選択することもできます。設定が完了したら、[閉じる] をクリックします。 Windows 10 のスタートアップ項目の設定の詳細な紹介 1. システム設定を開き、Windows の設定に移動し、[アプリ] をクリックします。 2. アプリケーションの設定に移動し、左側のナビゲーション バーの [スタート] をクリックします (右側のアプリケーションが起動したら、電源スイッチをクリックして閉じます 3、アプリケーションを起動し、背面のボタンスイッチを押して閉じます
2023-07-15
コメント 0
4272

Win11システムでスタートアップ項目を設定する方法
記事の紹介:Win11 システムでスタートアップ項目を設定する方法 (スタートアップ項目の設定方法に関するチュートリアル) コンピューターを使用する過程で、コンピューターの電源を入れたときに自動的に起動する必要があるソフトウェアやアプリケーションに遭遇することがよくあります。手動で開く手間が省け、作業効率が向上します。この記事では、Win11 システムで簡単に自動起動を実現するためにスタートアップ項目を設定する方法を紹介します。方法 1: タスク マネージャーを使用してスタートアップ項目を設定する 1. まず、Win+X キーの組み合わせを押し、[タスク マネージャー] を選択してタスク マネージャーを開きます。 2. タスクマネージャーウィンドウで、「スタートアップ」タブをクリックします。 3. [スタートアップ] タブでは、起動時に起動するように設定されているアプリケーションのリストが表示されます。新しい起動項目を追加する場合は、
2024-02-07
コメント 0
1907

win11のスタートアップ項目の設定方法
記事の紹介:win11 のスタートアップ項目は、起動やシャットダウンの速度に大きく影響します。電源を入れる必要のないソフトについては、スタートアップ項目を設定する必要はありません。したがって、win11 のスタートアップ項目をどこに設定すればよいかを知ることで、最適化することができます。システム。 。 win11でスタートアップ項目を設定する場所: 1. まず、「スタートメニュー」を右クリックして「設定」を開きます。 2. 次に、左の列に「アプリケーション」の設定を入力します。 3. 次に、下部にある「スタートアップ」オプションを開きます。 4. 最後に、スイッチの起動項目を選択します。
2023-12-27
コメント 0
4189

Windows 7 の起動オプションを設定する方法を学習します。
記事の紹介:win7の起動項目の設定ですが、実は主に起動速度の最適化を目的としたスタートアップソフトの起動設定と、主に再インストールを目的とした起動ディスクの設定の2通りに分かれます。システム。これら 2 つの操作の具体的な方法を個別に見てみましょう。 Win7 スタートアップ項目設定チュートリアルその1:スタートアップソフトの起動設定。 1. まずキーボードの「win+r」ショートカット キーを使用し、「msconfig」と入力し、Enter キーを押して確定します。 2. [システム構成] の上の [全般] タブを選択し、その下の [スタートアップの選択] を選択して、アイコンの形にある [スタートアップ項目の読み込み] をクリックします。 3. 次に上の「スタートアップ」タブを選択し、起動時に起動したいソフトにチェックを入れ、起動時に起動したくないソフトのチェックを外します。
2023-12-22
コメント 0
1908

起動時の起動項目の設定方法
記事の紹介:スタートアップ項目を設定する方法: 1. タスク マネージャーの設定を使用する; 2. システム構成の設定を使用する; 3. サードパーティ ソフトウェアの設定を使用する; 4. ショートカットの設定を使用する; 5. レジストリを手動で編集する。詳細な紹介: 1. タスク マネージャーの設定を使用し、タスク バーの空白スペースを右クリックして [タスク マネージャー] を選択し、タスク マネージャーで [スタートアップ] タブに切り替え、スタートアップ リストで必要なタスクを見つけます。起動時に起動するように設定したいプログラムやサービスを選択し、右下の「有効にする」ボタンをクリックします。
2024-01-19
コメント 0
4476

win10のスタートアップ項目の設定方法を教えます
記事の紹介:最近、起動時のスタートアップ項目の設定方法について多くのユーザーから質問を受けますが、実は設定は非常に簡単です。自動起動に設定するだけで、起動時に自動的に実行されます。以下の詳細なチュートリアルを見てみましょう。 。 Win10 スタートアップ項目設定チュートリアル ショートカットキー「win+r」をクリックすると、ウィンドウの実行ダイアログが開きます。ボックスに「msconfig」と入力してクリックすると、システム構成ダイアログボックスが表示されます。 [システム構成] ダイアログ ボックスの上部にある [スタートアップ オプション] をクリックして、フレーム内に [タスク マネージャー] オプションを開きます。すべてのスタートアップ項目が表示され、各項目のステータス バーに有効かどうかが表示されます。ブート図-5 たとえば、図の Baidu Netdisk の起動が禁止されている場合は、Baidu Netdisk オプションを右クリックするだけで、ポップアップされるオプション バーに [有効] と [有効] が表示されます。
2023-12-27
コメント 0
1353

BIOS設定の起動項目
記事の紹介:BIOS はスタートアップ項目を設定します。コンピューターを起動すると、システムはまず BIOS (BasicInput/OutputSystem) インターフェイスに入ります。 BIOS はコンピュータのハードウェアとソフトウェアの間の架け橋であり、ハードウェア デバイスの動作を管理および制御する役割を果たします。 BIOSでは、スタートアップ項目の設定をはじめ、パソコンのさまざまな設定を調整できます。スタートアップ項目とは、コンピュータの電源を入れたときに最初に実行されるプログラムまたはシステムを指します。通常、コンピュータはデフォルトでハードディスクのブート セクタからロードします。
2024-02-22
コメント 0
1528

Diskgenius で Bios スタートアップ項目をセットアップする方法 BIOS スタートアップ項目をセットアップするための Diskgenius チュートリアル
記事の紹介:Diskgenius で BIOS スタートアップ項目を設定するにはどうすればよいですか?最近、あるユーザーがこの質問をしました。Diskgenius は非常に使いやすいディスク デフラグ ソフトウェアであり、強力で幅広いアプリケーションを備えています。それ?この問題に対処するために、この記事では詳細なチュートリアルを提供し、皆さんと共有します。 Diskgenius 設定 BIOS スタートアップ項目のチュートリアル: 1. まず、コンピューター上で Diskgenius アイコンを見つけ、クリックしてソフトウェアのメイン インターフェイスに入る必要があります。 2. 次に、ソフトウェアのメイン インターフェイスの上部にある [ツール] タブをクリックします。クリックすると、ツール メニューが表示されます。 3. 次に、[ツール] メニューの一番下で、[UEFI BIOS スタートアップ項目] オプションをクリックして選択に入ります。
2024-08-21
コメント 0
667

winxpでスタートアップ項目を設定する方法
記事の紹介:WinXP でのスタートアップ項目の設定方法: まず、キーボードの「win+r」を押し、次に「msconfig」コマンドを入力して Enter をクリックし、最後に「スタート」ボタンをクリックすると、大量のメッセージが表示されます。プロジェクトを実行すると、ctfmon を除く他のすべてのスタートアップ項目を無効にすることができます。4 番目の手順は、コンピューターを再起動することです。 winxp スタートアップ項目を設定する詳細な手順: 推奨: @@--@@ winxp はマルチユーザーおよびマルチタスクのオペレーティング システムですか? 1. [スタート] - [ファイル名を指定して実行] をクリックして [ファイル名を指定して実行] を開くか、ショートカットを直接使用します。キー: "windows+r" 2. 「msconfig」と入力し、Enter キーを押してダイアログ ボックスに入ります: 3. 上の図の [スタート] オプションをクリックしてダイアログ ボックスに入ります: 4. 不要な項目を削除します。
2024-02-09
コメント 0
1429

win10でスタートアップ項目を設定する方法
記事の紹介:win10でスタートアップ項目を設定するにはどうすればよいですか? win10 システムは現在主流のコンピューター システムですが、win10 システムのインストール中に、win10 のスタートアップ項目を設定できないなど、いくつかの問題に遭遇する人が多くいます。では、どうすれば問題を解決できるのでしょうか?ここではWindows 10のスタートアップ項目の設定方法をご紹介します。ご参考になれば幸いです。 Windows 10 のスタートアップ項目の設定方法 1. まず、キーボードの Windows + R キーをクリックして、「ファイル名を指定して実行ウィンドウ」を開きます。 2. 次に、実行ウィンドウにコマンド「msconfig」を入力し、「OK」をクリックします。 3. [OK] をクリックしてシステム構成ウィンドウ ページに入り、ウィンドウ オプションで [開始] を選択して起動インターフェイスに入ります。 4
2023-07-02
コメント 0
6353

win7 でのスタートアップ項目の設定に関する詳細なチュートリアル
記事の紹介:デフォルトでは、起動時にプログラムがすべて起動されます。コンピューター上のソフトウェアのスタートアップ項目が多すぎると、コンピューターの起動が非常に遅くなります。このとき、スタートアップ項目を手動で設定する必要があります。では、win7 のスタートアップ項目はどこにありますか? ? ?win7 でスタートアップ項目を設定する方法? win7 でスタートアップ項目を設定する方法について、エディターが詳細なチュートリアルをまとめました。 1. 以下の図に示すように、「windows + R」キーの組み合わせを押して実行中のウィンドウを開きます: 2. 「msconfig」と入力し、「OK」をクリックするか、「Enter キー」を押します; 3. 次に、システム設定プログラムが表示されます; 4. 「開始」をクリックすると、スタートアップ項目が表示されますので、起動する必要のないスタートアップ項目の前のチェックボックスをオフにします。
2023-07-22
コメント 0
6082

Thunder 11 で起動オプションを設定する方法 Thunder 11 で起動オプションを設定する方法
記事の紹介:Thunder 11 の新規ユーザーの多くは、Thunder 11 の起動オプションを設定する方法に慣れていません。今回お届けした記事では、Thunder 11 の起動オプションの設定方法について説明していますので、以下を見てみましょう。 Thunder 11 で起動オプションを設定するにはどうすればよいですか? Xunlei 11 の起動オプションを設定する方法。まず、図に示すように、コンピューター上で Xunlei クライアントを開きます。 図に示すように、ホームページの左下隅にあるメニュー グラフィック ボタンをクリックします。 図に示すように、メニュー オプションの [設定] タブをクリックします。 図に示すように、左側のサイドバーで「基本設定」オプションをクリックします。 最後に、起動時に Thunder を起動するオプションをチェックします。
2024-08-06
コメント 0
693

win11でスタートアップ項目を設定するにはどうすればよいですか? win11スタートアップ項目の3つの設定チュートリアル
記事の紹介:win11にシステムをアップグレードした後、パソコンの電源を入れるたびに多くのソフトウェアが自動的に起動するため、起動速度が遅くなり、スタートアップ項目をどこに設定すればよいのか、どのように設定すればよいのか知りたいというユーザーが多くいます。この問題を解決するには、今日の win11 チュートリアルでは、大多数のユーザー向けに 3 つの解決策を共有します. 次に、エディターの手順に従って、詳細な操作方法を見てみましょう。 win11 スタートアップ項目を設定するための 3 つのチュートリアル方法 1. まず、以下のスタート メニューをクリックします。 2. 次に「設定」を開きます。 3. 次に、左側の列の「適用」オプションをクリックします。 4. 次に、「スタートアップ」設定をクリックします。 5.写真に示されている場所に行くだけです
2024-03-16
コメント 0
1049

win11 スタートアップ項目の設定方法 win11 スタートアップ項目の 3 つの設定チュートリアル。
記事の紹介:こんにちは、みんな!今日はWin11に関する質問をしたいと思います。友人が Win11 システムにアップグレードした場合、コンピューターの電源を入れるたびに多くのソフトウェアが自動的に起動し、起動速度が遅くなることに気づくかもしれません。そこで、起動項目を自分で設定できるようにするための 3 つの解決策を共有しましょう。私に従って、今すぐ実行してください! win11 スタートアップ項目を設定するための 3 つのチュートリアル方法 1. まず、以下のスタート メニューをクリックします。 2. 次に「設定」を開きます。 3. 次に、左側の列の「適用」オプションをクリックします。 4. 次に、「スタートアップ」設定をクリックします。 5. アイコンで示されている場所にスタートアップ項目を追加できます。方法 2 1. スタート メニューを右クリックして、「タスク マネージャー」を開くこともできます。 2. 次に、一番上の「」を入力します。
2024-09-09
コメント 0
833
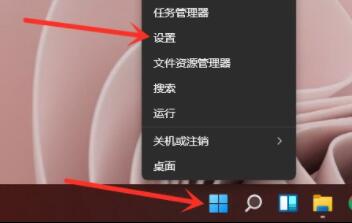
Win11 起動オプションの設定ガイド
記事の紹介:Windows のスタートアップ項目は、パソコンの起動速度や起動直後に使用できるソフトウェアに影響を与える、非常に重要な設定です。しかし、Win11 システムにアップデートした後、設定方法がわからない人も多いと思いますが、実際にはシステムのアプリケーション設定にありますので、一緒に見てみましょう。 win11でスタートアップ項目を設定する方法: 1. まず、タスクバーのWindowsボタンを右クリックし、「設定」をクリックします。 2. 設定パネルに入ったら、左側のサイドバーの「アプリケーション」をクリックします。 3. 次に、「」をクリックします。右側の「スタート」に「Enter」を押します。 4. スタートアップアプリケーションリストに入り、起動時に起動したいアプリケーションを見つけて、それを開きます。 5. スタートアップ項目をオフにしたい場合は、関連するアプリケーションを見つけます。
2024-01-09
コメント 0
1594