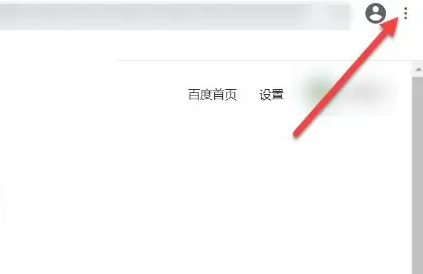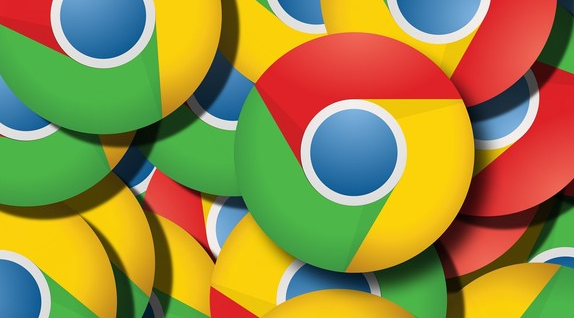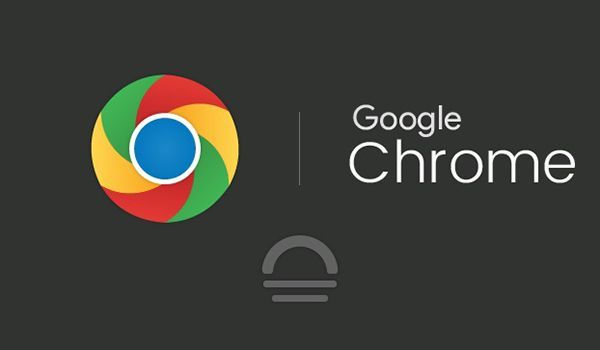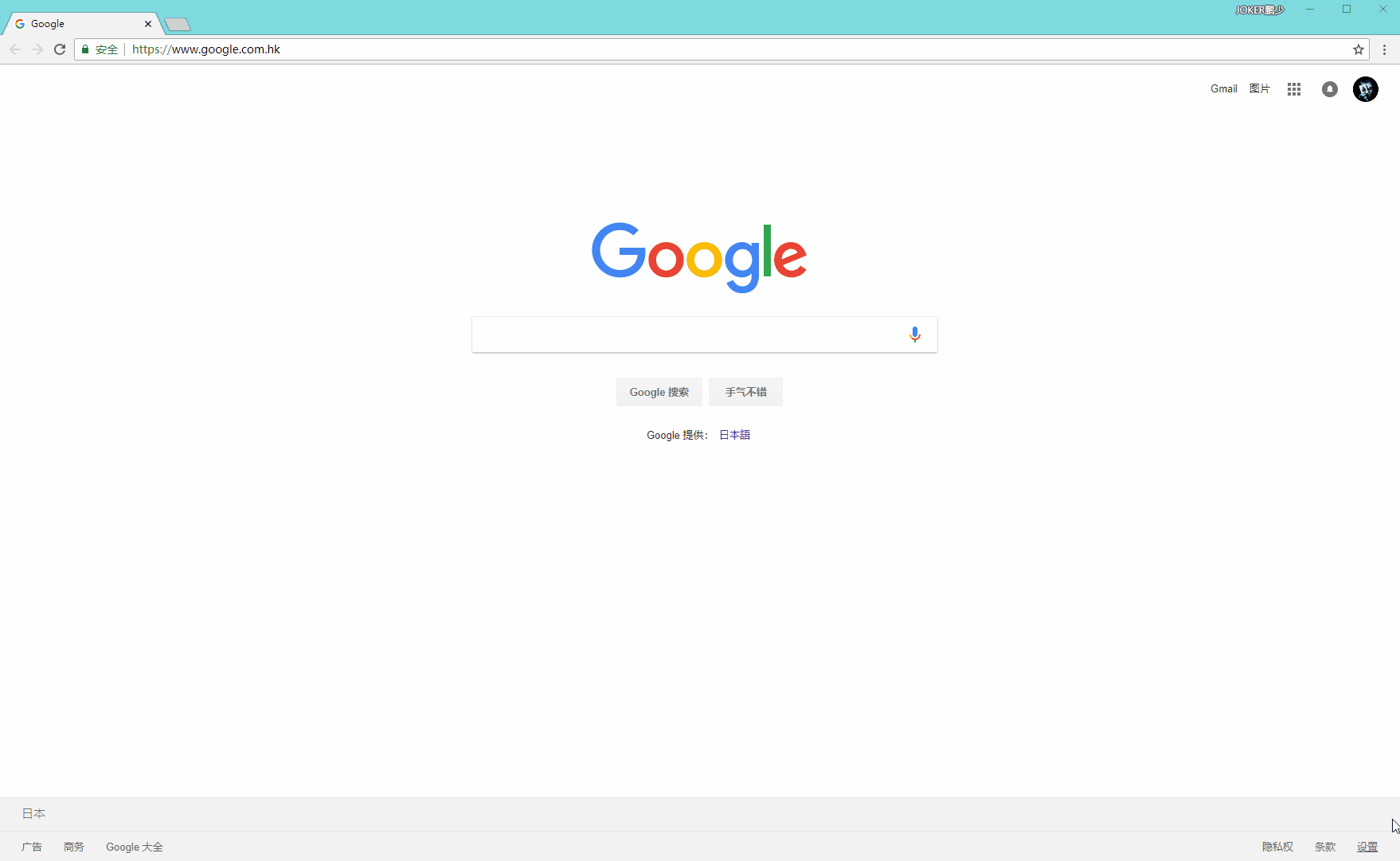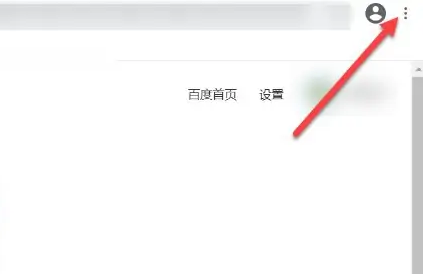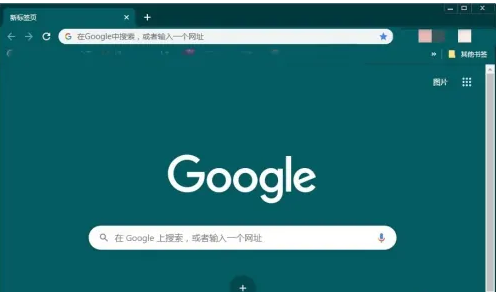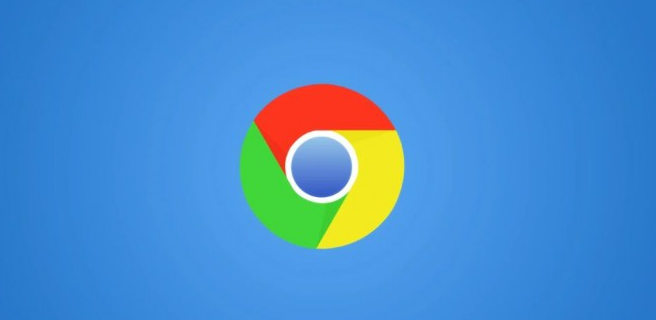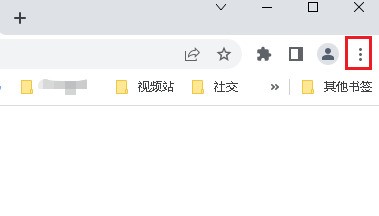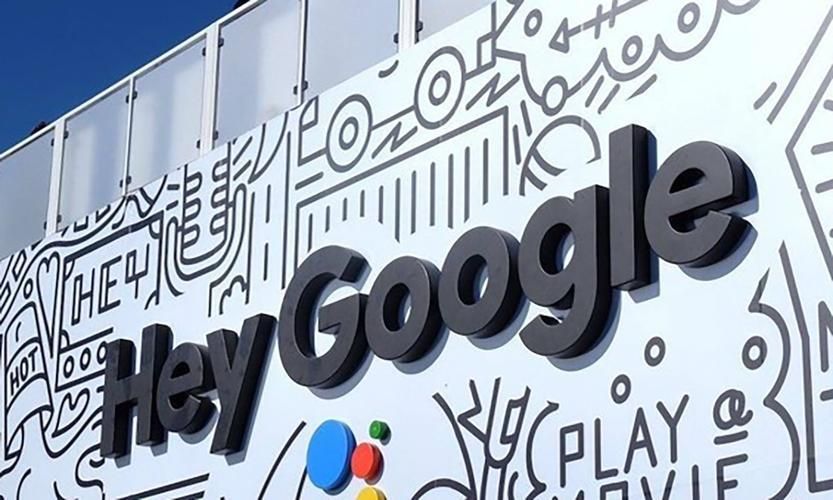合計 10000 件の関連コンテンツが見つかりました
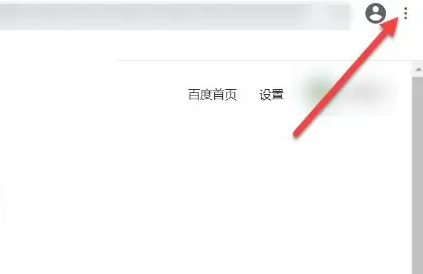
Google Chromeの使い方 Google Chromeの使い方
記事の紹介:今回は、Google Chromeの使い方を編集者が解説しましたので、皆さんのお役に立てれば幸いです。 Google Chromeの使い方は? Google Chrome の使用方法 1. ブラウザを開き、3 つの点をクリックします (図を参照)。 2. ポップアップ インターフェイスで、[設定] をクリックします (図を参照)。 3. 設定インターフェイスで、[デフォルト ブラウザ] をクリックします (図を参照)。 4. [デフォルトのブラウザとして設定] をクリックすると、コンピュータはブラウザを開くたびに Google の使用を直接選択します (図を参照)。
2024-08-16
コメント 0
1124

Google Chromeの使い方チュートリアル
記事の紹介:Google Chrome はインターネットに素早くアクセスし、ウェブサイトを開くことができるブラウザですが、このソフトウェアはどのように使用するのでしょうか?このソフトウェアを使用すると、ユーザーは多くの問題に遭遇する可能性があり、さまざまな解決策があります。 Google Chromeの多機能な使い方をまとめたチュートリアルですので、以下で詳しく紹介していますので、ぜひご覧ください! Google Chrome 使い方講座 [2024-03-06] Google Chrome ウェブ版入り口 [2024-03-06] Google Chrome でウェブサイトにアクセスできない理由 [2023-12-12] Google Chrome の互換モードの設定方法 [2023-12] -09] Google Chrome でアカウントにログインする方法 [2023-12-07] Google Chrome のキャッシュをクリアする方法 [2023-12-
2024-03-06
コメント 0
1319
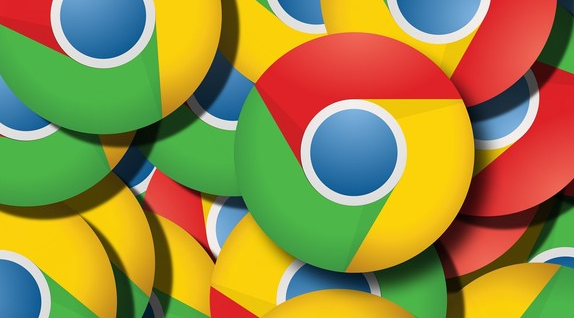
Google Chromeでスクリーンショットを撮る方法
記事の紹介:Google Chrome のスクリーンショットを撮るにはどうすればよいですか? Google Chrome は Google によって開発された Web ブラウザです。このブラウザは安定性、セキュリティ、高速性などの特徴を持ち、多くのユーザーに歓迎されています。このブラウザは機能が非常に豊富ですが、多くの友人がいます。 Google Chrome を使用しているときにスクリーンショット機能が見つからないため、このブラウザを使用してスクリーンショットを撮りたい場合はどうすればよいでしょうか。次に、Google Chrome でスクリーンショットを撮る方法を編集者が紹介しますので、困っている友達はぜひ学んでください。 Google Chromeのスクリーンショット方法紹介 Google Chromeにはスクリーンショット機能が搭載されていないので、別の方法を探す必要があります。方法 1: 1. まず Google Chrome に入り、2. 次にキーボードの「PS」または「PrintScreen」ボタンを押します。3. このとき、
2024-02-28
コメント 0
1057

Windows 10 用 Google Chrome をダウンロードする方法
記事の紹介:Windows 10 用の Google Chrome をダウンロードするにはどうすればよいですか? Google Chrome は、Google によって公式に作成された Web ブラウザ ソフトウェアです。このブラウザは、さまざまなオペレーティング システムのダウンロードとインストールをサポートしています。システムによってインストール方法は異なります。現在、多くのコンピュータ ユーザーは Windows 10 システムを使用しています。このシステムに Google Chrome をインストールしてください。以下は、win10 で Google Chrome をダウンロードするための初心者向けのチュートリアルです。手順に従って、Google Chrome をダウンロードしてインストールする方法を学習できます。 win10 で Google Chrome をダウンロードするための初心者チュートリアル 1. まず、「Google Chrome」を検索し、Google Chrome 公式 Web サイトに入ります (図を参照)。 2. 次に、[Chrome をダウンロード] をクリックします (図を参照)。 3. 直接
2024-03-21
コメント 0
663
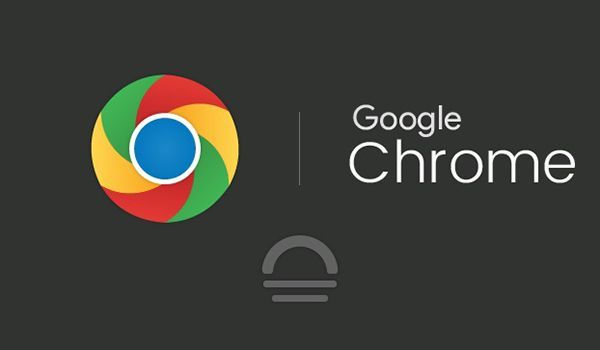
Google Chromeの閲覧履歴を消去する方法
記事の紹介:Google Chromeの閲覧履歴をクリアするにはどうすればいいですか? Google Chrome は現在最も人気のあるブラウザ ソフトウェアです。このブラウザは非常に強力で、非常に高速に実行され、非常に安全です。多くの人がこのブラウザを毎日のデフォルトのブラウザ ソフトウェアとして使用しています。ブラウザでコンテンツを閲覧すると、閲覧履歴が残ります。これらの記録は、ブラウザがフリーズする原因になります。では、閲覧履歴を消去するにはどうすればよいでしょうか?今回は、Google Chromeの閲覧履歴を削除する手順を編集部がまとめましたので、ぜひご覧ください。 Google Chrome の閲覧履歴を消去する操作手順の概要 1. Google Chrome を開きます。 2. 図に示されているボタンをクリックします (図に示すように)。 3. ポップアップ オプションで設定を選択します (図を参照)。 4. 履歴レコードをクリックして選択します (図を参照)
2024-03-28
コメント 0
1284

Google Chromeをデフォルトのブラウザとして設定する手順
記事の紹介:Google Chrome をデフォルトのブラウザとして設定するにはどうすればよいですか? Google Chrome は非常に強力なブラウザであり、多くのユーザーがこのブラウザを使用して Web ページにアクセスすることを好みます。一部のリンクにアクセスしたときに Google Chrome を開くことを自動的に推奨したい場合は、Google Chrome をデフォルトのブラウザとして設定できます。今回は、Google Chrome をデフォルトのブラウザとして設定する方法を編集者が紹介しますので、必要な方は以下の内容を読んでください。 Google Chrome をデフォルトのブラウザとして設定する方法 まだレベルをクリアしていないプレイヤーを助けるために、具体的なパズルの解決方法について学びましょう。まず、Google Chrome アイコンをダブルクリックしてブラウザを開く必要があります。次に、以下に示すように、ページの右上隅にある三点アイコンを見つけてマウスでクリックして開きます。
2024-01-08
コメント 0
6544
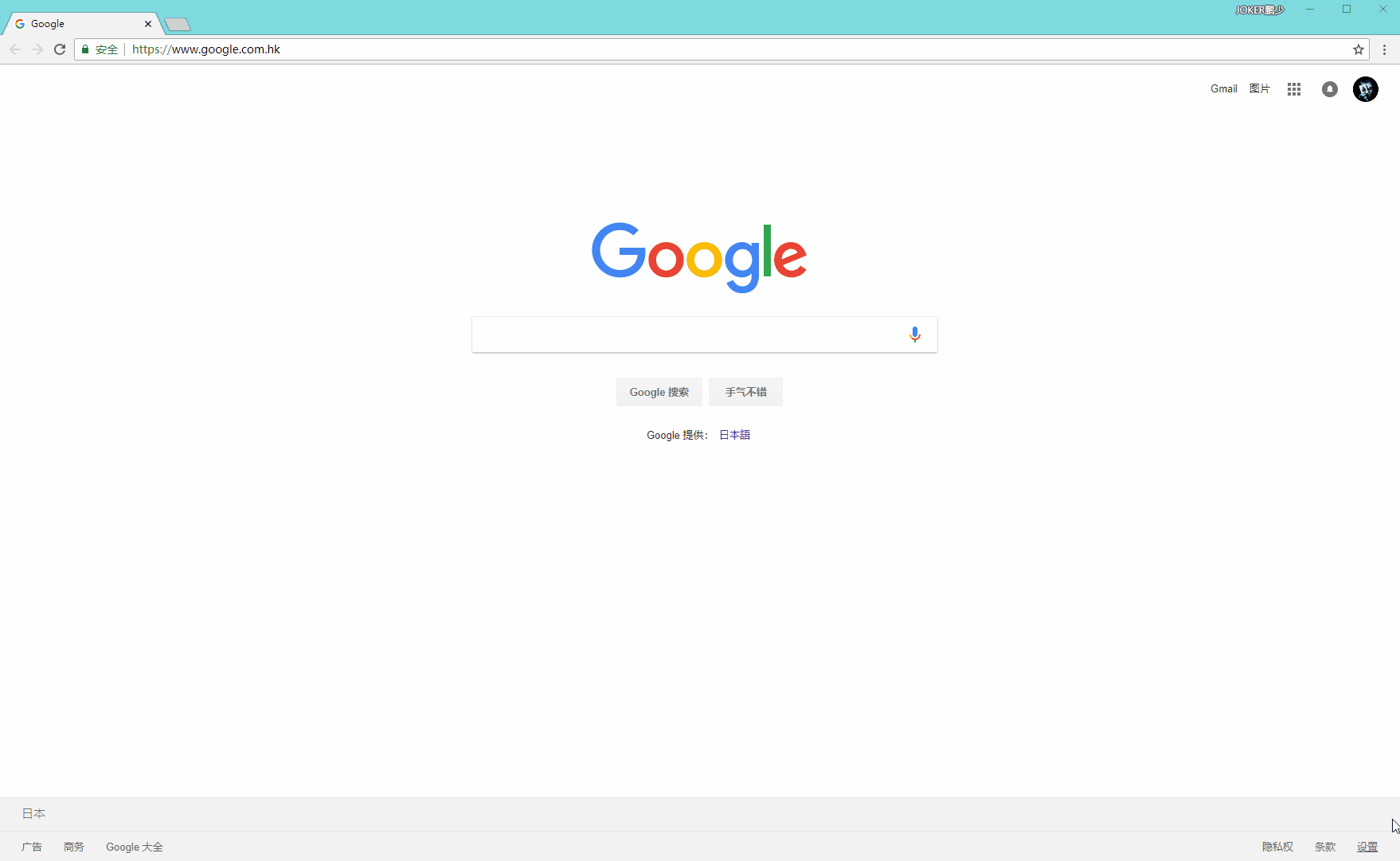
Google Chromeの黒い画面を解決する方法 Google Chromeの黒い画面を解決する方法。
記事の紹介:Google Chromeの画面が真っ暗になったらどうすればいいですか? Google Chromeは多くのユーザーが利用しているブラウザソフトですが、ブラウザを使用中に突然画面が真っ暗になってしまう人も多いと思います。このサイトでは、Google Chrome の黒い画面の問題を解決する方法をユーザーに丁寧に紹介します。 Google Chrome で黒い画面が表示される原因は何ですか?黒い画面の問題はさまざまな理由で発生する可能性があります。コンピューターの構成が低いか、Google Chrome が古い可能性があります。しかし、黒い画面の問題の最も一般的な原因はキャッシュの問題です。 Google Chrome を使用する場合、キャッシュ ファイルにより Web ページの読み込みが速くなり、ブラウジング速度が向上します。ただし、これらのキャッシュ ファイルが破損する場合があり、Google Chrome が Web ページを適切に読み込めなくなり、黒い画面が表示されます。
2024-08-26
コメント 0
507

Google Chrome でクローンを設定する方法 Google Chrome でクローンを設定する手順を共有します。
記事の紹介:複数の Google Chrome ブラウザを開くにはどうすればよいですか? 1 台のコンピュータ デバイスで 2 つの Google Chrome アカウントにログインする必要がある場合は、ログインしたアカウントが競合しないように、複数の Google Chrome アカウントを開くことを選択できます。 1 台のデバイスで複数の Google Chrome ブラウザを開きたい場合は、どのように設定すればよいですか?以下のエディターが Google Chrome でクローンをセットアップする手順について説明します。見てみましょう。設定方法 1. パソコンでGoogle Chromeを開きます。 2. 右上隅にあるアバターをクリックします。 3. 下の「追加」をクリックします。 4. ログインせずに「続行」をクリックします。 5. 名前を入力し、「完了」をクリックします。 6. まずはオリジナルのGoogle Chromeで操作します。 7. 次に、別の Google Chrome ブラウザで操作します。2 つの Google Chrome ブラウザは相互に影響しません。 8. コンピュータのデスクトップ上で、クローンが正常にセットアップされたことが確認できます。
2024-08-26
コメント 0
377

Google Chrome に別のアプリケーションを設定するにはどうすればよいですか?
記事の紹介:Google Chromeを分離するにはどうすればよいですか? Google Chrome は非常に安定したブラウジング ツールであり、作業効率を向上させるために、Google Chrome のクローンをセットアップして同時に 2 つのブラウザを使用したいと考えているユーザーもいます。では、Google Chrome はどのようにしてクローンを実装するのでしょうか?この記事では編集者が具体的な設定方法を紹介しますので、興味のある方はぜひご覧ください。設定手順 1. パソコンでGoogle Chromeを開きます。 2. 右上隅にあるアバターをクリックします。 3. 下の「追加」をクリックします。 4. ログインせずに「続行」をクリックします。 5. 名前を入力し、「完了」をクリックします。 6. まずはオリジナルのGoogle Chromeで操作します。 7. 次に、別の Google Chrome ブラウザで操作します。2 つの Google Chrome ブラウザは相互に影響しません。 8. コンピュータのデスクトップ上で、クローンが正常にセットアップされたことが確認できます。
2024-08-27
コメント 0
783
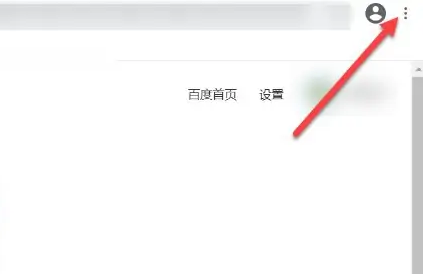
Google Chromeの使い方 - Google Chromeの使い方のチュートリアル
記事の紹介:まだ Google Chrome の使い方を知らない友達も多いので、以下の編集者が Google Chrome の使い方を解説していますので、必要な方はぜひご覧ください。ステップ 1: ブラウザを開き、(図に示すように) 3 つの点をクリックします。ステップ 2: ポップアップ インターフェイスで、[設定] をクリックします (図を参照)。ステップ 3: 設定インターフェイスで、[デフォルト ブラウザ] をクリックします (図を参照)。ステップ 4: [デフォルトのブラウザとして設定] をクリックすると、コンピュータはブラウザを開くたびに Google の使用を直接選択します (図を参照)。以上、編集部がお届けしたGoogle Chromeの使い方に関する内容でしたので、ご参考になれば幸いです。
2024-03-04
コメント 0
1520
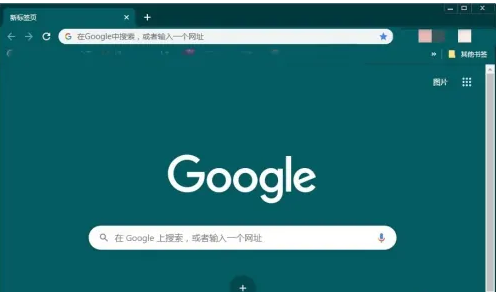
Google Chrome で webgl をサポートする方法 Google Chrome で webgl を有効にする方法
記事の紹介:Google Chrome を WebGL に対応させるにはどうすればよいですか? Google Chrome は、仕事、勉強、娯楽に非常に便利なサービスをユーザーに提供する、非常に高品質な Web ブラウジング ツールです。今日は、Google Chrome の webgl 機能を有効にする方法を知りません。 Google Chrome で WebGL を有効にする方法。操作方法 1.まずGoogle Chromeを開きます。 2. 次に、アドレスバーに chrome://flags/ と入力します。 3. Enter キーを押して、次のインターフェイスに入ります。 4. マウスで下にスクロールして、「WebGL 2.0 Compute」を見つけます。 5. 「無効」をクリックし、「有効」を選択します。 6. 最後に「再起動」ボタンをクリックします。
2024-08-27
コメント 0
745

Google Chrome で音が出ない場合はどうすればよいですか? Google Chromeの音が出ない問題を詳しく解説
記事の紹介:Google Chrome で音が出ない場合はどうすればよいですか? Google Chromeは多くのユーザーに愛されていますが、多くのユーザーはブラウザから音が出ない場合はどうすればよいかを尋ねています。このサイトでは、Google Chrome で音が出ない問題について詳しく説明します。
Google Chromeの音が出ない問題を詳しく解説
1. Google Chrome を開きます (図を参照)。
2. メニューをクリックします (図を参照)。
3. [設定] をクリックします (図を参照)。
4. (図に示すように) [プライバシー設定とセキュリティ] をクリックします。
5. Web サイト設定を選択します (図を参照)
2024-08-16
コメント 0
314

Google Chromeでスクリーンショットを撮る方法
記事の紹介:Google Chrome のスクリーンショットを撮る方法 現在、多くの人が Google Chrome を使用しています。このブラウザには豊富な機能と拡張機能があり、ブラウザを使用して Web を閲覧するとき、興味のあるものをキャプチャするためにスクリーンショットを使用することがよくあります。初めて Google Chrome を使い始めたとき、このブラウザのスクリーンショットのショートカット キーが何なのかわかりませんでした。以下に、このサイトはGoogle Chromeの4つのスクリーンショットショートカットキーを紹介しますので、興味のある友人は注目してください。 Google Chrome のスクリーンショットを撮るための 4 つのショートカット キーの紹介 1. ページ領域のスクリーンショットを撮るためのショートカット キー: Ctrl+Alt+R。 2. ビジュアル ページのスクリーンショットを撮るためのショートカット キー: Ctrl+Alt+V。 3. ページ全体のスクリーンショットを撮るショートカット キー: Ctrl+Alt+H。 4. 全画面領域のスクリーンショットを撮るためのショートカット キー: C
2024-03-01
コメント 0
1375

Google Chrome でカーソル ブラウズ モードを有効にする方法 Google Chrome でカーソル ブラウズ モードを有効にする方法
記事の紹介:Google Chromeは機能が豊富で操作も非常に簡単ですが、多くのユーザーはGoogle Chromeでカーソルブラウジングモードを有効にする方法を知りたいと思っています。ユーザーは、設定オプションの下にあるアクセシビリティ オプションを直接クリックして操作できます。このサイトでは、Google Chrome でカーソル ブラウジング モードを有効にする方法をユーザーに丁寧に紹介します。 Google Chrome でカーソル ブラウズ モードを有効にする方法 1. 最初のステップでは、まず Google Chrome をクリックして開き、次にブラウザ ページの右上隅にある 3 つの縦のドット アイコンをクリックして開きます (図を参照)。 。 2. 2 番目のステップでは、縦に 3 つの点のアイコンを開いた後、ドロップダウン リストで設定オプションを見つけて開きます (図を参照)。 3. 3 番目のステップでは、設定オプションを開いた後、
2024-08-26
コメント 0
658
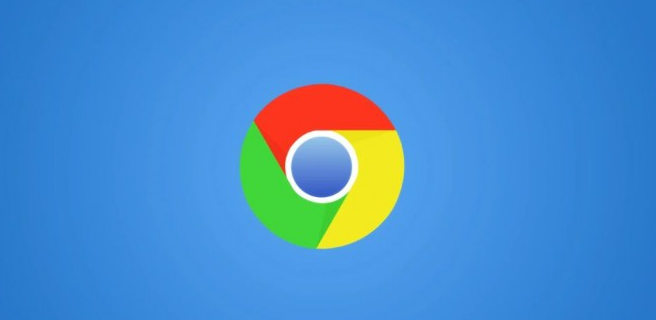
Google Chromeにはスクリーンショット機能はありますか?
記事の紹介:Google Chromeにはスクリーンショット機能はありますか? Google Chrome をダウンロードしたばかりのユーザーは、Google Chrome のさまざまな機能にまだ慣れていないため、Google Chrome を使用して Web ページのスクリーンショットを撮る方法がわかりません。 Google ChromeにはWebページのスクリーンショットを撮るための独自のボタンがなく、ユーザーはWebページのスクリーンショットを撮るためにいくつかの操作を行う必要があります。 Google Chrome でスクリーンショットを撮る必要があるユーザーを支援するために、編集者は Google Chrome でスクリーンショットを撮る方法を共有し、Google Chrome を使用してスクリーンショットを撮る方法を詳しく説明しました。 Google Chrome でスクリーンショットを共有する方法 1. Chrome ブラウザを選択し、スクリーンショットを作成する必要がある Web ページを開きます; 2. ページが読み込まれた後、ショートカット キーの組み合わせ Ctrl+Shift+I (Windows)/F12 を押します。
2024-01-02
コメント 0
2289

Google Chromeへのログイン方法
記事の紹介:Google Chromeにログインするにはどうすればいいですか? Google Chrome は誰もが知っているブラウザ ソフトウェアで、世界の出来事について知りたいことや学びたいことをすぐに検索できます。しかし、このソフトウェアにログインして使用する方法がわからない人もいます。には、Google Chrome をより効果的に使用できるよう、関連情報、詳細なグラフィックとテキストによるログイン手順がまとめられています。必要な友達が来て、それについて学びます。 Google Chrome グラフィックスへのログイン 手順 1. まず、「Google Chrome」を開きます。 (図に示すように) 2. 次に、右上隅の「ユーザー」アイコンをクリックします。 (図のように) 3. 次に、下の「追加」をクリックします。 (図のように) 4. 最後に、「ログイン」をクリックしてログインを開始します。 (写真の通り) Google Chromeにログインするにはどうすればいいですか?画像とテキストの手順 1. 谷を開く
2024-07-19
コメント 0
1163
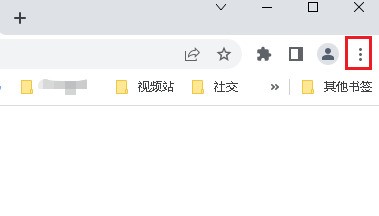

Google ChromeにPostmanをインストールする方法
記事の紹介:Google ChromeにPostmanをインストールするにはどうすればよいですか? Google Chrome は非常に強力なブラウザ ツールであり、ユーザーは必要に応じてさまざまなプラグインを自由にインストールできます。その中でも、Postman プラグインは主にインターフェイスのテスト用に設計されており、多くのユーザーが使用する必要があります。このプラグインはインターフェースのテストに使用されるため、Google Chrome に postman プラグインをインストールする方法を説明します。次に、編集者が Google Chrome に Postman プラグインをインストールするチュートリアルを紹介します。具体的な手順がわからない人は、急いで詳細を確認してください。 Google Chrome に postman プラグインをインストールするためのチュートリアルの概要 1. まず、コンピューターにインストールされている Google Chrome を開き、ブラウザーの右上隅にある [詳細] をクリックします。
2024-07-01
コメント 0
1225
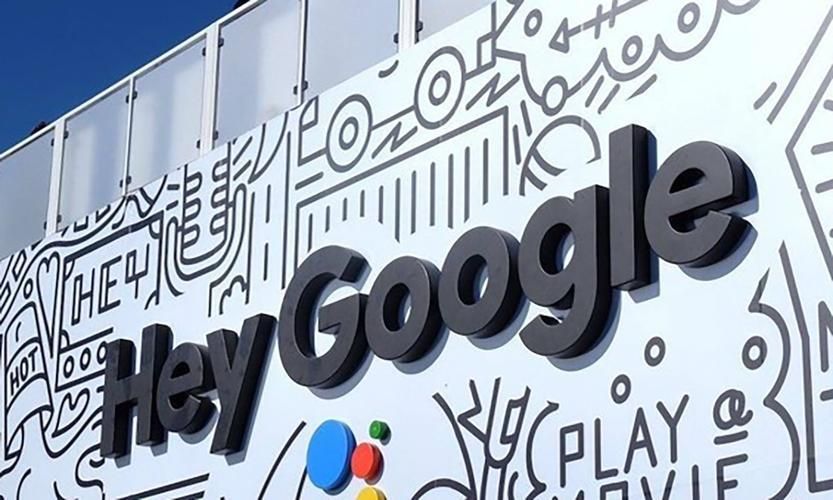
Google ChromeのホームページをGoogle検索に戻す方法
記事の紹介:Google Chrome ホームページを Google に戻すにはどうすればよいですか? 多くの友人が Google Chrome を使用することを好みます。その専用ナビゲーション ページは非常に使いやすく、非常に簡潔で、広告やポップアップ コンテンツはありません。しかし、このホームページは頻繁に改ざんされています。多くのユーザーは、現時点では Google 独自のホームページに戻す方法を知りません。では、Google のホームページに戻すにはどうすればよいでしょうか?以下では、エディターが Google Chrome ホームページを Google に戻す方法を説明します。 Google Chrome ホームページを Google に戻す方法 1. Google Chrome を開き、右上隅のメニュー ボタンをクリックします。 2. 「設定」オプションをクリックします。 3. 設定ページで「デフォルトのブラウザ」オプションを選択します。 4. Google Chrome をデフォルトのブラウザとして設定します。
2024-01-30
コメント 0
2909

PC 版の Google Chrome をダウンロードするにはどうすればよいですか? Google Chromeのダウンロードアドレスの紹介
記事の紹介:パソコン版の Google Chrome をダウンロードするにはどうすればよいですか? Google 検索エンジンに直接アクセスすることはできませんが、Google Chrome をダウンロードすることに問題はありません。Baidu にアクセスすると、多くのダウンロード アドレスを見つけることができます。ここでは、Google Chrome のダウンロード アドレスについて紹介したいと思います。 . 現在、多くのブラウザが実際に使用しています Google Chromeと同じオープンソースのChromiumコアを使用して作られています。 Google Chromeをダウンロードするにはどうすればよいですか? 1. Baidu 検索を開き、「Google ブラウザ ダウンロード」と入力して検索します。 2. 検索結果で Google Chrome の公式ダウンロード リンクを見つけ、クリックして公式ダウンロード ページに入ります。 3. 公式 Web サイトのダウンロード ページで、お使いのオペレーティング システムに適したバージョンを選択します。 4時
2024-06-01
コメント 0
1049