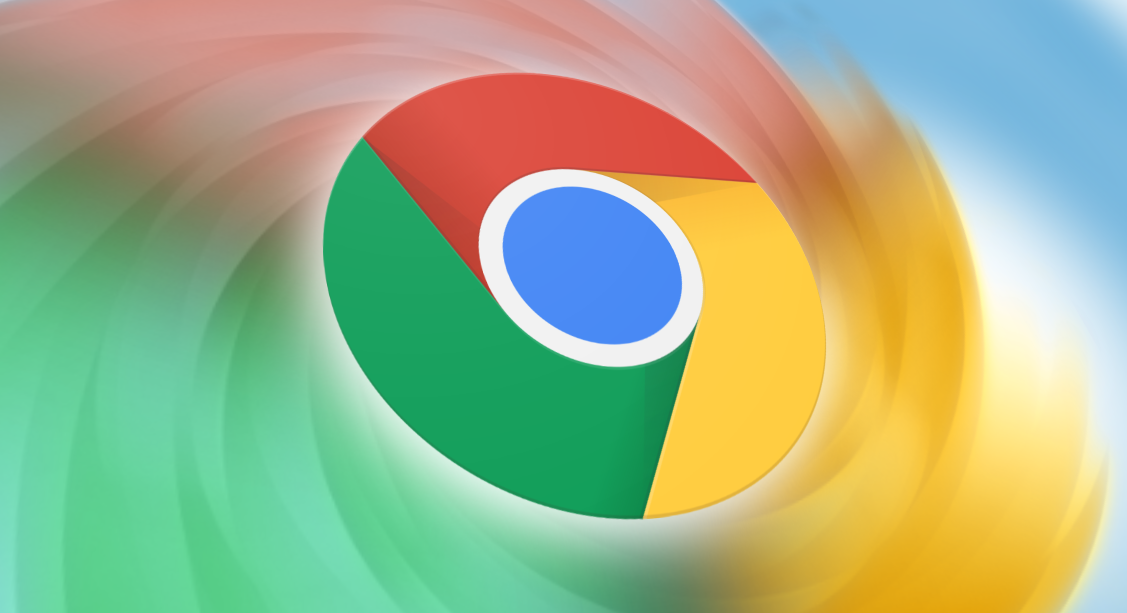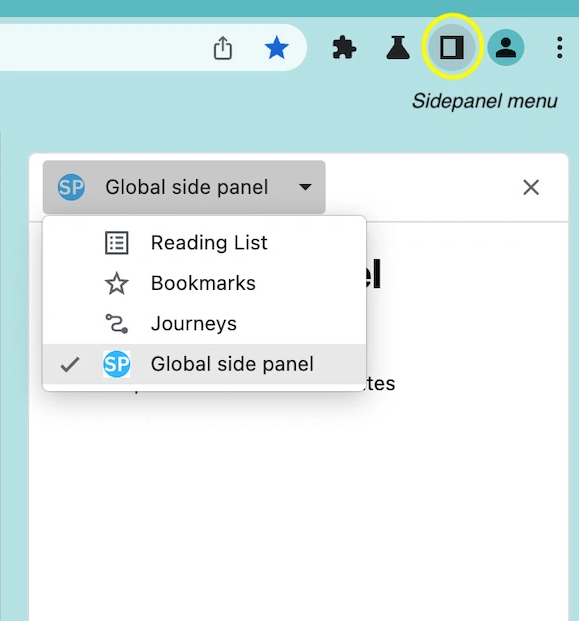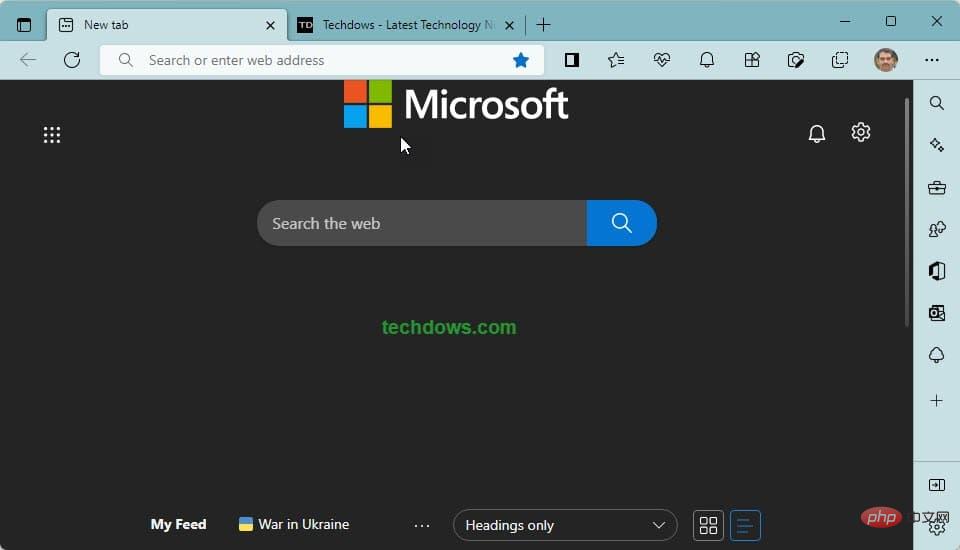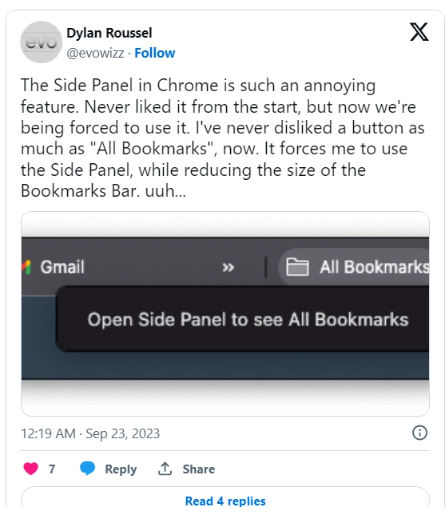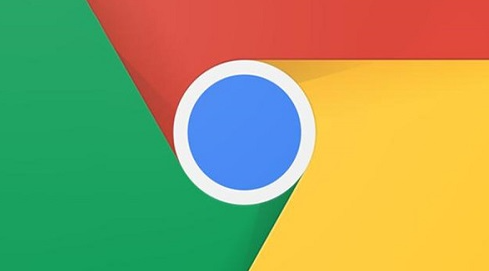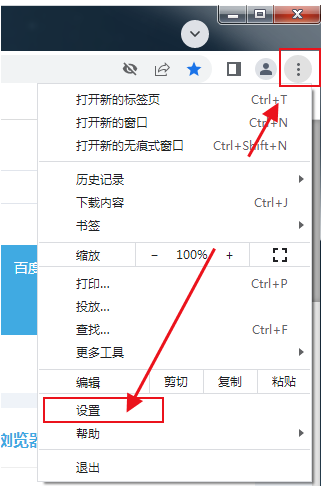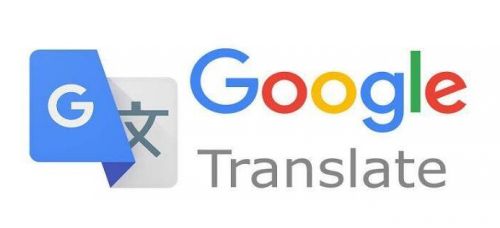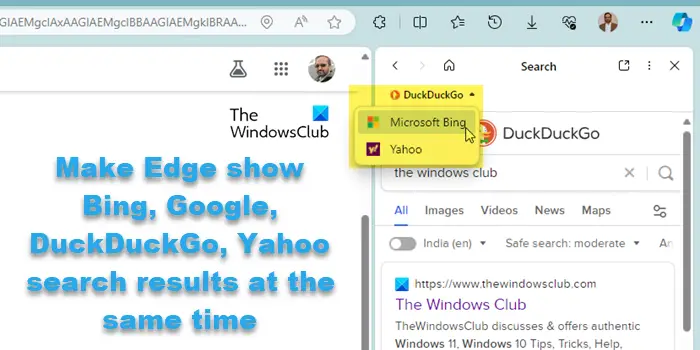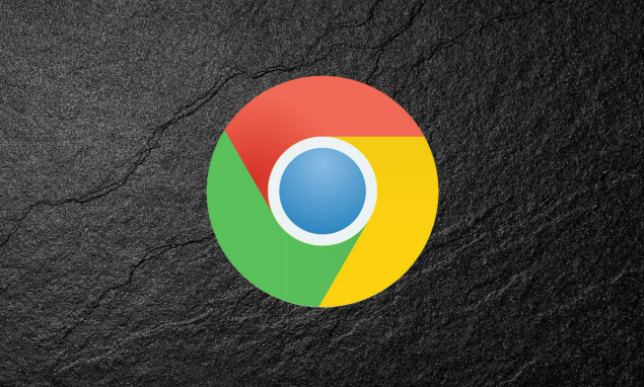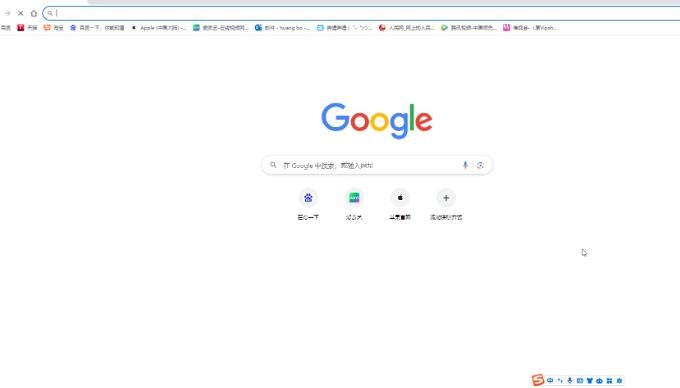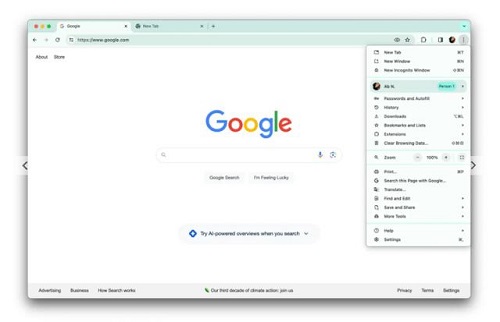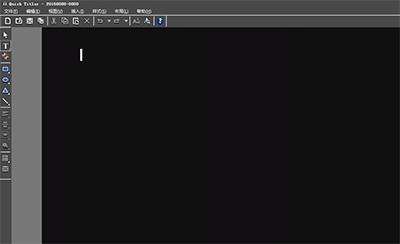合計 10000 件の関連コンテンツが見つかりました
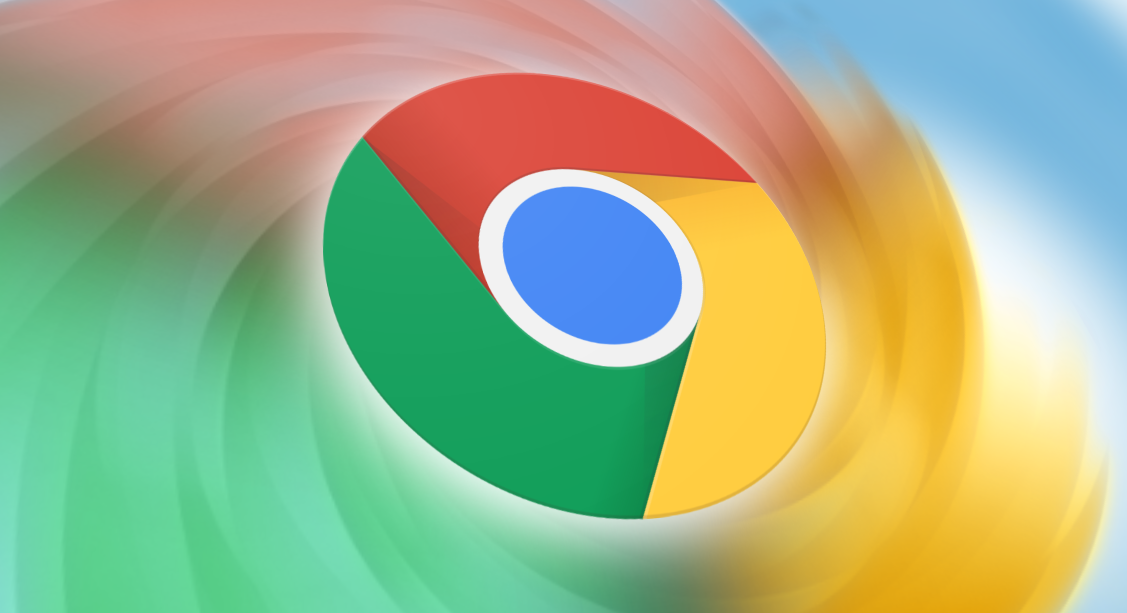
Google Chromeでサイドバーの位置を変更するにはどうすればよいですか?
記事の紹介:Google Chromeでサイドバーの位置を調整するにはどうすればよいですか? Google Chromeのサイドバーを利用したことがある人はご存知かと思いますが、デフォルトではGoogle Chromeの右側にサイドバーが表示されており、ユーザーはサイドバーを通じてタブ上でさまざまな操作を行うことができます。ユーザーによって習慣は異なりますが、一部のユーザーはサイドバーを左側に設定することに慣れているため、いくつかの簡単な手順でサイドバーの位置を変更できます。今日は、Google Chrome でサイドバーの位置を変更する方法について、エディターがグラフィック チュートリアルを提供します。具体的な手順を確認してください。 Google Chrome でサイドバーの位置を変更するためのグラフィカル チュートリアル 1. 右上隅のサイドバーをクリックすると、右側のウィンドウにサイドバー ウィンドウが表示されます (図を参照)。 2. したがって、右上隅にある三点アイコンをクリックし、表示されるドロップダウン オプションで [設定] を選択します。
2024-01-06
コメント 0
1738
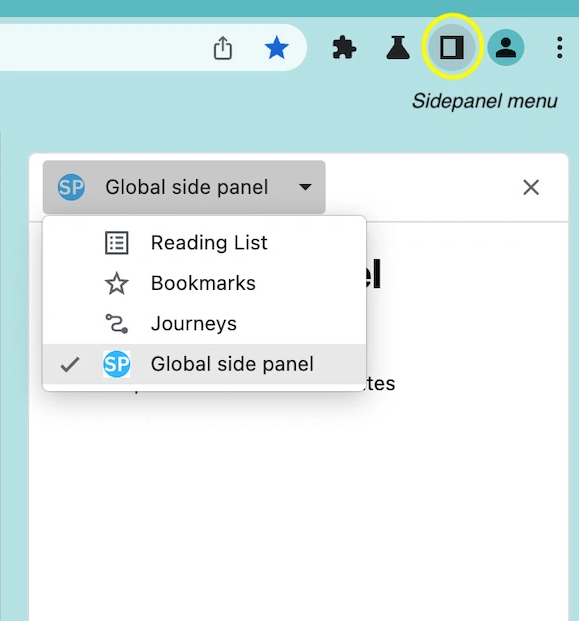
Google Chromeがサイドバーでさまざまな拡張機能を実行できるようにする新しいAPIをオープン
記事の紹介:最近の最新ニュースは、デスクトップ バージョンの Google Chrome のサイドバーで、ブックマークやリーディング リストの表示に加えて、ManifestV3 仕様に準拠したさまざまな拡張機能の実行が間もなくサポートされるということです。 Google は、新しい ChromeSidePanel API をリリースしました。これにより、拡張機能がこの API を呼び出して、サイド パネルにさまざまな補助機能を実装できるようになります。 Googleは、単語が選択されると拡張機能がサイドパネルに翻訳を表示する辞書アプリを披露した。 IT House は関連するスクリーンショットを提供しました。 Googleによれば、サイドバーはすべてのChrome APIにアクセスでき、一般ユーザーはパネルの左右の表示位置を選択できるという。詳細については、このサイトに注目してください。
2024-03-04
コメント 0
943

CSS を使用してサイドバー メニューの特殊効果を実装するためのヒントと方法
記事の紹介:CSS を使用してサイドバー メニューの特殊効果を実装するためのヒントと方法 近年、Web デザインの発展に伴い、サイドバー メニューは多くの Web ページで共通の要素の 1 つになりました。ナビゲーション機能であれコンテンツ表示であれ、ユーザーに利便性と優れたユーザーエクスペリエンスをもたらします。この記事では、美しく特別なサイドバー メニューを実装するのに役立ついくつかの一般的な CSS テクニックとメソッドを紹介します。 1. 基本的なレイアウトとスタイルの設定 まず、サイドバー メニューの基本的なレイアウトとスタイルを設定する必要があります。 div 要素を使用してサイドバー全体を表すことができます
2023-10-24
コメント 0
1743

Vue を使用してサイドバー効果を実装する方法
記事の紹介:Vue を使用してサイドバー効果を実装する方法 Vue は人気のある JavaScript フレームワークであり、そのシンプルさ、使いやすさ、柔軟性により、開発者はインタラクティブな単一ページ アプリケーションを迅速に構築できます。この記事では、Vue を使用して一般的なサイドバー効果を実装する方法を学び、理解を深めるのに役立つ具体的なコード例を示します。 Vue プロジェクトの作成 まず、Vue プロジェクトを作成する必要があります。 Vue が提供する VueCLI (コマンド ライン インターフェイス) を使用できます。
2023-09-19
コメント 0
1020
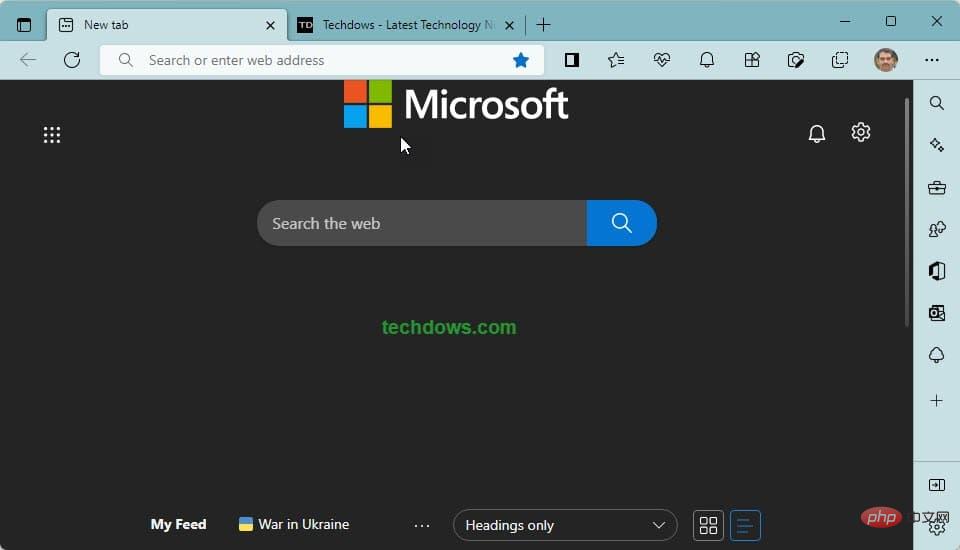
Microsoft Edge サイドバーを使用して、Bing 検索、Office、ゲームなどのエクスペリエンスを最適化する方法は?
記事の紹介:Microsoft が Edge ブラウザーでテストしている不要な機能はすべて不要または肥大化した機能だと思われる場合、同社はそれらの機能にすぐにアクセスできるサイドバーを用意しました。このサイドバーは、以前紹介した Office サイドバーとは異なることに注意してください。 Microsoft Edge のサイドバー 現時点では、フラグを有効にしなくても、サイドバーは Microsoft Edge ですぐに使用でき、表示されます。次の Microsoft 機能にアクセスするためのボタンが提供されます。 Bing 検索 最近、Google Chrome に、現在表示しているページを離れずに Google 検索結果を表示するためのサイド パネルが追加されたことを報告しました。この機能はEdgeSidebarSearと似ています。
2023-04-27
コメント 0
2254

Google Chromeを最適化してメモリを節約する方法
記事の紹介:Google Chrome は、現在最も人気があり、広く使用されている Web ブラウザーの 1 つです。より良いパフォーマンスとユーザー エクスペリエンスを提供するために、Google Chrome はメモリ省エネモードを含む多くの便利な機能を提供します。メモリ セーバー モードを有効にすると、ブラウザによるシステム メモリの使用量が削減され、全体的なパフォーマンスと効率が向上します。 Google Chromeのメモリ省電力モードを有効にする方法は次のとおりです。 Google Chromeでメモリ省エネモードをオンにする方法 1. Google Chromeを開き、右上隅の[カスタマイズと制御]をクリックし、[設定]を選択します。 2. 設定インターフェイスに入ったら、左側のサイドバーで [パフォーマンス] を選択し、[メモリ省エネモード] をオンにします。 3. Google Chrome はアドレスバーに [スピードメーター] アイコンを使用してタブがフリーズしていることを示します。
2023-12-26
コメント 0
1566

Redmi 13cでサイドバーを開くにはどうすればよいですか?
記事の紹介:Redmi 13c スマートフォンでは、サイドバー機能をオンにすることで、ユーザーにさらに便利な操作体験を提供できます。サイドバーを使用すると、ユーザーはホーム画面やメニュー インターフェイスに入ることなく、頻繁に使用するアプリケーション、ツール、設定に簡単にアクセスできます。以下では、Redmi 13c でサイドバー機能を有効にして、より効率的な携帯電話体験を簡単に楽しむことができるようにする方法を紹介します。 Redmi 13cでサイドバーを開くにはどうすればよいですか? 1. 電話の設定を開き、設定メニューから特別な機能を見つけます。 2. 機能ページでグローバル サイドバーを見つけます。 3. グローバル サイドバーを開きます。上記の簡単な手順により、Redmi 13c 電話のサイドバー機能が正常に有効になりました。カレンダーを確認したり、ブラウザを開いたり、明るさを調整したり、最近使用したアプリにすばやく切り替えたりするときも、
2024-03-19
コメント 0
1672
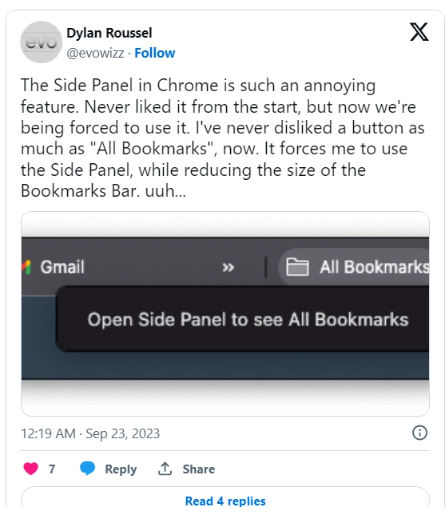
Chrome 117 アップデート: 「すべてのブックマーク」表示の問題が改善され、ユーザー エクスペリエンスが向上しました。
記事の紹介:Google の最新の Chrome ブラウザ バージョン 117 では、重要な改善が行われています。このバージョンでは、Google はブックマーク バーの右端に「すべてのブックマーク」という新しいフォルダーを追加しました。ユーザーがこのフォルダーをクリックすると、以前に保存した関連タブを示すサイドバーが表示されます。この機能は、ユーザーがブックマークをより便利に管理できるようにするために導入されましたが、関連するブックマークのリンクをクリアした後でも、ブックマーク バーに「すべてのブックマーク」フォルダーが表示されたままになるという問題もユーザーから報告されました。しかし、Google はすぐに対応し、Chrome 117.0.5938.132 アップデートをリリースしました。このアップデートでは 10 件のセキュリティ脆弱性が修正され、ユーザーが関連リンクをクリーンアップした後、Chrome は現在
2023-09-30
コメント 0
1439
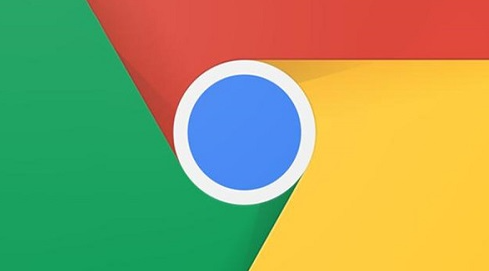
Google Chromeで検索できないのですがどうすればいいですか?
記事の紹介:Google Chrome で検索できない場合はどうすればよいですか?広く使用されている Web ブラウジング ツールとして、Google Chrome はユーザーが効率的にインターネットを閲覧するのに役立ちます。最近、一部の初心者ユーザーが Google Chrome をダウンロードしてインストールしたところ、使用中にスムーズにウェブを閲覧できないことに気づきました。これは、Google Chrome がデフォルトで Google 検索エンジンを使用しており、中国本土では何らかの理由で Google Chrome の使用が制限されているためです。 Google Chrome で検索できない問題を解決したいユーザーは、以下に共有されている解決策を読んでください。 Google Chrome で検索ができない 方法 1. Google Chrome の右上隅にある [3 つの点] で [設定オプション] を見つけます; 2. 設定インターフェイスで、左側の [検索エンジン] 列を見つけてドロップ下メニューボタン、
2024-01-15
コメント 0
8124

ワードプレスで文字を読む方法
記事の紹介:WordPress で投稿を表示する方法は次のとおりです。 投稿リスト経由 サイドバーまたはメニューのページ WordPress ダッシュボードの投稿リスト経由 投稿タイトルまたはパーマリンク経由で直接アクセス 検索ボックス、フィルター、並べ替えツールを使用 Google Analytics や Google Analytics などの外部分析ツール経由WordPressプラグイン)
2024-04-15
コメント 0
1292
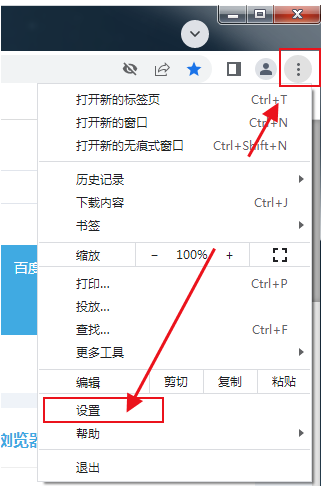
Google Chromeの位置情報のアクセス許可をどこで設定すればよいですか? Google Chromeで位置情報の許可を設定する方法
記事の紹介:Google Chrome を使ってウェブを閲覧していると、位置情報を取得できることがありますが、取得できない場合はどうすればよいでしょうか。このサイトでは、Google Chrome の位置情報のアクセス許可を設定する方法をユーザーに丁寧に紹介します。 Google Chrome の位置情報の許可を設定する方法 1. ソフトウェアのメイン ページに入り、ページの右上隅にある [3 つの点] アイコンをクリックすると、ドロップダウンが表示されます。[設定] ボタンをクリックします。図に示すように、ドロップダウンをクリックします。 2. 新しいページが表示されるので、図に示すように、ページの左側の列にある [プライバシー設定とセキュリティ] をクリックし、ページの右下にある [ネットワーク設定] をクリックします。 3. このとき、ページ右側に[位置情報]が4つあるのがわかります。
2024-07-23
コメント 0
725
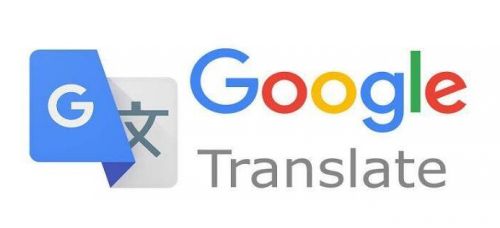
Google 翻訳を他のアプリで使用する方法 Google 翻訳を他のアプリで使用する方法
記事の紹介:人気の翻訳ツールとして、Google 翻訳を使用すると、ユーザーは複数の言語間で効率的かつ正確に翻訳でき、ユーザーが翻訳サービスをより便利に利用できるように、他のアプリケーションで Google 翻訳を使用する方法について説明します。他のアプリで Google 翻訳を使用する方法 まず、Google 翻訳を開いて [設定] を見つけます。をクリックし、「翻訳設定」をクリックして入力します。必要に応じて応答機能をオンにします。英語記事ソフトウェアを開き、英単語を見つけて長押ししてコピーを選択します。右側にGoogle翻訳アイコンが表示されるので、それをクリックします。翻訳結果がここに直接表示され、ソフトウェア間の翻訳が完了します。
2024-07-10
コメント 0
1109

Google Chrome で字幕の設定を行う方法 Google Chrome で文字の設定を行う方法
記事の紹介:Google Chrome ソフトウェアには、ユーザーがビデオを視聴するときに自分の好みに応じて字幕を表示できる字幕設定機能があります。この機能の場所と使用方法を知らない人もいます。今日のソフトウェアチュートリアルの編集者は、操作方法を大多数のユーザーに共有します。必要な方は、PHP 中国語 Web サイトにアクセスして、具体的な手順を参照してください。 Google Chrome で字幕の設定を行う方法 1. まず、Google Chrome のホームページを開き、左上隅にある三点ボタンをクリックします。 2. ポップアップ オプションの設定オプションをクリックします。 3. 設定インターフェイスを開いた後、左側の列で詳細オプションを展開し、[アクセシビリティ] をクリックします。 4. 次に、右側のアクセシビリティ バーで [字幕設定] をクリックします。 5. 最後に、ポップアップ ウィンドウで字幕を設定できます。
2024-08-26
コメント 0
901
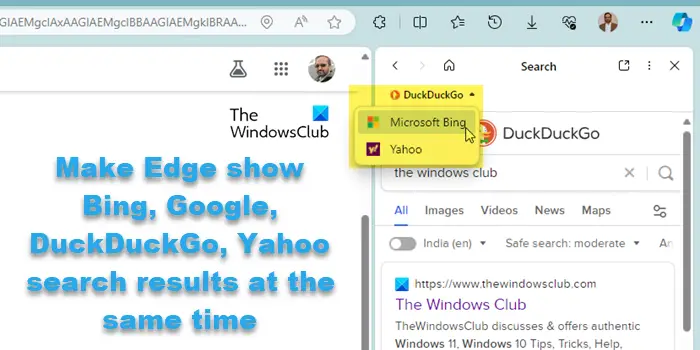
Edge Browser で複数の検索エンジンを同時に使用する
記事の紹介:この記事では、Bing、Google、DuckDuckGo、Yahoo の検索結果を同時に表示するための Edge ブラウザの設定方法を紹介します。 Edge ブラウザにはサイドバーがあり、ユーザーはサイドバー検索と呼ばれる機能を含むさまざまなツールや機能に簡単にアクセスできます。この機能を使用すると、ユーザーは現在のページから離れたり、新しいタブを開いたりすることなく Web 検索を実行できます。ブラウザの設定を構成することで、これらのさまざまな検索エンジンをサイドバー検索ツールに統合して、複数の検索結果をすばやく取得し、必要な情報を取得するために最適な検索エンジンを選択できます。このように、Edge ブラウザを使用して Web 検索をより効率的かつ便利に実行し、さまざまな検索エンジンのニーズを満たすことができます。
2024-02-24
コメント 0
1423

Google Chrome ジェスチャー プラグインはどのように機能しますか?
記事の紹介:Google Chrome ジェスチャー プラグインはどのように機能しますか?このプラグインを使用すると、ユーザーはマウスで一連の操作を実行することで、Google Chrome の操作をより効率的に行うことができます。 。使用方法 1. Chrome ブラウザを開き、ブックマーク バーの左側にあるアプリをクリックして、アプリ ストアを開きます (図を参照)。 2. 検索バーにマウス ジェスチャを入力し、Enter キーを直接押し、拡張機能をクリックして、無料をクリックします。 3. [追加] をクリックして、この拡張機能を自動的にインストールします (図を参照)。 4. インストールが成功すると、拡張機能の設定ページが自動的に開きます (図を参照)。 5. 従来のマウスジェスチャを必要に応じて設定できます(
2024-08-26
コメント 0
1016
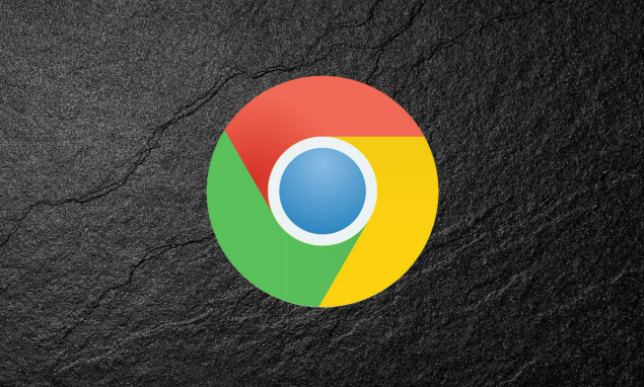
Google Chromeの証明書が信頼できない問題の解決方法
記事の紹介:Google Chromeの証明書が信頼できないという問題を解決するにはどうすればよいですか?一部の Web サイトにアクセスすると、ブラウザは Web サイトのサーバー証明書を要求します。証明書が無効または信頼できない場合、ブラウザはサイトの証明書が信頼できないことを示すインターフェイスをポップアップ表示し、Web サイトにアクセスできなくなります。多くのユーザーがこの問題に遭遇していますが、どのように解決すればよいでしょうか。この記事では、Google Chrome で信頼できない証明書の問題を解決する方法について詳しく説明しますので、お役に立てれば幸いです。 Google Chrome で信頼できない証明書の問題を解決する具体的な方法。方法 1: 証明書を更新します。手順は次のとおりです。1. Google Chrome を開き、「chrome://settings」と入力して設定ページに入ります。2. 「」を選択します。 3. 左側のナビゲーションバーにある「詳細設定」をクリックします。
2024-03-05
コメント 0
916
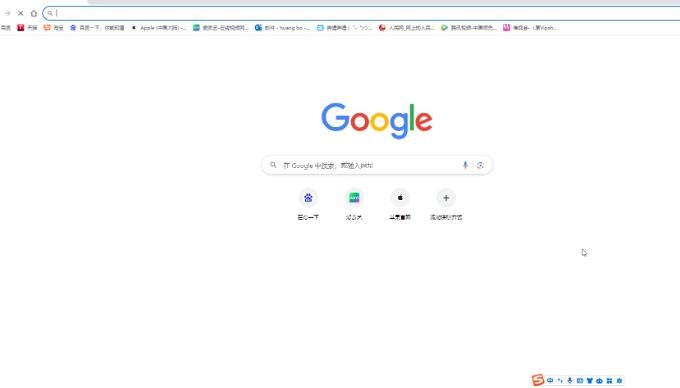
タブをホバーしたときに画像を表示するように Google を設定する方法
記事の紹介:Google Chrome は非常にスムーズなブラウザ ツールです。マウスをタブの上に置いたときにプレビュー画像が表示されるようにブラウザを設定したい場合、どうすればよいでしょうか。実際、操作方法は非常に簡単です。次に、このチュートリアルで具体的な操作手順を友達に共有します。設定方法 1. パソコン版Google Chromeをダブルクリックして開き、メインページに入ります。 2. 右上隅にある 3 点アイコンをクリックし、[設定] をクリックします。 3. 外観バーで、タブのホバー プレビュー カード上の画像の右側にあるボタンをクリックしてオンにします。必要に応じて、クリックしてホーム ボタンかどうかを設定したり、サイドバーの位置を設定したりすることもできます。 、など。 4. 後で複数の Web ページを開くときに、マウスをタブの上に置くと、画像のプレビューが表示されます。 5. アイコンを右クリックします
2024-09-02
コメント 0
459
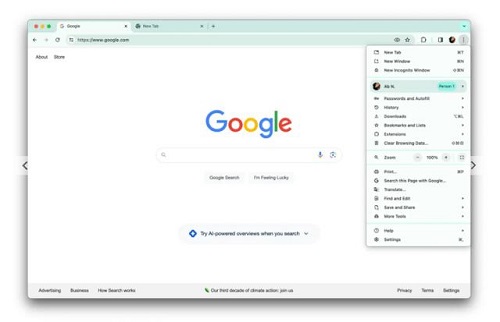
Google Chrome は、新しいマテリアル ユー デザインを広く展開しました。
記事の紹介:編集者は、9 月の時点で、マテリアルユーが既に Chrome ブラウザに登場していることを知りました。現在、このデザインは広く展開され始めています。最大の変更点は、新しい外観です。以下は、関連する紹介文です。皆様のお役に立てれば幸いです。 。最後に Chrome の外観が変更されたのは 2018 年で、そのときは Google の MaterialsTheme デザイン言語が導入されました。今回、ブラウザの15周年を祝うために、ChromeブラウザはAndroidとWebのMaterialYouデザイン言語を採用し、サイドバーなどの丸い要素を多く追加し、タブバー、アドレスバー、ブックマークバーがより高くなりました。 HTTPs テクノロジーの普及により、オムニボックス (URL を入力して検索する場所)
2024-03-04
コメント 0
996
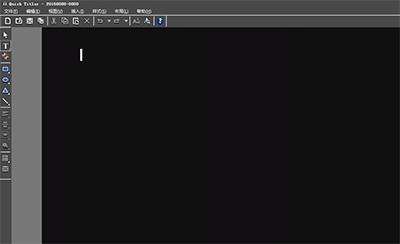
edius を使用して字幕レーザー効果を作成するためのグラフィックとテキストの方法
記事の紹介:タイムライン トラックで QuickTitle 字幕を作成し、字幕編集インターフェイスに入り、テキスト入力フィールドにテキストを入力し、右側のテキスト プロパティでフォントと色の設定を変更します。 [エッジ]を使用してエッジを白、幅を 5 に設定し、角度の値を 3、照明 X 軸: 1、照明 Y 軸: 2 に設定します。 Z 軸: -3; 字幕タイプを静止画に設定し、左上隅の [保存] をクリックします。特殊効果パネルで、字幕ミックスの[左レーザー]特殊効果を字幕トラックにドラッグし、右クリックして[デュレーション - インポイント]を選択し、設定が完了したら効果を確認します。
2024-04-17
コメント 0
967