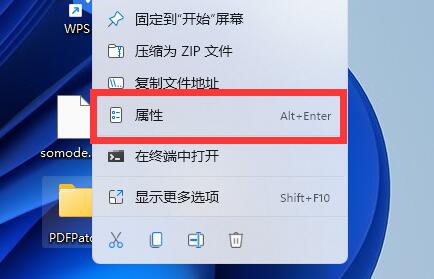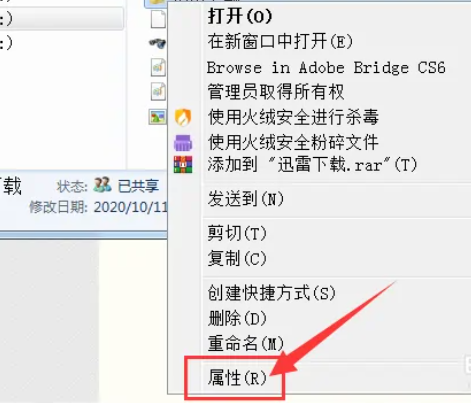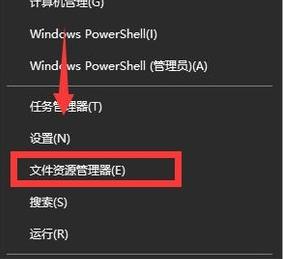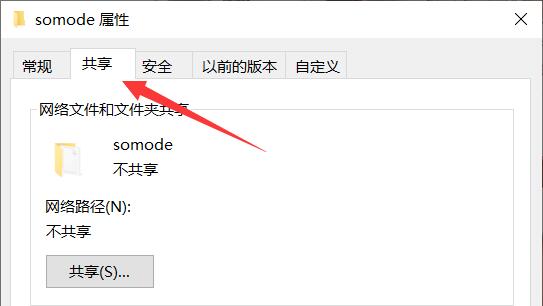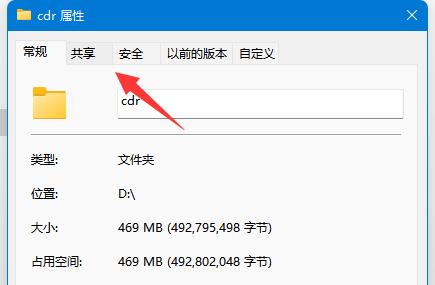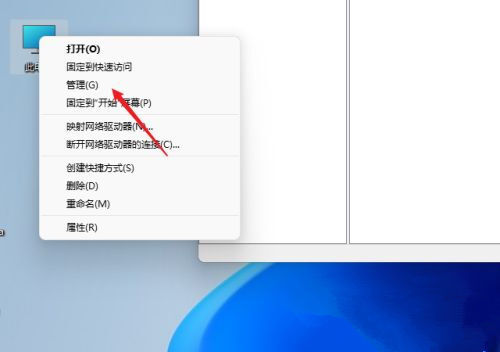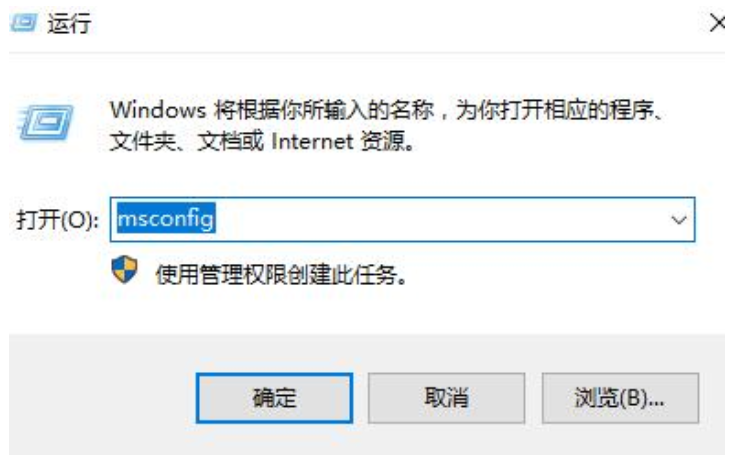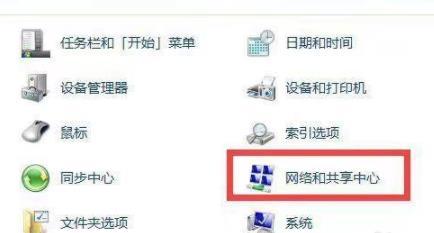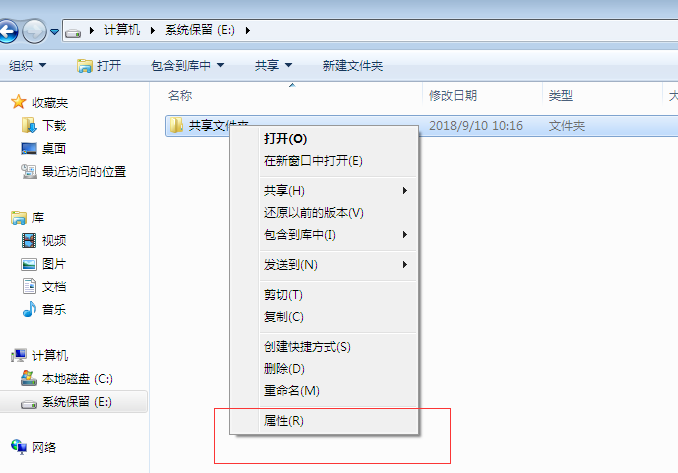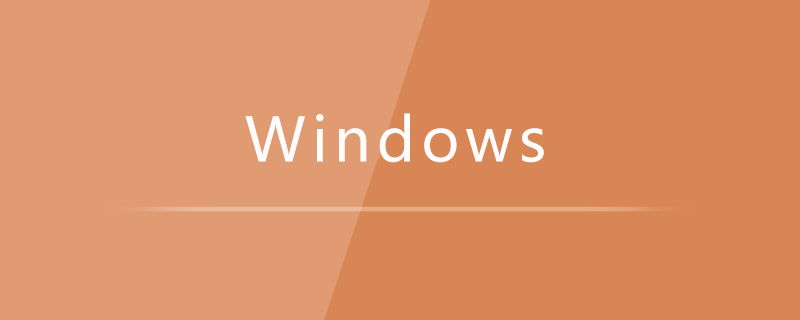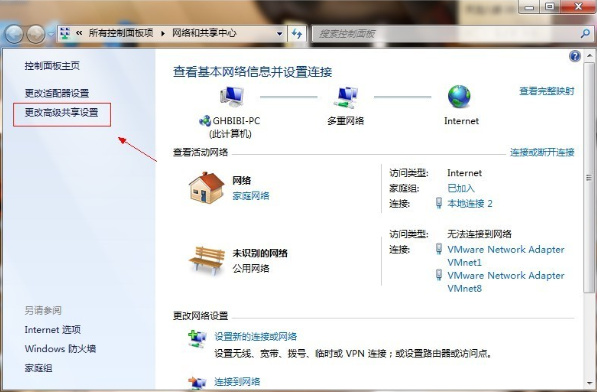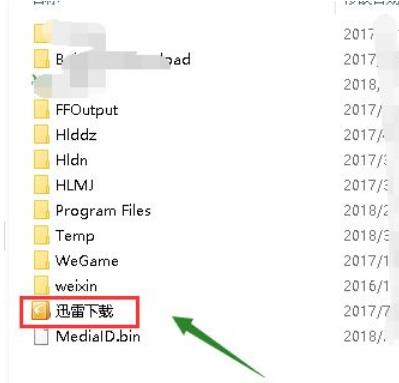合計 10000 件の関連コンテンツが見つかりました

Linuxでフォルダーを共有する方法
記事の紹介:Linux 共有フォルダーをセットアップする方法: 1. 「sudo apt-get install samba」コマンドを使用して samba をインストールします; 2. 「mkdir urd360」コマンドを使用して urd360 という名前のフォルダーを作成します; 3. フォルダーをクリックして右クリックし、プロパティを選択し、共有プロパティを設定するだけです。
2023-01-04
コメント 0
8884
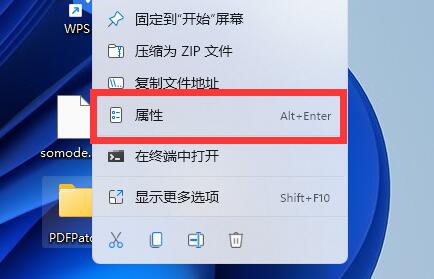
win11での共有フォルダーの設定に関するチュートリアル
記事の紹介:友達と同じ Wi-Fi ネットワークに接続している場合は、共有フォルダーを設定することでファイルをすばやく転送できます。では、win11 で共有フォルダーを設定するにはどうすればよいでしょうか?実際には、フォルダー共有をオンにするだけです。 win11で共有フォルダーを設定する方法: 1. まず、フォルダーを右クリックして「プロパティ」を開きます。 2. 次に、上部の「共有」タブを開きます。 3. 次に、下の「詳細な共有」をクリックします。 4. 開いたら、「このフォルダーを共有する」にチェックを入れてオンにします。 5. 開いたら、下の「アクセス許可」ボタンをクリックします。 6. 次に、「追加」をクリックして、共有する必要があるユーザーを追加します。 7. 最後に、共有権限を変更して保存します。
2023-12-31
コメント 0
2624

win11で共有フォルダーを作成する方法 win11で共有フォルダーを作成する方法
記事の紹介:win11で共有フォルダーを作成するにはどうすればよいですか?方法は非常に簡単で、スタートメニューをクリックしてファイル名を指定して実行ウィンドウを見つけ、「shrpubw」コマンドを入力するだけで共有フォルダーを作成できます。以下では、このサイトではwin11で共有フォルダーを作成する方法を詳しく説明します! win11で共有フォルダーを作成する方法 1. まず、キーボードの[Win+X]キーを押すか、タスクバーの[Windowsスタートロゴ]を右クリックし、右クリックメニューから[ファイル名を指定して実行]を選択します。開くアイテム。 2. 「ファイル名を指定して実行」を開き、[shrpubw] コマンドを入力して、[OK または Enter] を押します。 3. 共有フォルダーの作成ウィザード画面で、[次のページ]をクリックします。 4. クリックして参照します
2024-09-09
コメント 0
1035

win7で共有フォルダを設定する方法
記事の紹介:win7での共有フォルダーの設定方法は、 1.共有したいフォルダーを右クリックし、[プロパティ]を選択 2.ポップアップされたプロパティパネルで[共有]タブに切り替え 3.[共有]をクリック] を追加し、アクセス ユーザー情報と権限レベルを設定します。
2020-05-26
コメント 0
3042
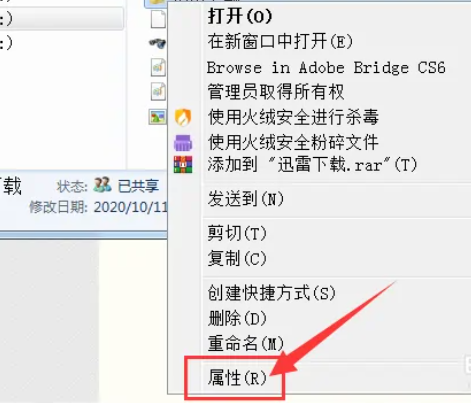
Win7の共有フォルダを解除する手順
記事の紹介:Win7 を使用中に共有フォルダーをいくつか設定し、共有をキャンセルしたいが、Win7 で共有フォルダーをキャンセルする方法がわからないという友人がいます。以下のエディターでは、Win7 で共有フォルダーをキャンセルする方法を詳しく紹介します。皆さんも興味があるので、よかったら見に来てください。 1. 共有を解除する必要があるファイルを選択し、右クリックしてメニュー オプションの [プロパティ] を選択して開きます。 2. 開いたウィンドウで、上部の「共有」タブに切り替えます。 3. 次に、「詳細な共有」ボタンをクリックします。 4. 最後に、「このフォルダーを共有する」のチェックを外し、「OK」をクリックして保存します。
2024-01-16
コメント 0
1421

win7でフォルダーを共有する方法のチュートリアル
記事の紹介:同一オフィスLAN内に共有フォルダーを設定すると、ファイルの転送や共有がより便利になり、オフィスの効率が向上します。ただし、システムによって共有フォルダの設定方法が異なるため、Win7 で共有フォルダを設定する方法がわからないネットユーザーもいます。以下のエディターでは、win7 で共有フォルダーを設定する方法を説明しますので、一緒に見てみましょう。 1. 共有したいフォルダーを見つけて右クリックし、「プロパティ」を選択します。 2. [共有] を選択します。 3. 下の [共有] ボタンをクリックします。 4. アクセスを実行するユーザーを追加します。全員を選択できます。 5. [追加] の前にあるドロップダウン ボックスをクリックし、全員を選択して、[追加] をクリックします。 6. このユーザーのドロップダウン ボックスをクリックして、アクセス許可を設定します。 7. 権限を次のように設定します。
2023-07-19
コメント 0
6560
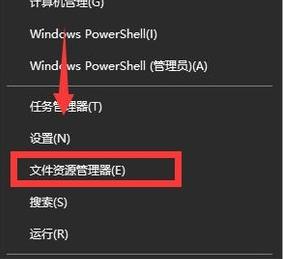
Win10での共有フォルダーの設定方法 共有設定の簡単ガイド
記事の紹介:ご存知のとおり、LAN を使用する企業には共有ファイルが不可欠です。LAN では、従業員は共有フォルダーを介して情報を転送したり、データを共有したりできます。Win10 システムでの共有フォルダーのセットアップは速くて便利です。その後、Win10 で共有フォルダーをセットアップする場所? 以下では、Win10 システムで共有フォルダーを設定する方法を説明します。 LAN 上でフォルダー共有を設定するとリソースを最大限に活用できることは誰もが知っていますが、一部のユーザーから次のような質問がありました。win10 システムをアップグレードした後、いくつかのフォルダーの共有を設定したいのですが、設定方法がわかりません。フォルダーのネットワーク共有設定についてよく分からない方は、次にエディターが設定内容を説明しますので、ご覧ください。
2024-01-13
コメント 0
2359
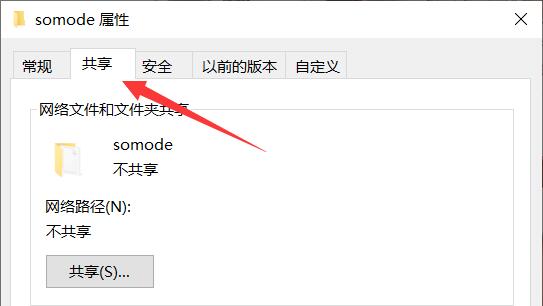
Windows 11の共有フォルダーを暗号化する方法
記事の紹介:一部のユーザーはフォルダーを共有し、共有フォルダーを暗号化する必要があります。win11 で共有フォルダーを暗号化するにはどうすればよいですか? Win11 システムでの共有フォルダーの暗号化に関するチュートリアルをエディターで詳しく紹介しますので、興味のある方はエディターでご覧ください。 1. コンピュータ上で共有したいファイルを選択し、右クリックして「プロパティ」を選択します。 2. 新しいウィンドウに入ったら、上部の「共有」タブをクリックします。 3. 次に、下の「ネットワークと共有センター」オプションを選択します。 4. 「すべてのネットワーク」設定を見つけて、右側の「展開」アイコンをクリックして展開します。 5.「あなたの秘密」を見つけてください
2024-01-23
コメント 0
1066
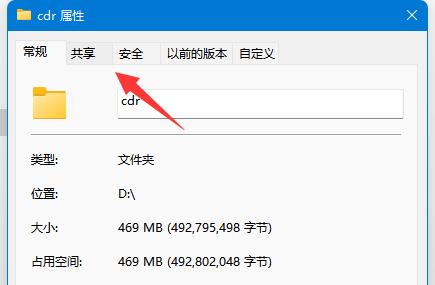
win11で共有フォルダを閉じるにはどうすればいいですか? win11で共有フォルダーを閉じるチュートリアル
記事の紹介:一部の Win11 ユーザーが作業の都合上、LAN 経由でアクセスできる共有フォルダーを設定していましたが、共有フォルダーを閉じてしまい、どこで操作すればよいのか忘れてしまうという問題に対応し、本日よりエディターを全ユーザーで共有するようになりました。共有を終了する方法. フォルダーの操作方法、手順に従って、今日の win11 チュートリアルで共有されたコンテンツを見てみましょう。 win11で共有フォルダーを閉じるチュートリアル 1.まず、共有を閉じたいフォルダーを見つけて右クリックし、オプションリストから「プロパティ」を選択し、開いたウィンドウで上部の「共有」タブをクリックします。 2. 次に、「詳細な共有」オプションをクリックします。 3. 次に、&ld を見つけます。
2024-03-16
コメント 0
1232

Win10 および XP 共有フォルダー ソリューション
記事の紹介:Windows XP および Windows 10 システムでは、フォルダーの共有はそれほど複雑なタスクではなく、この記事で説明する詳細な手順に従うだけで簡単に完了できます。 win10 ホームバージョンと の間でフォルダーを共有する手順 1。 3.「権限」を入力し、「追加」をクリックし、「ユーザーまたはグループ」選択時に追加するユーザー名を入力します。 4. フル コントロールや読み取り専用など、対応するアクセス許可を設定します。 5. 次に、設定を保存してフォルダーを閉じます。ステップ 2: win10 コンピューターを構成する 1. リソース マネージャーを開きます。
2024-01-27
コメント 0
2756
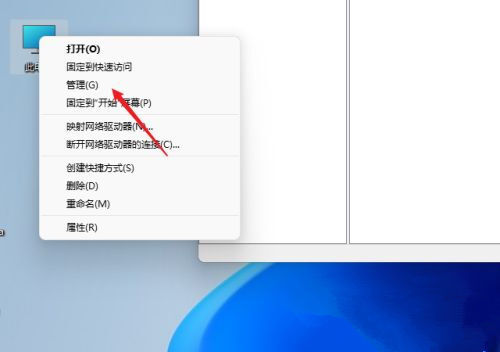
win11で共有フォルダーを設定するにはどうすればよいですか? win11共有フォルダーの設定手順
記事の紹介:コンピューターを win11 システムにアップグレードした後、多くのユーザーが最初に設定した共有フォルダーを閉じましたが、新しいシステムのセットアップ方法と起動方法がわかりません。そこで、この Web サイトの編集者が最新の共有フォルダー設定手順を大多数のユーザーと共有します。今日のwin11チュートリアルで操作方法を共有できればと思いますので、必要な方は本文の手順に従っていただければと思います。 win11 で共有フォルダーを設定する方法 1. セキュリティ上の理由から、特別な共有アカウントを設定することをお勧めします。まず、デスクトップ上の「このPC」を右クリックし、「設定」メニューを開きます。 2. 次に、コンピュータ管理ウィンドウを開き、「システムツール」を開きます。
2024-02-15
コメント 0
1752
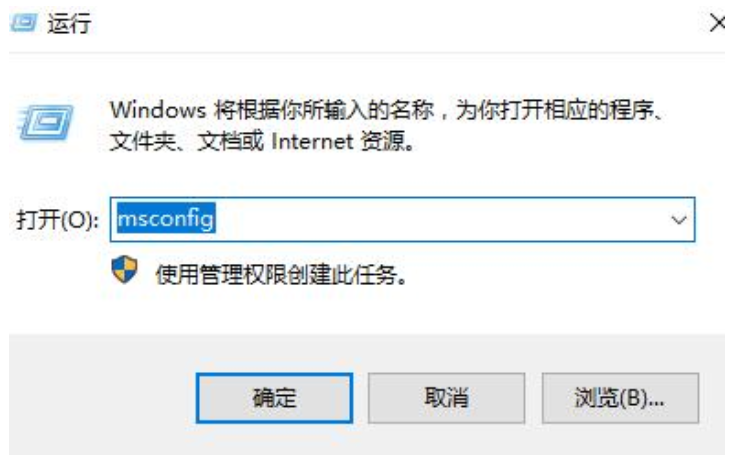
共有フォルダーを開いたときに Windows 11 がクラッシュした場合はどうすればよいですか? Windows 11 で共有フォルダーを開いたときにクラッシュする問題の分析
記事の紹介:共有フォルダーを開いたときに Windows 11 がクラッシュした場合はどうすればよいですか?共有フォルダーを使用すると、ユーザーはファイル転送などを迅速に完了できます。最近、多くの Win11 ユーザーが共有フォルダーを開くときにクラッシュすると言っています。このサイトでは、共有フォルダーを開いたときにwin11がクラッシュする問題の分析をユーザーに注意深く紹介しましょう。 win11 で共有フォルダーを開くときにクラッシュする問題の分析 1. ショートカット キー「win+R」で実行ウィンドウを開き、「msconfig」と入力し、Enter キーを押してインターフェイスを開きます。 2. 新しいインターフェースで、「サービス」タブに入り、左下隅の「非表示」ボタンを変更します。
2024-02-13
コメント 0
1068
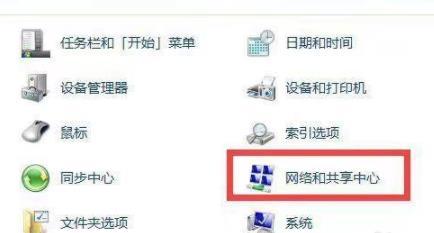
Win7共有フォルダ設定チュートリアル
記事の紹介:win7 のシステムは比較的古いものですが、共有できるフォルダーはまだ多く、操作方法がわからないユーザーもいるかもしれません。そこで、ここでは win7 共有フォルダーの設定に関するチュートリアルを紹介します。見てください。 Win7 共有フォルダーの設定: 1. まず、左下隅の [スタート] をクリックし、次にコントロール パネルに入り、[ネットワークと共有センター] をクリックします。 2. 次に、左側の「詳細な共有設定の変更」をクリックします。 3. 「ネットワーク探索を有効にする」と「ファイルとプリンターの共有を有効にする」にチェックを入れます。 4. 次に、下の「パスワードで保護された共有をオフにする」を選択します。 5. 次に、共有フォルダーに入り、右クリックして「プロパティ」を選択します。 6. 次に、「共有」タブをクリックし、下の「共有」をクリックします。 7. 最後に、フォルダーが正常に作成されます。
2024-01-10
コメント 0
1564

フォルダーを共有する方法
記事の紹介:フォルダーを共有する方法: 1. フォルダー共有オプションを使用する; 2. ネットワーク共有を使用する; 3. クラウド ストレージ サービスを使用する; 4. FTP サーバーを使用する; 5. ネットワーク ファイル システムを使用する。詳細な紹介: 1. フォルダー共有オプションを使用します。Windows で、共有するフォルダーを右クリックし、[共有] オプションを選択して、共有するユーザーまたはグループを選択し、アクセス許可レベルを設定します。 Mac OS システムで、共有したいフォルダーを右クリックし、「共有」オプションを選択して、共有したいユーザーまたはグループなどを選択します。
2024-01-19
コメント 0
5398

Win7 のフォルダー共有を設定する方法を学ぶ
記事の紹介:win7ではLAN上のフォルダを共有することができ、共有設定が完了すると、同じLANに接続している他のコンピュータユーザーは、コンピュータのネットワーク上にある共有フォルダを直接開くことができるようになります。ここで一緒に見てみましょう。 win7でフォルダーを共有する方法 1. まずネットワーク設定に入り、左側の「詳細な共有設定の変更」をクリックします 2. 図に示すように、詳細な共有設定で「パブリック」オプションを展開します。 3. 図のように「パスワード保護をオフにする」にチェックを入れ、設定を保存して終了します。 4. 次に、共有する必要があるフォルダーを右クリックし、プロパティを開き、「詳細な共有」を選択します。 5. 「このフォルダーを共有する」にチェックを入れ、下のコメント欄の下にある「アクセス許可」をクリックします。 6. で「アクセス許可」を選択します。トップ
2023-12-27
コメント 0
1437
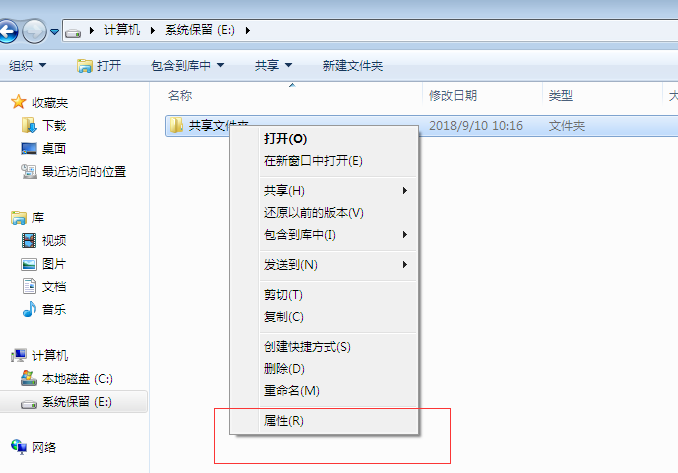
win7win10での共有フォルダーの設定方法を詳しく解説
記事の紹介:社内に公衆LANがあり、一部のフォルダなどを共有する必要がある場合があります。このとき、コンピュータにLAN共有フォルダの操作を設定する必要があります。一部のネチズンはwin7win10で共有フォルダーを設定する方法を知りたがっているので、win7win10で共有フォルダーを設定する方法を教えましょう。 1. Win7 または Win10 マシンを準備します XP のユーザーはどんどん少なくなり、構成もまったく同じではないため、XP システムの場合は他の記事を参照してください。 2. 共有する必要があるフォルダーを右クリックし、「プロパティ」をクリックします。 3. [共有] タブに切り替えて、[共有] をクリックします。 4. [Everyone] を選択します。ここで [Everyone] を選択すると、他の人はアクセスするためにパスワードを必要とせず、より便利です。
2023-07-13
コメント 0
14178

CentOSでフォルダーを共有するにはどうすればよいですか?
記事の紹介:centos でフォルダーを共有する方法: まず VMware Tools をインストールし、次に仮想マシンを右クリックして設定で共有フォルダーを見つけ、コード [mkdir /mnt/cdrom] を使用して共有ディレクトリを作成し、最後に関連するコマンドを入力します。共有フォルダーを保存するディレクトリに置くだけです。
2020-07-28
コメント 0
12804
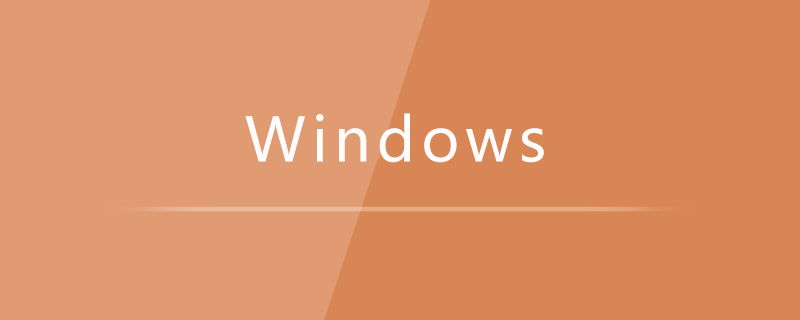
win10で共有フォルダーを設定する方法
記事の紹介:win10で共有フォルダーを設定する方法は、 1.共有したいファイルを右クリックし、[共有]、[特定のユーザー]を選択、 2.共有したいユーザーを選択、 3.共有フォルダーを設定します。共有ユーザーの権限レベル; 4. [共有]をクリックし、設定が完了するまで待ちます。
2020-07-03
コメント 0
9418
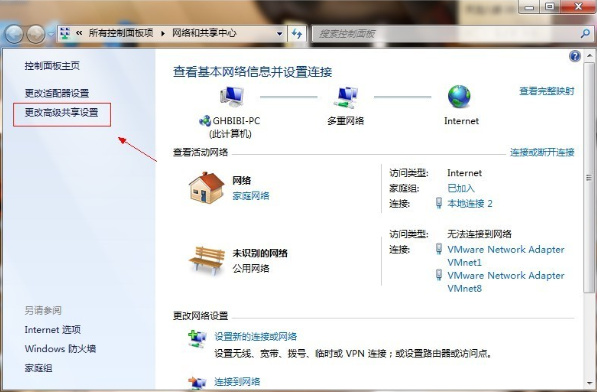
win7での共有フォルダーの設定方法を詳しく解説
記事の紹介:同一オフィスLAN内に共有フォルダーを設定すると、ファイルの転送や共有がより便利になり、オフィスの効率が向上します。ただし、システムによって共有フォルダの設定方法が異なるため、Win7 で共有フォルダを設定する方法がわからないネットユーザーもいます。以下のエディターでは、win7 で共有フォルダーを設定する方法を説明します。具体的な手順は次のとおりです。 1. まずゲスト アカウントを開き、デスクトップ右下の [ネットワーク] をクリックし、[プロパティ] を右クリックしてネットワーク共有センターを開き、次のように操作します。 2. 図でマークされている場所で「詳細な共有設定の変更」をクリックすると、次のインターフェースが表示されます。 3. 画像の赤丸の位置をダブルクリックすると一覧が表示されますので、表示された内容を探してください。 4.「パスワードで保護された共有をオフにする」-「変更を保存」をクリックして終了します。 5. 次に、共有する必要があるディスク パーティションを選択します。
2023-07-15
コメント 0
14410
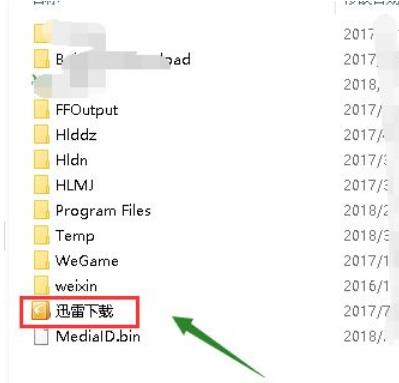
win10共有フォルダーの接続制限を解決するにはどうすればよいですか?
記事の紹介:win10システムを使用する場合、フォルダーを共有する必要がありますが、win10共有フォルダーの接続制限を解決するにはどうすればよいですか?ユーザーは、共有したいフォルダーを直接クリックし、[プロパティ] の下にある [詳細な共有設定] ボタンを選択して操作を実行できます。このサイトでは、Win10 共有フォルダーの接続制限の問題の解決策をユーザーに丁寧に紹介します。 win10 共有フォルダーの接続制限の解決策 1. 以下の図に示すように、共有したいフォルダー ディレクトリにディスクを挿入します。 2. 共有するフォルダーを右クリックし、「プロパティ」を選択します。 3. [プロパティ] タブに入り、[共有オプション] をクリックします。 4. このインターフェースを共有します。 [詳細な共有設定] ボタンをクリックします。 5. ハイで
2024-02-12
コメント 0
1524