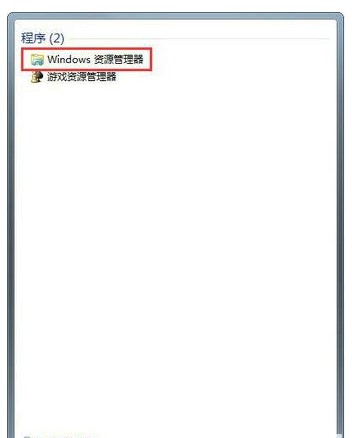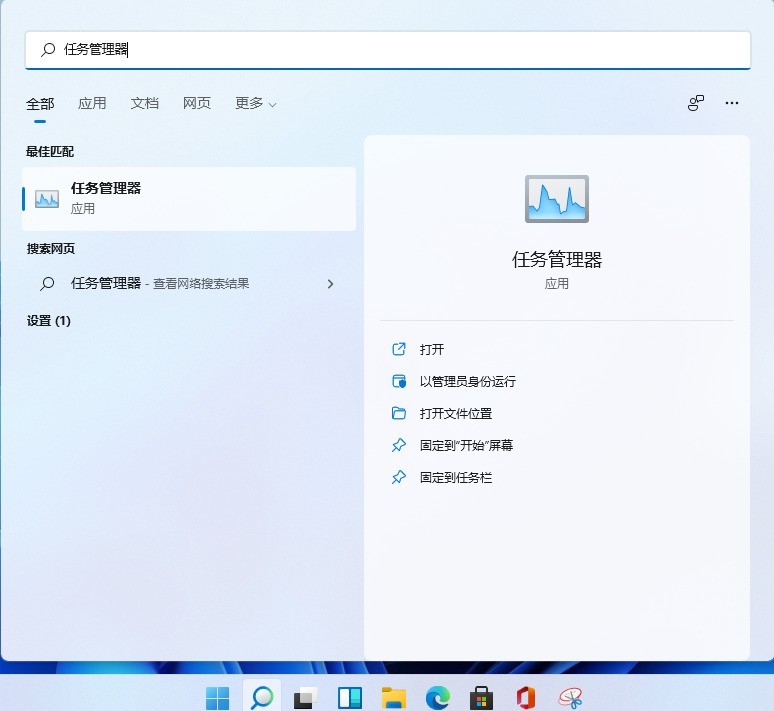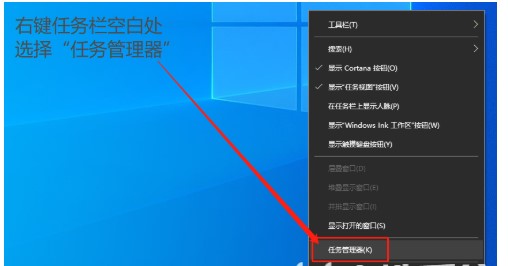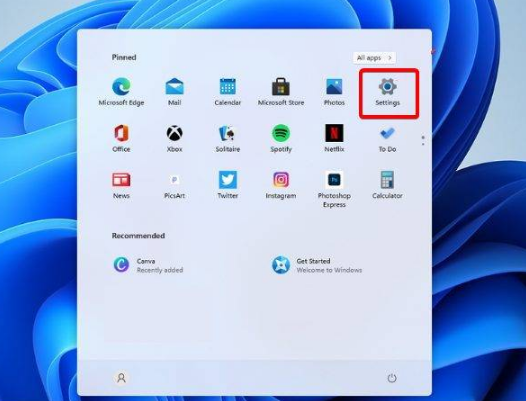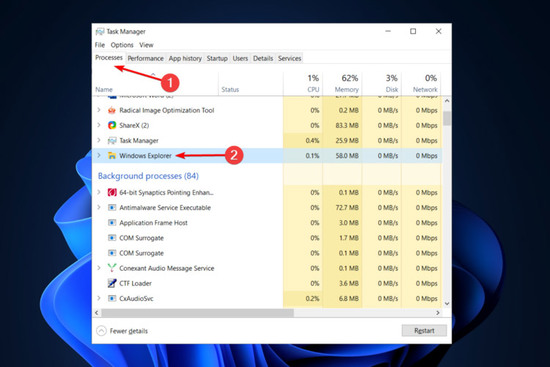合計 10000 件の関連コンテンツが見つかりました

コンピューターのファイルエクスプローラーはどこにありますか
記事の紹介:Computer File Explorer はどこにありますか? 現代人の日常生活に欠かせないツールとして、コンピューターは私たちの生活と仕事の一部となっています。コンピューター ファイル エクスプローラー (FileExplorer) は、コンピューター上のファイルとフォルダーを管理するための主要なツールの 1 つです。では、コンピューターのファイル エクスプローラーはどこにあるのでしょうか?この記事では、コンピューターファイルエクスプローラーの場所と使い方を簡単に紹介します。まず、オペレーティング システムが異なるコンピューターではファイル エクスプローラーの場所が異なる可能性があることを明確にする必要があります。
2024-02-21
コメント 0
1825

リソース マネージャーで問題が発生しました。その解決方法
記事の紹介:ファイル エクスプローラーは、Windows オペレーティング システムの重要なコンポーネントの 1 つであり、コンピューター上のファイルとフォルダーを参照および管理するために使用されます。ただし、場合によっては、リソース マネージャーが動作を停止する状況が発生し、コンピューターの使用に問題が発生する可能性があります。では、リソース マネージャーが動作しなくなった場合はどうすればよいでしょうか?リソースマネージャーが動作を停止すると、デスクトップアイコン、タスクバー、スタートメニューなどが正常に動作しなくなる可能性があります。ソフトウェアの競合、オペレーティング システムが原因である可能性があります
2024-02-18
コメント 0
1287

エクスプローラーの開き方
記事の紹介:リソース マネージャーは、ユーザーがコンピューター上のファイルやフォルダーを簡単に管理できるようにする、コンピューター上の非常に重要なツールです。エクスプローラーの開き方が分からないユーザーも多いので、この記事ではエクスプローラーを開く方法をいくつか紹介します。方法 1: デスクトップ アイコンまたはタスク バー アイコンを使用する 通常、デスクトップには「エクスプローラー」という名前のアイコンがあり、アイコンをダブルクリックするだけでエクスプローラー インターフェイスが開きます。それ以外の場合、エクスプローラーをタスクバーに固定している場合は、タスクバーのエクスプローラーをクリックするだけです。
2024-02-19
コメント 0
1420

Windows エクスプローラーが動作を停止しました
記事の紹介:Windows エクスプローラーが動作を停止した場合の解決策: 1. エクスプローラーを再起動します; 2. エクスプローラーをリセットします; 3. Windows システム ファイルを修復します; 4. 最近インストールしたソフトウェアまたはドライバーをアンインストールします。詳細な導入: 1. リソース マネージャーを再起動し、タスク マネージャーを開き、「Windows エクスプローラー」プロセスを見つけて右クリックして「タスクの終了」を選択し、リソース マネージャーがプロセスを終了するのを待ち、「ファイル」メニューをクリックします。 「新しいタスクを実行」などを選択します。
2024-01-04
コメント 0
3731

リソースマネージャーを開く方法
記事の紹介:リソース マネージャーを起動する方法 コンピューターを使用するとき、フォルダーを開いたり、ファイルを検索したり、ストレージ デバイスを管理したりする必要がよくあります。このとき、リソース マネージャーを使用する必要があります。リソース マネージャーは、Windows オペレーティング システムに付属するツールで、コンピューター内のファイルとフォルダーを簡単に管理できます。リソースマネージャーの起動方法を紹介します。 1. ショートカット キーを使用してリソース マネージャーを呼び出します。ショートカット キーは、多くのオペレーティング システムで一般的に使用される方法の 1 つです。Windows システムには、リソース マネージャーを直接開くことができるショートカット キーもいくつかあります。
2024-02-19
コメント 0
1223

Windows 7 エクスプローラーを開く方法
記事の紹介:開く方法: 1. ショートカット キーを使用します: Windows キー + E (エクスプローラーを開くショートカット キー) を押します; 2. スタート メニューから: スタート メニュー (Windows アイコン) をクリックし、検索ボックスに「エクスプローラー」と入力します。または「コンピュータ」の場合は、検索結果から「Windows エクスプローラ」または「コンピュータ」を選択します; 3. タスク バーを使用する: タスク バーには通常、エクスプローラを表すアイコンがあります。アイコンをクリックしてリソース マネージャーを開きます; 4. [実行] ダイアログ ボックスを使用します。
2024-02-22
コメント 0
1355

リソース マネージャーが動作を停止しました
記事の紹介:リソース マネージャーが動作しなくなった問題の解決策: 1. プログラムを再起動するか閉じます; 2. タスク マネージャーで Windows エクスプローラーを再起動します; 3. レジストリを変更してリソース マネージャーを有効にします; 4. タスク マネージャーに入り、ブラウザを閉じます。 5. エラーの原因を見つけて修正します; 6. 最近インストールしたソフトウェアまたはドライバーをアンインストールしてみます; 7. 通常の操作、システムを修復またはリセットします; 8. リソース マネージャー プロセスを再起動または閉じてみます; 9. 次のコマンドを実行します。システムの復元。
2024-01-04
コメント 0
5636

Windows エクスプローラーのスタック問題への対処
記事の紹介:Windows エクスプローラーは、Windows オペレーティング システムの非常に重要なツールであり、コンピューター上のファイルやフォルダーを管理および参照するために使用されます。ただし、場合によっては、リソース マネージャーが停止し、使用に問題が発生する状況が発生することがあります。この記事では、リソースマネージャーが停止する問題を解決するいくつかの方法を紹介します。まず、リソースマネージャーを再起動します。最も簡単で一般的な解決策は、エクスプローラーを再起動することです。ショートカット キー Ctrl+Shift+Esc を使用して、タスク マネージャーをすばやく開きます。
2024-02-25
コメント 0
1527

Windows7 リソースマネージャーの開き方 Windows7 リソースマネージャーの開き方 詳しい紹介
記事の紹介:Windows 7 リソース マネージャーを開く方法は、リソース マネージャーに入る必要がある一部のユーザーが遭遇する問題です。ユーザーが Win7 に移行すると、自分のコンピューターがリソース マネージャーになっていることがわかり、リソース マネージャーを開く方法を知りたいと考えます。兆候がない場合は、Windows 7 エクスプローラーを開く方法をここで詳しく説明します。ユーザーはすぐに習得できると信じています。 Windows 7 エクスプローラーを開く方法 方法 1: コンピューターのマウスを左下隅のスタート メニューの上に置き、右クリックしてエクスプローラーを選択します。以下の図に示すように: 方法 2: [スタート] メニューを開き、すべてのプログラムを選択します (以下の図に示すように): 次に、サイド フレームを押して下にドラッグし、[アクセサリ] 列を見つけて開き、[エクスプローラー] をクリックします。以下に示すように
2023-07-11
コメント 0
5064
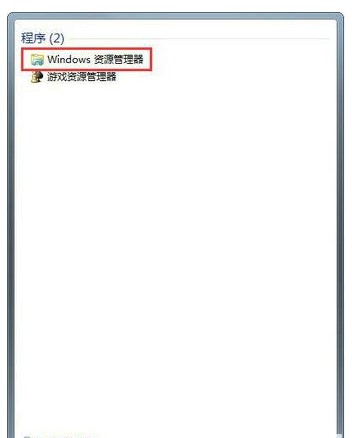
win7でリソースマネージャーを見つける場所
記事の紹介:リソース マネージャーは win7 システムの重要な機能です。多くのドキュメント関連の操作をここで実行する必要があります。では、win7 リソース マネージャーはどこで見つけられますか?最も簡単な方法は、検索バーに「エクスプローラー」と入力することです。システムが自動的に一致する結果を見つけるのに役立ちます。または、「スタート」をクリックしてすべてのプログラムを検索することもできます。さらに、explorer.exe コマンドに従って、実行ウィンドウを開いてリソース マネージャーに切り替えることもできます。 Windows 7 エクスプローラーを見つける場所: 1. ツールバーを開きます 1. メニューの検索ボックスに直接「エクスプローラー」と入力します。プログラムの下に Windows エクスプローラーが表示されたら、クリックして開きます。 2. ページが開きます。ライブラリはさまざまな種類のドキュメントをクエリできます。 2.「スタート」ボタンを右クリックします
2023-07-20
コメント 0
10234
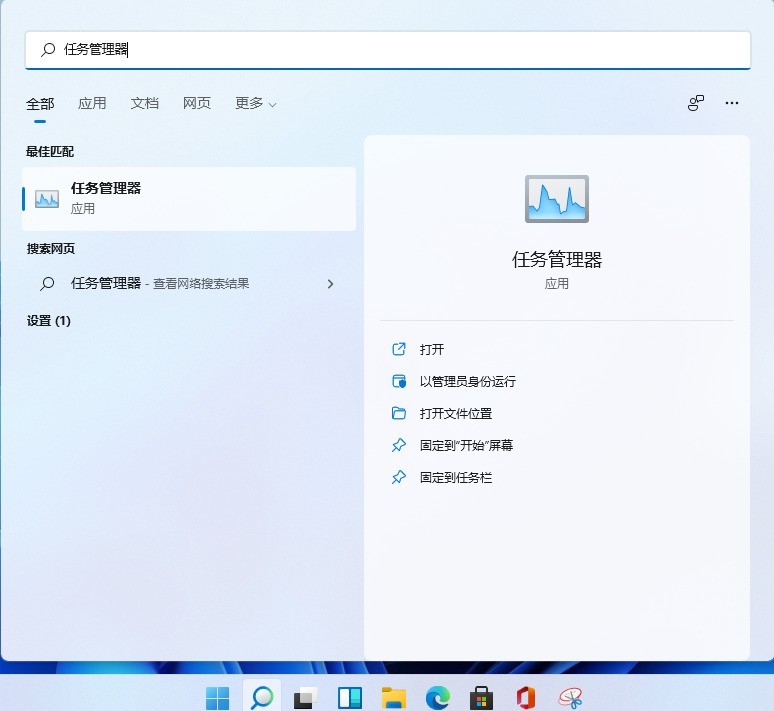
win11 で Windows エクスプローラーを再起動する方法_win11 で Windows エクスプローラーを再起動する方法のチュートリアル
記事の紹介:1. 検索でタスク マネージャーを検索し、[タスク マネージャー] の左下隅にある [詳細] をクリックして詳細情報インターフェイスに切り替えます。デフォルトで [プロセス] タブが表示されます。ウィンドウを下にスクロールして [Windows] [プロセス] エリア 。[Windows エクスプローラー] プロセスが見つかります。 2. [Windows エクスプローラー] プロセスを選択し、右下の [再起動] をクリックすると、デスクトップ アイコンとタスクバーが一時的に消え、その後再び表示されます。終了後にexplorer.exeを再起動します。 3. [Ctrl+Shift+Esc] ショートカット キーの組み合わせを押して、[タスク管理] を開きます。
2024-05-08
コメント 0
1155

ファイルエクスプローラーが開けない場合の対処法
記事の紹介:Windows コンピュータのファイル マネージャは、コンピュータ オペレーティング システム全体の中で最も重要なプログラムの 1 つです。ファイル マネージャで多くのコンピュータ操作を開くことができない場合、ファイル マネージャは完了せず、ユーザーの通常のコンピュータの使用に大きな影響を与えます。ファイル エクスプローラーが開きますが、起動しない場合の解決方法は次のとおりです。以下に 3 つの解決方法を紹介します。 1. タスクマネージャーからリソースマネージャーを再起動します。 2. コンピュータを再起動します。 3. ファイル エクスプローラーのデフォルト値を復元します。ファイル エクスプローラーが開けない場合の対処方法 1. タスク マネージャーからエクスプローラーを再起動します。 ステップ 1: 「Ctrl+Shift+Esc」を押し、新しいインターフェースで「タスク マネージャー」を選択します。ステップ 2: [プロセス] タブを選択します。 「Windows エクスプローラー」を右クリックして選択します
2024-02-03
コメント 0
2276

リソース マネージャーが常にスタックするのはなぜですか?
記事の紹介:コンピューターを日常的に使用するプロセスで、リソース マネージャーが常にスタックするのはなぜですか? リソース マネージャーがスタックする状況によく遭遇します。エクスプローラーは Windows オペレーティング システムの重要なツールであり、ファイルやフォルダーの管理に使用されますが、なぜスタックしてしまうのでしょうか?この記事では、考えられる原因をいくつか調査し、解決策を示します。ハードウェアの問題 まず、エクスプローラーが動かなくなるのは、ハードウェアの問題が原因である可能性があります。たとえば、コンピュータのメモリやハード ディスクの空き容量が不十分な場合、大量のファイルを処理するとリソース マネージャがフリーズします。
2024-02-22
コメント 0
1358
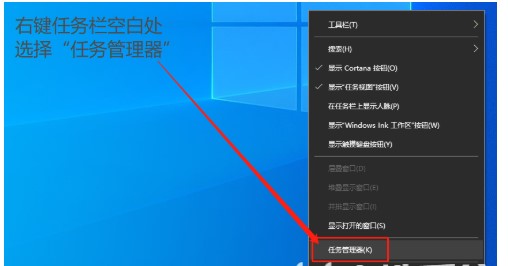
Windows 10 エクスプローラーが動作しなくなった場合の対処方法
記事の紹介:リソース マネージャーは、Windows 10 システムの重要な役割です。さまざまなシステム プロセスを表示および管理できます。ただし、一部の Windows 10 ユーザーは、リソース マネージャーが動作しなくなるという現象に遭遇しました。どうすればよいですか?タスクバーを右クリックしてタスク マネージャーを開き、プロセス メニュー バーで Windows エクスプローラーを見つけ、右クリックしてプロセスを終了し、新しいタスクを選択してexplorer.exe を実行します。 Windows 10 エクスプローラーが動作しなくなった場合の対処方法: 1. コンピューターのタスクバーの空白部分を右クリックし、[タスク マネージャー] を選択します。 2. 次に、[タスク マネージャー] ページで、[プロセス] オプションに切り替えます。 「Windows エクスプローラー」を見つけて右クリックし、検索します。
2023-07-22
コメント 0
1757

Win7 システムでエクスプローラー ウィンドウを開くにはどうすればよいですか? Windows 7でエクスプローラーを開く方法
記事の紹介:Win7 システム ユーザーの中には、コンピューターのリソース マネージャー ウィンドウの開き方がわからない人もいますが、実際には、操作は難しくありません。最初にコンピューターのスタート メニューを開くか、検索ボックスで直接検索してリソース マネージャー ウィンドウを開く必要があります。この点に関して、この記事ではいくつかの方法をまとめて皆さんに共有しましたので、興味のある方は読み続けてください。 Windows 7 でエクスプローラーを開く方法: チュートリアル 1 1. 左下隅の [スタート] アイコンをクリックし、検索ボックスに [Windows ファイル エクスプローラー] と入力します。 2. 検索結果で、下図に示すように [Windows エクスプローラー] オプションをクリックし、[開く] をクリックします。チュートリアル 2 1. [コンピューター] アイコンを見つけてダブルクリックし、上部の [▶] アイコンをクリックします。 2. ポップアップ メニュー バーで、root
2024-02-13
コメント 0
1647

Windows エクスプローラーを開けません
記事の紹介:Windows エクスプローラーが見つからない コンピューターを使用していると、さまざまな問題に遭遇することがよくあります。フォルダーを開いたときに、Windows エクスプローラーでフォルダーを開くことができない場合があります。この問題により、コンピュータ内のファイルやプログラムにアクセスできなくなり、仕事や生活に多大な不便が生じる可能性があります。では、Windows エクスプローラーが見つからないという問題はなぜ発生するのでしょうか。考えられる原因は次のとおりです。 システム障害: システムの一部のコンポーネントが誤動作または損傷し、リソース管理が発生することがあります。
2024-02-20
コメント 0
1156
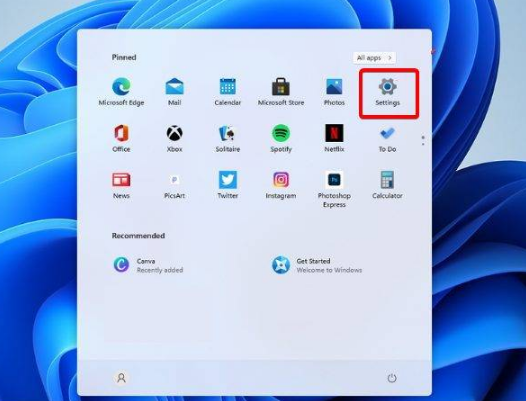
Windows 11 エクスプローラーのクラッシュを解決するにはどうすればよいですか? Resource Manager がクラッシュし続ける問題の解決策
記事の紹介:最近、多くの Windows 11 ユーザーが、リソース マネージャーを開くとクラッシュして非常に困っているとエディターに報告しました。この問題は珍しいことではありません。ここでは、エディターが Win11 エクスプローラーのクラッシュに対する 4 つの解決策をまとめて共有します。 1. Windows アップデートを確認します。 1. 設定を開きます。 2. Windows Update に移動します。 3. [アップデートの確認] を選択します。このオプションを使用すると、オペレーティング システムが自動的に推奨し、Windows 11 ファイル エクスプローラーのクラッシュの原因となる壊れた設定などの問題を修正します。 2. Windows 11 ファイル エクスプローラーを再起動します。 1. キーボードの Ctrl+Alt+Del を押して、タスク マネージャーを選択します。 2.「処理&r」をクリックします。
2024-02-11
コメント 0
1181

Windows 10 エクスプローラーを開く方法
記事の紹介:Win10 は Microsoft の最新オペレーティング システム バージョンであり、このオペレーティング システムでは、リソース マネージャーはコンピューター内のファイルとフォルダーを管理するための非常に重要なツールです。一部のユーザーにとって、Windows 10 のエクスプローラーを開く方法に慣れていない可能性があります。この記事では、Win10エクスプローラーを開くいくつかの方法を詳しく紹介します。方法 1: タスク バーのショートカットを使用する Win10 のタスク バーは通常、画面の下部にあり、タスク バーにはよく使用されるショートカット アイコンがいくつかあります。エクスプローラーを開くには、「タスク」をクリックするだけです
2024-02-23
コメント 0
818

Windows 10 システム エクスプローラーから OneDrive を削除する方法
記事の紹介:Windows 10 システム エクスプローラーから OneDrive を削除するにはどうすればよいですか?コンピューターの使用率が高くなるにつれて、Windows 10 システム リソース マネージャーで OneDrive の削除を設定する際に問題が発生することがあります。リソース マネージャー? Windows 10 システム エクスプローラーから OneDrive を削除する方法は?詳細な操作方法を知らない友人も多いと思いますが、以下のエディターに Win10 システム リソース マネージャーから OneDrive を削除する方法に関するチュートリアルがまとめられていますので、興味がある方はエディターをフォローして読み進めてください。 Windows 10 システム リソース マネージャーから OneDrive を削除する方法に関するチュートリアル。具体的な手順は次のとおりです。
2023-07-01
コメント 0
2224
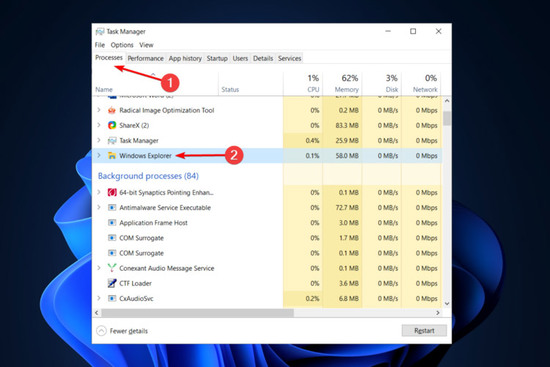
Windows 11 リソース マネージャーの遅延の問題を解決する
記事の紹介:コンピューターを使用するとき、特定のプログラムを実行するためにリソース マネージャーを使用することがよくあります。リソース マネージャーを開くとすぐにフリーズしたり、フリーズしたりする状況によく遭遇します。では、この状況を解決するにはどうすればよいでしょうか? 実は非常に簡単で、具体的な解決策については以下を参照してください。 Windows 11 エクスプローラーが停止する場合の解決策: 1. Windows Update の [設定を開く] を確認します。 Windows Updateに移動します。 [アップデートを確認する] を選択します。 2. Windows 11 ファイル エクスプローラーを再起動し、キーボードの Ctrl+Alt+Delete キーを押して、タスク マネージャーを選択します。 [プロセス] タブをクリックし、「ファイル エクスプローラー」を検索して選択します。クリック
2024-01-26
コメント 0
1624