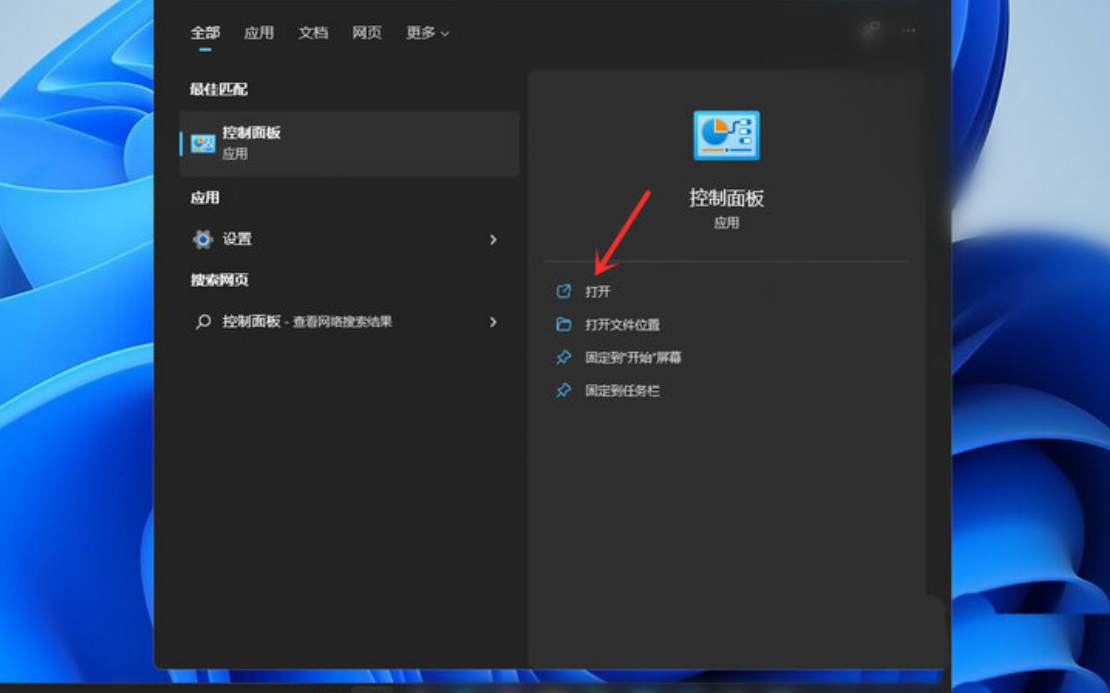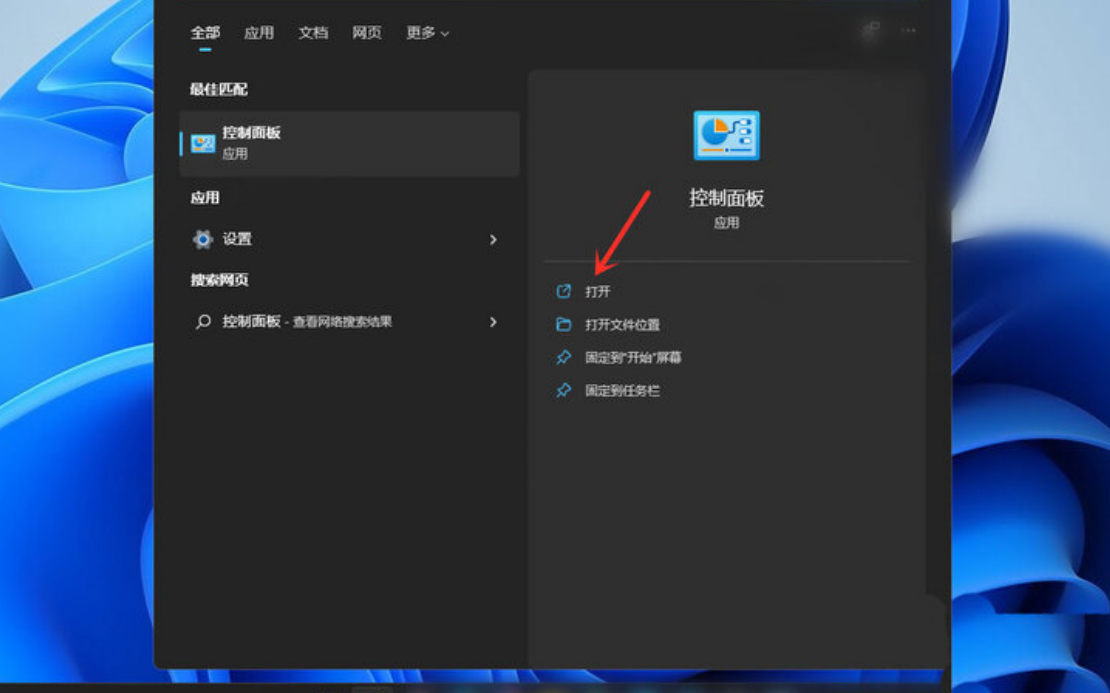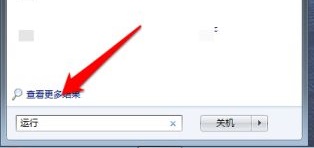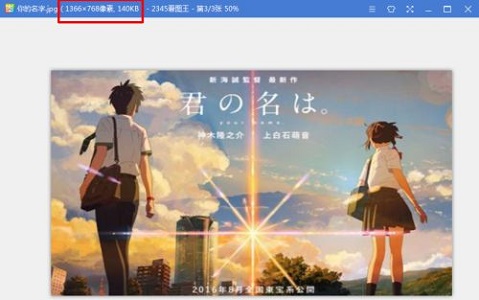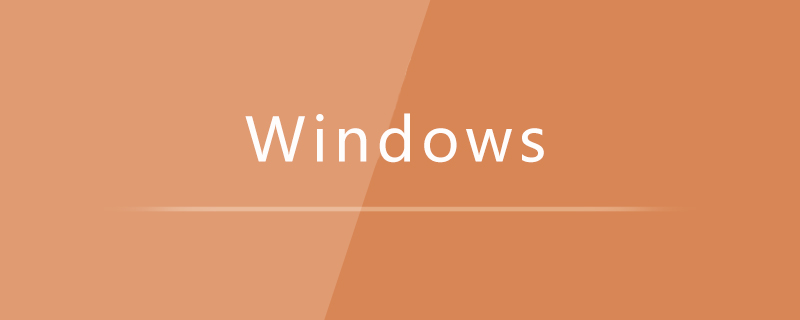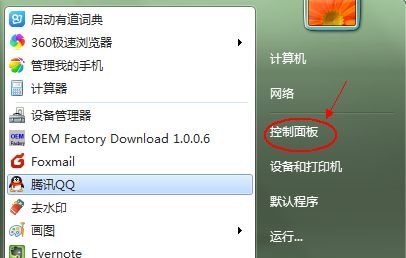合計 10000 件の関連コンテンツが見つかりました

win7システムで起動モードを変更する方法
記事の紹介:win7システムの起動モードを変更するにはどうすればよいですか?システムやハードディスクの設置時に起動モードを設定しますが、設定後に起動モードを変更したいと思っても、起動モードの変更方法がわからない人が多いです。 win7の起動モード。 win7 システムの起動モードを変更する方法については、以下のエディターがまとめていますので、興味のある方は、エディターをフォローして以下をご覧ください。 win7 システムのブート モードを変更する方法に関するヒント 1. 図に示すように、まずホットキーを使用して BIOS 設定を入力し、「boot」オプションを入力して、「bootoption#1」を見つけます。 2. Enter キーを押して開き、変更する必要があるハードディスクを見つけます。ただし、Enter キーを押してもハードディスクがないことが判明した場合は、次の操作を実行する必要があります。
2023-06-29
コメント 0
3097

win10で起動画面を変更する方法
記事の紹介:win10で起動画面を変更する方法は、 1. まずファイル名を指定して実行ダイアログを開いて[regedit]と入力し、レジストリエディタを開く 2. 次に[OEMBackground]を開き数値データを1に変更する 3. 最後に必要な起動イメージを配置します。 対応するパスに移動し、コンピューターを再起動します。
2020-01-15
コメント 0
49450

Mac システムで起動ディスクの順序を変更する方法 - Mac システムで起動ディスクの順序を変更する方法
記事の紹介:最近、友人から Mac システムの起動ディスクの順序を変更する方法を尋ねられました。以下は Mac システムの起動ディスクの順序を変更する方法です。必要な友人が来て、詳細を学ぶことができます。ステップ 1: Mac のシステム環境設定で、「起動ディスク」をクリックします。ステップ 2: 起動ディスクで、「ロック解除」ボタンをクリックします。ステップ 3: ロックを解除した後、ブートディスクの順序を変更します。
2024-03-18
コメント 0
740
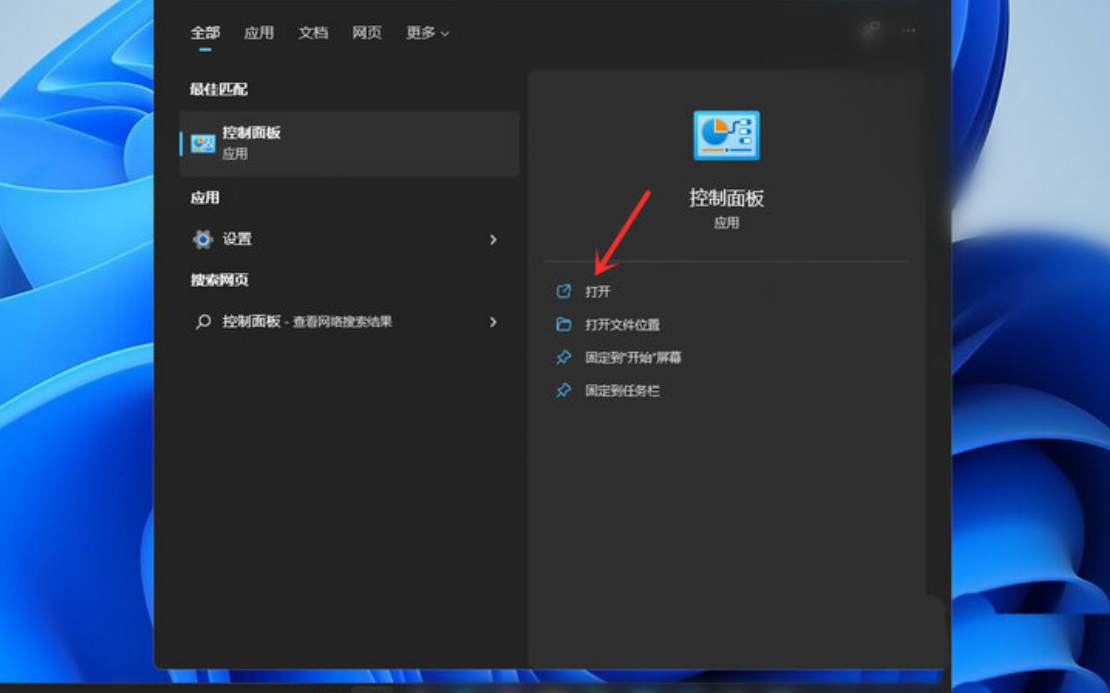
win11起動ページの名前を変更する方法 win11起動ページの名前を変更する方法
記事の紹介:皆さんこんにちは、今日はWin11の起動画面の名前を変更する方法を教えます!多くの友人は、デフォルトの起動画面名が固定されていることに気づくと思いますが、実際には自分で変更できます。具体的な手順は非常に簡単で、コントロール パネルを開いてユーザー アカウントを見つけ、操作するユーザー アカウントをクリックするだけです。次はこの方法を詳しく説明していきます! win11スタートアップページの名前を変更する方法 方法1. 下部のタスクバーにある「検索」アイコンをクリックし、検索ボックスに「コントロールパネル」と入力し、右側の「開く」をクリックします。 2. 新しいインターフェースで「ユーザーアカウント」オプションをクリックします。 3. 次に「ユーザーアカウント」をクリックします。 4.「アカウント情報の変更」で「アカウント名の変更」を選択します。 5.ついに
2024-09-09
コメント 0
803

php.iniを変更して再起動する方法
記事の紹介:php.ini を変更した後に php-fpm を再起動する方法: 1. 「php-fpm.pid」を開いて ID を取得します; 2. コマンド「kill -USR2 42890」を実行します; 3. php-fpm を再起動します。
2021-10-29
コメント 0
3479
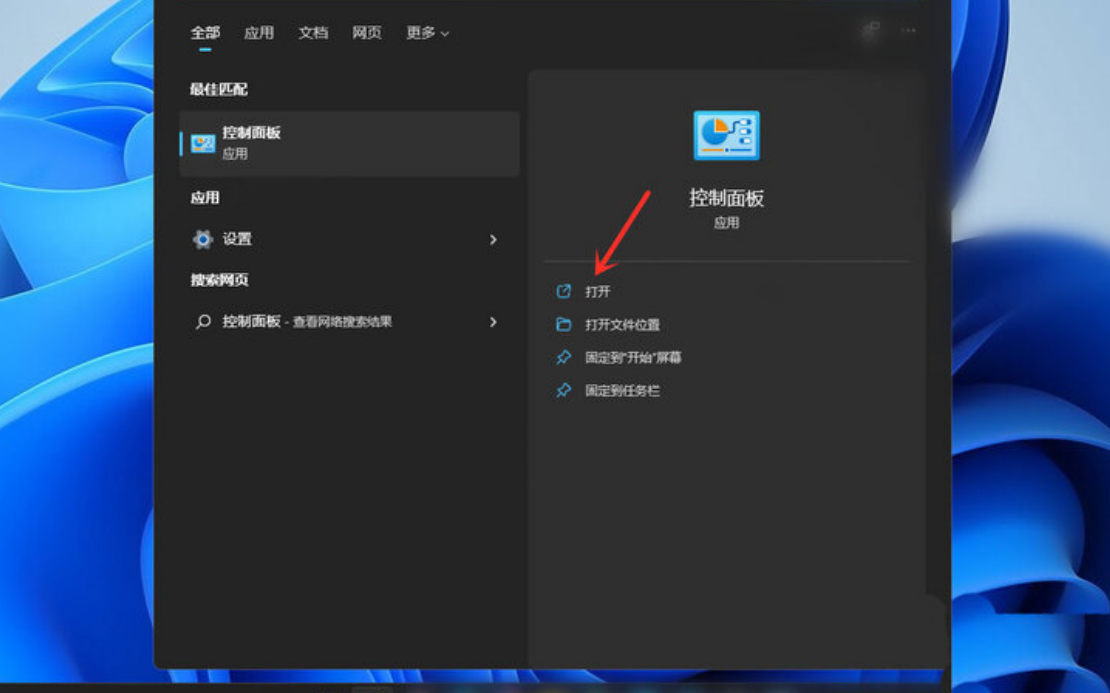
win11の起動ページの名前を変更する方法
記事の紹介:一部のユーザーは、コンピューターの起動画面の名前を変更したいが、win11 起動ページの名前を変更する方法がわからない場合があります。以下のエディターで、起動ページの名前を変更する方法に関するチュートリアルを詳しく紹介します。 win11 起動ページ、興味のある方はぜひ見に来てください。 1. 下部のタスクバーにある「検索」アイコンをクリックし、検索ボックスに「コントロール パネル」と入力し、右側の「開く」をクリックします。 2. 新しいインターフェースで「ユーザーアカウント」オプションをクリックします。 3. 次に「ユーザーアカウント」をクリックします。 4.「アカウント情報の変更」で「アカウント名の変更」を選択します。 5. 最後に入力ボックスに自分自身を入力します
2024-03-18
コメント 0
942

win11起動時にアカウント名を変更する方法
記事の紹介:win11起動時にアカウント名を変更するにはどうすればいいですか?起動プロセス中に、コンピューターのシステム アカウントの名前を表示するインターフェイスが表示されます。名前を変更したい友達がたくさんいます。実際、方法は非常に簡単ですが、win11 システムでそのような操作を実行するにはどうすればよいですか?詳しい操作方法を知らない友達も多いと思いますが、win11でスタートアップアカウント名を変更する方法を以下のエディターがまとめていますので、興味のある方はエディターをフォローして下記をご覧ください! win11でスタートアップアカウント名を変更する方法 1.タスクバーから検索し、[コントロールパネル]と入力し、[開く]をクリックします。 2. ユーザーアカウント設定の[ユーザーアカウント]をクリックします。 3. [ユーザーアカウント]をクリックします。 4. 次に、「アカウント名の変更」を選択し、「アカウント名の変更」をクリックします。
2023-06-29
コメント 0
9383
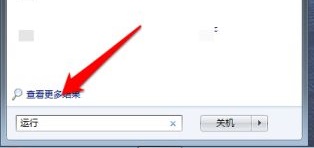
win7の起動シーケンスを変更する方法を教えます
記事の紹介:win7 の起動シーケンスを適切に設定すると、コンピューターの起動が速くなりますが、起動シーケンスを変更する方法を知らない人も多くいます。実際には、レジストリ エディターで変更できます。エディターで見てみましょう。具体的な方法。 win7 の起動シーケンスの変更に関するチュートリアル 1. 左下隅で「ファイル名を指定して実行」を検索します。 2. 「ファイル名を指定して実行」プログラムを開きます。 3. 「regedit」と入力し、Enter キーを押して確認します。 4. 次のパス「HKEY_LOCAL_MACHINE\SYSTEM\CurrentControlSet\Control\ServiceGroupOrder」を見つけて右クリックし、アイコン「リスト」ファイルを変更します。 5. 写真に示されている位置は上から下です。
2024-01-04
コメント 0
1640

win7システムマザーボードの優先起動項目を変更する方法
記事の紹介:win7システムのマザーボードで優先起動項目を変更するにはどうすればよいですか?システムが異なる保管場所に配置されている場合は、システムのマザーボード上の起動項目を変更する必要があります。このようにして、コンピュータの電源を入れたときに必要なシステムに入ることができます。詳細な操作方法を知らない友人も多いと思いますが、Win7 システムマザーボードの優先起動項目を変更する方法を以下のエディターにまとめましたので、興味のある方はエディターをフォローして以下をご覧ください。 win7 システムのマザーボードで優先起動項目を変更する方法 1. まずホットキーを使用して BIOS 設定を入力し、オプションを入力して、bootoption を見つけます。 2. Enter キーを押して開き、変更する必要があるハードディスクを見つけます。
2023-06-29
コメント 0
3440

win7システムで起動待ち時間を変更する方法
記事の紹介:win7 システムを使用している場合、起動プロセス中にシステムに入るまで長時間待機する必要があり、起動するたびに多くの時間が無駄になります。起動するたびに長時間待機したくない場合は、 , 起動待ち時間を変更することができます. 以下のエディタでは、win7 で起動待ち時間を変更する方法を紹介します。 win7 システムで起動待機時間を変更する方法: 1. win7 システムのデスクトップの左下隅にあるスタート メニューをクリックし、メニュー内の [コンピューター] を右クリックし、[プロパティ] オプションを選択します。コンピュータのプロパティ パネルで、[システムの詳細設定] 項目を選択します。 3. 次に、システム プロパティのポップアップ ウィンドウで [詳細設定] タブに切り替え、[起動と回復] セクションで [設定] ボタンをクリックします。
2023-07-08
コメント 0
2156

Bilibili起動ページの画像を設定する方法 Bilibili起動ページの画像を変更する方法。
記事の紹介:Bilibili起動ページに画像を設定するにはどうすればよいですか? Bilibili の起動インターフェイスは自分で変更できますが、現時点ではカスタム変更はサポートされておらず、いくつかの公式プリセット画像のみが使用できます。 Bilibiliの起動ページに画像を設定する方法をまだ知らない友達もたくさんいます。以下はBilibiliの起動ページに画像を変更および設定する方法をまとめたものです。 Bilibiliの起動ページに画像を設定する方法 ステップ1: Bilibiliを開きます。 ステップ 2: 私のものをクリックします。 ステップ 3: 一番下までスクロールし、「設定」をクリックします。 ステップ 4: 開始画面の設定をクリックします。 ステップ 5: 好みの開始画面をクリックします。 ステップ 6: ボックスにチェックを入れます。 ステップ 7: 「保存」をクリックします。
2024-06-25
コメント 0
720
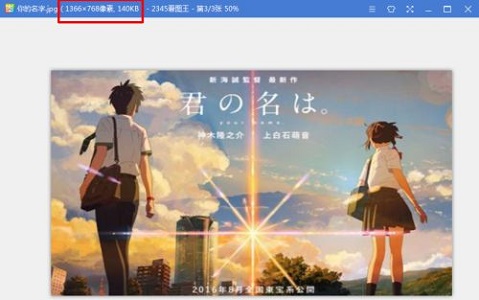
win7の起動インターフェースを変更する方法を学ぶ
記事の紹介:多くの友人は、デスクトップとロック画面のインターフェイスを変更することを好みますが、依然としてシステムのデフォルトの起動画面を使用しています。実は起動時に表示される画面も変更できるのですが、レジストリの変更を完了させる必要があり、こちらの方が面倒です。以下、具体的な方法を見ていきましょう。 win7 起動画面変更チュートリアル 1.まず、パソコンの解像度と同じjpg形式の画像を用意します。 2. 次に、「win+r」を使用して実行ファイルを開き、「regedit」と入力して Enter キーを押して確認します。 3. 次のパスをコピーして、図に示す場所「HKEY_LOCAL_MACHINE\SOFTWARE\Microsoft\Windows\CurrentVersion」に貼り付けます。
2023-12-21
コメント 0
1099

Win11で起動音楽を変更する方法
記事の紹介:通常の状況では、Win11 システムの起動時にデフォルトの起動音楽が設定されますが、起動音楽のサウンドをよりカスタマイズしたいと考えている友人がいます。ここでは、編集者がそれを説明します。 Win11で起動音楽を変更する方法を詳しく説明します。修正方法: まず、起動音楽に設定したいファイルを「C:WindowsMedia」フォルダに保存する必要があります。注: 音楽ファイルは wav 形式である必要があります。 2. 次に、新しいテキスト ドキュメントを作成し、「(New-ObjectMedia.SoundPlayer "C: WindowsMedia Music Name").PlaySync();」と入力します。 3. 次に、名前を付けて保存します
2024-06-01
コメント 0
799
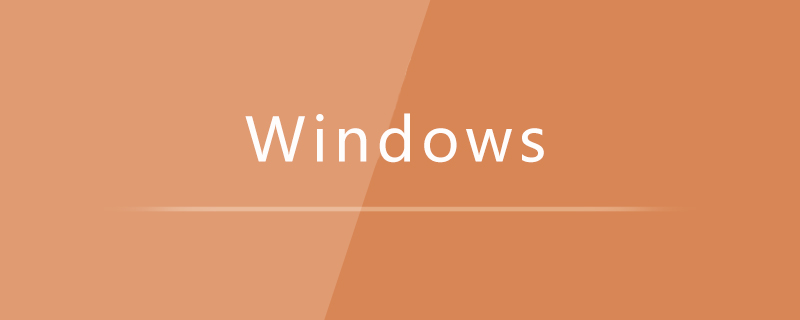
win10で起動音楽を変更する方法
記事の紹介:win10で起動音楽を変更する方法は、1. コントロールパネルを開いて[サウンド]オプションに入ります; 2. [サウンド]ダイアログボックスの[サウンド]タブを選択し、プログラムイベントで[有効]を選択します。 3. [参照] をクリックし、置き換える必要がある音声ファイルを選択します。
2020-05-26
コメント 0
3580
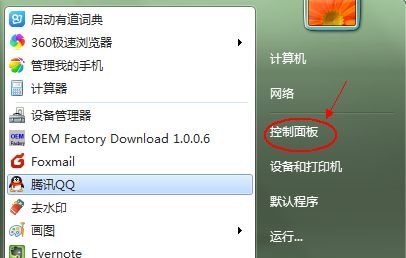
win7システムでデフォルトの起動システムを変更する方法
記事の紹介:多くの友人は、コンピューターに複数のシステムをインストールして、さまざまなシステムの操作エクスペリエンスを体験することを好みます。しかし、最も一般的に使用されるシステムの 1 つは常にデフォルトの起動システムに変更する必要があるため、Win7 システムでデフォルトの起動システムを変更するにはどうすればよいでしょうか?実際、これはシステムの詳細設定にあります。 win7システムでデフォルトの起動システムを変更する方法。 1. まずコントロール パネルを開きます。 2. [システムとセキュリティ] をクリックします。 3. [システム] をクリックします。 4. 左側で [システムの詳細設定] を見つけます。 5. [起動とトラブルシューティング] の下の [設定] をクリックします。 6. 次に、表示された場所でデフォルトのオペレーティング システムを設定します。
2023-07-12
コメント 0
3247

win7起動時のログインインターフェースのユーザー名を変更する方法
記事の紹介:Win7起動時にログインインターフェースのユーザー名を変更するにはどうすればよいですか?コンピュータの電源が入ったとき、パスワードが設定されている場合は、ユーザー名が表示されます。デフォルト名は「administrator」ですが、任意の名前に変更することができます。詳細な操作方法を知らない友人も多いと思いますが、win7 起動時にログイン画面のユーザー名を変更する手順を以下のエディターにまとめましたので、興味のある方はエディターをフォローして以下をご覧ください。 Windows 7 の起動時にログイン インターフェイスでユーザー名を変更する手順: 1. まず、左下隅にある [スタート] ボタンをクリックして、コントロール パネルを開きます。 2. 表示方法のカテゴリを選択し、ユーザー アカウントを追加または削除するためのアイコンをクリックして開きます。
2023-07-08
コメント 0
3538

Windows 3の起動音を11ステップで変更する方法
記事の紹介:Windows 11 では多くの変更が加えられ、最も注目に値するのは新鮮で合理化されたユーザー インターフェイスですが、システムには注目に値する小さな変更も含まれています。これらの変更の 1 つは起動音であり、Microsoft は Windows 11 がリリースされる前から予告していました。 Windows 11 のベータ ビルドが一般公開されたので、Windows 11 で起動音を変更、無効化、有効にする方法を説明します。 Windows 11の起動音を変更するにはどうすればよいですか? 1. サウンド設定キー + を有効にして、レジストリ エディターに Enter キーを押します。 「OK」を押すかクリックします。 WindowsREnter で次のキーに移動します: HKEY_CURRE
2023-04-20
コメント 0
1029

設定ファイルを変更した後にnginxを再起動する方法
記事の紹介:構成ファイルの変更後に nginx を再起動する方法: まず、ファイルを変更した後、nginx -t コマンドを使用して、構成ファイルの変更された構文が正しいかどうかをテストし、次にコマンド nginx -s reload を使用して再起動し、構成を有効にします。ファイルが有効になります。
2019-08-19
コメント 0
12980