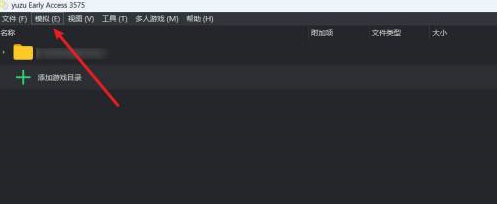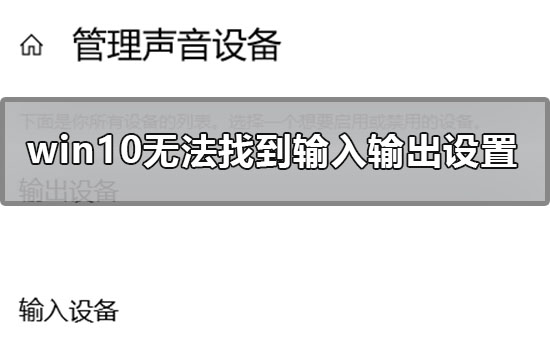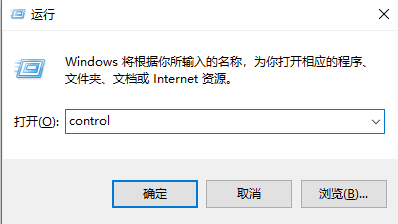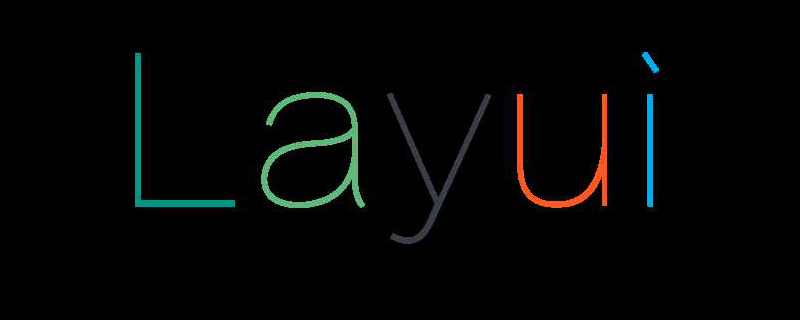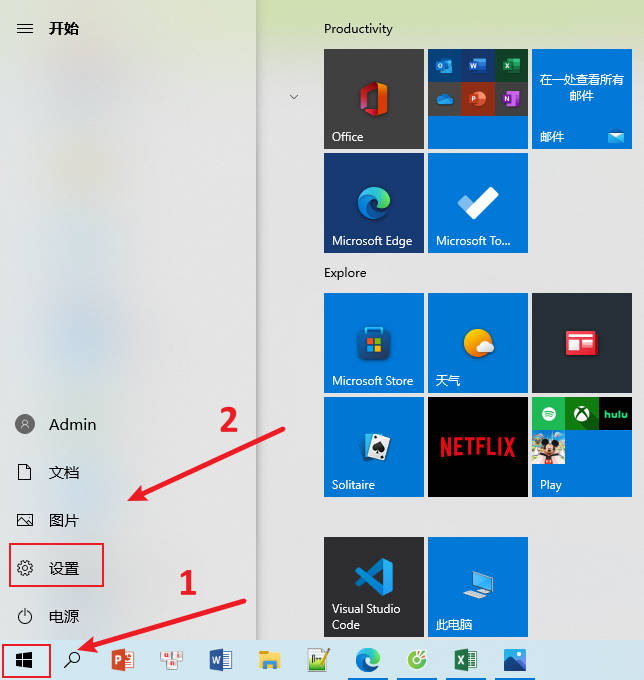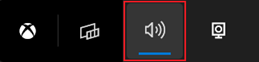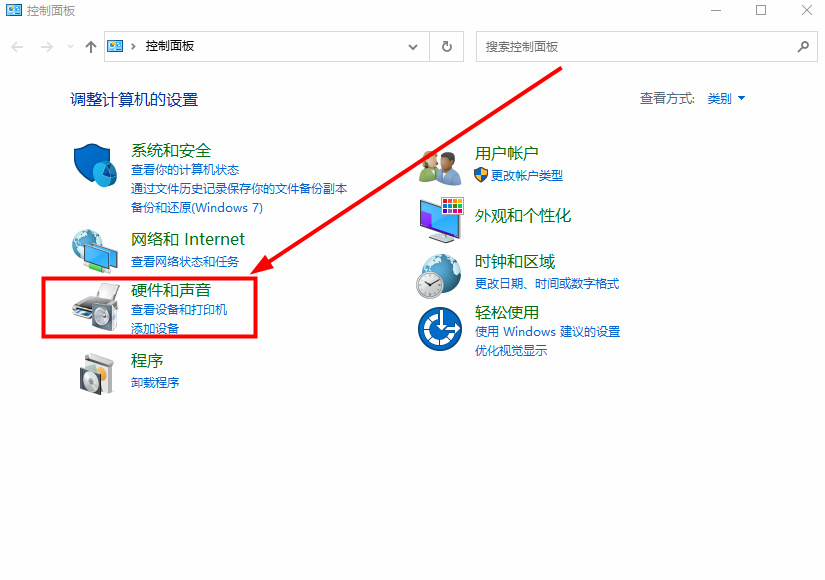合計 10000 件の関連コンテンツが見つかりました

マウスは入力デバイスですか、それとも出力デバイスですか?
記事の紹介:マウスは入力デバイスです。マウスはコンピュータの外部入力デバイスであり、コンピュータ ディスプレイ システムの垂直および水平座標を配置するためのインジケータです。現在の画面上にカーソルを配置し、カーソルがボタンやホイール デバイスを通過する画面要素を操作できます。 。入力デバイスは、人間または外部とコンピュータと対話するためのデバイスです。キーボード、マウス、カメラ、スキャナ、ライト ペン、手書き入力パッド、ジョイスティック、音声など、生データとこれらの数値を処理するプログラムをコンピュータに入力するために使用されます。入力デバイスなどはすべて入力デバイスです。
2022-06-30
コメント 0
51254

コンピュータ出力デバイスではないものは何ですか?
記事の紹介:コンピュータの出力デバイスではないものは、キーボード、マウス、スキャナ、バーコード入力デバイス、ライト ペン、タッチ スクリーンです。これらは一般的に使用される入力デバイスです。一般に使用される出力デバイスには、モニタ、プリンタ、プロッタが含まれます。重要なのは入出力デバイスです。データ処理システムの外部部品であり、コンピュータ本体と対話的に使用できるデバイスの 1 つ。
2021-01-13
コメント 0
32003

win11デバイスマネージャーで音声入出力がない場合の対処法
記事の紹介:win11のデバイスマネージャーでサウンドの入出力が見つからない場合はどうすればよいですか?実はその方法はとても簡単なんです!問題を解決するには、コンピュータの左下隅にある Windows スタート アイコンをクリックし、[設定] オプションを見つけて、[トラブルシューティング] (推奨されるトラブルシューティング、環境設定、履歴) をクリックするだけで問題を解決できます。次に、Win11デバイスマネージャーで音声入出力がない問題の具体的な解決策を詳しくお伝えします! Win11 デバイス マネージャーにオーディオの入出力がない場合の詳細な解決策: 1. [Win+X] キーの組み合わせを押すか、タスクバーの [Windows スタート ロゴ] を [右クリック] して、表示される隠しメニュー項目で、 [設定]]を選択します。 2. 設定ウィンドウ、左側
2024-09-09
コメント 0
745

Win11 デバイス マネージャーでオーディオの入出力がない場合はどうすればよいですか?
記事の紹介:Win11 デバイス マネージャーでオーディオの入出力がない場合はどうすればよいですか?実際、その方法は非常に簡単で、ユーザーは Windows スタート ロゴの下にある [設定] を直接クリックし、トラブルシューティング (推奨されるトラブルシューティング、環境設定、および履歴) を実行して操作を実行できます。このサイトでは、Win11 デバイス マネージャーでオーディオ入出力がない問題について詳しく説明します。 Win11 デバイス マネージャーにオーディオ入出力がない場合の詳細な解決策: 1. [Win . 2. 設定画面で、左側の[システム]をクリックし、右側の[トラブルシューティング(推奨されるトラブルシューティング)]をクリックします
2024-03-16
コメント 0
1086

コンピュータ入力デバイスとは何ですか?
記事の紹介:コンピュータ入力デバイスは、コンピュータにデータや情報を入力するデバイスであり、コンピュータとユーザーまたは他のデバイス間の通信のブリッジであり、ユーザーとコンピュータ システム間の情報交換のための主要なデバイスの 1 つです。キーボード、マウス、カメラ、スキャナ、ライトペン、手書き入力タブレット、ジョイスティック、音声入力デバイスなどはすべて入力デバイスです。
2020-10-21
コメント 0
40814
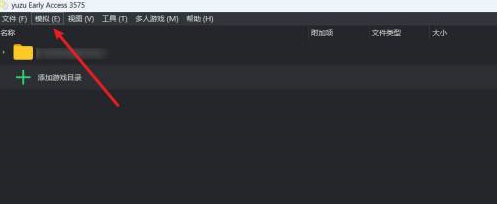
yuzu エミュレータで音が出ない場合の出力デバイスの設定方法 yuzu エミュレータで音が出ない場合の出力デバイスの設定方法
記事の紹介:yuzuエミュレータを使用しているプレイヤーは多いと思いますが、yuzuエミュレータで音が出ない時の出力デバイスの設定方法をご存知でしょうか?以下では、yuzu エミュレータで音が出ない場合の出力デバイスの設定方法を説明します。 yuzuエミュレータで音が出ない場合の出力デバイスの設定方法を教えてください。 yuzu シミュレータで音が出ない シミュレータで出力デバイスを設定し、シミュレーション オプションを開く方法。設定オプションを開きます。サウンド オプション バーを開き、出力デバイス オプションを見つけます。出力デバイスのメニュー バーで、必要なデバイスを選択するだけです。
2024-08-01
コメント 0
1420
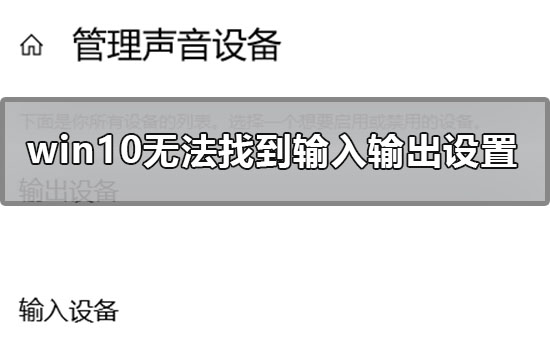
Win10でオーディオの入出力設定が見つからない問題を解決
記事の紹介:状況により、Win10 システムの入出力設定を見つける必要がある場合があります。この種の問題は通常、win10 の設定を開き、インターフェイスでシステムを見つけます (システム メニューには、ディスプレイ、サウンド、通知、電源が含まれています)。以下のエディターは、win10 でサウンド入力および出力デバイスを見つけるための具体的な手順を説明します。 win10 サウンドが入出力設定を見つけられない場合はどうすればよいですか? 解決策: 1. ショートカット + 開くを使用し、検索してクリックして入力します 2. 左側で検索してクリックして開きます 3. 関連するデバイス設定とデバイス設定がありますインターフェースで。 4. 以下の、、、を設定することもできます。
2023-12-28
コメント 0
930

C 言語のいくつかの出力および入力関数の紹介
記事の紹介:一般的な出力関数には次のものがあります。 * `printf()`: 標準出力デバイス (通常は画面) へのフォーマットされた出力。 * `fprintf()`: 指定されたファイルストリームへの出力をフォーマットします。 * `sprintf()`: 出力を文字列にフォーマットします。一般的な入力関数には次のものがあります。 * `scanf()`: 標準入力デバイスからの入力をフォーマットします。 * `fscanf()`: 指定されたファイルストリームからの入力をフォーマットします。 * `sscanf()`: 文字列からの入力をフォーマットします。
2024-03-25
コメント 0
1225

Windows 10 でサウンド出力デバイスを変更する方法 Windows 10 でサウンド出力デバイスを変更する方法
記事の紹介:皆さんこんにちは、今日はWin10のサウンド出力デバイスを変更する方法を説明します。この機能は、私たちがコンピュータを日常的に使用する上で非常に重要です。実際には非常に簡単で、スタートメニューをクリックし、「設定」を選択し、「システム」オプションをクリックするだけです。次は私に従って操作してください! Windows 10 でサウンド出力デバイスを変更する方法 方法 1. 左下のタスクバーの「スタート」を右クリックし、オプション一覧から「設定」を選択します。 2. 新しいインターフェースに入ったら、「システム」オプションをクリックします。 3. 次に、左側の列の「サウンド」をクリックします。 4. 次に、右側で「出力デバイスの選択」を見つけ、オプションボックスのドロップダウンボタンをクリックして設定します。
2024-09-03
コメント 0
830


win10 がスピーカー出力デバイスを見つけられない場合はどうすればよいですか? win10 がスピーカー出力デバイスを見つけられない場合はどうすればよいですか?
記事の紹介:スピーカー出力デバイスとは、一般にスピーカーなどの機器を指します。ユーザーが win10 を使用してさまざまなテレビ シリーズを視聴する場合、寛容であればスピーカーを使用しますが、一部のユーザーは、win10 を使用しているときにスピーカー出力デバイスが見つからないというメッセージを表示します。スピーカー出力デバイスが見つからない場合はどうすればよいですか? 次に、Win10 でスピーカー出力デバイスが見つからない場合の解決策について説明します。 win10 がスピーカー出力デバイスを見つけられない場合の対処方法 1. win10 オペレーティング システムのデスクトップで、コンピューター アイコンをクリックしてプロパティ オプションを選択します。 2. win10 操作インターフェイスに入り、左側のメニュー バーにある操作パネルの [ホーム] オプションをクリックしてに入ります。 3. ハードウェア構成とサウンドのオプションをクリックして入力し、次の項目に進みます。
2023-07-14
コメント 0
7703

Win10システムでサウンド出力デバイスを設定する方法
記事の紹介:サウンド出力デバイスの柔軟な構成は、コンピューターを日常的に使用する場合に非常に一般的な要件ですが、一部の友人にとって、Windows 10 でこの設定を完了する方法についてまだ疑問が残っています。そこで、この記事ではWin10システムでサウンド出力デバイスを設定する方法を詳しく紹介しますので、一緒に見てみましょう。設定方法 1. 左下のタスクバーの「スタート」を右クリックし、オプション一覧から「設定」を選択します。 2. 新しいインターフェースに入ったら、「システム」オプションをクリックします。 3. 次に、左側の列の「サウンド」をクリックします。 4. 次に、右側で「出力デバイスの選択」を見つけ、オプションボックスのドロップダウンボタンをクリックして設定します。文書履歴管理の右クリック メニューの機能ワードを自動的にクリアするための拡張読書システム設定
2024-02-29
コメント 0
788
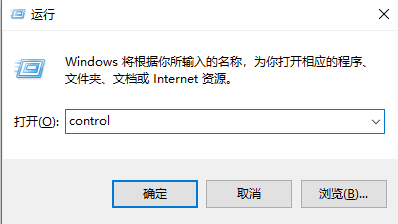
Win10 サウンドのデュアル出力を設定する方法 Win10 サウンドのデュアル出力を設定する方法。
記事の紹介:友人の中には、Win10 でシステム サウンドをデュアル出力に設定して、同時に 2 つの異なるデバイスに出力できるようにしたいと考えている人もいますが、Win10 サウンドのデュアル出力を設定する方法がわかりません。 Win10 のサウンド設定の詳細な紹介。Win10 のサウンド設定でのデュアル出力の実装を見てみましょう。 1. 「win R」ショートカット キーを使用して実行を開始し、ダイアログ ボックスに「control」と入力して Enter キーを押して開きます。 2. [コントロール パネル] インターフェイスに入ったら、[ハードウェアとサウンド] オプションをクリックします。 3. 次に、「Realtek High Definition Audio Management」をクリックします。
2024-09-19
コメント 0
331

ホストにデータを入力し、ホストから出力されたデータを受信できるデバイスとは何ですか?
記事の紹介:ホストへのデータの入力とホストからのデータ出力の受信の両方ができるデバイスがディスク ストレージです。ハードディスク ストレージは、磁気記録技術を使用して回転ディスク メディアにデータを保存する補助メモリであり、ホストへのデータの入力とホストからのデータ出力の両方が可能です。ホストからデータを受信し、出力データは大容量、高速データ転送、長期保存が可能という特徴を持っています。
2022-07-22
コメント 0
9842
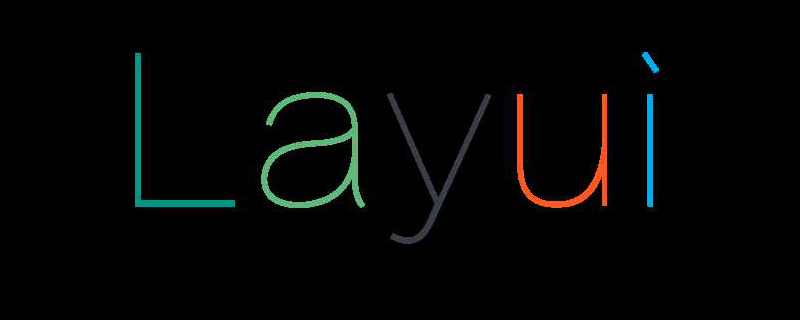
Lauiui入力ボックスで入力禁止を設定する方法
記事の紹介:layui 入力ボックスの入力を無効にする方法: まず、対応するコード ファイルを開き、入力ボックスの属性を「disabled readonly class="layui-inputlayui-disabled"」に設定して入力を無効にします。
2020-11-20
コメント 0
10717

yuzuシミュレータの出力デバイスを設定するにはどうすればよいですか? yuzuシミュレータの出力デバイス設定チュートリアル
記事の紹介:yuzu エミュレータはプレイヤーにとって非常に人気のあるエミュレータで、より多くの人がコンピュータで Switch ゲームをプレイできるようになり、最近、yuzu エミュレータの出力デバイスを設定する方法を知りたいユーザーもいます。この機能が設定されていない場合、音が出なくなる可能性がありますので、この問題に対応するために、必要なユーザーは PHP 中国語 Web サイトにアクセスして、対応する操作方法を参照してください。設定方法は以下のとおりです。 1. ダブルクリックしてソフトウェアを開き、上のメニューバーの「シミュレーション」をクリックします。 2. 次に、下のオプションリストで「設定」をクリックします。 3. 開いたウィンドウ インターフェイスで、左側の列のサウンド オプションをクリックし、右側で出力デバイスを見つけます。 4. 最後に、オプション ボックスのドロップダウン ボタンをクリックし、表示されたリストから選択します。
2024-08-28
コメント 0
943
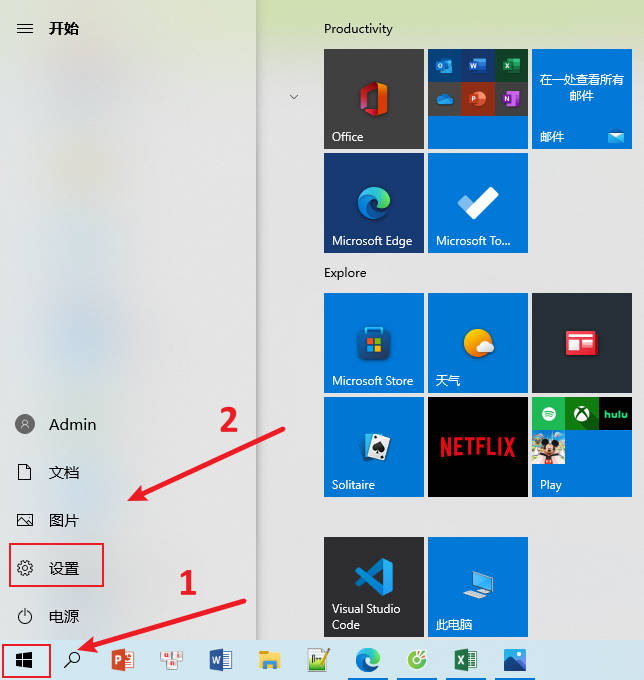
win10 入力方式設定チュートリアル_win10 入力方式設定手順
記事の紹介:win10 コンピューターでドキュメントを編集する場合、英語の文字を入力するためのアメリカン キーボードなど、それぞれの win10 入力方法を使用することがあります。では、win10 入力メソッドを設定するにはどうすればよいでしょうか? 以下では、win10 入力メソッドを設定する詳細な手順を説明します。 1. デスクトップで、ウィンドウの [Win] ボタンをクリックし、[スタート] メニューの左側の列にある [設定] をクリックします。 2. 設定パネルに入り、[時刻と言語] をクリックします。 3. 次に、左側の列領域で [言語] をクリックします。地域の言語インターフェイス [中国語] をクリックします。 5. 中国語ポップアップ メニューで [ピンイン、入力、およびキーボードの設定] をクリックします。 6. インターフェイスを開いた後、一番下までドラッグし、[キーボードの詳細設定] をクリックします。 7. ポップアップ インターフェイスで、適切な入力方法を設定する
2024-03-20
コメント 0
896
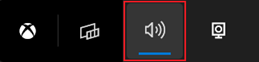
Win11でサウンド出力デバイスを簡単に切り替えるためのヒント
記事の紹介:ゲームをプレイするユーザーは音を聞く必要があります。デバイスを変更するとき、より速く音を切り替える必要があります。素早く操作する方法がわからないかもしれません。そのため、チュートリアルを用意しました。 win11の速度. 音声の出力方法を切り替えます。 win11 でサウンド出力デバイスを素早く切り替える方法 1: (最速) 1. ショートカット キー「win+g」を使用して xboxgamebgar を開きます。 2. 画面上部に表示します。 3. 次に、パネルを直接クリックしてオーディオ出力デバイスを変更します。方法 2: 1. タスク バーの右下隅にある小さなスピーカーからオペレーション センターを開くこともできます。 2. 次に、右側の「オーディオデバイスの管理」をクリックします。 3. サウンド出力を切り替えることができます。
2024-01-08
コメント 0
2213
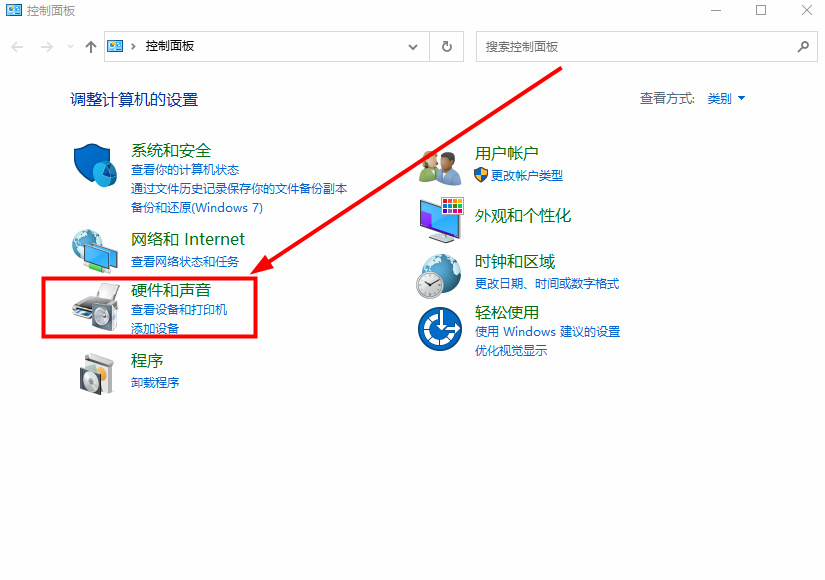
Windows 10でスピーカーが出力デバイスを見つけられない問題を解決するにはどうすればよいですか?
記事の紹介:Windows 10でスピーカーが出力デバイスを見つけられない問題を解決するにはどうすればよいですか?多くのユーザーがパソコンにスピーカーデバイスを接続しているのですが、出力デバイスが見つからないというメッセージが表示され、使用中に音が出ないというトラブルが発生しやすく、解決方法が分からないというユーザーも少なくありません。今日は、この Web サイトの編集者が詳細な操作手順を紹介します。今日の win10 チュートリアルで共有された内容が、より多くの人の問題解決に役立つことを願っています。 Win10 スピーカーが出力デバイスを見つけることができない解決策 1. まず [コントロール パネル] に入り、ページ上の [ハードウェアとサウンド] をクリックしてに入ります。 2. 入力後、[サウンド]の[オーディオデバイスの管理]を選択します。 3. ポップアップウィンドウの[スピーカー]を右クリックし、ドロップダウンリストの[無効を表示]をクリックします。
2024-03-15
コメント 0
621

Jidian Wubi 入力方法の使用方法 Jidian Wubi 入力方法のショートカット キーを設定する方法。
記事の紹介:Jidian Wubi 入力方法は、多くの入力方法の中でもユニークであり、その効率的で正確な入力特性により Wubi ユーザーに好まれています。 Jidian Wubi 入力方法は、ユーザーにスムーズでパーソナライズされた入力体験をもたらします。その重要な機能の 1 つは、ユーザーが自分の操作習慣やニーズに合わせて柔軟に調整できる豊富なショートカット キー設定です。 Jidian Wubi 入力方法のショートカット キーを設定するにはどうすればよいですか? 1. ショートカット キー「Ctrl+Shift」を使用すると、Jipian Wubi 入力メソッドを簡単に呼び出すことができます。 2. 入力方法のステータスバーを右クリックし、ポップアップメニューから「入力方法の設定」を選択します。 3. ポップアップサブメニューで「グラフィック入力モード」を選択し続け、詳細設定インターフェイスに入ります。 4.「グラフィック設定モード」に入ったら、次の項目を見つけてください。
2024-07-31
コメント 0
549