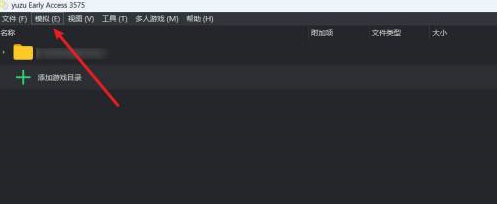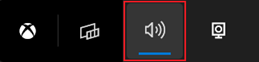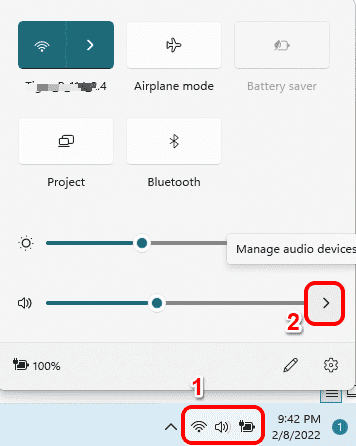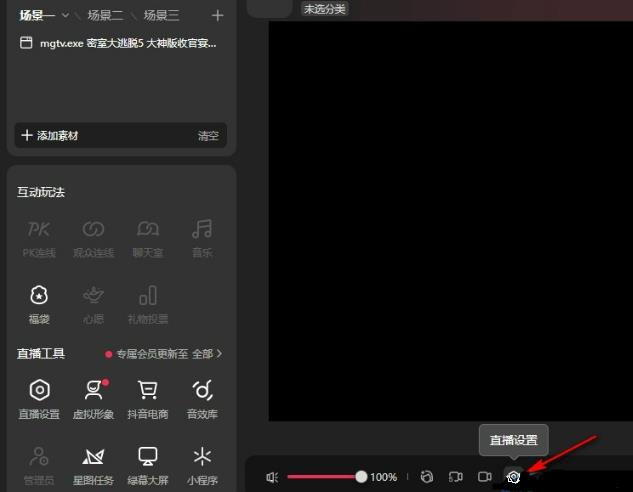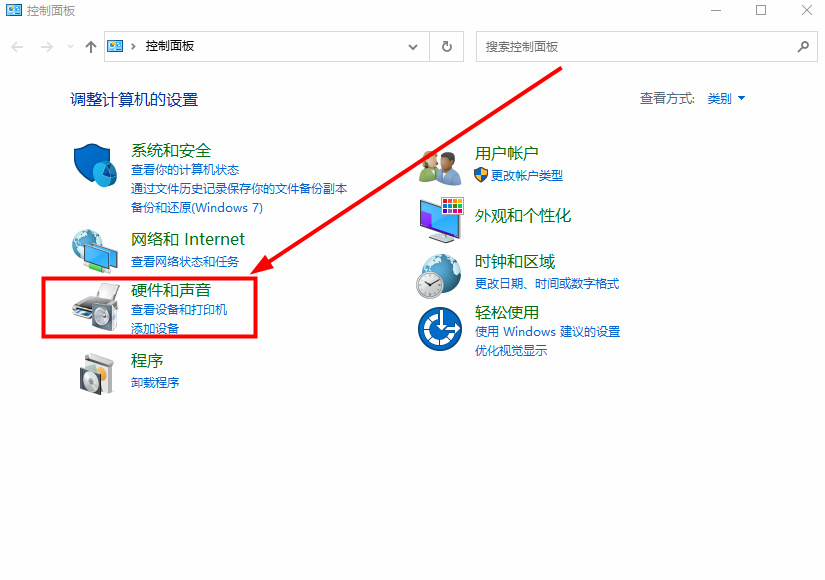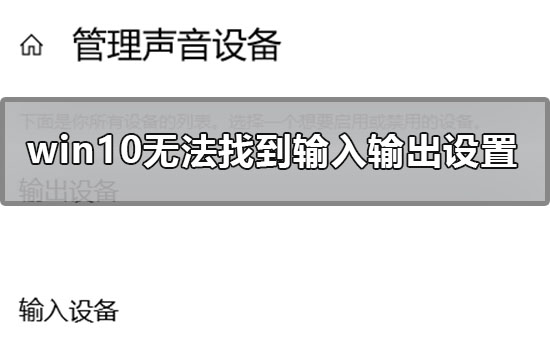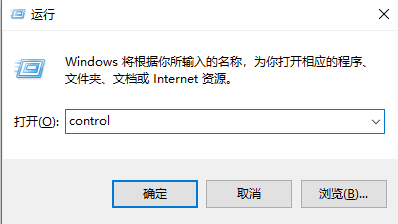合計 10000 件の関連コンテンツが見つかりました
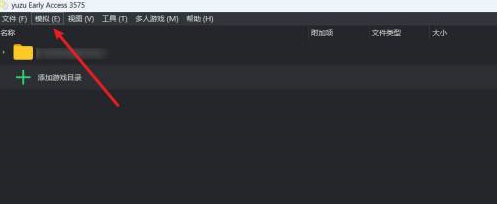
yuzu エミュレータで音が出ない場合の出力デバイスの設定方法 yuzu エミュレータで音が出ない場合の出力デバイスの設定方法
記事の紹介:yuzuエミュレータを使用しているプレイヤーは多いと思いますが、yuzuエミュレータで音が出ない時の出力デバイスの設定方法をご存知でしょうか?以下では、yuzu エミュレータで音が出ない場合の出力デバイスの設定方法を説明します。 yuzuエミュレータで音が出ない場合の出力デバイスの設定方法を教えてください。 yuzu シミュレータで音が出ない シミュレータで出力デバイスを設定し、シミュレーション オプションを開く方法。設定オプションを開きます。サウンド オプション バーを開き、出力デバイス オプションを見つけます。出力デバイスのメニュー バーで、必要なデバイスを選択するだけです。
2024-08-01
コメント 0
1244

コンピュータ出力デバイスではないものは何ですか?
記事の紹介:コンピュータの出力デバイスではないものは、キーボード、マウス、スキャナ、バーコード入力デバイス、ライト ペン、タッチ スクリーンです。これらは一般的に使用される入力デバイスです。一般に使用される出力デバイスには、モニタ、プリンタ、プロッタが含まれます。重要なのは入出力デバイスです。データ処理システムの外部部品であり、コンピュータ本体と対話的に使用できるデバイスの 1 つ。
2021-01-13
コメント 0
31952

マウスは入力デバイスですか、それとも出力デバイスですか?
記事の紹介:マウスは入力デバイスです。マウスはコンピュータの外部入力デバイスであり、コンピュータ ディスプレイ システムの垂直および水平座標を配置するためのインジケータです。現在の画面上にカーソルを配置し、カーソルがボタンやホイール デバイスを通過する画面要素を操作できます。 。入力デバイスは、人間または外部とコンピュータと対話するためのデバイスです。キーボード、マウス、カメラ、スキャナ、ライト ペン、手書き入力パッド、ジョイスティック、音声など、生データとこれらの数値を処理するプログラムをコンピュータに入力するために使用されます。入力デバイスなどはすべて入力デバイスです。
2022-06-30
コメント 0
51199

Windows 10 でサウンド出力デバイスを変更する方法 Windows 10 でサウンド出力デバイスを変更する方法
記事の紹介:皆さんこんにちは、今日はWin10のサウンド出力デバイスを変更する方法を説明します。この機能は、私たちがコンピュータを日常的に使用する上で非常に重要です。実際には非常に簡単で、スタートメニューをクリックし、「設定」を選択し、「システム」オプションをクリックするだけです。次は私に従って操作してください! Windows 10 でサウンド出力デバイスを変更する方法 方法 1. 左下のタスクバーの「スタート」を右クリックし、オプション一覧から「設定」を選択します。 2. 新しいインターフェースに入ったら、「システム」オプションをクリックします。 3. 次に、左側の列の「サウンド」をクリックします。 4. 次に、右側で「出力デバイスの選択」を見つけ、オプションボックスのドロップダウンボタンをクリックして設定します。
2024-09-03
コメント 0
768

win10 がスピーカー出力デバイスを見つけられない場合はどうすればよいですか? win10 がスピーカー出力デバイスを見つけられない場合はどうすればよいですか?
記事の紹介:スピーカー出力デバイスとは、一般にスピーカーなどの機器を指します。ユーザーが win10 を使用してさまざまなテレビ シリーズを視聴する場合、寛容であればスピーカーを使用しますが、一部のユーザーは、win10 を使用しているときにスピーカー出力デバイスが見つからないというメッセージを表示します。スピーカー出力デバイスが見つからない場合はどうすればよいですか? 次に、Win10 でスピーカー出力デバイスが見つからない場合の解決策について説明します。 win10 がスピーカー出力デバイスを見つけられない場合の対処方法 1. win10 オペレーティング システムのデスクトップで、コンピューター アイコンをクリックしてプロパティ オプションを選択します。 2. win10 操作インターフェイスに入り、左側のメニュー バーにある操作パネルの [ホーム] オプションをクリックしてに入ります。 3. ハードウェア構成とサウンドのオプションをクリックして入力し、次の項目に進みます。
2023-07-14
コメント 0
7660

Win10システムでサウンド出力デバイスを設定する方法
記事の紹介:サウンド出力デバイスの柔軟な構成は、コンピューターを日常的に使用する場合に非常に一般的な要件ですが、一部の友人にとって、Windows 10 でこの設定を完了する方法についてまだ疑問が残っています。そこで、この記事ではWin10システムでサウンド出力デバイスを設定する方法を詳しく紹介しますので、一緒に見てみましょう。設定方法 1. 左下のタスクバーの「スタート」を右クリックし、オプション一覧から「設定」を選択します。 2. 新しいインターフェースに入ったら、「システム」オプションをクリックします。 3. 次に、左側の列の「サウンド」をクリックします。 4. 次に、右側で「出力デバイスの選択」を見つけ、オプションボックスのドロップダウンボタンをクリックして設定します。文書履歴管理の右クリック メニューの機能ワードを自動的にクリアするための拡張読書システム設定
2024-02-29
コメント 0
751

yuzuシミュレータの出力デバイスを設定するにはどうすればよいですか? yuzuシミュレータの出力デバイス設定チュートリアル
記事の紹介:yuzu エミュレータはプレイヤーにとって非常に人気のあるエミュレータで、より多くの人がコンピュータで Switch ゲームをプレイできるようになり、最近、yuzu エミュレータの出力デバイスを設定する方法を知りたいユーザーもいます。この機能が設定されていない場合、音が出なくなる可能性がありますので、この問題に対応するために、必要なユーザーは PHP 中国語 Web サイトにアクセスして、対応する操作方法を参照してください。設定方法は以下のとおりです。 1. ダブルクリックしてソフトウェアを開き、上のメニューバーの「シミュレーション」をクリックします。 2. 次に、下のオプションリストで「設定」をクリックします。 3. 開いたウィンドウ インターフェイスで、左側の列のサウンド オプションをクリックし、右側で出力デバイスを見つけます。 4. 最後に、オプション ボックスのドロップダウン ボタンをクリックし、表示されたリストから選択します。
2024-08-28
コメント 0
912

win11デバイスマネージャーで音声入出力がない場合の対処法
記事の紹介:win11のデバイスマネージャーでサウンドの入出力が見つからない場合はどうすればよいですか?実はその方法はとても簡単なんです!問題を解決するには、コンピュータの左下隅にある Windows スタート アイコンをクリックし、[設定] オプションを見つけて、[トラブルシューティング] (推奨されるトラブルシューティング、環境設定、履歴) をクリックするだけで問題を解決できます。次に、Win11デバイスマネージャーで音声入出力がない問題の具体的な解決策を詳しくお伝えします! Win11 デバイス マネージャーにオーディオの入出力がない場合の詳細な解決策: 1. [Win+X] キーの組み合わせを押すか、タスクバーの [Windows スタート ロゴ] を [右クリック] して、表示される隠しメニュー項目で、 [設定]]を選択します。 2. 設定ウィンドウ、左側
2024-09-09
コメント 0
688

Win11 デバイス マネージャーでオーディオの入出力がない場合はどうすればよいですか?
記事の紹介:Win11 デバイス マネージャーでオーディオの入出力がない場合はどうすればよいですか?実際、その方法は非常に簡単で、ユーザーは Windows スタート ロゴの下にある [設定] を直接クリックし、トラブルシューティング (推奨されるトラブルシューティング、環境設定、および履歴) を実行して操作を実行できます。このサイトでは、Win11 デバイス マネージャーでオーディオ入出力がない問題について詳しく説明します。 Win11 デバイス マネージャーにオーディオ入出力がない場合の詳細な解決策: 1. [Win . 2. 設定画面で、左側の[システム]をクリックし、右側の[トラブルシューティング(推奨されるトラブルシューティング)]をクリックします
2024-03-16
コメント 0
1038
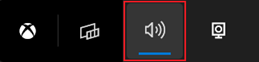
Win11でサウンド出力デバイスを簡単に切り替えるためのヒント
記事の紹介:ゲームをプレイするユーザーは音を聞く必要があります。デバイスを変更するとき、より速く音を切り替える必要があります。素早く操作する方法がわからないかもしれません。そのため、チュートリアルを用意しました。 win11の速度. 音声の出力方法を切り替えます。 win11 でサウンド出力デバイスを素早く切り替える方法 1: (最速) 1. ショートカット キー「win+g」を使用して xboxgamebgar を開きます。 2. 画面上部に表示します。 3. 次に、パネルを直接クリックしてオーディオ出力デバイスを変更します。方法 2: 1. タスク バーの右下隅にある小さなスピーカーからオペレーション センターを開くこともできます。 2. 次に、右側の「オーディオデバイスの管理」をクリックします。 3. サウンド出力を切り替えることができます。
2024-01-08
コメント 0
2062
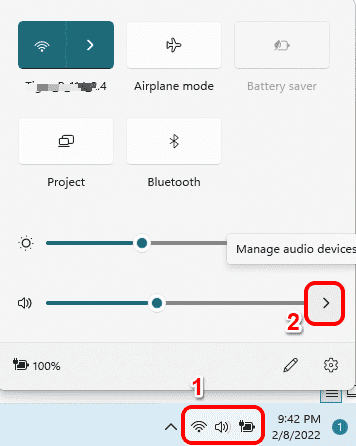
Win11でサウンド出力デバイスを変更する4つの方法
記事の紹介:皆さんこんにちは、今日はWin11システムでサウンド出力デバイスを変更する方法を共有したいと思います。友人の中には、いつでも簡単に切り替えられるように複数のデバイスを接続する人もいます。しかし、実はもっと簡単な方法があります!今日はあなたのお役に立てればと思い、4つの異なる交換方法を紹介します。方法 1: クイック設定パネルで、Wi-Fi アイコン、スピーカー アイコン、バッテリー アイコンで構成されるクイック設定パネル アイコンをクリックします。 [クイック設定] パネルで、音量スライダーに関連付けられた右矢印アイコンをクリックします。ポップアップ ウィンドウに、コンピュータに接続されているすべての出力デバイスが表示されます。好みの出力デバイスをクリックするだけです。それだけです。方法 2: Win+I キーを同時に押して、システム サウンド設定から設定アプリケーションを起動します。
2024-09-09
コメント 0
826

Windows 11で「オーディオ出力デバイスがインストールされていません」エラーを修正する方法
記事の紹介:システムトレイ経由でオーディオのミュートを解除しているときに、「オーディオ出力デバイスがインストールされていません」というエラーが発生したことがありますか?その場合、オーディオ出力デバイスのプラグが抜かれているか無効になっているか、オーディオ ドライバーが古いか、オーディオ サービスが無効になっている可能性があります。
2024-06-19
コメント 0
1090
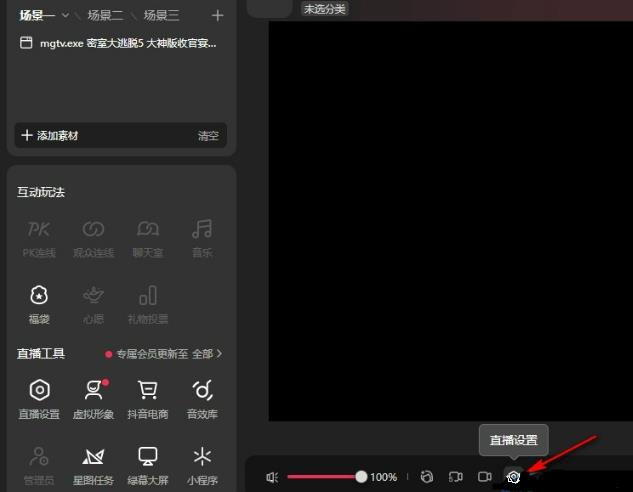
Douyin Live Companion でオーディオ出力デバイスを変更する方法
記事の紹介:Douyinでライブブロードキャストを開始する場合、多くのユーザーはライブブロードキャスト画面をより便利に制御し、出力デバイスまたはプッシュストリームを設定できるライブブロードキャストアシスタントソフトウェアの使用を選択します。ただし、あまり慣れていない新しいユーザー パートナーのために、エディターが Douyin Live Companion のオーディオ出力デバイスを変更する方法を説明します。設定方法 1. パソコンでライブ配信アシスタントソフトを開き、ソフトページのライブ配信画面下の設定アイコンをクリックして開きます。 2. をクリックして、このページの音声オプションを開きます。 3. オーディオ設定ページで、スピーカーの下にあるデバイスの選択オプションを見つけます。 4. クリックして、選択したデバイスの右側にあるデフォルトのデバイス オプションを開きます。 5. ドロップダウン リストから必要なデバイスを選択するだけです。
2024-09-03
コメント 0
320

コンピュータ入力デバイスとは何ですか?
記事の紹介:コンピュータ入力デバイスは、コンピュータにデータや情報を入力するデバイスであり、コンピュータとユーザーまたは他のデバイス間の通信のブリッジであり、ユーザーとコンピュータ システム間の情報交換のための主要なデバイスの 1 つです。キーボード、マウス、カメラ、スキャナ、ライトペン、手書き入力タブレット、ジョイスティック、音声入力デバイスなどはすべて入力デバイスです。
2020-10-21
コメント 0
40773
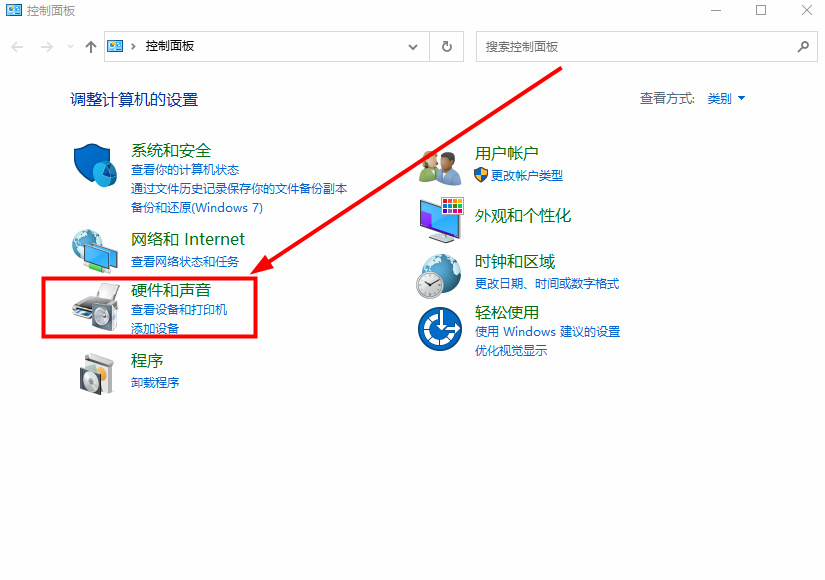
Windows 10でスピーカーが出力デバイスを見つけられない問題を解決するにはどうすればよいですか?
記事の紹介:Windows 10でスピーカーが出力デバイスを見つけられない問題を解決するにはどうすればよいですか?多くのユーザーがパソコンにスピーカーデバイスを接続しているのですが、出力デバイスが見つからないというメッセージが表示され、使用中に音が出ないというトラブルが発生しやすく、解決方法が分からないというユーザーも少なくありません。今日は、この Web サイトの編集者が詳細な操作手順を紹介します。今日の win10 チュートリアルで共有された内容が、より多くの人の問題解決に役立つことを願っています。 Win10 スピーカーが出力デバイスを見つけることができない解決策 1. まず [コントロール パネル] に入り、ページ上の [ハードウェアとサウンド] をクリックしてに入ります。 2. 入力後、[サウンド]の[オーディオデバイスの管理]を選択します。 3. ポップアップウィンドウの[スピーカー]を右クリックし、ドロップダウンリストの[無効を表示]をクリックします。
2024-03-15
コメント 0
585

メディア転送を受け入れるようにデバイスの設定を更新してください
記事の紹介:USBケーブルを介して携帯電話をPCに接続する際のメディア転送エラーを修正する方法を説明します。携帯電話からコンピュータに写真やビデオをインポートしようとすると、写真アプリによって「メディア転送を受け入れるようにデバイスの設定を更新してください」というエラー メッセージが表示される場合があります。メディア転送を受け入れるようにデバイスの設定を更新してください エラー メッセージを解決するには、メディア転送を許可するようにデバイスの設定を更新してください。 2 つのデバイスを再起動します 別の USB ケーブルを使用します Android スマートフォンの設定を確認します MTP USB デバイス ドライバーをインストールします 他の方法を使用して写真やビデオを転送します 始めましょう。 1] 両方のデバイスを再起動する 一時的な障害が発生した場合は、まずコンピューターや電話などのデバイスを再起動してみることをお勧めします。重い
2024-02-19
コメント 0
2969
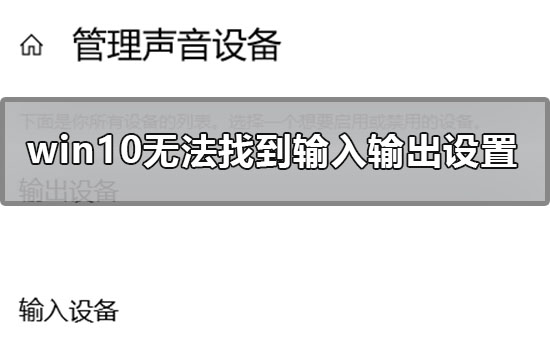
Win10でオーディオの入出力設定が見つからない問題を解決
記事の紹介:状況により、Win10 システムの入出力設定を見つける必要がある場合があります。この種の問題は通常、win10 の設定を開き、インターフェイスでシステムを見つけます (システム メニューには、ディスプレイ、サウンド、通知、電源が含まれています)。以下のエディターは、win10 でサウンド入力および出力デバイスを見つけるための具体的な手順を説明します。 win10 サウンドが入出力設定を見つけられない場合はどうすればよいですか? 解決策: 1. ショートカット + 開くを使用し、検索してクリックして入力します 2. 左側で検索してクリックして開きます 3. 関連するデバイス設定とデバイス設定がありますインターフェースで。 4. 以下の、、、を設定することもできます。
2023-12-28
コメント 0
894
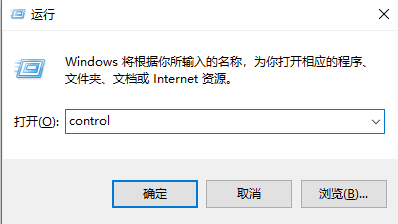
Win10 サウンドのデュアル出力を設定する方法 Win10 サウンドのデュアル出力を設定する方法。
記事の紹介:友人の中には、Win10 でシステム サウンドをデュアル出力に設定して、同時に 2 つの異なるデバイスに出力できるようにしたいと考えている人もいますが、Win10 サウンドのデュアル出力を設定する方法がわかりません。 Win10 のサウンド設定の詳細な紹介。Win10 のサウンド設定でのデュアル出力の実装を見てみましょう。 1. 「win R」ショートカット キーを使用して実行を開始し、ダイアログ ボックスに「control」と入力して Enter キーを押して開きます。 2. [コントロール パネル] インターフェイスに入ったら、[ハードウェアとサウンド] オプションをクリックします。 3. 次に、「Realtek High Definition Audio Management」をクリックします。
2024-09-19
コメント 0
291

Win10システムでデュアルサウンド出力を設定する方法
記事の紹介:Win10 システムでデュアル サウンド出力を設定する方法. Windows 10 オペレーティング システムを使用している場合、ヘッドフォンとスピーカーを同時に接続したり、2 つのスピーカーを接続したりするなど、同時に 2 つの異なるデバイスにサウンドを出力する必要がある場合があります。この記事では、Win10システムでデュアルサウンド出力を設定する方法を紹介します。ステップ 1: サウンド設定を開く. まず、タスクバーの右下隅にある音量アイコンをクリックし、「音量調整オプション」ボタンをクリックします。これにより、サウンド設定ウィンドウが開きます。ステップ 2: デフォルトのオーディオデバイスを設定する サウンド設定ウィンドウに「出力」タブが表示されます。このタブでは、現在接続されているオーディオ デバイスのリストが表示されます。デフォルトとして設定したいデバイスを見つけて右クリックし、「デフォルトとして設定」を選択します。
2024-02-06
コメント 0
3220

コンピューターがサウンド出力デバイスを見つけられない場合の対処方法
記事の紹介:コンピュータがサウンド出力デバイスを見つけられない問題の解決策: 1. コンピュータのデスクトップで [コンピュータ] をクリックして選択し、右クリックして管理キーを選択します; 2. [システム ツール] のサブ列でデバイス マネージャを開きます。 ; 3. [コンピューター サウンドの表示] 、コントロール、およびゲーム コントローラーをクリックして選択します; 4. 関連するドライバーを右クリックして有効にします。
2023-02-23
コメント 0
48273