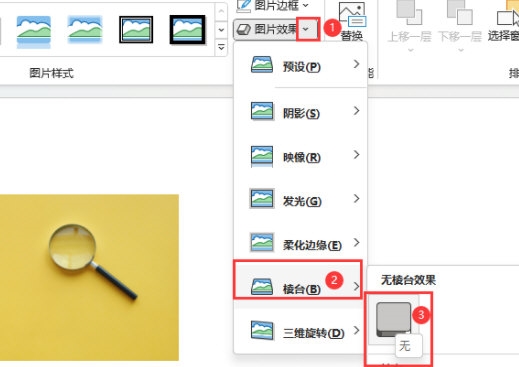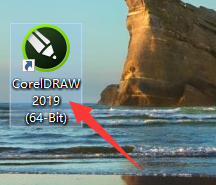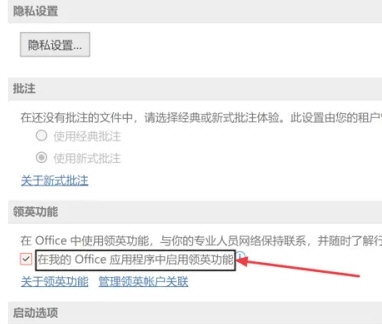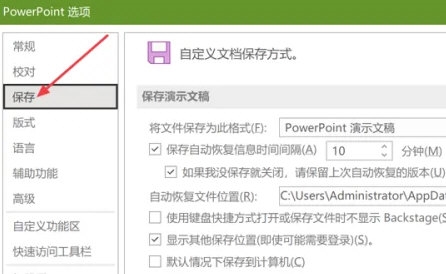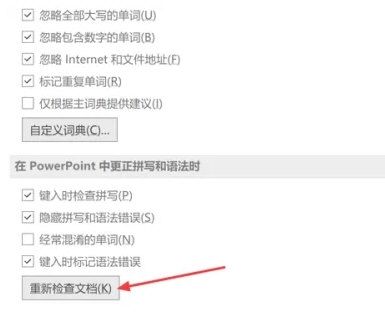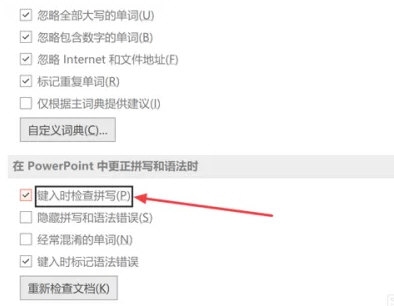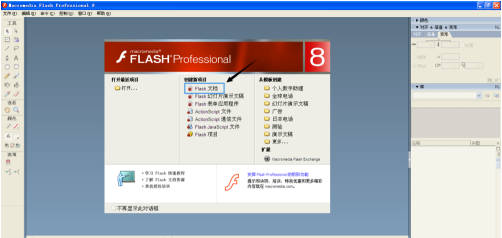合計 10000 件の関連コンテンツが見つかりました

WPS2019でビデオカバーを作成する方法 WPS2019でビデオカバーを作成するための詳細なチュートリアル
記事の紹介:WPS2019 は、友人たちに広く愛用されている文書編集・処理ソフトウェアで、さまざまな文書を簡単に編集し、オフィスの効率を向上させることができ、日常のオフィスワークで重要な役割を果たしています。一部の友人にとって、WPS2019 でビデオ カバーを作成する方法が明確ではないかもしれません。そこで今回は動画カバーの作り方をご紹介しますので、ご参考になれば幸いです。方法の手順: 1. WPS2019 を開き、ビデオをスライドに挿入します。 2. ビデオ カバー アイコンをクリックします。 3. プリセットビデオカバーを設定するか、ファイルを直接クリックしてローカル画像をカバーとしてアップロードします。 4. プリセットビデオカバーを設定するか、ファイルを直接クリックしてローカル画像をカバーとしてアップロードします。
2024-04-04
コメント 0
1127

Kingsoft WPS Office とは何ですか? WPS Office で写真に枠線を追加する方法
記事の紹介:WPS Office は、ワードプロセッサ、表編集、プレゼンテーション機能を含む総合的なオフィス ソフトウェア スイートです。 WPS Office は複数のファイル形式をサポートしており、強力な互換性があります。 WPS Officeは豊富な機能を備えながら、ユーザーエクスペリエンスにも配慮しており、さまざまなオフィスシーンに適しており、効率的なオフィスワークを強力にサポートします。 WPS Office で写真に枠線を追加するにはどうすればよいですか? WPS Office の画像に枠線を追加する方法: 1. WPS ドキュメントを開き、ツールバーの [挿入] をクリックして、枠線を追加する必要がある画像を挿入します。 2. 画像を選択し、右クリックして「オブジェクトの書式設定」を選択し、「プロパティ」を選択して、プロパティ内の「塗りつぶしと線」をクリックします。 3. 次に「行」と入力します。
2024-07-31
コメント 0
1058
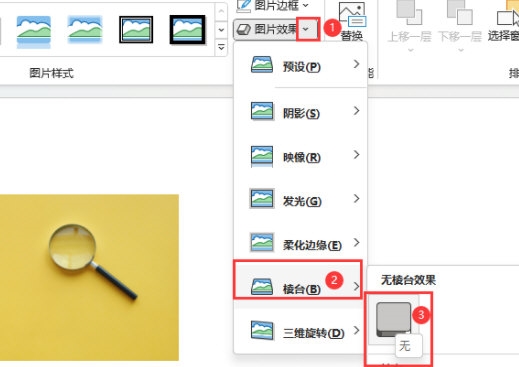
PPT2021のピクチャースタイルをクリアする方法 操作方法
記事の紹介:PPT2021 はマイクロソフトが発売したプロフェッショナルなオフィス ソフトウェアです。シンプルな操作で簡単にスライドショーを編集できるソフトですが、ピクチャスタイルをクリアするにはどうすればよいでしょうか? 操作方法がわからない場合は、以下のチュートリアルを参照してください。 【操作方法】 1.ピクチャースタイルのあるピクチャーオブジェクトを選択します。 2. [図の形式]、[図の境界線] の順にクリックし、[アウトラインなし] オプションを選択します。 3. 次に、画像効果をクリックし、影なし設定をクリックします。 4. 次に、[画像効果]、[プリズム設定] をクリックし、[プリズム効果なし] を選択します。
2024-02-09
コメント 0
1026

PPT2021 で画像のデフォルト解像度を設定する方法
記事の紹介:PPT2021 はマイクロソフトが発売したプロフェッショナルなオフィス ソフトウェアです。このソフトウェアは操作が簡単で、ユーザーがスライドショーを簡単に編集するのに役立ちます。では、デフォルトの画像解像度を設定するにはどうすればよいでしょうか?その方法がわからない場合は、以下のチュートリアルを読んでください。 【操作方法】 まず、デスクトップ上の「PowerPoint」アイコンをダブルクリックし、PPT編集ソフトを開きます。 PPTウィンドウの左側にある機能リストで、「オプション」項目をクリックします。ポップアップ「PowerPoint オプション」ウィンドウの左側の領域で、「詳細」項目を選択します。最後に、「画像のサイズと品質」列で、「デフォルトの解像度」を「高忠実度」に設定します。
2024-01-15
コメント 0
1000

メッシのコンピュータの壁紙: デスクトップに新しい外観を与えます
記事の紹介:1. メッシのコンピュータの壁紙: あなたのデスクトップに新しい外観を与えます。 メッシのコンピュータの壁紙の魅力は、サッカーファンであっても、美しい写真が好きな人であっても、メッシのコンピュータの壁紙はあなたに新鮮なデスクトップ体験をもたらします。現代フットボールのレジェンドの一人であるメッシの素晴らしい瞬間と並外れたスタイルはスクリーン上の芸術作品と呼ぶことができ、その高品質な写真はコンピューターの壁紙としての使用にも適しています。メッシのコンピュータの壁紙は、デスクトップに新しい外観を与えるだけでなく、毎日メッシの英雄的な姿を楽しむこともできます。オフィスで仕事をしているときも、家で勉強しているときも、メッシのコンピュータの壁紙を見ると、ちょっとした楽しみとインスピレーションが得られます。コンピューターの電源を入れるたびに、その特別な魅力を感じることができ、目標を追求する意欲が満たされます。自分に合ったメッシのコンピュータの壁紙を選択する方法
2024-08-22
コメント 0
1088
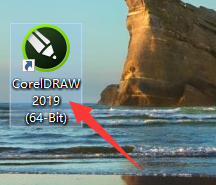
CorelDraw2019 に高品質の画像をインポートする方法 CorelDraw2019 に高品質の画像をインポートする方法
記事の紹介:多くのデザイナーが仕事で CorelDraw2019 ソフトウェアを使用していますが、CorelDraw2019 に高品質の画像をインポートする方法をご存知ですか?次に、エディターは CorelDraw2019 に高品質の画像をインポートする方法を説明します。以下を見てみましょう。 CorelDraw2019 に高品質の画像をインポートするにはどうすればよいですか? CorelDraw2019 に高品質の画像をインポートする方法 デスクトップ CorelDRAW2019 クライアントをクリックします。右側のプラスボタンをクリックして新しいドキュメントを作成します。下矢印ボタンをクリックして、インポートするベクター画像を選択します。
2024-08-08
コメント 0
500

CorelDRAW ページ以外のコンテンツが表示されない場合はどうすればよいですか? これは、いくつかの簡単な手順で簡単に解決できます。
記事の紹介:CorelDRAW は、多くの画家やデザイナーに愛されている、非常に使いやすいグラフィック デザイン ソフトウェアです。多くの非機能的な機能があり、複数のページを作成して描画することができます。このソフトウェアを初めて使用する友人の多くは、CDR ではページの外側のコンテンツは表示されないと言いました。すべてのページに写真を表示したい場合はどうすればよいですか?次に編集者が解決策を教えます!具体的な操作は以下の通りです。 1. ソフトウェアを起動し、上部の[オブジェクト]をクリックし、ドロップダウンリストの[オブジェクト]にチェックを入れて[オブジェクトマネージャー]を開きます。 2. [オブジェクトマネージャー]で描画した絵を選択し、ドラッグします。 3. 移動後、デスクトップ上部の状態を「表示」に変更すると、設定が完了すると、何ページ作成しても、新しいページで必要なグラフィックが表示されます。それでおしまい
2024-02-15
コメント 0
1152

PPT2021 で画像のデフォルト解像度を設定する方法 PPT2021 で画像のデフォルト解像度を設定する方法
記事の紹介:PPT2021 は Microsoft が提供するプロフェッショナルなオフィス ソフトウェアで、操作が簡単で簡単にスライドを編集できます。では、画像のデフォルトの解像度を設定するにはどうすればよいでしょうか?この操作についてよくわからない場合は、このサイトの以下のチュートリアルを参照してください。 【操作方法】 1. まず、デスクトップ上の「PowerPoint」アイコンをダブルクリックし、PPT編集ソフトを開きます。 2. PPT ウィンドウの左側にある機能リストで、「オプション」項目をクリックします。 3. ポップアップ「PowerPoint オプション」ウィンドウの左側の領域で、「詳細」項目を選択します。 4. 最後に、[画像のサイズと品質] 列で、[デフォルトの解像度] を [高忠実度] に設定します。
2024-02-01
コメント 0
1358

Meitu、第2回 Meitu Image Festivalで7つのAI画像作成ツールをリリース
記事の紹介:2023-06-2013:47:43 著者: Zhao Wu Meitu Companyは最近、第2回イメージフェスティバルを開催し、「AI時代の画像生産性向上ツール」をテーマにした7つの新製品をリリースしました:AIビジュアル作成ツールWHEE、AIマウス撮影を開始したビデオストリーミングツール、デスクトップAIビデオ編集ツールWinkStudio、AIビジネスデザインに焦点を当てたMeitu Design Studio 2.0、AIデジタルヒューマン生成ツールDreamAvatar、Meitu AIアシスタントRoboNeo、MeituビジュアルモデルMiracleVision。その中で、MiracleVision はアジアのポートレート写真、国民的なスタイルとファッション、商業デザインの分野で生み出されています。 Meitu製品はリリース後、最下層、中間層、アプリケーション層からなる層を形成しました。
2023-06-21
コメント 0
1167

「Need for Speed: Assemblage」ソリューションをダウンロードした後、HD シミュレーターを起動できません
記事の紹介:「Need for Speed: Assemblage」は本日正式にパブリックベータ版を開始しました。このパブリックベータ版は、Android、iOS、高解像度シミュレーターを含むオールプラットフォームのパブリックベータ版であり、同じアカウントで異なるプラットフォームでデータを共有できます。 HD エミュレータ バージョンをダウンロードした後にゲームを開始できないプレイヤーがいます。その場合はどうすればよいですか?続いては『ニード・フォー・スピード:アッサンブラージュ』の高画質シミュレーターがダウンロード後に起動できない問題の解決策をお届けします! 「Need for Speed: Assemblage」HD シミュレータをダウンロード後に起動できない 解決策 上記の問題が発生した場合は、次の方法で問題を解決してください。 ① デバイスとオペレーティング システムが構成要件を満たしているかどうかを確認します。 ② ゲームディレクトリをファイアウォールまたはウイルス対策ソフトウェアのホワイトリストに追加し、ランチャーを再度開きます。 ④デスクトップアイコンを右クリック→プロパティ→互換性→「互換モードでこのプログラムを実行する」にチェックを入れる
2024-07-18
コメント 0
564

ASUS x452mの詳細な設定は?
記事の紹介:ASUS x452m は、最大コア周波数 2.7 GHz の Intel Core i5-5200U プロセッサー、4GB DDR3L メモリー、1TB ハードドライブを搭載しており、毎日のオフィスやエンターテイメントのニーズを満たすのに十分です。グラフィックスカードにはIntel Core Graphics HDGraphics5500を採用し、4Kビデオ再生やゲーム実行をサポートする。画面は解像度1366x768ピクセルの14インチ高解像度マットスクリーンで、鮮明な画質を実現します。さらに、USB3.0インターフェイス、HDMIインターフェイス、Bluetooth 4.0、802.11acワイヤレスネットワークカードなどの豊富なインターフェイスも装備しており、周辺機器の接続や高速インターネットアクセスが容易になります。
2024-02-21
コメント 0
723
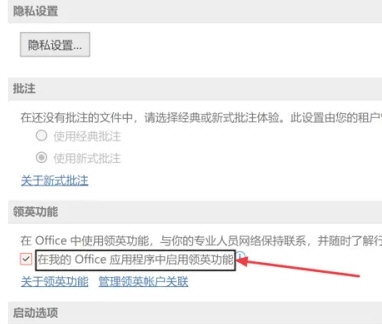
ハウツー: PPT2021 で LinkedIn 機能を有効にする方法
記事の紹介:PPT2021 はマイクロソフトが発売したシンプルで使いやすいプロフェッショナルなオフィス ソフトウェアです。ユーザーがスライドを簡単に編集できるようになります。次に、LinkedIn 機能を有効にする方法を見てみましょう。以下は詳細な操作チュートリアルです。 1. PPT2021 ソフトウェアを開き、メイン インターフェイスに入ります。 2. メニューバーで「ファイル」オプションを見つけ、クリックしてファイルを開きます。 3. 開いているファイルで、編集するスライドを選択します。 4. スライド編集インターフェイスで、[挿入] オプションを見つけ、クリックして挿入メニューを開きます。 5.挿入メニューの「オブジェクト」を見つけます 【使用方法】 まず、デスクトップ上の「PowerPoint」アイコンをダブルクリックし、PPT編集ソフトを開きます PPTウィンドウ左側の機能一覧で「オプション」をクリックします」
2024-01-15
コメント 0
1082

PPT2021 でよく混同される単語の修正を設定する方法 PPT2021 でよく混同される単語の修正を設定する方法
記事の紹介:PPT2021 はマイクロソフトが発売したプロフェッショナルなオフィス ソフトウェアです。このソフトウェアは操作が簡単で、ユーザーがスライドを簡単に編集するのに役立ちます。では、よく混同される単語を修正するにはどのように設定すればよいでしょうか?手順がわからない場合は、次のチュートリアルを参照してください。 【操作方法】 デスクトップ上の「PowerPoint」アイコンをダブルクリックし、PPT編集ソフトを起動します。 PPTウィンドウの左側にある機能リストで、「オプション」をクリックします。ポップアップの [PowerPoint オプション] ウィンドウで、[校正] オプションを選択します。右側の校正パネルで、「よく混同される単語」オプションにチェックを入れます。
2024-04-25
コメント 0
699

PPT2021 でサーバーのドラフトの場所を設定する方法 PPT2021 でサーバーのドラフトの場所を設定する方法
記事の紹介:PPT2021はマイクロソフト社が発売した本格的なオフィスソフトで、操作が簡単でスライド編集も簡単に行えます。サーバーの下書き保存場所を設定する操作方法は以下のとおりです。 【操作方法】 デスクトップ上の「PowerPoint」アイコンをダブルクリックし、PPT編集ソフトを起動します。 PPTウィンドウの左側にある機能リストで、「オプション」をクリックします。ポップアップ「PowerPoint オプション」ウィンドウの左側の領域で、「保存」を選択します。右側の [保存] パネルで、[サーバーのドラフトの場所を設定] テキスト ボックスの値を設定します。
2024-03-01
コメント 0
1117
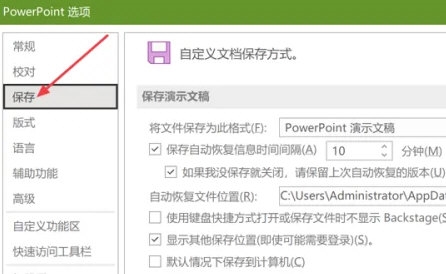
デフォルトの個人テンプレートの場所を設定するための PPT2021 操作ガイド
記事の紹介:PPT2021 は Microsoft 社が提供するプロフェッショナルなオフィス ソフトウェアで、シンプルで使いやすい操作インターフェイスを備え、簡単にスライドを編集できます。デフォルトの個人用テンプレートの場所を設定したい場合は、以下のチュートリアルに従ってください。 【操作方法】 まず、デスクトップ上の「PowerPoint」アイコンをダブルクリックし、PPT編集ソフトを開きます。 PPTウィンドウの左側にある機能リストで、「オプション」項目をクリックします。ポップアップ「PowerPoint オプション」ウィンドウの左側の領域で、「保存」項目を選択します。
2024-01-15
コメント 0
936

コンピューターの背景画像コレクション
記事の紹介:1. コンピューターの背景画像コレクション コンピューターの背景画像コレクション 自宅でもオフィスでも、私たちは毎日コンピューターを扱います。美しく快適なコンピューターの背景画像は、作業効率を向上させるだけでなく、視覚体験をより快適なものにします。この記事では、インスピレーションやインスピレーションを与えてくれるような、厳選したパソコンの背景画像を紹介します。 1. 自然の風景 自然の風景は、コンピューターの背景画像で最も人気のあるテーマの 1 つです。風景、森林、海、庭園が好きでも、「自然」カテゴリであなたに合った壁紙が見つかります。これらの写真は自然の美しさと静けさを感じさせます。風景: そびえ立つ山々、透き通った湖、曲がりくねった小道は人々をリラックスさせ、幸せな気分にさせます。森林:鬱蒼とした森と豊かな自然
2024-08-05
コメント 0
626

PPT2021 でデフォルトの個人テンプレートの場所を設定する手順
記事の紹介:PPT2021 は、マイクロソフト社が提供するプロフェッショナルなオフィス ソフトウェアで、シンプルな操作インターフェイスを備え、スライドの編集が容易です。では、デフォルトの個人用テンプレートの場所を設定するにはどうすればよいでしょうか?この操作に慣れていない場合は、このサイトの次のチュートリアルを参照してください。 【操作方法】 デスクトップ上の「PowerPoint」アイコンをダブルクリックし、PPT編集ソフトを起動します。 PPT ウィンドウの左側にある関数リストで、「オプション」オプションをクリックします。ポップアップ「PowerPoint オプション」ウィンドウの左側の領域で、「保存」オプションを選択します。
2024-01-13
コメント 0
943
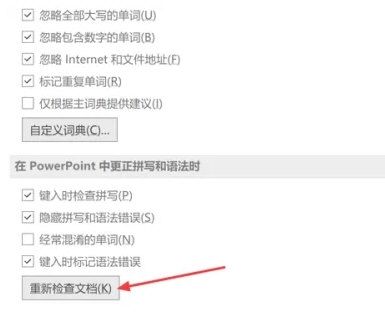
PPT2021でドキュメント設定を再確認する方法
記事の紹介:PPT2021 は Microsoft が発売した、操作が簡単で強力なプロフェッショナルオフィスソフトウェアです。ユーザーがスライドを簡単に編集できるようになります。ドキュメントの再チェックを設定する方法を知りたい場合は、以下のチュートリアルをご覧ください。 【操作方法】 まず、デスクトップ上の「PowerPoint」アイコンをダブルクリックし、PPT編集ソフトを開きます。 PPTウィンドウの左側にある機能リストで、「オプション」項目をクリックします。ポップアップ「PowerPoint オプション」ウィンドウの左側の領域で、「校正」項目を選択します。最後に、右側の「校正」パネルで「文書の再確認」ボタンをクリックします。
2024-01-09
コメント 0
1305
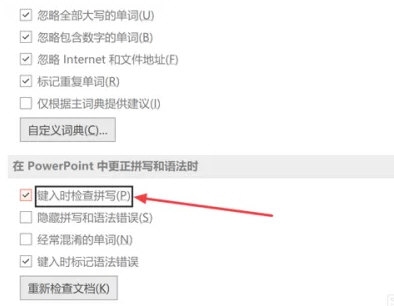
PPT2021でスペルチェック機能を有効にする方法
記事の紹介:PPT2021 はマイクロソフトが発売したプロフェッショナルなオフィス ソフトウェアです。このソフトウェアは操作が簡単で、ユーザーが簡単にスライドを編集できるようになります。入力中にスペル チェックを設定するにはどうすればよいですか? 操作方法がわからない場合は、以下のチュートリアルを参照してください。 【操作方法】 まず、デスクトップ上の「PowerPoint」アイコンをダブルクリックし、PPT編集ソフトを開きます。 PPTウィンドウの左側にある機能リストで、「オプション」項目をクリックします。ポップアップ「PowerPoint オプション」ウィンドウの左側の領域で、「校正」項目を選択します。最後に、右側の [校正] パネルで、&l を選択します。
2024-01-13
コメント 0
981
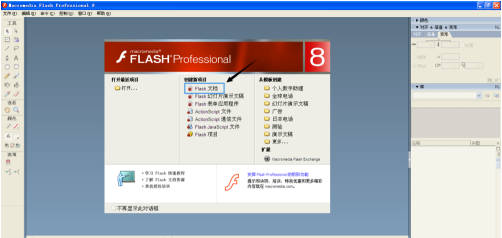
Macromedia Flash 8 方向キーでオブジェクトの動きを制御する方法 - Macromedia Flash 8 方向キーでオブジェクトの動きを制御する方法
記事の紹介:オフィスで Macromedia Flash 8 ソフトウェアを使用している人は多いと思いますが、Macromedia Flash 8 の矢印キーでオブジェクトの動きを制御する方法をご存知ですか? 以下は、Macromedia Flash 8 の矢印キーでオブジェクトの動きを制御する方法です。編集者があなたにお送りします。興味のある方は以下をご覧ください。 flash8 を開いて Flash ドキュメントを作成します。ステージ上にストロークなしで 50*50 の正方形を描きます。正方形を選択し、F8 キーを押してムービークリップに変換します。名前を「Move Square」にします。インスタンス名を yidong にします。ランダムな形状を描画し、F8 キーを押してボタン コンポーネントに変換し、「コントロール」という名前を付けてボタンを選択し、F9 キーを押して内部のアクション バーを開きます。
2024-03-04
コメント 0
501