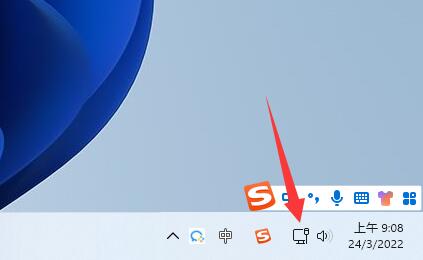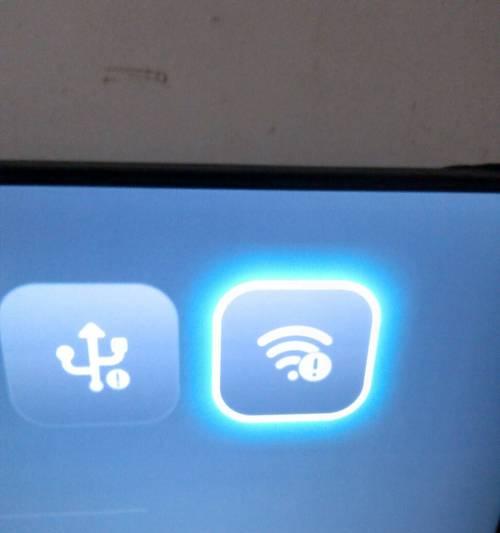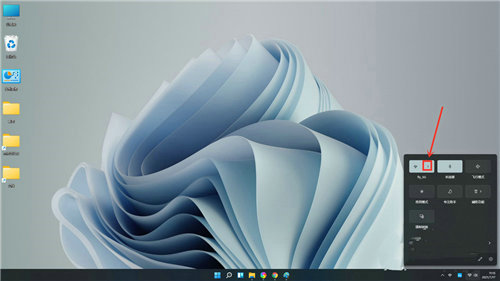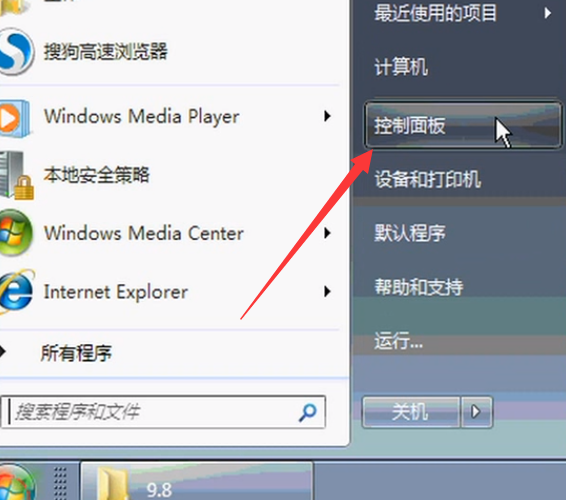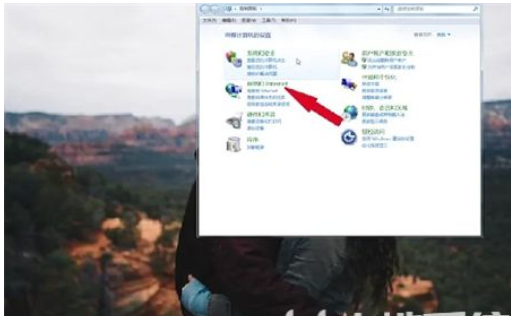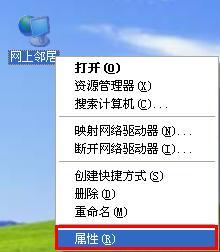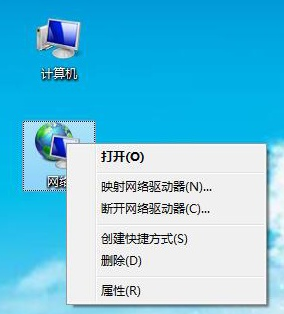合計 10000 件の関連コンテンツが見つかりました
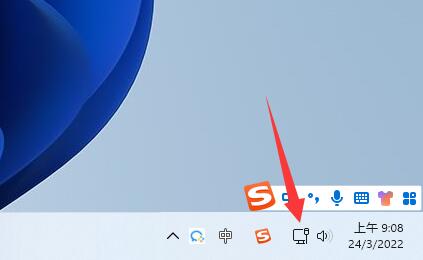
win12でWi-Fiに接続するチュートリアル
記事の紹介:最近では、ラップトップでもデスクトップ コンピューターでも、有線ネットワーク ダイヤルアップよりも便利な Wi-Fi ワイヤレス ネットワークに接続することが増えています。 win12 で Wi-Fi に接続する方法: 最初のステップは、図に示すように、右下隅にある「ネットワーク アイコン」をクリックすることです。 2 番目のステップは、ワイヤレス ネットワークを見つけてオンにすることです。ステップ 3: 入力後、接続したい Wi-Fi を選択し、「接続」をクリックします。 ステップ 4: ダイアログ ボックスに Wi-Fi パスワードを入力し、「次へ」をクリックします。最後に、Wi-Fi 接続が完了するまで待ちます。無線ネットワークを使用します。
2024-01-06
コメント 0
1420

Windows 10 で Wi-Fi に接続する方法 Windows 10 で Wi-Fi に接続する方法を詳しく紹介します。
記事の紹介:多くのユーザーは、Windows 10 で Wi-Fi に接続する方法を心配しています。初めて Win10 を使用するユーザーは、Wi-Fi への接続の問題について非常に混乱しており、Wi-Fi への接続方法がわかりません。 Windows 10 で Wi-Fi に接続するプロセスはそれほど難しくありませんが、それはユーザーが必要とするものです Wi-Fi パスワードを知っている場合にのみ接続できます もちろん、パスワードを必要としない公衆 Wi-Fi もあります。 Windows10でWi-Fiに接続する方法を紹介します。 Windows 101でWi-Fiに接続する方法. タスクバーアイコンの右下にあるネットワークアイコンを右クリックし、表示される2つの項目のうち、「ネットワークとインターネットの設定」を選択します; 2. インターネットとインターネット
2023-07-08
コメント 0
22021

winxpでWiFiに接続する方法
記事の紹介:Windowsxp は Microsoft によって開発されたコンピュータ オペレーティング システムです。その名前の「XP」は英語の「Experience」に由来しています。XP システムを使用すると、コンピュータのワイヤレス ネットワーク カードが登場します。周囲の WIF にどのように接続すればよいですか。 ? 快適なワイヤレス WIFI インターネット アクセスをお楽しみください? 以下では、winxp で WiFi に接続する方法を説明します。 winxp で WiFi に接続するための詳細な手順: 推奨: @@--@@winxp でスタートアップ項目を設定する方法 1. まず、コンピューターのネットワーク接続のステータスを確認しましょう。 [スタート] メニューをクリックし、[接続先] の [すべての接続を表示] をクリックして表示します。 2. ワイヤレス ネットワーク経由で WIFI に接続する場合
2024-02-13
コメント 0
1733

デスクトップコンピュータをWi-Fiに接続する方法
記事の紹介:デスクトップ コンピューターを WiFi に接続するには、ネットワーク カードが必要です。具体的な手順は次のとおりです: 1. ネットワーク カードとドライバーをインストールします。 2. ネットワークカードの無線機能を有効にします。 3. WiFi ネットワークを検索して選択します。 4. パスワードを入力して接続します。
2024-03-30
コメント 0
1059

Wi-Fi 接続速度とは何を意味しますか?
記事の紹介:Wi-Fi の接続速度は、ルーターがインターネット デバイスに接続する速度である理論上のデータ伝送速度であり、現在主流のルーターは 150M 以上です。 WiFi 接続速度とインターネット速度は同じ概念ではなく、安定させるには WiFi 接続速度がインターネット速度よりも速い必要があります。
2019-06-15
コメント 0
77038
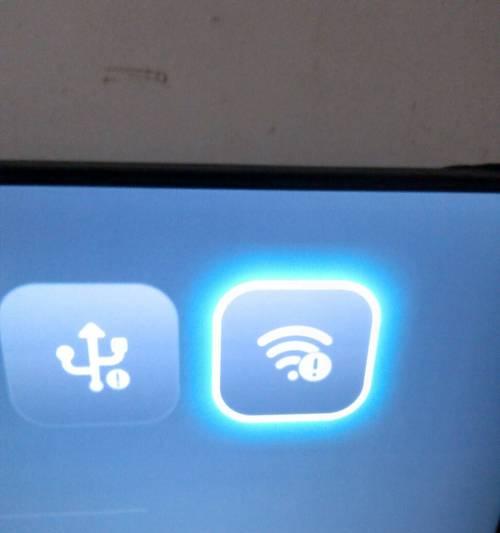
WiFi ネットワークに簡単に接続 (QR コード スキャン テクノロジーを使用して WiFi ネットワークにすばやく接続します)
記事の紹介:インターネットの重要性とスマートフォンの普及により、WiFi ネットワークは私たちの生活に欠かせないものになりました。ただし、従来の WiFi 接続方法は面倒で時間がかかります。インターネットに簡単にアクセスできるように、この記事では QR コード スキャン テクノロジーを使用して WiFi ネットワークにすばやく接続する方法を紹介します。 1. WiFi ネットワークに接続するために QR コードをスキャンする理由は何ですか? 1.1 QR コードをスキャンして接続すると、時間とエネルギーが節約されます。 1.2 QR コードをスキャンして接続すると、複雑なパスワードを覚える必要がありません。 1.3 QR コードをスキャンして接続すると、より安全で信頼性が高くなります。 2. QR コードをスキャンして接続する原理を理解します。 2.1 QR コード テクノロジの概要 2.2 QR コードをスキャンして WiFi ネットワークに接続する原理の分析 III、QR コードをスキャンして接続できる WiFi ネットワークを見つける 3.1 公共の場所にある QR コード WiFi ネットワークをスキャンする 3.2 家庭内の WiFi ネットワーク デバイスの QR コードをスキャンするまたはオフィス
2024-02-02
コメント 0
1355
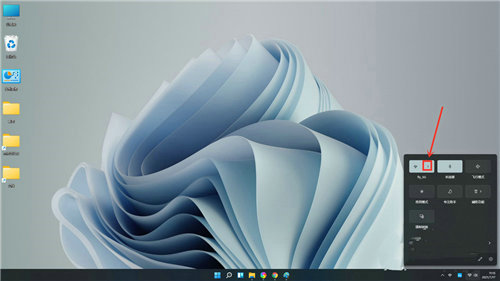
Win11で隠しWi-Fiに接続するにはどうすればよいですか? win11で隠されたワイヤレスwifi信号に接続するにはどうすればよいですか?
記事の紹介:win11 システムを使用する場合、インターネットにアクセスするには Wi-Fi に接続する必要がありますが、Win11 はどのようにして隠し Wi-Fi に接続するのでしょうか?ユーザーは、コントロール パネルを直接クリックし、WiFi アイコンの右側にある小さな矢印をクリックして操作できます。このサイトでは、Win11 で隠されたワイヤレス Wi-Fi 信号に接続する方法をユーザーに注意深く紹介します。 win11で隠されたワイヤレスwifi信号に接続するにはどうすればよいですか? 1. タスクバーのネットワーク アイコンを右クリックし、[ショートカット パネルを開く] を選択して、WiFi アイコンの右側にある小さな矢印をクリックします。 2. WiFi コントロール リストを入力し、ドロップダウン リストで非表示のネットワークを見つけます。 3. 「接続」をクリックします。 4. ウィンドウに WiFi 名を入力し、「次へ」をクリックします。 5.で
2024-02-05
コメント 0
2349

パソコンでWi-Fiに接続する方法
記事の紹介:コンピューターを WiFi ネットワークに接続する方法 1. コンピューターの WiFi 機能をオンにします。 Windows システムでは、タスクバーの右下隅にある WiFi アイコンをクリックし、[ネットワークとインターネットの設定を開く] を選択し、[ネットワークとインターネット] 設定ページで [WiFi] を選択して、スイッチを「オン」状態。 2. コンピュータ システムのタスクバーで、アイコンをクリックして開きます。 [ワイヤレス接続] ポップアップ ドロップダウン ボックスで、受信した Wi-Fi をクリックします。 Wi-Fi 接続セクションで、クリックします。 3. コンピュータのワイヤレス ネットワーク アダプタがインストールされ、有効になっていることを確認します。ワイヤレス ネットワークの信号強度が十分であることを確認してください。信号強度が十分でない場合、接続が成功しない可能性があります。入力したワイヤレス ネットワークのパスワードが正しいことを確認してください。正しくないと、接続できません。
2024-01-31
コメント 0
1824
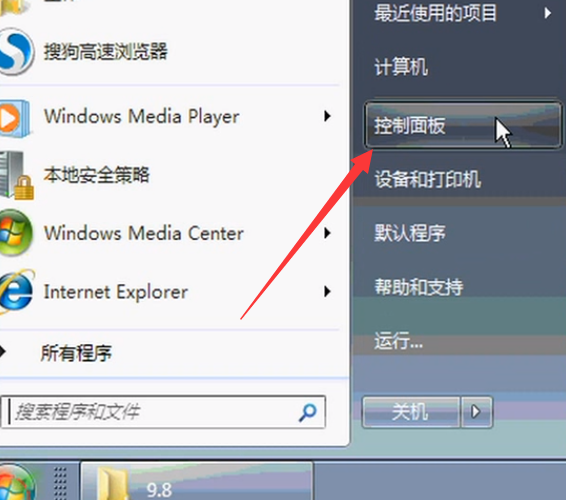
Win7 コンピューターに Wi-Fi を接続するチュートリアル
記事の紹介:多くの友人は Windows 7 システムを使用していますが、Windows 7 コンピューターを WiFi に接続するなど、Windows 7 システムの設定についてよく知らない友人もまだたくさんいます。参考までに、Windows 7 コンピューターを WiFi に接続する方法の詳細な手順を紹介しました。 1. ラップトップの場合は、右下隅の WiFi アイコンをクリックして接続するワイヤレス接続を選択し、パスワードを入力して直接接続します。 2. デスクトップ コンピュータが WiFi に接続されている場合は、WiFi に接続する前に、ワイヤレス ネットワーク カードとドライバーをインストールし、セットアップする必要があります。設定方法について詳しく見てみましょう。 コントロール パネルを開きます。 3. 表示方法を小さなアイコンに変更し、[ネットワークと共有センター] を選択します。 4. 左側の「ワイヤレスネットワークの管理」をクリックします。 5. [追加] をクリックして、[ワイヤレス ネットワークに手動で接続] ウィンドウをポップアップ表示します。
2023-07-18
コメント 0
1640

携帯電話で自動的に Wi-Fi に接続する方法
記事の紹介:Honor 9i で Wi-Fi に自動的に接続する方法 1. 「WLAN+」設定インターフェイスで「WLAN+」をオフにするだけです。 2. 設定 - 一般 - WLAN - 接続が異常な WIFI を選択 - 右クリックで WIFI 信号アイコンをクリック - 保存をキャンセル - 次にパスワードを再入力して再接続すると、携帯電話が新しいアドレスを取得して正常に接続できるようになります。 。 3. 設定を開く 携帯電話の「設定」アプリケーションを開きます。このアプリケーションはさまざまな方法で開くことができます。以下に示すように Wi-Fi と入力し、設定インターフェースを開き、「Wi-Fi」オプションをクリックして詳細な Wi-Fi 設定インターフェースを開きます。 Wi-Fi をオンにします。現時点では Wi-Fi オプションがオンになっていません。背面のボタンをクリックしてスマートフォンの Wi-Fi 機能をオンにします。 4. この状況は設定の問題ですので、自動接続を設定してください。
2024-02-14
コメント 0
1854

コンピューターは携帯電話経由で Wi-Fi に接続します
記事の紹介:携帯電話の Wi-Fi をコンピュータに接続する方法 1. USB 接続: 携帯電話のデータ ケーブルを使用して携帯電話とコンピュータを USB 経由で接続し、携帯電話の USB ネットワーク共有機能をオンにし、コンピュータが携帯電話の携帯電話を介してインターネットにアクセスできるようにします。データネットワーク。 WiFi ホットスポット: 電話の設定で WiFi ホットスポット機能をオンにし、コンピューターでホットスポットを検索して接続し、モバイル ネットワーク経由でインターネットにアクセスします。 2. まず、携帯電話がコンピュータに接続できる必要があります。これは、コンピュータに携帯電話ドライバが含まれていることを意味します。携帯電話を Wi-Fi に接続し、データ ケーブルでコンピュータに接続し、[設定] をクリックして、他の接続方法を開きます。 「ポータブルホットスポット」をクリックします。 USB テザリングをオンにすると、コンピュータは数秒でインターネットにアクセスできるようになります。 3. 最初のステップは、携帯電話をデータケーブルに接続することです。接続できることを確認し、Wi-Fi が接続されていることを確認します。
2024-04-26
コメント 0
485

Win8ラップトップでWi-Fiに接続する方法
記事の紹介:Win8 ラップトップを WiFi ネットワークに接続するには、次の手順に従います。 ネットワーク設定を開く WiFi ネットワークを選択します パスワードを入力します (必要な場合) 接続を確認します
2024-04-14
コメント 0
1217

oppok1がwifiに接続するための操作チュートリアル
記事の紹介:1. まず、携帯電話の[設定]をクリックします。 2. 次に、[WLAN] オプションを見つけてクリックします。 3. 接続する Wi-Fi 名をクリックします。 4. Wi-Fi パスワードを入力して正常に接続します。
2024-03-25
コメント 0
502
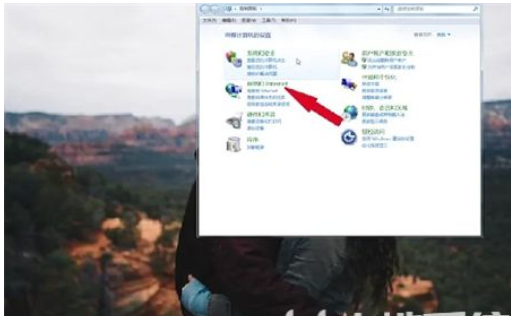
win7パソコンをwifiに接続する方法. win7パソコンをwifiに接続する方法を詳しく紹介します。
記事の紹介:Win7 コンピュータを Wi-Fi に接続する方法は、Win7 を使用している多くのラップトップ ユーザーが遭遇する問題です。通常、Win7 ラップトップは Wi-Fi への接続をサポートしているため、有線接続なしで Wi-Fi ネットワーク経由でインターネットに直接アクセスできます。ただし、一部の新規ユーザーは最初に接続する必要があります。 win7 を初めて使用する場合、接続方法がわかりません。次の手順では、win7 コンピューターで Wi-Fi に接続する方法に基づいて、Wi-Fi に接続する方法を説明します。 win7 コンピューターで WiFi に接続する方法 1. コンピューターの右下にある「ネットワーク アイコン」をクリックし、「ワイヤレス名」をクリックし、「接続」をクリックして WiFi に正常に接続します。 2.パソコン左下の「グラデーションロゴ」をクリックし、「操作パネル」をクリックし、「インターネットとint」をクリックします。
2023-07-14
コメント 0
15632
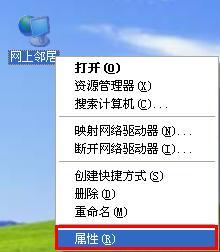
WiFi を使用して XP オペレーティング システムに接続する
記事の紹介:のワイヤレス ネットワーク機能はどこにありますか? でワイヤレス ネットワークに接続する方法を紹介します。「利用可能なワイヤレス接続の表示」を開きます。3. 開いた後、「ワイヤレス ネットワーク接続」インターフェイスがポップアップ表示され、自分の Wi-Fi を見つけて、「」をクリックします。接続"; 4. 設定した Wi-Fi パスワードを入力し、「接続」をクリックして待ちます。システムは Wi-Fi 信号に接続されます。
2024-01-29
コメント 0
1985

Mijia アプリを Wi-Fi に接続する方法 (Mijia で Wi-Fi に接続する方法の紹介)
記事の紹介:Mijia アプリを Wi-Fi に接続する方法 PHP 中国語 Web サイトの編集者が Mijia アプリを Wi-Fi に接続する方法を詳しく紹介します。 1. 携帯電話の WIFI をオンにして、ルーターのワイヤレス Wi-Fi 名をクリックし、ルーターのワイヤレス ネットワークに接続して、接続します。 2. Mijia アプリをダウンロードしてインストールし、デスクトップの「Mijia」アイコンをクリックして Mijia ホームページに入ります。 3. Mijia ホームページで、左側の「近くのデバイス」をクリックし、近くのデバイスのインターフェイスにスライドします。 4. ここでは、ローカル デバイスにルーター アイコンがあることがわかります。 5. 「ルーター」をクリックすると、「バインドを完了するにはルーター管理者パスワードを入力してください」と表示されますので、ルーターのバックグラウンド管理パスワードを入力してバインドを完了します。 6. バインドが成功したら、Mijia ホームページに戻ります。
2024-06-13
コメント 0
576
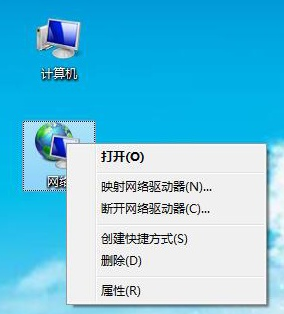
Win7はWiFiネットワークに接続できません
記事の紹介:多くのユーザーは、コンピューターを使用して WiFi 接続共有ネットワークを開くことを選択していますが、WiFi に接続すると、WiFi が利用できないと表示される場合があります。では、この状況に対する解決策は何でしょうか? それでは、見てみましょう。 win7wifi 接続が利用できない 1. デスクトップのネットワーク アイコンを右クリックし、[プロパティ] を選択します。 2. ネットワークと共有センターを開き、[ワイヤレス ネットワークの管理] を選択します。 3. WiFi 名を見つけて右クリックして削除し、接続を再度検索します。
2024-01-09
コメント 0
2079

Mac が Wi-Fi に接続しているふりをしますか?
記事の紹介:はじめに: Mac を偽装して Wi-Fi に接続することについて多くの友人から質問がありましたが、この Web サイトでは詳しくお答えしますので、参考にしていただければ幸いです。見てみましょう!学校は Mac を介した Wi-Fi 接続を制限しています。コンピュータはどのようにして携帯電話の MAC を偽装できますか? 現在、ほとんどの携帯電話はデフォルトでランダムな MAC アドレスを使用しています。自宅のルーターが他の人がネットワークに接続できないように設定されていない場合、デフォルトのランダム MAC アドレスを使用して携帯電話を維持できます。無線ルーターの WIFI 速度制限を解除する方法: Wi-Fi ネットワークに接続した後、コンピューターのブラウザを使用して、ルーターの背面にある銘板にあるゲートウェイ IP アドレス (通常は 192.168.1.1) を入力し、ゲートウェイを入力します。設定インターフェイス。現在の技術レベルに応じて
2024-02-19
コメント 0
1302

WiFi に自動的に接続するようにコンピューターを設定する方法
記事の紹介:ワイヤレス リストを開いて直接接続し、範囲内のネットワークへの自動接続を設定することで、コンピューターが WiFi に自動的に接続できるようにすることができます。詳細な紹介: ワイヤレス リストを開いて直接接続し、タスクバーの [ネットワーク] アイコンをクリックし、接続する必要がある WiFi を見つけて、[自動接続] にチェックを入れ、ポップアップ ボックスで [接続] オプションをクリックします。最初にネットワーク セキュリティ パスワードを入力し、[次へ] オプションをクリックして、接続が完了するまで待ちます。
2023-09-07
コメント 0
5149

MacBookがWiFiネットワークに接続できない
記事の紹介:はじめに: この記事では、Mac で WiFi が接続できない場合の関連コンテンツを紹介しますので、皆さんのお役に立てれば幸いです。 Apple ラップトップが Wi-Fi に接続できません? Apple ラップトップが突然 Wi-Fi に接続できなくなります。原因はいくつか考えられます: コンピューターの Wi-Fi スイッチがオンになっていない、または Wi-Fi 信号が灰色でクリックできない。設定で Wi-Fi スイッチを表示してオンにすることができます。 Wi-Fi パスワードが間違って入力されました。設定で正しい Wi-Fi パスワードを再入力できます。 IPアドレスの競合。ネットワーク設定を入力し、IP アドレスを手動で変更して、WiFi への再接続を試みることができます。ルーターが過熱しています。ルーターの電源をオフにして、しばらく放置してから、ルーターの電源をオンにしてみてください。システムエラー。システムを再起動して尋ねることができます
2024-01-12
コメント 0
2859