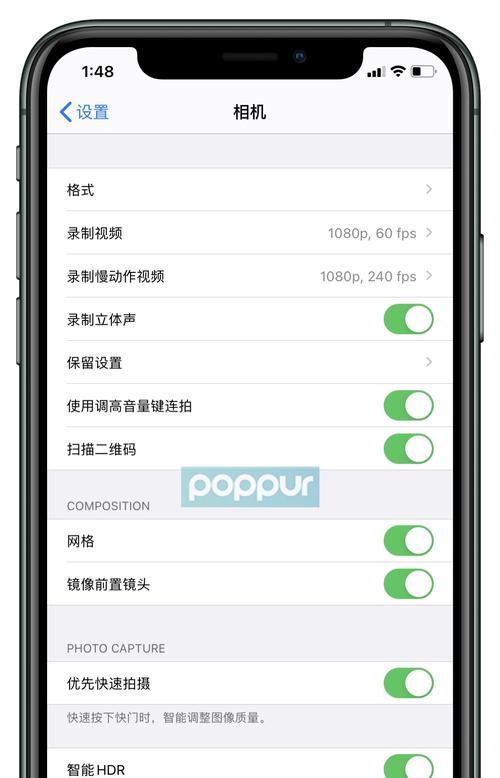合計 10000 件の関連コンテンツが見つかりました

ルーターに接続するための手順
記事の紹介:ルーターに接続する手順 インターネットの普及に伴い、インターネットに対する人々の需要はますます高まっています。家庭やオフィスのルーターは、インターネットに接続するための重要なデバイスの 1 つとなっています。では、ルーターに接続するプロセスは何でしょうか?この記事では、ルーターを接続する手順について説明します。ステップ 1: 適切なルーターを購入する ルーターに接続するための最初のステップは、適切なルーターを購入することです。ルーターを購入するときは、自分のニーズに基づいてルーターのパフォーマンス、カバー範囲、価格などの要素を考慮する必要があります。信号が安定していて速度が速いものを選ぶのが最善です
2024-02-23
コメント 0
613

ラップトップをワイヤレス ルーターに接続する方法 ラップトップをワイヤレス ルーターに接続する方法
記事の紹介:現在製造されているラップトップには、すべてワイヤレス ネットワーク カードが付属しており、ラップトップが配線の制約から解放され、自由にインターネットをサーフィンできるようになります。多くの人はインターネットへのワイヤレス接続に慣れていませんが、どのようにしてネットワークを開くことができますか?自宅にワイヤレス ルーターをインストールして、ワイヤレスで接続しますか? ラップトップでインターネットをサーフィンしている場合、以下では、編集者がラップトップをワイヤレス ルーターに接続する方法について説明します。新しい接続方法として、ワイヤレスは簡単、便利、そして無料です。これはトレンドになっており、将来的には間違いなく従来の有線接続に取って代わるでしょう。ワイヤレス ルーターを購入した後、多くの友人はラップトップをワイヤレス ルーターに接続する方法を知りません。以下では、編集者がラップトップをワイヤレス ルーターに接続する経験を共有します。ノートパソコンを無線ルーターに接続する方法 ノートパソコンを無線回線に接続する方法
2024-01-12
コメント 0
1409

インターネットに接続するためのルーターの設定方法
記事の紹介:ルーターの接続とネットワークのセットアップは、家庭やオフィス環境で頻繁に実行する必要がある操作の 1 つです。この記事では、ルーター ネットワークの接続とセットアップをスムーズに行うための簡単な手順をいくつか紹介します。まず、明確にしておきたいのは、ルーターの接続とネットワークのセットアップのプロセスは、ルーターのブランドやモデルによって異なる場合があるということです。ただし、ほとんどのルーターには同様のセットアップ インターフェイスと基本手順があります。最初のステップは、ルーターを電源に接続し、電源スイッチをオンにすることです。ルーターの電源ライトが点灯していることを確認し、ルーターが正常に動作していることを示します。
2024-02-19
コメント 0
614

インターネットに接続するための無線ルーターの設定方法
記事の紹介:1. インターネットにアクセスできるようにワイヤレス ルーターを設定するにはどうすればよいですか?インターネットにアクセスするためにワイヤレス ルーターをセットアップする前に、基本的な設定が必要です。インターネットにアクセスするためにワイヤレス ルーターをセットアップする手順は次のとおりです。 1.1 デバイスを接続します。ワイヤレス ルーターがブロードバンド モデムに正しく接続されており、電源が入っていることを確認します。 1.2 コンピュータを接続する: ネットワーク ケーブルを使用して、コンピュータをルーターの LAN ポートに接続します。これは初期設定用です。 1.3 ルーター管理インターフェイスにアクセスします。ブラウザーを通じてルーターの IP アドレス (通常は 192.168.1.1 または 192.168.0.1) を入力して、管理インターフェイスにアクセスします。 1.4 ルーターにログインします。ルーターの管理者のユーザー名とパスワードを入力してログインします。デフォルトでは、この情報はルーター上にあります。 1.5 構成
2024-01-24
コメント 0
960

コンピューターとルーターを接続するケーブルは何ですか?
記事の紹介:ルーターとコンピューターを接続するケーブルは何と呼ばれますか? 現代社会において、インターネットの普及と発展は私たちの日常生活に欠かせないものとなっています。インターネットに接続するにはさまざまな方法がありますが、一般的な方法の 1 つは、ルーターを介して複数のコンピューターを接続し、ネットワークの共有と相互接続を実現することです。コンピューターとルーターを接続する場合、通常は特定のケーブルを使用して接続する必要があります。そこで、「ルーターとコンピューターを接続するケーブルは何ですか?」という疑問が生じます。実際、ルーターとコンピューターを接続するケーブルは、
2024-02-18
コメント 0
1143

コンピューターがルーターに接続できないのはなぜですか?
記事の紹介:ルーターがコンピューターに接続できないのはなぜですか? これはルーターを優先する問題です。この比較的簡単な方法を以下に示します。接続が正常かどうかを確認する: ダイヤルアップ ネットワーク ケーブルがルーターの WAN ポートに接続されているか、ルーターの LAN ポートがコンピューターに接続されているかを確認します。対応するポートの表示灯が点灯しているか確認してください。 2. ルーターシステムが正常かどうかを確認します: IP を自動的に取得するようにローカル接続を変更します。IP が取得できない場合 (通常、取得された IP は 192.168.1.* または 192.168.0.*)、工場出荷時の状態に戻してください。設定を変更し、ダイヤルアップをリセットします (ルーターのセットアップ方法は以下を参照) IP を取得できた場合は、ルーターの管理インターフェイスに入ってみてください (192.168.1.1 または 192.168.0.1 を入力して有効にします)。
2024-01-23
コメント 0
1280

光モデムと無線ルーターの接続方法
記事の紹介:光モデムを無線ルーターに接続する方法: 1. 光モデムの LAN ポートをルーターの WLAN ポートに接続します; 2. 爪楊枝または針を使用してルーターのリセット ボタンを刺します; 3. 通常、ルーターの背面にある管理ページ (例: ルーター上の管理ページは tplolgin.cn です。このアドレスをブラウザに入力します。存在しない場合は、192.168.1.1 を入力します。これはルーターのデフォルトのアドレスです。4) . 管理ページに入ると、まず管理者パスワードの設定を求められますので設定を行い、ルーターの設定などを入力します。
2024-01-24
コメント 0
3259

WiFi ネットワークに接続するようにルーターを設定するにはどうすればよいですか?
記事の紹介:家にルーターがあり、Wi-Fi に接続したいのですが、接続できるようにするにはどこで設定できますか? ワイヤレス ルーターをセットアップするには、次の手順に従ってください: 1. ワイヤレス ルーターを接続し、リセットします (工場出荷時の状態に戻します)。設定); 2. モデムを接続せず、コンピューターを無線ルーターに接続します。任意の LAN ポート; 3. 設定ページに入り、セットアップする PPPOE (ADSL 仮想ダイヤルアップ) 方式を選択します; 4. SSID を設定します、暗号化方式とパスワード。セットアップ後は、モデムから無線ルーターのWANポートにネットワークケーブルを接続するだけです。ルーターのセットアップ図は、初心者がネットワークをセットアップできるように設計されています。技術的な点は複雑ではありませんが、面倒な手順に気が遠くなることがよくあります。ここでは、ルータの設定を簡単にマスターできるように、具体的な操作の全プロセスを詳しく説明します。 TP-リー
2024-01-20
コメント 0
1085

1 台のルーターで複数の携帯電話を接続できる
記事の紹介:ルーターは最大 20 台の携帯電話を接続できますが、ホーム ルーターは通常 5 台の携帯電話しか接続できず、動作速度は基本的にニーズを満たすことができますが、接続されているデバイスの数が多すぎると、ルーターの速度に影響を与え、通信速度が低下する可能性があります。ネットワークの遅延、切断、パフォーマンスの低下などの問題。
2023-06-08
コメント 0
33042

光モデムを最初にスイッチまたはルーターに接続する必要がありますか?
記事の紹介:光モデムを最初にルータに接続し、次にルータをスイッチに接続する必要があります。光モデムをルータに接続すると、ネットワーク管理が効果的に実現され、複数のデバイスがインターネット アクセスや社内 LAN 接続を楽しむことができます。同じ時間です。
2023-08-21
コメント 0
9563

ルーターに接続できるデバイスの数
記事の紹介:ホーム ブロードバンドの帯域幅は、ホーム ルーターに対する最も深刻な制限ですが、バレルの法則によれば、欠点は多くの場合、ルーター自体ではなく、今日のブロードバンドの影響にあります。ホームルーターの接続台数が64台であっても、同時に10台の機器がネットワークを利用すると遅延が発生するため、このルーターの推奨接続数は10台未満となります。
2020-01-04
コメント 0
31244

無線ルーターには正常に接続できましたが、インターネットにアクセスできません
記事の紹介:ワイヤレス ルーターが接続されているにもかかわらずインターネットにアクセスできない場合、通常はブロードバンド自体に問題があるか、ルーターの設定に問題があります。参考までに、ルーターの設定方法は次のとおりです: 1. ネットワーク ケーブル - ルーター - コンピューターを接続し、コンピューターとルーター デバイスを起動します; 2. デバイスを起動した後、ブラウザーを開き、アドレスに 192.168.1.1 を入力します。バーを押して、ワイヤレスルーター設定インターフェイスに入ります。 (ルータの背面に記載されています) 3. 設定画面にルータにログインするためのアカウントとパスワードが表示されますので、デフォルトのアカウントとパスワード admin を入力します (ルータの背面に記載されています) 4.ログインに成功した後、デフォルトで自動的にポップアップ表示されるセットアップ ウィザード インターフェイスを選択します。セットアップ ウィザードを選択すると、説明ウィンドウが表示されます。ウィザードを通じてルーターの基本パラメータを設定します。直接クリックします。
2024-01-23
コメント 0
1665
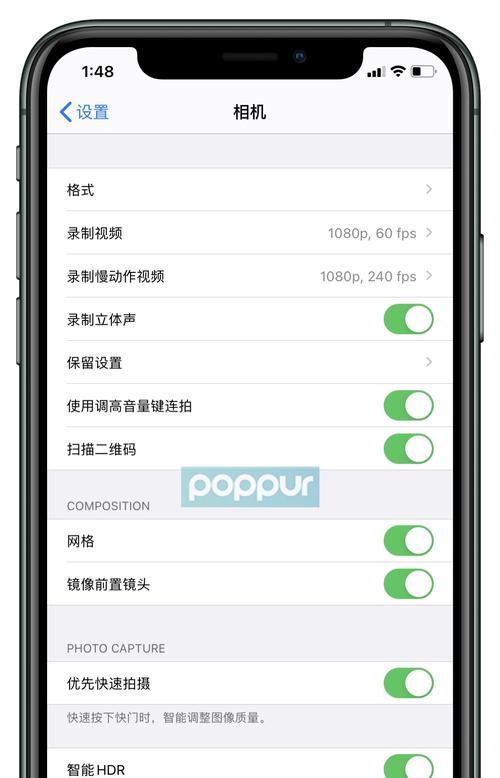
d-link無線ルーターの設定(無線ルーターの接続設定方法)
記事の紹介:ホーム ネットワークを拡張するために無線ルーターを使用する人が増えており、無線ルーターの人気が高まるにつれ、より安定した無線ネットワーク接続が可能になります。ただし、初心者の中には、無線ルーターの設定方法がよくわからない人もいます。読者がすぐに始められるように、この記事では、無線ルーターを使用して無線ルーターを設定する方法を詳しく紹介します。 1. 無線ルーターについて理解する 無線センサーなどのウェアラブルデバイスやその他のネットワークに接続されたデバイスが相互に接続されており、携帯電話、スマートホームデバイス、無線ルーターはコンピューターに接続できるデバイスです。デバイス相互接続のネットワーク形式とワイヤレス接続のプロトコル、ネットワーク接続のワイヤレス信号があります。 2. 適切な無線ルーターを購入するときは、自宅やオフィスに合ったブランドとモデルを選択する必要があります。
2024-03-28
コメント 0
542

ルーターに接続してもインターネットにアクセスできない
記事の紹介:ルーターに接続した後にインターネットにアクセスできない問題の解決策は次のとおりです: 1. ルーターのアドレスにログインし、ルーティング設定を入力します; 2. 優先 DNS サーバーに DNS サービス アドレスを入力します。
2019-10-23
コメント 0
36500

ルーター経由でプリンターを接続する方法(簡単な操作で簡単にプリンターとルーターを接続できます)
記事の紹介:プリンターは現代社会において、生活や仕事に欠かせない機器の一つとなっています。しかし、多くの人は、ワイヤレス印刷機能を利用するためにプリンターを自宅やオフィスのルーターに接続する方法を知りません。この記事では、簡単な操作でプリンターをルーターに接続する方法を紹介します。 1: ワイヤレス印刷技術を理解する - ワイヤレス印刷技術の基本原理と利点を紹介 - ワイヤレス印刷技術の応用シナリオと開発動向 2: 適切なプリンターとルーターの選択 - ワイヤレス接続機能をサポートするプリンターの選び方を紹介 - 選択方法自宅または家族に適したプリンター オフィスで使用されているルーター 3: ネットワーク環境と接続要件を確認します - 自宅またはオフィスのネットワーク環境を確認して、ネットワークが適切に動作していることを確認します - ネットワーク間の接続要件を決定しますプリンターとルーター
2024-03-14
コメント 0
1069

モバイル光モデムと無線ルーターの接続方法
記事の紹介:最初のステップは、ルータの WAN ポートを光モデムの LAN ポートに接続することです。 2 番目のステップは、ルーターをリセットすることです。ステップ 3: ブラウザを開いてルーター管理アドレスを入力し、ルーター管理ページを開きます。ステップ 4: [セットアップ ウィザード] をクリックし、[動的 IP] を選択して、[次へ] をクリックします。ステップ 5: SSID とワイヤレス パスワードを設定し、[次へ] をクリックして、[完了] をクリックします。
2019-07-08
コメント 0
106072

ネットワーク ケーブルをルーターに接続して、インターネットに直接アクセスできますか?
記事の紹介:ルーターにネットワークケーブルを接続した状態では、直接インターネットにアクセスすることができないため、設定するにはルーターにログインする必要があります。手順は次のとおりです: 1. コンピュータを自動ダイヤルに設定し、コンピュータのネットワーク カードを自動的に取得するように設定し、ネットワーク ケーブルでルーターに接続します; 2. ルーターにログインし、コンピュータのブラウザを開いて、ルーターのデフォルトを入力します。ゲートウェイ アドレス "192.168.1.1" 、パスワードを入力してログインします; 3. ルーターの WAN ポートを設定します。PPPoE ダイヤルアップを設定する必要があり、オペレーターから提供されたアカウント番号とパスワードを入力し、[OK] をクリックします。 4. 無線名やパスワードなどを設定します。
2023-08-14
コメント 0
13260

光モデムをルーターに接続した後、インターネットにアクセスできないのはなぜですか?
記事の紹介:光モデムをルータに接続してもインターネットにアクセスできない原因は、 1. ルータで設定した IP アドレスが光モデムの IP アドレスと競合している、 2. 光モデムがブリッジモードに設定されており、ブロードバンド アカウントのパスワードを入力してインターネットにアクセスします; 3. ルータのネットワーク ケーブルが光モデムのネットワーク ポート 2 またはネットワーク ポート 3 に接続されています。
2020-10-26
コメント 0
169612

インターネットにアクセスできないルーター接続の問題を解決する
記事の紹介:一般的にブロードバンドを導入し、ルーターに光モデムを接続し、インターネットの設定を行うと、インターネットにアクセスできるようになります。理想的な状況はこのようなものですが、使用中にルーターが明らかに接続されているにもかかわらず、オンラインに接続できない場合があります。どうしてこれなの?この状況をどう解決すべきでしょうか?次に、ルーターは接続されているのにインターネットにアクセスできない問題に対処した経験を編集者が説明します。無線ルーターは、ユーザーがインターネットにアクセスするために使用されるルーターであり、無線カバレッジ機能を備えています。ワイヤレス ルーターは、家の壁に接続されているブロードバンド ネットワーク信号をアンテナを通じて近くのワイヤレス ネットワーク デバイスに転送するリピーターとみなすことができます。無線ルーターがインターネットに接続できない場合はどうすればよいですか?以下では、ルーターに接続しているのにインターネットに接続できない場合の解決方法を編集部が紹介します。ルーターに接続されているのに接続できない問題を解決するにはどうすればよいですか?
2024-01-15
コメント 0
1173

2 つのルーター間の有線ブリッジングとは何ですか?
記事の紹介:2 台のルーターの有線ブリッジングとは、ネットワーク ケーブルを使用してルーターを、インターネットにアクセスできるルーターに接続することを指します。有線ブリッジングは、OSI ネットワーク モデルのリンク層アドレスであり、ネットワーク データ パケットを転送するプロセスです。両方のルーターがインターネットにアクセスでき、ブロードバンド速度を共有できます。
2022-08-17
コメント 0
39151