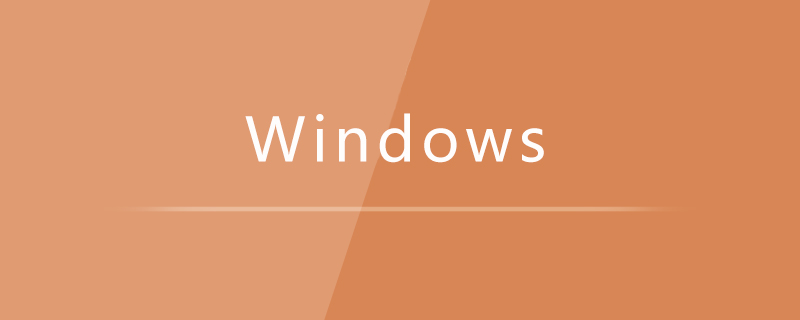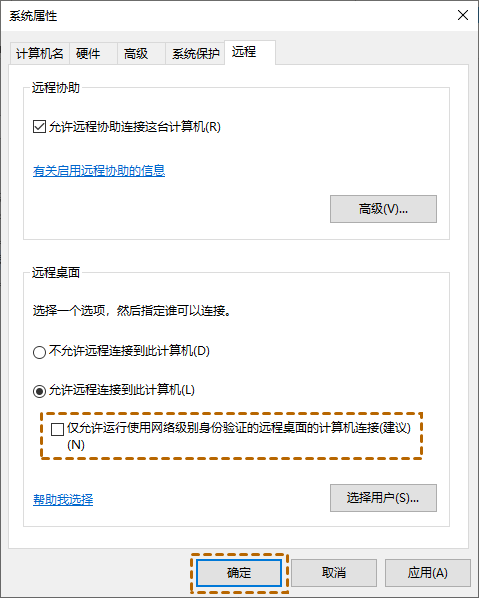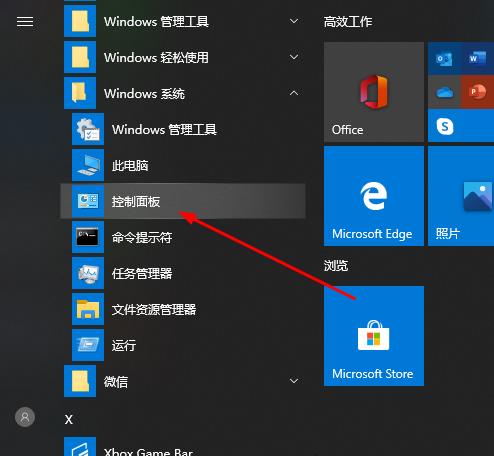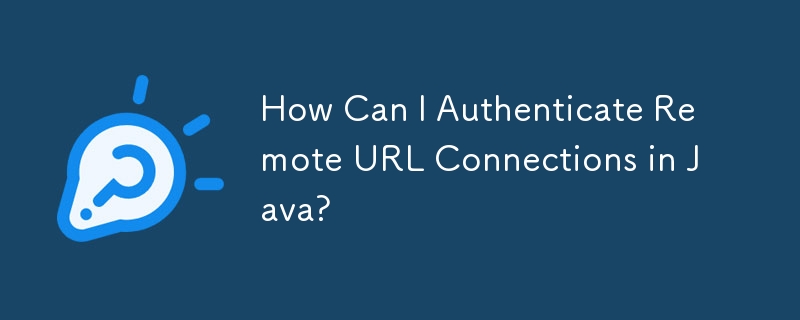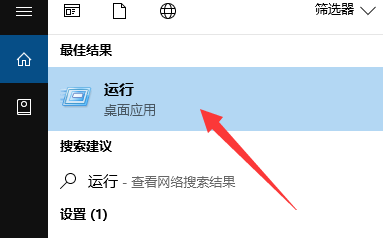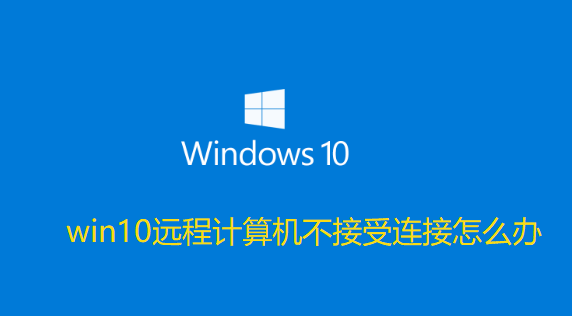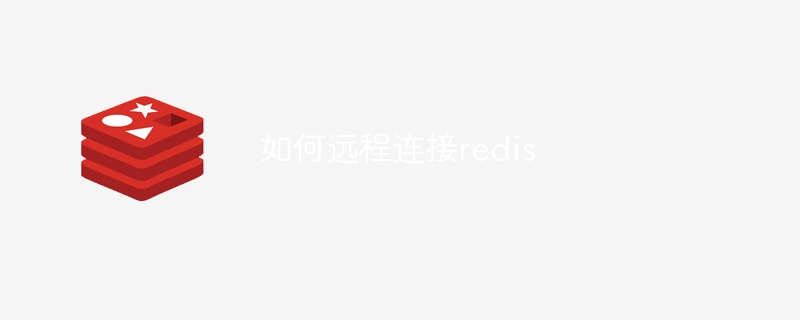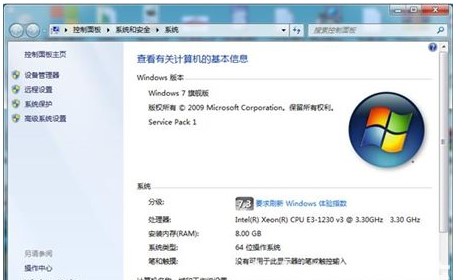合計 10000 件の関連コンテンツが見つかりました

リモート接続コマンドの使い方
記事の紹介:リモート接続コマンドとは何ですか?テクノロジーの発展に伴い、リモート接続は人々の仕事や生活において一般的なニーズとなっています。リモート接続とは、ネットワークを介して遠隔地にある機器に接続し、遠隔地からの管理・操作を実現する機能です。では、どうやってリモート接続するのでしょうか?以下に、一般的に使用されるリモート接続コマンドをいくつか示します。まず、コマンドラインベースのリモート接続方法である SSH (SecureShell) を紹介します。 SSH は、ターミナル ウィンドウを介してリモート デバイスにリモート ログインできるようにする暗号化されたネットワーク プロトコルです。窓内
2024-02-24
コメント 0
1319

リモート接続を構成する方法
記事の紹介:リモート接続の設定方法 世界的なインターネットの普及と発展に伴い、リモート接続はますます重要な機能になってきています。個人ユーザーであろうと企業ユーザーであろうと、誰もが他のデバイスやネットワークにリモートで柔軟に接続して、リモート オフィス、リモート コントロール、その他の機能を実現できることを望んでいます。この記事では、読者がこのスキルをすぐに習得できるように、リモート接続をセットアップする方法を紹介します。リモート接続とは、あるコンピュータまたはデバイスをネットワーク経由で別のコンピュータまたはデバイスに接続し、リモート制御、ファイル共有、リモート オフィスなどの機能を実現することを指します。進行中
2024-02-24
コメント 0
1377

リモート接続ソフトとは何ですか?
記事の紹介:リモート接続ソフトウェアとは? インターネットの普及と情報技術の発展に伴い、リモート接続に対するニーズはますます高まっています。リモート接続ソフトウェアを使用すると、ユーザーは地理的に異なる場所間でネットワーク接続を確立し、リモート アクセス、リモート コントロール、リモート コラボレーション、およびその他の機能を実現できます。この記事では、読者がニーズに合ったソフトウェアを選択できるように、一般的なリモート接続ソフトウェアをいくつか紹介します。 TeamViewerTeamViewer は、現在最も広く知られ、使用されているリモート接続ソフトウェアの 1 つです。 Windows でのクロスプラットフォーム接続をサポートします。
2024-02-23
コメント 0
1242

リモートデスクトップ接続の操作方法
記事の紹介:リモートデスクトップ接続の操作方法: 1. このコンピュータを右クリックし、「プロパティ」→「リモート設定」をクリックする; 2. リモートタブの[リモートアシスタンスによるこのコンピュータへの接続を許可する]にチェックを入れる; 3. [このコンピュータへのリモート接続を許可する]にチェックを入れる[コンピュータ]; 4. 接続するコンピュータの IP アドレスを入力し、[接続] をクリックします。
2020-09-27
コメント 0
94530
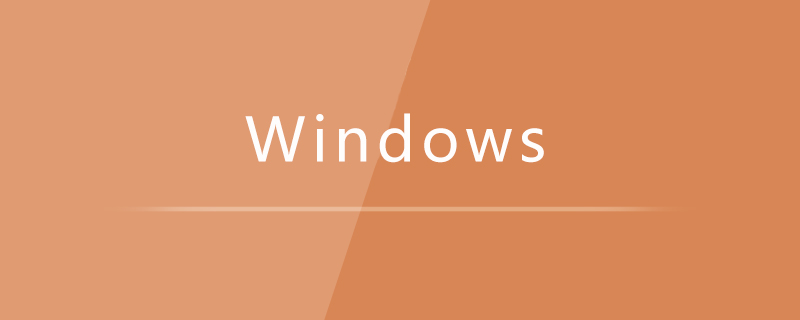
mstsc がリモート接続できない場合はどうすればよいですか?
記事の紹介:mstsc がリモート接続できない問題の解決策: まず [コントロール パネル - システムとセキュリティ - システム] をクリックし、次に [リモート設定] をクリックし、最後に [このコンピュータへのリモート接続を許可する] オプションにチェックを入れます。
2019-04-26
コメント 0
40194
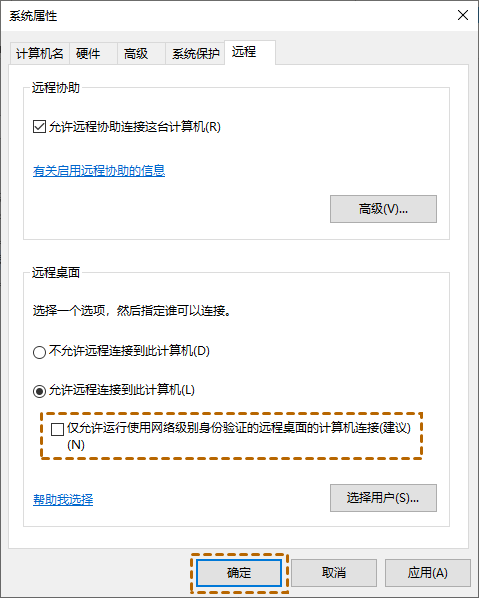
Win10 リモート接続で NLA を要求された場合はどうすればよいですか? win10リモート接続のNLAプロンプトの詳細説明
記事の紹介:リモート接続は私たちにとって非常に便利な操作ですが、win10 リモート接続を使用して NLA を要求するユーザーも多くいます。ユーザーは、システム プロパティでリモート オプションを直接入力して操作を実行できます。このサイトでは、win10 リモート接続プロンプト NLA の詳細な説明をユーザーに丁寧に紹介します。 Win10 リモート接続プロンプトで NLA の詳細な説明方法 1. プロパティを使用して NLA を無効にします。システムは、リモート コンピューターにネットワーク レベルの認証が必要であることを要求します。システム プロパティを入力して NLA を無効にし、リモート デスクトップにネットワーク レベルが必要であるという問題を解決できます。認証。 1. 「Win+R」を押してファイル名を指定して実行ダイアログボックスを表示し、「sysdm.cpl&rdq」と入力します。
2024-02-05
コメント 0
1670
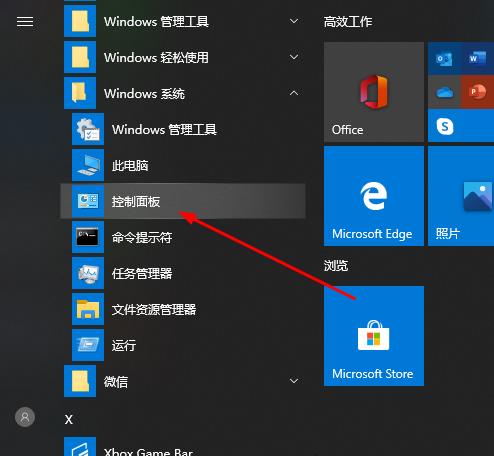
リモート デスクトップ接続を開くための詳細なチュートリアル
記事の紹介:リモート デスクトップ接続は非常に実用的で、日常生活のさまざまな場所で使用されていますが、接続中にさまざまな問題が発生する可能性があります。リモート デスクトップ接続を開く方法: 1. まず、「コントロール パネル」を開きます。 2. 次に「システム」をクリックします。 3. 次に、「リモート設定」を選択します。 4.「リモート」をクリックし、「リモートアシスタンスによるこのコンピュータへの接続を許可する」と「このコンピュータへのリモート接続を許可する」にチェックを入れて「OK」をクリックします。 5. タスクバーで「リモート デスクトップ接続」を検索して開きます。 6. IPアドレスを入力し、「接続」をクリックします。
2024-01-03
コメント 0
1523

リモート接続に使用できるソフトウェアは何ですか?
記事の紹介:最も人気のあるリモート接続ソフトウェアには以下が含まれます。 TeamViewer: 使いやすく、高速接続、強力 AnyDesk: 軽量、低遅延、高セキュリティ Splashtop: ビジネスおよび個人用にカスタマイズされたソリューション VNC Connect: オープンソース、高い柔軟性、多くのカスタマイズ オプション LogMeIn:完全なリモート アクセス、サポート、コラボレーション ソリューション ISL オンライン: 高いセキュリティ、信頼性、使いやすさ Chrome リモート デスクトップ: Chrome ブラウザを介した無料の Microsoft へのリモート接続 リモート デスクトップ: 内蔵 Windows オペレーティング システム、Windows コンピュータにリモート接続
2024-04-09
コメント 0
944

リモートデスクトップ接続を使って遠隔操作する方法を詳しく解説
記事の紹介:多くのユーザーは、自宅でコンピュータを使用しているときに問題が発生しても解決できないため、他の人がリモート操作を支援できるようにリモート デスクトップ接続を必要としています。以下に詳しくご紹介します。リモート デスクトップ接続の使用方法: 1. スタート検索バーに「リモート デスクトップ接続」と入力します。 2. 次に、「リモート デスクトップ接続」を開きます。 3. 次に、「表示オプション」をクリックします。 4. ページに入り、「IP アドレス、コンピューター ユーザー」を入力し、「接続」をクリックします。
2024-01-02
コメント 0
1113

リモートデスクトップが接続できない
記事の紹介:リモート デスクトップの接続に失敗した場合の解決策: 1. リモート コンピュータでリモート デスクトップ接続が有効になっていない; 2. ネットワークの問題; 3. ファイアウォールの設定; 4. リモート デスクトップ サービスが開始されていない; 5. アカウントとパスワードの問題; 6.リモート コンピュータが休止状態またはロックされているステータス; 7. リモート デスクトップ プロトコルのバージョンの不一致; 8. 依存コンポーネントが破損している; 9. ログ チェック; 10. サードパーティ ソフトウェアの競合; 11. オペレーティング システムの互換性がない; 12. ハードウェアの問題; 13.その他のセキュリティ ソフトウェアの競合; 14. テクニカル サポートにお問い合わせください。
2024-01-17
コメント 0
5465

Navicat が MySQL にリモート接続できない
記事の紹介:MySQL ポートがファイアウォールによってブロックされているため、Navicat は MySQL にリモート接続できず、サーバー側でファイアウォールをオフにする必要があります。もう 1 つの可能性は、root ユーザーに十分な権限がないことです。サーバー側の root ユーザー権限も更新する必要があります。
2019-08-15
コメント 0
4353
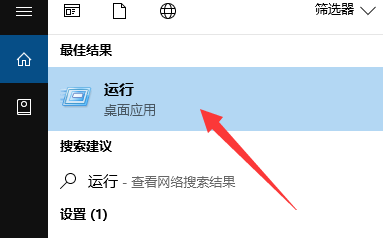
win10システムでのリモート接続の操作方法は何ですか?
記事の紹介:リモート接続により、何千マイルも離れたコンピュータを制御できるようになり、問題をリモートで処理することが容易になります。win10 システムには独自のリモート接続機能があります。リモート接続はコマンドを通じてすぐに開くことができます。以下は、実行方法に関するチュートリアルです。 win10システムでのリモート接続。 win10 システムでリモート接続する方法: 1. 実行中のウィンドウを開きます。 2. コマンド mstsc を入力し、Enter キーを押して確認します。 3. リモート デスクトップ接続ウィンドウの右下隅にある [表示オプション] をクリックします。 4. リモート コンピュータの情報を入力し、[接続] をクリックします。 5. 接続は成功しました。
2024-01-05
コメント 0
1450

win7のリモートデスクトップ接続の設定方法を教えます
記事の紹介:リモート接続により、離れた場所からコンピュータを操作するという目的を簡単に達成できます。通常、Windows システムにはリモート デスクトップ接続機能が搭載されていますが、多くのネットユーザーはその操作方法を知りません。では、win7でリモート接続を設定するにはどうすればよいですか?以下のエディタでは、Win7 リモート デスクトップ接続をセットアップする方法を説明します。具体的な手順は次のとおりです。 1. まず、相手のコンピュータがリモート デスクトップ接続を許可するように設定します。相手のコンピュータの「コンピュータ」アイコンをクリックし、右クリックしてプロパティを選択します。 2. ポップアップボックスで[リモート設定]を選択します。 3. [リモート] ナビゲーション ページで、[リモート アシスタンスによるこのコンピュータへの接続を許可する] にチェックを入れます。 ]にチェックを入れ、リモートデスクトップの設定で[任意のバージョンのリモートデスクトップとのコンピュータ接続を許可する(安全性が低い)]にチェックを入れてください。クリック
2023-07-09
コメント 0
8348

Win10でリモートデスクトップ接続コマンドを設定する方法 Win10でリモートデスクトップ接続コマンドを設定する方法
記事の紹介:Win10 で操作中にデスクトップにリモート接続する必要がある場合、コマンドを使用してリモート接続すると操作がより便利になります。では、Win10 でリモート デスクトップ接続コマンドを設定するにはどうすればよいでしょうか? Win10でコマンドを使ってリモートデスクトップに接続する方法については、以下のエディターで詳しく紹介していますので、興味のある方はぜひご覧ください。 Win10設定リモートデスクトップ接続コマンド方法 方法1:コマンド実行によるリモート接続 1.「win+R」ショートカットキーを押し、「mstsc」と入力します。 2. ウィンドウの左下隅にある「表示オプション」をクリックします。 3. 次に、「全般」オプションに IP アドレスを入力し、「&q」をクリックします。
2024-02-29
コメント 0
1320
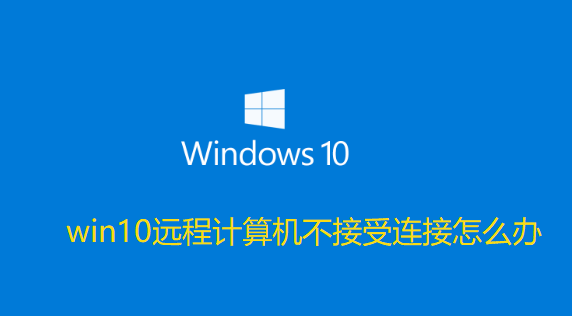
win10 でリモート コンピューターが接続を受け入れない場合の対処方法
記事の紹介:Windows 10 でリモート コンピューターが接続を受け入れない場合はどうすればよいですか?最近、多くのユーザーがコンピュータを使用するときにいくつかのパッチをアップグレードしましたが、コンピュータを再起動した後、コンピュータがサーバーへのリモート接続エラーを引き起こし、リモート接続が失敗したことがわかりました。エディターに従って、Win10 のリモート接続の失敗を処理する方法を見てみましょう。 Win10 リモート接続失敗時の対処法 1. デスクトップの[このPC]を右クリックし、[プロパティ]を選択します。 2. 左欄の[リモート設定]をクリックします。 3. [このコンピュータへのリモート接続を許可する]にチェックを入れます。十分。上記は、このサイトが提供するものです [win10-win10でリモートコンピューターが接続を受け入れない場合の対処方法]
2023-07-02
コメント 0
15689
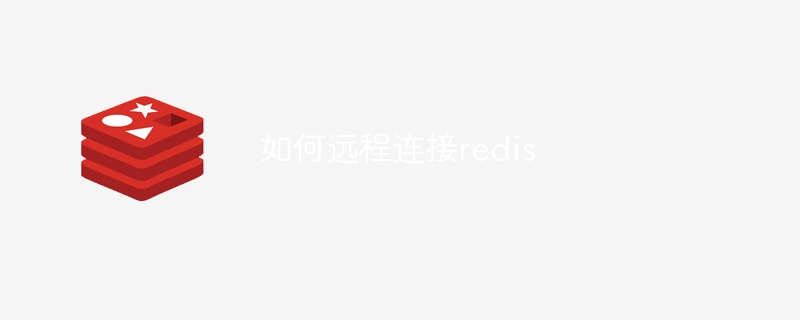
Redis にリモートで接続する方法
記事の紹介:Redis にリモートで接続するには、Redis コマンド ライン クライアント、Redis 管理ツール、または Python クライアント ライブラリを使用できます。具体的な手順は次のとおりです。 Redis CLI コマンド ライン クライアントのインストール。 Redis サーバー管理者からサーバー情報を取得します。 redis-cli コマンドを使用して接続を確立します。 Redis 管理ツールを使用して接続を作成し、サーバーにアクセスします。 Python Redis ライブラリをインストールします。 Redis() コンストラクターを使用して接続を確立します。
2024-04-20
コメント 0
965

リモート デスクトップ接続を開くには
記事の紹介:リモート デスクトップ接続機能は非常に強力で実用的で、離れた場所にいる人でも相手のコンピュータを制御でき、非常に便利です。以下を見てみましょう。リモート デスクトップ接続を開く方法: 1. 「Win+R」を押して「ファイル名を指定して実行」を開き、「cmd」と入力します。 2.「コマンドプロンプト」にping+ipアドレスを入力します。 3. コントロールパネルの「ファイアウォール」を開きます。 4. 「ファイアウォールをオンまたはオフにする」を選択します。 5. 「Windows ファイアウォールをオフにする」を選択します。 6. 「マイ コンピュータ」を右クリックし、「プロパティ」を選択します。 7. 左側の「リモート設定」をクリックします。 8. [リモート] ページを選択し、[リモート アシスタンスによるこのコンピュータへの接続を許可する] と [リモート デスクトップの任意のバージョンを備えたコンピュータの接続を許可する] にチェックを入れます。
2024-01-02
コメント 0
1845
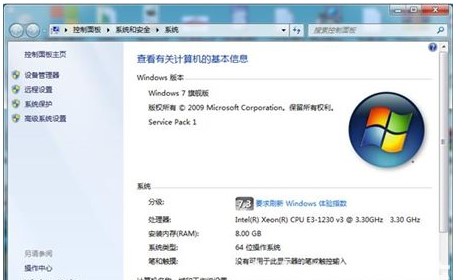
Windows 7 がリモート接続できない場合の対処方法
記事の紹介:Windows 7 でリモート接続できない場合はどうすればよいですか? 実際、リモート接続機能は、積極的に使用するユーザーが比較的少ない機能です。この機能は比較的役に立たず、ユーザーのネットワークに対する要件も比較的高いです。しかし、ユーザーが知りたい場合は、 , 次に、Windows 7 がリモート接続できないことをみんなに伝えます。接続の解決策については、コンピューターのプロパティに移動してさらに設定することができ、接続できない問題を解決するための簡単な手順がいくつかあります。 Windows 7 にリモート接続できない場合の対処方法 1. デスクトップ上のコンピューター アイコンを右クリックし、[プロパティ] を選択します。図に示すように: 2. リモート設定オプションを選択して開きます。リモート デスクトップでは、任意のバージョンのリモート デスクトップ (安全性が低い) を実行しているコンピュータからの接続を許可することを忘れないでください。図に示すように: 3. ユーザーを開いて選択します。のように
2023-07-11
コメント 0
2318