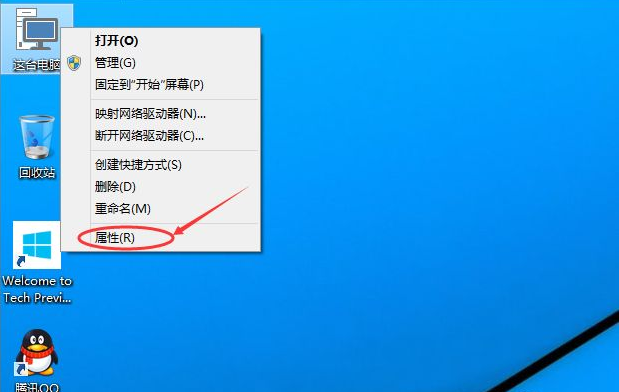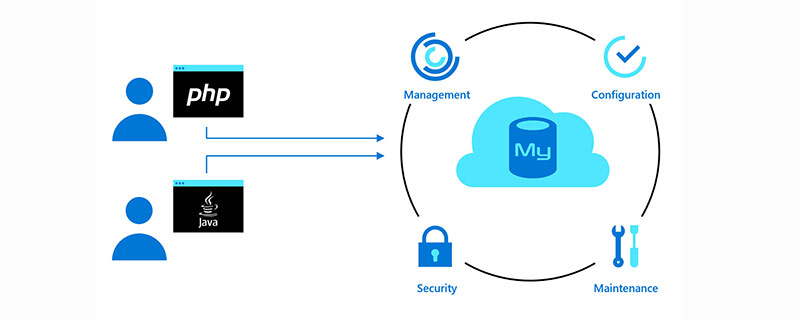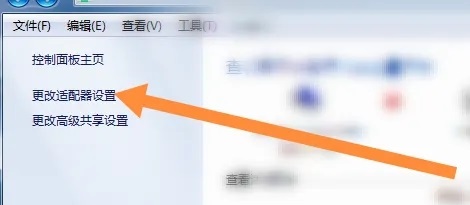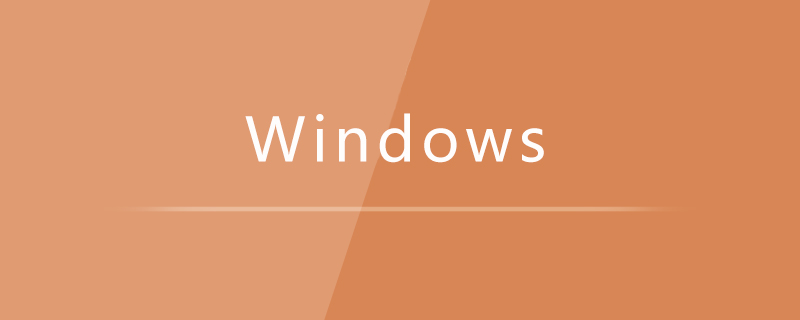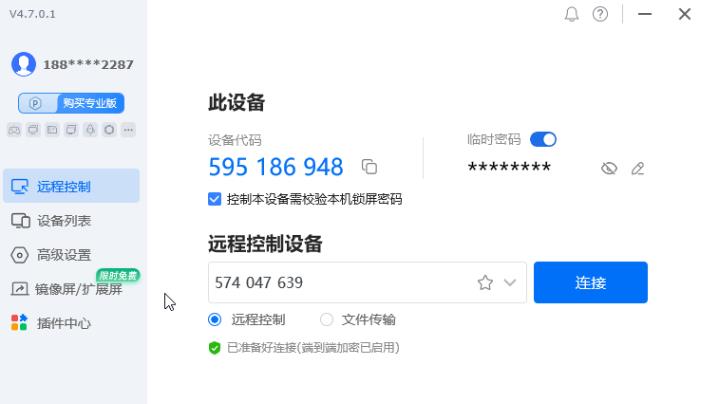合計 10000 件の関連コンテンツが見つかりました

win7のリモートデスクトップ接続の設定方法を教えます
記事の紹介:リモート接続により、離れた場所からコンピュータを操作するという目的を簡単に達成できます。通常、Windows システムにはリモート デスクトップ接続機能が搭載されていますが、多くのネットユーザーはその操作方法を知りません。では、win7でリモート接続を設定するにはどうすればよいですか?以下のエディタでは、Win7 リモート デスクトップ接続をセットアップする方法を説明します。具体的な手順は次のとおりです。 1. まず、相手のコンピュータがリモート デスクトップ接続を許可するように設定します。相手のコンピュータの「コンピュータ」アイコンをクリックし、右クリックしてプロパティを選択します。 2. ポップアップボックスで[リモート設定]を選択します。 3. [リモート] ナビゲーション ページで、[リモート アシスタンスによるこのコンピュータへの接続を許可する] にチェックを入れます。 ]にチェックを入れ、リモートデスクトップの設定で[任意のバージョンのリモートデスクトップとのコンピュータ接続を許可する(安全性が低い)]にチェックを入れてください。クリック
2023-07-09
コメント 0
8320

Win10でリモートデスクトップ接続コマンドを設定する方法 Win10でリモートデスクトップ接続コマンドを設定する方法
記事の紹介:Win10 で操作中にデスクトップにリモート接続する必要がある場合、コマンドを使用してリモート接続すると操作がより便利になります。では、Win10 でリモート デスクトップ接続コマンドを設定するにはどうすればよいでしょうか? Win10でコマンドを使ってリモートデスクトップに接続する方法については、以下のエディターで詳しく紹介していますので、興味のある方はぜひご覧ください。 Win10設定リモートデスクトップ接続コマンド方法 方法1:コマンド実行によるリモート接続 1.「win+R」ショートカットキーを押し、「mstsc」と入力します。 2. ウィンドウの左下隅にある「表示オプション」をクリックします。 3. 次に、「全般」オプションに IP アドレスを入力し、「&q」をクリックします。
2024-02-29
コメント 0
1299
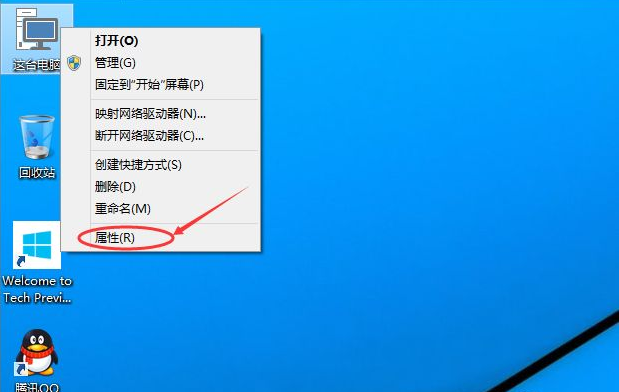
win10のリモートデスクトップ接続の設定方法を教えます
記事の紹介:友人が何らかの理由で在宅勤務する必要があるが、会社のコンピューターも使用する必要がある場合はどうすればよいですか?現時点では、win10 リモート デスクトップ接続ツールを使用してコンピューターをリモート操作できますが、win10 リモート デスクトップ接続を設定するにはどうすればよいですか?以下のエディタでは、win10 リモート デスクトップ接続を設定する方法を説明します。具体的な手順は次のとおりです。 1. Win10 システムのデスクトップで [このコンピュータ] を右クリックし、[プロパティ] を選択します。 2. システム設定ウィンドウの左側のナビゲーションにある「リモート設定」をクリックします。 3. クリックしてシステムのプロパティ ダイアログ ボックスに入り、[リモート アシスタンス] の [リモート アシスタンスによるこのコンピュータへの接続を許可する] オプションをオンにします。これにより、このコンピュータのリモート デスクトップでコンピュータへのリモート接続が許可されます。 4. [リモート デスクトップ ユーザー] ウィンドウの下をクリックします。
2023-07-17
コメント 0
7349

win7でリモートデスクトップ接続を設定するにはどうすればよいですか?
記事の紹介:win7 リモート デスクトップ接続の手順: 1. [コンピューター] を右クリックし、[プロパティ] を選択します。 2. 開いたら、「システムの詳細設定」をクリックし、「リモート」を選択します。 3. リモート デスクトップで 2 番目のオプションを選択し、[OK] を選択します。それでおしまい。
2019-06-04
コメント 0
6146

リモート接続を構成する方法
記事の紹介:リモート接続の設定方法 世界的なインターネットの普及と発展に伴い、リモート接続はますます重要な機能になってきています。個人ユーザーであろうと企業ユーザーであろうと、誰もが他のデバイスやネットワークにリモートで柔軟に接続して、リモート オフィス、リモート コントロール、その他の機能を実現できることを望んでいます。この記事では、読者がこのスキルをすぐに習得できるように、リモート接続をセットアップする方法を紹介します。リモート接続とは、あるコンピュータまたはデバイスをネットワーク経由で別のコンピュータまたはデバイスに接続し、リモート制御、ファイル共有、リモート オフィスなどの機能を実現することを指します。進行中
2024-02-24
コメント 0
1354

リモート接続を許可するように win8 をセットアップする方法
記事の紹介:リモート接続を許可するように win8 を設定するにはどうすればよいですか?リモート接続機能を使用すると、コンピュータとコンピュータを接続し、一方が他方を操作すると、制御されているコンピュータのデスクトップが表示されます。多くの友人がこの機能を使いたいと思っていますが、リモート接続の方法がわかりません。以下のエディターが、リモート接続を許可するための win8 の設定ガイドをまとめています。興味がある場合は、エディターをフォローして読み進めてください。 Win8 設定でリモート接続を許可するガイド 1. まず、「リモート デスクトップ コントロール」の場所を見つけ、デスクトップ上の「このコンピュータ」を右クリックし、「プロパティ」を選択します。ポップアップ ウィンドウの左側のリストで、 「リモート設定」オプションを簡単に見つけてクリックすると、システムプロパティウィンドウの「リモート」タブが表示されます; 2. 「リモート設定」をクリックすると、
2023-07-01
コメント 0
1698
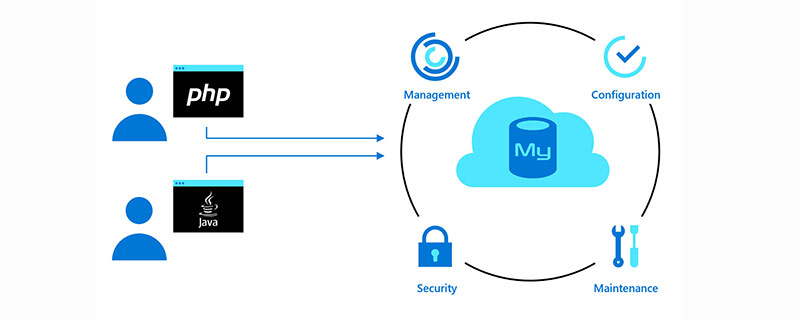
リモート接続を禁止するように mysql を設定する方法
記事の紹介:リモート接続を禁止するように mysql を設定する方法: 1. データベース サーバーにログインし、mysql データベースを指定します; 2. [update user set host='localhost' where user='root';] ステートメントを実行します; 3. 更新します。許可テーブル。
2020-09-27
コメント 0
5570

Win7 リモート接続が「リモート セッションの構成」インターフェイスでスタックした場合はどうすればよいですか?
記事の紹介:Win7 システムにはリモート デスクトップ機能が搭載されていますが、使用中に「リモート セッションの構成」インターフェイスでスタックする場合があり、非常に面倒です。この問題が発生しても心配しないでください。以下のエディターが提供する解決策を試すことができます。お役に立てれば幸いです。まず、この問題は通常、システム構成またはネットワークの問題によって引き起こされることを明確にする必要があります。考えられる解決策は次のとおりです。 1. ネットワーク接続を確認します。まず、ネットワーク接続が正常であることを確認します。ルーターを再起動するか、ネットワーク設定を調整してみてください。場合によっては、ネットワーク接続が不安定なため、リモート接続が「リモート セッションの構成」インターフェイスで停止することがあります。 2. ファイアウォールの設定を確認します。ファイアウォールがブロックしている可能性があります。
2024-02-12
コメント 0
1165
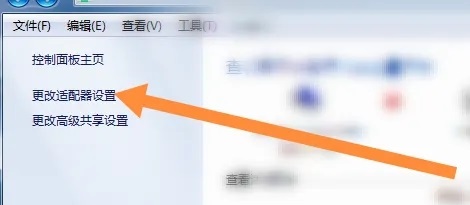
win7のリモートデスクトップ接続設定の正しい使い方
記事の紹介:Win7 リモート デスクトップ接続は、リモート アシスタンスのために別のコンピュータ上で簡単に操作できます。しかし、リモート接続の方法がわからないユーザーも多いので、ここでは win7 のリモート デスクトップ接続の設定と使用方法について説明します。 win7 リモート デスクトップ接続設定の使用方法: 1. システム デスクトップで、[コンピューター] - [プロパティ] を右クリックします; 2. [リモート設定] を選択します; 3. リモート ページを選択し、リモート ヘルプのこのコンピューターへの接続の許可を開始します; [リモート バージョンを許可する] を選択します。番号 デスクトップ上のコンピュータ接続 (安全性は低い)、OK。 4. 別のコンピュータで、Win 機能でアクセサリを選択し、リモート デスクトップで接続します; 5. 他のコンピュータの IP アドレスを入力し、リンクをクリックします; 6. ユーザー名とパスワードを入力します。
2024-01-04
コメント 0
1452

リモート接続コマンドの使い方
記事の紹介:リモート接続コマンドとは何ですか?テクノロジーの発展に伴い、リモート接続は人々の仕事や生活において一般的なニーズとなっています。リモート接続とは、ネットワークを介して遠隔地にある機器に接続し、遠隔地からの管理・操作を実現する機能です。では、どうやってリモート接続するのでしょうか?以下に、一般的に使用されるリモート接続コマンドをいくつか示します。まず、コマンドラインベースのリモート接続方法である SSH (SecureShell) を紹介します。 SSH は、ターミナル ウィンドウを介してリモート デバイスにリモート ログインできるようにする暗号化されたネットワーク プロトコルです。窓内
2024-02-24
コメント 0
1297

リモートデスクトップ接続の操作方法
記事の紹介:リモートデスクトップ接続の操作方法: 1. このコンピュータを右クリックし、「プロパティ」→「リモート設定」をクリックする; 2. リモートタブの[リモートアシスタンスによるこのコンピュータへの接続を許可する]にチェックを入れる; 3. [このコンピュータへのリモート接続を許可する]にチェックを入れる[コンピュータ]; 4. 接続するコンピュータの IP アドレスを入力し、[接続] をクリックします。
2020-09-27
コメント 0
94494

win10 home版の設定はリモートデスクトップで接続しています
記事の紹介:Win10 Home Edition でリモート デスクトップ接続を設定する方法は次のとおりです: 1. まずコントロール パネルを開いてリモート設定を入力します; 2. 次に [リモート アシスタンスによるこのコンピューターへの接続を許可する] にチェックを入れ、コマンド ラインを開いてコンピューターを見つけます。 IP; 3. 最後に開きます 別のコンピュータのリモート接続インターフェイスを使用して、ユーザー名とパスワードを入力します。
2020-01-08
コメント 0
9085
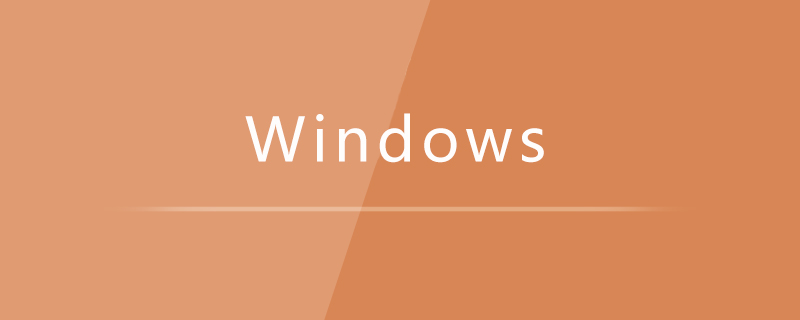
mstsc がリモート接続できない場合はどうすればよいですか?
記事の紹介:mstsc がリモート接続できない問題の解決策: まず [コントロール パネル - システムとセキュリティ - システム] をクリックし、次に [リモート設定] をクリックし、最後に [このコンピュータへのリモート接続を許可する] オプションにチェックを入れます。
2019-04-26
コメント 0
40157
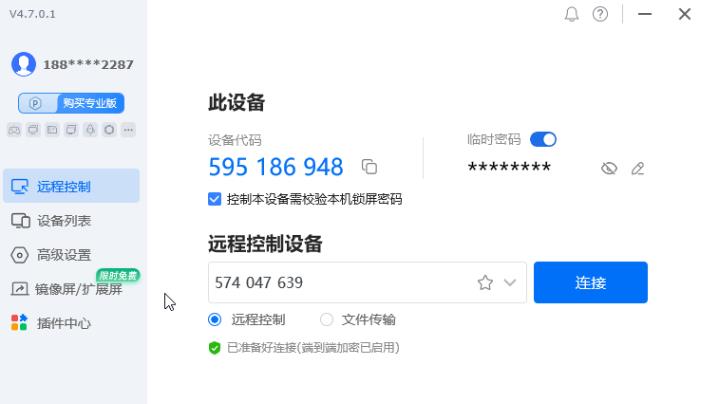
ToDesk でリモート接続パスワードを設定する方法 ToDesk でリモート接続パスワードを設定する方法
記事の紹介:ToDeskは、固定のセキュリティパスワードを設定することで、より安全に遠隔操作を行うことができる、非常に使いやすいリモート接続ソフトウェアです。しかし、ToDesk で固定のセキュリティ パスワードを設定するにはどうすればよいでしょうか?実は操作方法はとても簡単です。編集者は、具体的な手順を友達と共有するためにここにいます。設定方法 1. をクリックして ToDesk を開き、ホームページに入ります。 2. インターフェイスの左側をクリックして詳細設定バーに切り替え、[セキュリティ設定] をクリックし、安全なパスワードのみを使用するを見つけてクリックして選択し、以下で設定し、設定が完了したら [OK] をクリックします。 3. 設定が成功したことを示す上記のプロンプトが表示されたら、[変更] ボタンをクリックして後でパスワードを編集できます。 4. このコンピュータをリモート操作する場合は、デバイスコードを入力し、 をクリックします。
2024-09-05
コメント 0
1170

win7のリモートデスクトップ接続の設定方法を教えます
記事の紹介:win7 システム ソフトウェアにはリモート デスクトップ機能が搭載されており、コンピューターがなくても対応するリモート操作を完了できます。一部の友人は、win7 リモート デスクトップ接続のセットアップ方法を知りたいと考えています。以下のエディターで、win7 のセットアップ方法を説明します。リモート デスクトップ接続. 方法. 1. まず、リモート デスクトップに接続して、リモート コンピューターのユーザー名とパスワードを設定し、「コントロール パネル」を開く必要があります。 2. [ユーザー アカウントとホーム セーフティ] をクリックします。 3. 「パスワード変更」をクリックします。 4. [アカウントのパスワードを作成する] をクリックします。 5. 必要なログインパスワードを入力し、「ログインパスワードの作成」をクリックします。 6. 次に、コンピューターのプロパティを開き、「Windows 7 リモート デスクトップ接続」を選択します。 7.「リモートヘルプによるこのコンピュータへの接続を許可する」を変更します。
2023-07-10
コメント 0
6074

phpMyAdminでリモート接続データベースを設定する方法
記事の紹介:phpMyAdmin を使用してリモート接続データベースをセットアップする方法: まず、任意の IP でのログインを許可するユーザーをリモート データベースに作成し、次にローカルの config.default.php ファイルを変更して、ホスト、ユーザー、パスワードを関連情報に変更します。サーバーの; 最後にブラウザを開き、ログインするだけです。
2020-02-05
コメント 0
8437

リモートデスクトップに接続できない原因は何ですか?
記事の紹介:リモート デスクトップが接続できない理由には、ネットワークの問題、ファイアウォール設定、リモート デスクトップ サービスが有効になっていない、リモート デスクトップ ポートが占有されている、リモート デスクトップ アクセス許可、ターゲット コンピュータのシャットダウンまたは休止状態、リモート デスクトップ クライアントの問題などが含まれます。詳細な紹介: 1. ネットワークの問題。ネットワークが不安定または中断されている場合、リモート デスクトップに接続できません。ネットワーク接続が正常であることを確認してください。ルーターを再起動するか、ネットワーク設定を調整してください。2. ファイアウォールファイアウォール設定を確認し、リモート デスクトップ接続の通過を許可することを確認してください。3. リモート デスクトップ サービスが有効になっていないなど。
2023-10-13
コメント 0
5550

リモートデスクトップが接続できない
記事の紹介:リモート デスクトップの接続に失敗した場合の解決策: 1. リモート コンピュータでリモート デスクトップ接続が有効になっていない; 2. ネットワークの問題; 3. ファイアウォールの設定; 4. リモート デスクトップ サービスが開始されていない; 5. アカウントとパスワードの問題; 6.リモート コンピュータが休止状態またはロックされているステータス; 7. リモート デスクトップ プロトコルのバージョンの不一致; 8. 依存コンポーネントが破損している; 9. ログ チェック; 10. サードパーティ ソフトウェアの競合; 11. オペレーティング システムの互換性がない; 12. ハードウェアの問題; 13.その他のセキュリティ ソフトウェアの競合; 14. テクニカル サポートにお問い合わせください。
2024-01-17
コメント 0
5419

win10のリモートデスクトップ接続を設定する場所
記事の紹介:Windows 10 システムでは、リモート デスクトップ接続を開いてリモート コンピューターを制御できます。では、リモート デスクトップ接続を開くにはどうすればよいでしょうか? win10パソコンでリモートデスクトップを設定する方法を教えます。方法 1: 1. Windows 10 システムのデスクトップで、[スタート/Windows アクセサリ] メニュー項目を順にクリックします。 2. 展開された Windows アクセサリ メニューで、[リモート デスクトップ接続] メニュー項目をクリックします。 3. これで、Windows 10 システムのリモート デスクトップ接続ウィンドウを開くことができます。方法 2: 1. Windows 10 デスクトップの [スタート] ボタンを右クリックし、ポップアップ メニューの [ファイル名を指定して実行] メニュー項目をクリックすることもできます。 2. 次に Windows を開きます 1
2023-07-18
コメント 0
4894