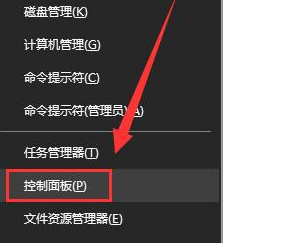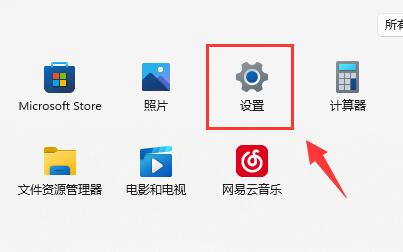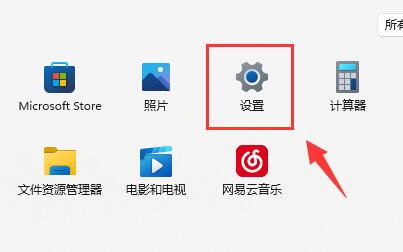合計 10000 件の関連コンテンツが見つかりました

win7でキーボードの感度を調整する方法
記事の紹介:win7 でキーボードの感度を調整するにはどうすればよいですか? ご存知のとおり、コンピューターのキーボードは私たちにとって不可欠な重要なハードウェアです。このハードウェアの感度設定は入力エクスペリエンスに大きく影響します。したがって、キーボードの感度を設定することは非常に重要です。自分に合ったキーボードの感度を調整しますが、多くのユーザーはその方法を知りません。調整、エディターは win7 でキーボードの感度を調整する方法を示します。 win7 でキーボードの感度を調整する最初のステップ: キーボード ドライバーを更新します: 1. [スタート]、[コントロール パネル] の順に左クリックします; 2. コントロール パネルでキーボードを見つけて、[キーボード] をダブルクリックします; 3. キーボードのプロパティを開きます。ウィンドウで、[ハードウェア] をクリックし、[プロパティ] をクリックします。 4. PS/2 標準キーボードのプロパティ ウィンドウで、[ドライバー] をクリックし、[ドライバーの更新] をクリックします。
2023-06-29
コメント 0
2616
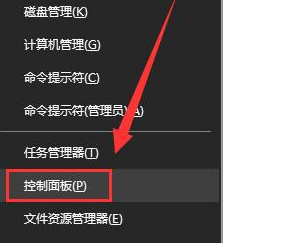
Win10でキーボードの感度を調整するにはどうすればよいですか? win10でキーボードの感度を調整する方法
記事の紹介:Win10でキーボードの感度を調整するにはどうすればよいですか?ユーザーはコントロール パネルを直接開き、小さなアイコンを選択できます。次に、キーボードの下のプロパティを見つけて設定するだけで、リピート遅延やリピート速度なども設定できます。このサイトでは、Win10 でキーボードの感度を調整する方法をユーザーに丁寧に紹介します。 win10 でキーボードの感度を調整する方法 1. Windows デスクトップに入ったら、win キー + X を押してメニューを開きます。 2. 次に、メニュー パネルで [コントロール パネル] オプションを見つけて、コントロール パネルを開きます。 3. コントロール パネルに入ったら、表示モードの後ろにあるドロップダウン三角形をクリックし、[小さいアイコン] を選択します。 4.パネル内で「キーボード&rd」を見つけます。
2024-02-12
コメント 0
706

Windows でマウスの感度を調整するにはどうすればよいですか?
記事の紹介:Windows 11 で設定経由でマウス感度を変更する方法 Windows 11 PC でマウス感度を調整するには、次の手順を実行します。 [スタート] メニューを開き、[設定] オプションを選択します。 [設定] が開いたら、左側のリストから [Bluetooth とデバイス] を選択します。右側でスクロールして「マウス」を選択します。スライダーを使用して、マウス ポインターの速度を最適なレベルに調整します。 Windows 10 で設定を通じてマウス感度を調整する方法 Windows 10 を実行している場合は、設定アプリを使用してマウス感度を調整することもできますが、手順は異なります。 Windows 10 でマウスの感度を変更するには、次の手順を使用します。 キーボード ショートカットの Windows キー + I を使用します。
2023-04-24
コメント 0
3543

win11でキーボードの感度を調整するにはどうすればよいですか?
記事の紹介:Windows 11 システムの華々しいデビューに伴い、多くのユーザーがコンピューター起動後のキーボードの柔軟性や精度に影響を報告しており、大多数のユーザーの日常使用に多大な不便をもたらすことは間違いありません。解決策を見つけることが重要です。非常に重要です。 Windows 11 でキーボードの感度を調整する方法 1. まず、コンピューターのデスクトップを開き、タスクバーの右側にある「検索」アイコン ボタンをクリックします。 2. ダイアログボックスが表示されるので、「デバイスマネージャー」と入力し、Enter キーを押します。 3. 次に、デバイスリストでキーボードデバイスを選択し、「ドライバーの更新」を右クリックします。 4. 最後に、ポップアップ ウィンドウで、[ドライバーを自動的に検索する] をクリックして選択します。
2024-01-08
コメント 0
1704

Logitech ドライバーの感度を調整する方法 Logitech ドライバーのマウスの感度を調整するためのチュートリアル。
記事の紹介:Logitech ドライバーの感度を調整するにはどうすればよいですか? Logitech ドライバーを使用する多くのユーザーは、従来の方法でマウス感度を調整していますが、実際には、Logitech ドライバーを使用して調整する必要があるため、エディターは 3 つの感度調整方法を紹介します。この号の内容は、大多数のユーザーにとって役立つ可能性があります。 Logitech ドライバーの感度を調整する方法: 最初の方法: 1. ユーザーはマウスの DPI ボタンを直接使用して感度を調整できます。 2 番目のタイプ: 1. ユーザーは Logitech ドライバーを直接開き、開いた後に直接調整することもできます。 3 番目の方法: 1. デスクトップを右クリックし、[個人用設定] を選択し、バックグラウンドで [ハイ コントラスト設定] を選択します。 2. マウス ポインタで他のマウス設定をクリックします。 3. 最後に、ポインターのオプションでドラッグして調整します。
2024-08-21
コメント 0
316

ロジクールマウスの感度を調整する方法
記事の紹介:ロジクールのマウスを購入したばかりのユーザーの多くは、感度の調整方法がわからないかもしれません。マウスの感度が高いほど、ゲーム体験は向上します。ここでは、ロジクールマウスの感度を調整する方法を詳しく説明します。方法 1. この方法は比較的簡単で、マウスの dpi ボタンを使用して感度を調整するだけです。 Logitech マウスのモデルごとに dpi ボタンが異なります。操作するボタンの位置については、マウスのマニュアルを詳しく読んでください。方法 2. より一般的な方法は、Logicool ドライバーのコントロール パネルを使用して調整することです。まず、公式の Logitech マウス ドライバーがコンピューターにダウンロードされていることを確認し、コンピューター上で Logitech マウス ドライバーのコントロール パネルのページを直接開きます。 dpiを直接調整します。方法 3、1.
2024-07-24
コメント 0
573

Windows 10 キーボードの応答性を調整する方法
記事の紹介:最近、Win10 システムをアップデートした多くの友人から、キーボードの感度を調整する方法を尋ねられました。実際、コントロール パネルのキーボードを見つけて設定できます。非常に簡単です。具体的な解決策を見てみましょう。 win10 でキーボードの感度を調整する方法 1. Windows デスクトップに入ったら、まず win キー + X を押してメニューを開きます。 2. 次に、メニュー パネルで [コントロール パネル] オプションを見つけて、コントロール パネルを開きます。 3. コントロール パネルに入ったら、表示モードの後ろにあるドロップダウン三角形をクリックし、[小さいアイコン] を選択します。 4. 次に、パネルで「キーボード」を見つけてクリックして入力します。 5. 次に、リピート遅延、リピート速度などのキーボードのプロパティを開きます。 6. タイピング速度が十分に速い場合は、リピート遅延時間を短く設定できます。
2024-01-01
コメント 0
1970
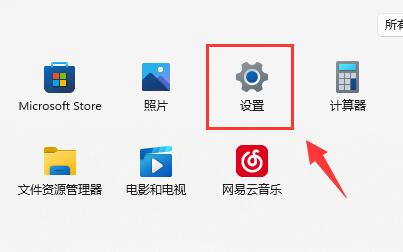
win11でマウスの感度を変更する方法 win11でマウスの感度を調整する方法
記事の紹介:win11 システムを使用する場合、マウスの感度を調整すると操作性が向上します。マウスの感度が自分に合っていないが、調整方法がわからない人もいます。今回はマウスの感度を調整する方法を紹介します。必要な場合は、この win11 チュートリアルをご覧ください。 win11でマウス感度を調整する方法 1. 左下のタスクバーの「スタート」をクリックし、メニューリストの「設定」をクリックします。 2. 新しいインターフェースに入ったら、左側の列の「Bluetooth とその他のデバイス」オプションをクリックします。 3. 次に、右側の「マウス」をクリックします。 4. 次に、「マウス ポインターの速度」の右側にあるスライダーをスライドして、マウスの感度を調整します。 5. 最後に、関連する設定でマウスの他の設定を行うこともできます。
2024-09-03
コメント 0
407

CrossFire モバイル ゲームの感度を調整する最も安定した方法
記事の紹介:CrossFire モバイル ゲームでは、プレイヤーは戦闘デザインにさまざまな銃器を使用できますが、それぞれの銃器には反動があります。では、銃をより安定させるにはどうすればよいでしょうか? 次に、エディターが CrossFire モバイル ゲームの感度を提供します。最も安定した調整方法なので、皆様のお役に立てれば幸いです。 CrossFire モバイル ゲームの感度を調整する最も安定した方法: 1. モバイル ゲームと PC ゲームの操作はまったく異なり、プレイヤーにとってモバイル ゲームの操作はより困難です。 2. プレイヤーは戦闘レベルを上げることができる適切な感度を見つける必要があります。 3. 感度とは画面が動く速さのことで、速いのが好きな人は早く調整でき、遅いのが好きな人は低く調整できます。ジャイロ感度 10、射撃感度 60、照準感度 60、スナイパースコープ感度 60、ナイフ戦闘感度 60、ジャイロ感度 0、射撃感度
2024-03-20
コメント 0
747

Logitech g402の感度設定を調整する方法
記事の紹介:ゲーマーにとって、マウスの感度は非常に重要ですが、Logicool g402 の感度を調整するにはどうすればよいですか? 実際、ghub Logitech ドライバーをダウンロードする限り、感度と dpi ギアを自由に調整できます。 Logitech g402 の感度を調整する方法: 1. まず、ghub Logitech ドライバーをダウンロードしてインストールします。 2. インストールが完了したら、それを開いて右上隅の「設定」をクリックします 3. 次に、言語を「簡体字中国語」に変更します 4. 変更後、メインインターフェイスに戻り、マウスアイコンをクリックして入力します設定。 5. 次に、左上隅のアイコンをクリックして感度を調整します。 6. 右側のインジケーター バーをスライドして、さまざまなギアの dpi を変更します。 7. マウスの dpi キーを押すと、設定された感度レベルをすばやく切り替えることができます。
2024-01-30
コメント 0
2140

マウスの感度を調整する方法
記事の紹介:友達がマウスの感度を調整したい場合は、設定で直接変更できます。操作はとても便利です。一緒に設定しましょう~ マウスの感度を調整する方法: 1. マウスの空白部分を右クリックします。デスクトップに移動し、「個人用設定」を選択します。 2. 個人用設定を開いたら、右上隅にある、下の図で丸で囲んだホームページを選択します。 3. 「デバイス」を選択し、クリックして入力します。 4.「マウスとタッチパッド」をクリックします。 5. [関連設定] で、[その他のマウス オプション] をクリックします。 6. ページの上部で [ポインター オプション] を見つけ、[ポインターの移動速度の選択] で速度を調整します。 7. 設定が完了したら、「適用」または「OK」をクリックして設定します。 8. もちろん、一部のブランドのマウスは、専用のドライバー ソフトウェアを使用してより正確に調整することもできます。
2024-01-01
コメント 0
1581

Peace Elite の 3 本指の感度を最も安定させるように調整する方法
記事の紹介:Peace Elite でゲームをプレイするときに、プレイヤーは 3 本指の感度を調整できます。Peace Elite で最も安定して 3 本指の感度を調整する方法を知らないプレイヤーが多くいます。ここでは、3 本指の感度を調整する方法を説明します。 Peace Elite の 3 本指の感度を調整して、最も安定した 3 本指の感度コードを共有する方法 1. ジャイロスコープなし: 1540-0488-6095-4962-432、ジャイロスコープなし: 2977-9506-0037-4196-113、OPPO 3本指: 1032-0099 -9090-9335-8
2024-03-30
コメント 0
541

Logitech ドライブの感度を調整する方法
記事の紹介:ロジクールのマウスは、多くの利点があるため、常にゲーマーに優れた体験をもたらしてきました。使用習慣は人それぞれ異なるため、ロジクール マウスにはさまざまな感度設定オプションが用意されており、通常は 3 つの調整方法が用意されています。 Logitech ドライバーの感度を調整する方法: 最初の方法: 1. ユーザーはマウスの DPI ボタンを直接使用して感度を調整できます。 2 番目のタイプ: 1. ユーザーは Logitech ドライバーを直接開き、開いた後に直接調整することもできます。 3 番目の方法: 1. デスクトップを右クリックし、「個人用設定」を選択し、「背景」の「ハイ コントラスト設定」を選択します。 2. 「マウスポインタ」の「その他のマウス設定」をクリックします 3. 最後に、「ポインタオプション」の「ポインタの移動速度の調整」のスライダーをドラッグして調整し、確認するだけです。
2024-01-16
コメント 0
1358

WIN8でマウス感度を調整するためのグラフィカルな操作方法
記事の紹介:1. [コントロールパネル]を開き、[ハードウェアとサウンド]を見つけます。 2. [ハードウェアとサウンド]インターフェイスの上にある[マウス]を見つけます。 3. [マウス]インターフェースでマウスを調整します。 4. マウス中央の[DPI]ボタンをクリックして、マウスの感度を調整します。 WIN8 でのマウス感度の調整に関するこの記事のグラフィックとテキストの操作内容を今すぐ学びましょう。さらにエキサイティングなチュートリアルは、PHP 中国語 Web サイトで入手できます。
2024-04-02
コメント 0
1134

win7システムでマウスの感度を調整するにはどうすればよいですか? Windows 7のマウス感度変更チュートリアル
記事の紹介:コンピューターを使用するとき、さまざまな種類の外部マウスを接続しますが、マウスの動きが速いものもあれば、動きが遅いマウスもあり、非常に使いにくいです。マウスの感度を調整したいのですが、どこで操作すればよいのかわからない友人もいます。この問題を解決するために、今回は win7 システムを例として、マウスの感度を変更する方法を説明します。今日の win7 チュートリアルが皆様のお役に立てれば幸いです。 Windows 7 でマウス感度を調整する方法: 1. デスクトップ上の何もない場所で右クリックし、ポップアップメニューから [個人用設定(R)] を選択します。 2. 個人設定ページで、[マウスポインタの変更]を選択します。 3. 画面を開いたらページ上部の[ポインターオプション]を見つけて設定し、設定完了後[適用]をクリックします。
2024-02-13
コメント 0
714

マウスの感度を調整する方法
記事の紹介:マウス感度を調整する手順: 1. コントロール パネルまたは設定を開きます。Windows システムでは、[スタート] メニューをクリックし、[コントロール パネル] または [設定] を選択して、関連するインターフェイスに入ります; 2. マウス設定を見つけます。パネルまたは設定で、[コントロール] に移動し、通常は [ハードウェアとサウンド] または [デバイス] カテゴリの下にあるマウス関連のオプションを見つけます; 3. マウス ポインターの速度を調整します。マウス ポインターの速度を調整するためのオプション。スライダーをドラッグするか、別のオプションを選択して、マウスの感度を調整するためのスライダーまたはオプション。
2024-03-12
コメント 0
1328

Windowsシステムでマウスの感度を調整する方法
記事の紹介:Windows コンピューターのマウス感度とは、マウス ポインターが画面上で移動する速度を指します。ユーザーにとって、マウスの感度設定は個人の使用習慣に応じて調整する必要があり、より良い使用体験と精度を実現する必要があります。しかし、設定方法がわからないユーザーも多いので、この記事では、当サイトの編集者がパソコンのマウスの感度の設定方法を紹介しますので、皆さんのお役に立てれば幸いです。マウスの感度を調整するには? 答え: [スタートアイコン]-[設定]-[デバイス]-[マウス]-[カーソル速度]。具体的な手順: 1. まず、コンピュータの電源を入れ、左下隅の [スタート アイコン] をクリックし、ポップアップ ダイアログ ボックスで [設定] をクリックします。設定ページ。
2024-02-28
コメント 0
1496

win11でマウスの感度を調整する方法 win11でマウスの感度を調整する方法
記事の紹介:通常の状況では、マウスを使用するときはデフォルトの感度を使用しており、快適に使用できますが、Win11 システムを使用しているユーザーの中には、マウスの速度が変化したと感じる人もいます。 。速度を通常に戻す方法を知らないユーザーもいます。そこで、今日は速度を通常に戻す方法を説明します。具体的な手順を見ていきましょう! win11 でマウス感度を調整する方法: 1. 左下隅のタスクバーで [スタート] をクリックし、メニュー リストの [設定] をクリックします。 2. 新しいインターフェースに入ったら、左側の列の「Bluetooth とその他のデバイス」オプションをクリックします。 3. 次に、右側の「マウス」をクリックします。 4. 次に、「マウスポインターの速度」の右側にあるスライダーをスライドして、マウスポインターの速度を調整します。
2024-09-13
コメント 0
1035
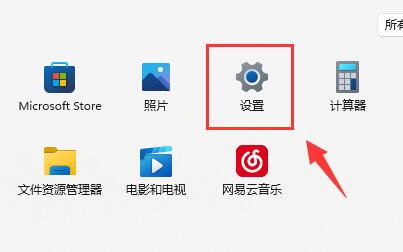
win11でマウスの感度を調整するにはどうすればよいですか? win11でマウスの感度を調整する方法
記事の紹介:通常の状況では、マウスはデフォルトの感度を使用しており、適度な操作性を持っています。しかし、Win11 システムを使用している一部のユーザーの感度は変更されています。速い人もいれば遅い人もいます。非常に使いにくいです。一部のエディター ユーザーは、速度を通常に調整する方法がわからない、今日の win11 チュートリアルは、大多数のユーザーの答えを提供します. 次に、詳細な操作方法を見てみましょう。 win11 でマウス感度を調整する方法: 1. 左下隅のタスクバーで [スタート] をクリックし、メニュー リストの [設定] をクリックします。 2. 新しいインターフェースに入ったら、左側の列の「Bluetooth とその他のデバイス」オプションをクリックします。 3. 次に「」をクリックします。
2024-02-11
コメント 0
875

win11でマウスの感度を調整するにはどうすればよいですか? Win11 マウス感度調整ガイド
記事の紹介:通常、マウスを使用する場合はデフォルトの感度を維持し、動作は比較的穏やかです。ただし、Win11 システムを使用しているユーザーの中には、マウスの感度が変更され、一部が速くなったり、一部が遅くなったりして、非常に使いにくいと感じる場合があります。 Xiaobian ユーザーの中には、マウスの速度を調整して通常のレベルに戻す方法がわからない人もいるかもしれません。したがって、今日の Win11 チュートリアルは、ほとんどのユーザーの答えを提供するものであり、次に、詳細な操作方法を学びましょう。 win11 でマウスの感度を調整する方法: 1. 左下隅のタスクバーで [スタート] をクリックし、メニュー リストで [設定] をクリックします。 3. 次に、右側のマウスをクリックします。 5. 最後に、関連する設定でマウスのその他の調整を行うこともできます。
2024-01-29
コメント 0
1866