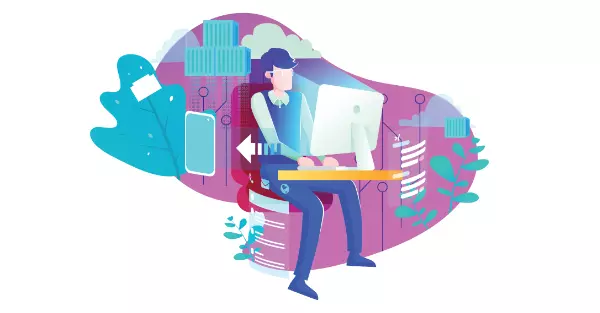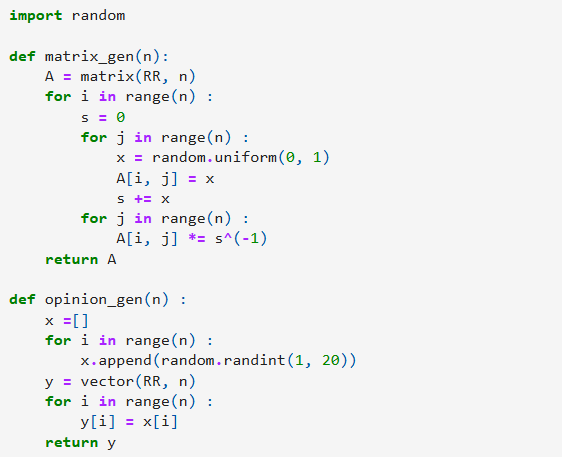合計 10000 件の関連コンテンツが見つかりました

ハローキティアイランドアドベンチャー:家具のカスタマイズ方法
記事の紹介:ハローキティアイランドアドベンチャーでの家具のカスタマイズのロックを解除:ステップバイステップガイド
ハローキティアイランドアドベンチャーは、購入、工芸、または見つけるという豊富な家具オプションを提供しています! 一部のキャラクターは、Frienを後押しするための家具であなたに報酬を与えることさえあります
2025-02-26
コメント 0
1121

家具シーン向けのAIツールとは何ですか?
記事の紹介:Furniture Scene AI ツールは、人工知能テクノロジーを使用して現実的な家具シーンを作成し、デザイナーや愛好家が家具のレイアウトを視覚化および設計できるようにします。これらのツールには次のものが含まれます。 Autodesk Homestyler: インタラクティブな 3D ホーム デザインと広範な家具ライブラリを提供するオンライン プラットフォーム。 IKEA Place: 拡張現実を使用して、ユーザーが物理的な環境で IKEA の家具を体験できるようにするモバイル アプリです。 Room Planner: 間取り図の作成と家具の追加を簡単に行うための、豊富な家具とデザイン ツールを提供するオンライン プラットフォームです。 Panaroma: 広範なマテリアル ライブラリを使用してフォトリアルな 3D シーンを作成できるデスクトップ ソフトウェア。 3ds Max: プロフェッショナルな 3D モデリングおよびアニメーション ソフトウェア
2024-11-28
コメント 0
1116
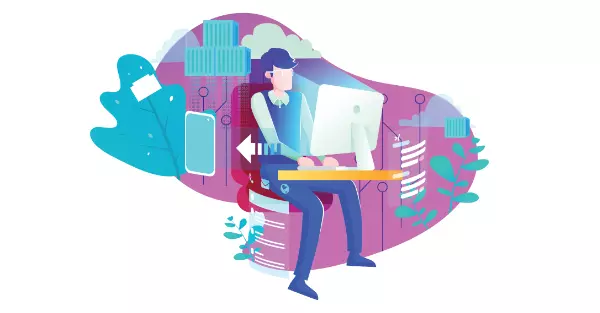
JavaScriptツールの進化:現代の開発者ガイド
記事の紹介:この記事では、現代のJavaScript開発の複雑さと、その工具環境の進化について説明します。 複数のファイルとテクノロジーのコードの管理、ブラウザの互換性の確保、Adaptiなどの重要な課題を強調しています
2025-02-10
コメント 0
777
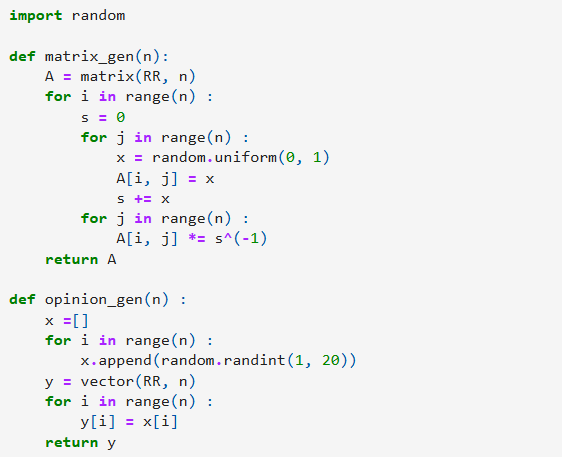
余分な部分を切り落とします(目安)
記事の紹介:Python プログラミング言語には、データを近似する機能があります。つまり、関数を科学的に近似し、数値を具体的かつ正確なものに丸めることです。 Python の多くの数学関数は、rang など、簡潔で人間工学的に見えます。
2024-12-01
コメント 0
856
弟はPHPソフトウェアエンジニアに転身した
記事の紹介:私はPHPプログラマーに変身しました。北京LAMPブラザーズに来てから約1ヶ月が経ちました。この1ヶ月で多くのことを学びました。幸いにも私は学習の進みがとても早く、2か月近く独学で勉強しました。そうでないと本当についていけませんでした。他に言うことはあまりないので、私が PHP を学ぶようになった理由と結果について具体的に話しましょう。今年の1月、春節の前に、それまで1年間家にこもっていましたが、ついに外で働くことにしました。大学卒業後、電子機器工場で15か月間働きました。
2016-06-13
コメント 0
1062

ビットコインの出金が凍結されるのはなぜですか?
記事の紹介:ビットコインの出金機能は、通常、次の理由で凍結されます。 アカウントのセキュリティの問題: プラットフォームが、アカウントに不審なログイン試行や不正アクセスなどのセキュリティ侵害があると疑う場合、ユーザーの資金を保護するために、アカウントが凍結される可能性があります。加工のために凍結してください。さらに調査してください。マネーロンダリング防止/テロ資金供与対策: マネーロンダリング防止およびテロ資金供与対策規制を遵守するため、プラットフォームは疑わしい取引を調査するためにアカウントを凍結する場合があります。これには、取引金額、ソース、目的の確認が含まれる場合があります。技術的な不具合: 技術的な不具合やメンテナンスにより、プラットフォームの出金機能が一時的に凍結される場合があります。これは通常一時的な状況であり、問題が解決されると引き出し機能が復元されます。リスク管理措置: 大規模な取引や不明なソースからの資金など、取引に異常なアクティビティや高いリスクがある場合、プラットフォームは
2025-01-16
コメント 0
585

次のレベルのアプリの構築: Next.js が React の機能をどのように強化するか
記事の紹介:TypeScript を学習しながら、React のスキルもレベルアップしたいと考えていました。 React は、インタラクティブなユーザー インターフェイスを構築するための強固な基盤をすでに私に与えてくれましたが、もっと探究すべきことがあると感じました。そんなとき、インストラクターが Next.js を紹介してくれました。
2025-01-14
コメント 0
599

BLE リアルタイム macOS メニュー バー アプリの構築
記事の紹介:このチュートリアルでは、BleuIOUSB BLE ドングルを使用して環境データを表示するリアルタイム macOS メニューバー アプリケーションを構築する方法を示します。BleuIO は BLE (Bluetooth Low Energy) 開発を簡素化し、革新的なプロジェクトの作成に最適です。macOS メニューバー アプリは、モニターに目立たない方法を提供します。
2025-01-14
コメント 0
750

JSX サーバーサイドレンダリングを使用した静的 HTML ページの構築
記事の紹介:導入
読み込みに永遠に時間がかかる Web サイトにアクセスしたことがありますか?イライラしますよね。高速な読み込み時間とスムーズなユーザー エクスペリエンスは、単にあると便利なだけではなく、訪問者を維持し、検索エンジンで上位にランクさせるために不可欠です。
2025-01-14
コメント 0
846