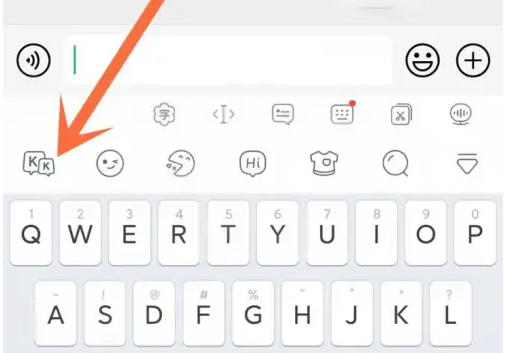合計 10000 件の関連コンテンツが見つかりました

コンピュータのキーボードのトラブルシューティングと修理ガイド
記事の紹介:1. コンピュータのキーボードのトラブルシューティングと修復ガイド コンピュータのキーボードは、毎日コンピュータを使用する際に不可欠な入力デバイスです。しかし、時にはキーが故障したり、入力できなくなったりするなど、キーボードにさまざまなトラブルが発生し、私たちの仕事や生活に不便をもたらします。プロのウェブサイト編集者として、この問題を迅速に解決できるように、コンピューターのキーボードの故障の一般的な原因とそれに対応する修理方法を詳しく紹介します。コンピュータキーボードの故障の一般的な原因 1. ハードウェア故障 コンピュータキーボードはハードウェアデバイスであるため、長期間使用すると、キーの破損や接続線の破損など、必然的にハードウェア故障が発生します。この場合、キーボードの一部のキーまたはキーボード全体が誤動作する可能性があります。 2. ドライバーの問題 コンピューターのキーボードが正しく動作するには、対応するドライバーが必要です。
2024-07-29
コメント 0
722

ハードドライブ障害の分析
記事の紹介:1. ハード ドライブの障害分析 ハード ドライブの障害分析 ハード ドライブはコンピューターの重要な部分であり、コンピューターの重要なデータとプログラムが保存されます。ただし、ハードドライブの障害は時折発生し、コンピュータが正常に機能しなくなる場合があります。この記事では、よくあるハードディスクの故障とその分析方法を紹介します。ハードディスク障害の種類 ハードディスク障害には主に物理障害と論理障害があります。物理的障害とは、ヘッド、ディスク、モーターなどのハードドライブの物理コンポーネントの損傷を指します。論理障害は、ファイル システム エラー、ウイルス攻撃などによって発生します。障害分析方法 物理的な障害の場合は、専門的なハードディスク ツールを使用して検出し、修復する必要があります。ハードドライブを修復できない場合は、新しいドライブと交換する必要があります。論理障害の場合は、次の方法で分析して解決できます。 ファイル システムを確認します。
2024-07-30
コメント 0
355

コンピューターのハードドライブの故障を検出する方法
記事の紹介:1. コンピュータのハード ドライブ障害を検出する方法 ハード ドライブの障害検出の重要性を理解します。コンピュータのハード ドライブは、データを保存するための中心的なデバイスの 1 つであり、コンピュータの通常の動作にとって重要です。ただし、長期間の使用、ハードウェアの老朽化、不適切な操作などにより、ハードドライブに障害が発生し、データの損失やシステムのクラッシュが発生する可能性があります。したがって、ハードドライブの障害の問題を早期に検出して解決することが非常に重要です。一般的なタイプのハードドライブ障害 ハードドライブ障害の検出を実行する前に、いくつかの一般的なタイプのハードドライブ障害を理解する必要があります。一般的なハード ドライブの障害には次のようなものがあります。 物理的障害: ハード ドライブの機械部品の損傷または損傷したセクター。論理障害: ウイルス感染、ファイル システム エラー、または予期しないシャットダウンによるデータ損失。回路障害: ハードドライブ回路基板またはハードドライブコネクタに問題があります。不良セクタ: ハード
2024-07-28
コメント 0
1188

Windows 10 ノートパソコンのキーボードの故障
記事の紹介:win10システムを使用していると、時々ノートパソコンのキーボードが故障することがありますが、これはキーパッドがオンになっていない、またはドライバーが壊れていることが原因である可能性がありますので、具体的な解決策を見てみましょう。 Win10 ノートブックのキーボード故障解決策 1. テンキーがオンになっていない 多くのノートブックにはテンキーが付いていますが、右側のテンキーのみが故障している場合は、テンキー機能がオンになっていて、NumLock キーボードのインジケーターが点灯しているかどうかを確認してください。右側の がオンになっていますが、オンになっていますか? オンになっていない場合は、テンキーがオンになっていないため、使用できません。オンにする方法: NumLock を押してオンにし、下図に示すように、インジケーター ライトが点灯している場合は、オンになっています。 2. ドライバーの問題: キーボードを除くすべてのキーが反応しない場合。
2023-12-22
コメント 0
792

キーボードのライトは点灯しているのに使用できないのはなぜですか?
記事の紹介:キーボード ライトが点灯しているのに使用できない場合は、次のような理由が考えられます: 1. キーボードとコンピューター間の接続に問題がある、2. キーボードに対応するドライバーがインストールされていない、3. キーボードの設定が間違っている可能性があります。 ; 4. オペレーティング システムにエラーまたは誤動作が発生する可能性があります; 5. キーボードにハードウェア障害が発生しています。
2023-09-06
コメント 0
11868
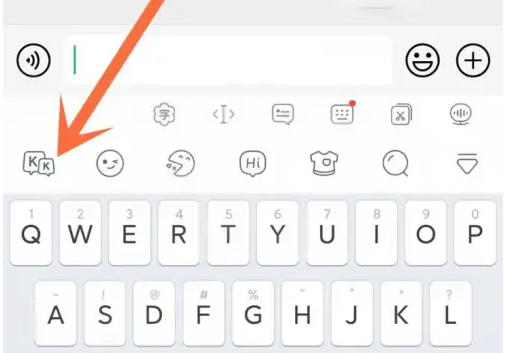
KK キーボードのアクセシビリティを有効にする方法
記事の紹介:携帯電話のキーボードで「kk」ボタンをタップします。ツールパネルで「ワンクリック投稿」アイコンをクリックします。 「オンにする」ボタンをクリックしてアクセシビリティ設定をオンにします。一般ページで、「ダウンロードしたアプリ」オプションをクリックします。サービスリストで、「KK Keyboard」オプションをクリックします。 「KK キーボードを使用してワンクリックで写真を投稿する」スイッチをオンにすると、ワンクリックで写真を投稿できるようになります。
2024-06-21
コメント 0
856

USB ブートディスクを簡単に作成し、システム障害を迅速に解決します
記事の紹介:コンピューターや携帯電話を日常的に使用していると、必ずシステム障害が発生しますが、USB ブートディスクを作成すると、これらの障害を迅速に解決できます。この記事では、システム障害を迅速に解決するためにUSBブートディスクを簡単に作成する方法を紹介します。実際のケースを交えながら、読者がシステム障害にうまく対処できるように、USB ブート ディスクを作成する手順と注意事項について詳しく説明します。ツールの材料: コンピューターのブランド モデル: LenovoThinkPad必要なデータを確実に収容できるように、8GB を超える容量の USB フラッシュ ドライブを選択することをお勧めします。
2024-02-26
コメント 0
559

USBフラッシュドライブの故障を素早く解決!最高のUSBフラッシュドライブ修復ソフトウェアの推奨
記事の紹介:はじめに: U ディスクの障害は、コンピューターや携帯電話を使用するときによく遭遇する問題の 1 つです。 USB フラッシュ ドライブに障害が発生した場合、重要なデータやファイルを保護するために、迅速に修復する必要があります。この記事では、USB フラッシュ ドライブの障害の問題を解決するのに役立つ、最高の USB フラッシュ ドライブ修復ソフトウェアをいくつかお勧めします。ツールの材料: コンピューターのブランドとモデル: Dell USB フラッシュ ドライブ上のファイルにアクセスできません。 2. U ディスク ファイルの破損: U ディスク内のファイルが破損しているか、開けないため、データが失われます。 3. U ディスクのフォーマットに失敗しました。U ディスクをフォーマットしようとすると、エラー メッセージが表示され、U ディスクをフォーマットできません。
2024-03-29
コメント 0
546

パソコンの電源を入れたときにキーボードが入力できない問題の解決方法
記事の紹介:キーボードが入力できない原因としては、ハードウェア障害(キーボード、USBポート、マザーボード)またはソフトウェアの問題(ドライバーの破損、システムファイルの破損、ウイルス感染)が考えられます。解決策には、ハードウェアに障害が発生した場合にポートまたはキーボードを交換すること、ソフトウェアに障害が発生した場合にドライバーを再インストールすること、システム ファイル チェッカーを実行すること、ウイルス スキャンを実行することが含まれます。その他の方法には、コンピューターの再起動、キーボードのクリーニング、BIOS 設定の確認などがあります。
2024-04-11
コメント 0
778

Xingruida トータル ステーションのキーボードの説明
記事の紹介:Xingruida トータル ステーションのキーボードの説明 ラップトップのキーボードのキーの故障は、通常、ソフトウェアまたはハードウェアの故障が原因で発生します。次の手順に従ってトラブルシューティングを行うことができます。 1. ノートブックを再起動して、問題が解決したかどうかを確認します。 2. キーボードにホコリやゴミが付着していないか確認し、キーボードを掃除します。 3. 外付けキーボードを接続して、ハードウェアに障害がないかどうかを確認します。 4. デバイスマネージャーでキーボードドライバーが正常か確認してください。 5. キーボードドライバーを更新または再インストールします。問題が解決しない場合は、アフターセールスセンターまたは修理センターに連絡して、さらなる診断と修理を受けることをお勧めします。 1. コンピューターの電源を入れたときに SAMSUNG アイコンが表示されたら、F2 キーを押して BIOS 設定に入り、F9 キーを押して BIOS を工場出荷時モードに戻し、F10 キーを押して保存して再起動します。 2. U ディスクまたは CD を使用して PE を起動します。
2024-01-14
コメント 0
888

Linux ハードディスクの障害を解決し、問題を効果的にトラブルシューティングするにはどうすればよいですか?
記事の紹介:Linux システムでハード ドライブの障害を迅速にトラブルシューティングする方法 Linux システムを使用している場合、ハード ドライブの障害が発生するのは非常に一般的なことです。ハードドライブの障害を迅速かつ正確にトラブルシューティングすることは、システムの正常な動作とデータのセキュリティを確保するために非常に重要です。この記事では、ユーザーがこの一連の問題を迅速に特定して解決できるように、ハードディスク障害の問題を解決するためのいくつかの方法と手順を紹介します。まず、システムにハードディスク障害があることがわかった場合は、いくつかの診断手順を実行して、それが本当にハードディスクの問題であるかどうかを判断する必要があります。一般的なものをいくつか示します
2023-07-01
コメント 0
2491

U ディスク修復チュートリアルの図: U ディスクの障害を簡単に解決する
記事の紹介:一般的なモバイルストレージデバイスとして、U ディスクは認識されない、ファイルの損失、その他の問題など、さまざまな障害に遭遇することがよくあります。この記事では、U ディスクの障害を簡単に解決できるように、図解を使って U ディスクの修復チュートリアルを紹介します。実際の事例を交えながら、U ディスク修復の実現可能性を実証し、U ディスクの故障はひどいものではなく、正しい方法をマスターしていれば簡単に解決できるという独自の主張を説明します。ツールの材料: コンピューターのブランドとモデル: LenovoThinkPad 2. USB を別の USB インターフェイスに挿入してみます。
2024-03-09
コメント 0
831

Windows 7 システムでキーボードが故障した場合の対処方法
記事の紹介:キーボードが故障するとイライラするのは間違いありません。壊れたキーボードをどうやって直すのですか?今日は、キーボードの故障を修正する方法に関する一連のチュートリアルを説明します。今後この問題が発生した場合でも、キーボードの故障を修正する方法を他の人に尋ねる必要はなくなります。 Win7 システムでのキーボード障害の解決策 1. キーボードがドライバーであるかどうかを確認するには、左下隅のスタート メニューをクリックしてコントロール パネルを開きます。 2. コントロール パネルのキーボードをクリックします。 3. キーボードが実行されているかどうかを確認します。 4. 手順 3 の場合、デバイスが正常に動作していません。[プロパティ] をクリックしてドライバーを更新し、更新後に再起動します。 5. それでも失敗する場合は、コンピューターを右クリックして、管理ボタンを開きます。6. デバイス マネージャーを開きます。 7. 右下隅のインストールドライバーが再起動するまで待ちます 8. 上記の操作後にキーボードが使用できない場合は、次の行
2023-12-25
コメント 0
1178

Taipower USB フラッシュドライブ修復ツール: USB フラッシュドライブの障害を簡単に解決します
記事の紹介:はじめに: Teclast U ディスク修復ツール: U ディスクの障害を簡単に解決する U ディスクは日常生活でよく使用されるストレージデバイスですが、読み取り不能やファイルの損失などの障害が発生することがあります。これらの問題を解決するために、Taipower USB フラッシュ ドライブ修復ツールを使用できます。この記事では、USBフラッシュドライブの障害を簡単に解決できるこのツールの使用方法と効果を紹介します。ツールの材料: コンピューターのブランドとモデル: Dell XPS13 オペレーティング システムのバージョン: Windows 10 ソフトウェアのバージョン: Teclast U ディスク修復ツール v1.0 1. U ディスク修復ツールの使用方法 1. U ディスクを接続します。U ディスクをパソコンのUSBインターフェース。 2. Teclast U ディスク修復ツールを開きます。Teclast U ディスク修復ツール アイコンをダブルクリックしてソフトウェアを起動します。 3. 修復モードを選択します: U に従って
2024-01-11
コメント 0
1679

コンピュータの問題を迅速に解決: USB フラッシュ ドライブを使用して、ワンクリックでシステムを簡単にインストールします。
記事の紹介:現代社会において、コンピュータは人々の生活や仕事に欠かせないツールとなっています。しかし、コンピュータシステムには様々な原因により様々な障害が発生し、利用者に不便や迷惑を与える場合があります。この問題を解決するために登場したのが、システムインストール用USBディスクです。システム インストール USB フラッシュ ドライブは、ユーザーがシステムを簡単にインストールし、コンピュータの問題を迅速に解決するのに役立つツールです。この記事では、読者がコンピュータの障害にうまく対処できるように、システム インストール USB ディスクと関連ソフトウェアの使用方法を紹介します。ツールの材料: コンピューターのブランドとモデル: Dellコンピュータシステムのユーザーを支援します
2024-01-17
コメント 0
1567

fml 障害コードのリスト?
記事の紹介:1. fml 障害コードのリスト? fml はフォルト コードの略で、一般的なフォルトには次のようなものがあります。 (1) 日付エラー (データ エラー) フロッピー ディスクまたはハードディスクから読み取られたデータに修復不可能なエラーがあります。ディスク上に不良セクタと不良ファイル アロケーション テーブルがあります。 。 (2) ハードディスク構成エラー(ハードディスク構成エラー) ハードディスクの構成が間違っている、ジャンパが間違っている、ハードディスクのパラメータ設定が間違っているなど。 (3) Harddiskcontrollerfailure(ハードディスクコントローラの故障) コントローラカード(マルチファンクションカード)の緩み、接続不良、ハードディスクのパラメータ設定ミスなど。 (4)ハードディスク障害(ハードディスク障害)
2024-07-30
コメント 0
435

コンピューターの電源を入れるたびに、ハードドライブに欠陥があるというメッセージが表示される場合はどうすればよいですか?
記事の紹介:1. コンピュータの電源を入れるたびに、ハードドライブに障害があるというメッセージが表示される場合はどうすればよいですか?ハードディスクは、コンピュータのデータ ストレージの中心であるため、ハードウェア障害で最も問題が発生するアクセサリでもあります。具体的な障害は次のとおりです。 1. ハードディスクが損傷しており、不良セクタが発生している。検出方法は専門家を使用することです。ハードウェア検出ソフトウェア (diskgenius2 など)、システム ブート ブート ファイルにエラーがあり、コンピューターの電源を入れるたびにハードウェア エラーが表示される場合は、USB ディスクを使用してください。 PE システムを起動し、ハードウェア ブートを修復します。 3. システム ファイルが破損しており、ハードディスクがシステムをロードできません。日常的な使用では、次のような操作を実行しないことをお勧めします。ホストに強い振動を与えます。ハードディスクは貴重ですが、データは貴重です。 2. ハードディスク ドライブに障害があるため、電源を入れることができないというメッセージが表示されます。これには 2 つの状況があります
2024-08-01
コメント 0
446

コンピューターのキーボードが反応しないのはなぜですか?
記事の紹介:キーボードが反応しない場合の解決策: 接続を確認してください: キーボードがしっかりと接続されていることを確認し、ワイヤレスの場合はバッテリーを確認してください。コンピュータを再起動します。システムを更新すると、応答性の問題が解決される可能性があります。ドライバーを確認します: キーボード ドライバーがインストールされ、正しく動作していることを確認し、必要に応じて更新または再インストールします。ハードウェアの問題のトラブルシューティング: 別のコンピュータでキーボードをテストします。それでも反応しない場合は、キーボードに問題がある可能性があります。キーボードを掃除する: ホコリやゴミを取り除き、応答性を回復します。設定を確認する: キーボードの機能を妨げる設定を無効にします。システム障害: コンピュータをセーフ モードで起動し、キーボードをテストします。それでも応答がない場合は、オペレーティング システムの再インストールを検討してください。
2024-03-30
コメント 0
1271

システム障害に簡単に対処するための USB ブート ツールをすばやく作成します
記事の紹介:コンピュータや携帯電話を日常的に使用していると、ブルースクリーンやクラッシュなどのシステム障害に遭遇することがよくあります。これらの問題は私たちの仕事や生活に大きな支障をもたらしています。ただし、これらのシステム障害は、USB ブート ツールというシンプルで使いやすいツールを使用して簡単に解決できます。この記事では、システム障害に簡単に対処できるように、ワンクリックで USB ブート ツールを作成する方法を紹介します。ツールの原材料: システム バージョン: Windows 10 ブランド モデル: Dell起動速度を向上させるために、8 GB を超える容量の USB フラッシュ ドライブを選択し、USB フラッシュ ドライブの読み取りおよび書き込み速度が高速であることを確認することをお勧めします。
2024-01-09
コメント 0
594

USB フラッシュ ドライブを使用してシステムを再インストールし、コンピューターの障害を修復する方法
記事の紹介:コンピュータの故障は、日常生活でコンピュータを使用するときによく遭遇する問題であり、場合によってはシステムのクラッシュを引き起こすこともあります。この場合、システムを再インストールすることが問題を解決する一般的な方法になります。この記事では、USB フラッシュ ドライブを使用してシステムを再インストールし、コンピューターの障害を修復する方法を紹介し、ユーザーがさまざまな問題を解決できるようにします。ツールの材料: コンピューターのブランドとモデル: Xiaomi Notebook Pro オペレーティング システムのバージョン: Windows 10 ソフトウェアのバージョン: Xiaoyu ワンクリック再インストール システム ソフトウェア v2.0 1. 準備 1. 重要なファイルのバックアップ: システムを再インストールする前に、必ずバックアップしてください。重要なファイル 損失を防ぐためのファイルとデータ。 2. U ディスク作成ツールをダウンロードします: Xiaoyu ワンクリック システム再インストール ソフトウェア v2.0 をダウンロードしてインストールします。このソフトウェアは、U ディスクを起動可能なインストール ディスクに作成できます。 2. USB ブート可能ディスクの作成 1
2024-04-06
コメント 0
1089