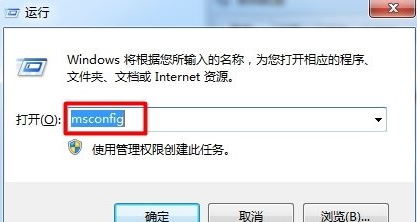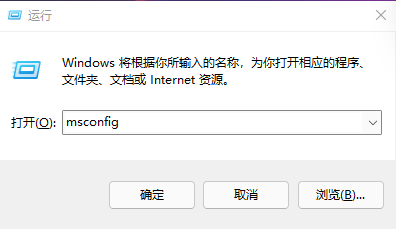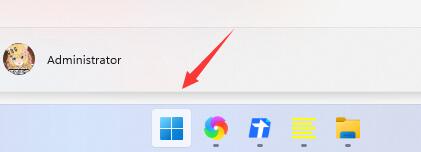合計 10000 件の関連コンテンツが見つかりました

win10でスタートアップ項目を削除する方法 win10でスタートアップ項目を削除する方法
記事の紹介:みなさんこんにちは、win10でスタートアップ項目を削除する方法をご存知ですか?これらのスタートアップ項目は、よく使うソフトを利用するのに便利ですが、数が多すぎるとパソコンの起動速度に影響を及ぼします。今日はwin10のスタートアップ項目を削除する方法を教えます! win10のスタートアップ項目を削除する方法 方法1. 1. まず、デスクトップ下の「タスクバー」の空白部分を右クリックし、「タスクマネージャー」を選択して開きます。 2. タスクマネージャーで「スタートアップ」列を選択すると、表示されたスタートアップ項目が表示されます。不要なスタートアップ項目を「無効」にするだけです。方法2. 1. まず、左下の「winスタートアイコン」をクリックし、「設定」を選択して開きます。 2. 次に、「適用」を選択して開きます。 3. 次に、左側の をクリックします
2024-09-03
コメント 0
506

win11でスタートアップ項目を確認する方法 win11でスタートアップ項目を確認する方法
記事の紹介:システムのスタートアップ項目は、コンピューターの起動速度に重大な影響を及ぼします。win11 システムの一部のソフトウェアはデフォルトで起動します。そこで、win11 のスタートアップ項目を確認する方法を詳しく紹介します。 win11のスタートアップ項目について詳しくない方はぜひご覧ください。 1. ショートカット キー「win+X」を押し、ポップアップ オプション メニューで「タスク マネージャー」オプションを選択します。 2. 新しいインターフェースを開いた後、上部の「開始」オプションをクリックします。 3. すると、以下の起動項目のステータスが表示されます。 4. スタートアップ項目を変更したい場合は、無効化されたアプリケーションを選択し、右下の「開始」をクリックします。
2024-09-02
コメント 0
493

win11でスタートアップ項目を調整するにはどうすればよいですか? win11でスタートアップ項目を調整する方法
記事の紹介:パソコンを使っていると、よく使うアプリケーションがいくつかあるので、よく使うアプリケーションをスタートアップ項目に設定している人も多いと思いますが、win11のスタートアップ項目を調整するにはどうすればよいでしょうか?ユーザーは直接実行ウィンドウを開いてシステム設定インターフェイスに入り、操作を実行できます。このサイトでは、win11 のスタートアップ項目を調整する方法をユーザーに丁寧に紹介します。 win11 のスタートアップ項目を調整する方法 1. まず、win11 システムで「Win+R」を押して実行ウィンドウを開き、「msconfig」と入力してシステムのスタートアップ項目を開きます。 2. システム設定インターフェイスがポップアップ表示されます。 3. [スタートアップ] タブを見つけて開きます。 4. ここから次のことができます
2024-02-10
コメント 0
654

Win11 でスタートアップ項目をオフにする方法 Win11 でスタートアップ項目をオフにする方法
記事の紹介:スタートアップ項目が多すぎると、コンピューターの起動が遅くなります。 では、Win11 で不要なスタートアップ項目をオフにするにはどうすればよいでしょうか。ここでは、Win11 でスタートアップ項目をオフにする方法を編集者が詳しく紹介しますので、必要な方はぜひご覧ください。 1. 下のタスクバーの「開始」ボタンをクリックします。 2. 次に、メニューリストで「設定」を見つけて開きます。 3. 開いたウィンドウで、左側の「適用」オプションをクリックします。 4. 次に、右側の「開始」オプションをクリックします。 5. 最後に、不要なスタートアップ項目を見つけて、その右側にあるスイッチボタンをオフにします。
2024-09-02
コメント 0
776

Win11 でスタートアップ項目を追加する方法 Win11 でスタートアップ項目を追加する方法
記事の紹介:こんにちは、みんな!今日はWin11でスタートアップ項目を追加する方法を教えます!場合によっては、一部のソフトウェアを自動的に起動する必要がある場合、それらをスタートアップ項目に追加する必要があります。以下に詳しい操作方法を説明しますので、フォローして一緒にやってみてください! Win11 でスタートアップ項目を追加する方法 1 1. 図に示すように、まず下のスタート メニューをクリックします。 2. 次に「設定」を開きます。 3. 次に、左側の列の「適用」オプションをクリックします。 4. 次に、「スタートアップ」設定をクリックします。 5. アイコンで示されている場所にスタートアップ項目を追加できます。方法 2 1. スタート メニューを右クリックして、「タスク マネージャー」を開くこともできます。 2. 次に、上の「スタートアップ」タブに入ります。 3. 最後に、目的のスタートアップ項目を右クリックし、「有効にする」をクリックします
2024-09-09
コメント 0
554

起動時の起動項目の設定方法
記事の紹介:スタートアップ項目を設定する方法: 1. タスク マネージャーの設定を使用する; 2. システム構成の設定を使用する; 3. サードパーティ ソフトウェアの設定を使用する; 4. ショートカットの設定を使用する; 5. レジストリを手動で編集する。詳細な紹介: 1. タスク マネージャーの設定を使用し、タスク バーの空白スペースを右クリックして [タスク マネージャー] を選択し、タスク マネージャーで [スタートアップ] タブに切り替え、スタートアップ リストで必要なタスクを見つけます。起動時に起動するように設定したいプログラムやサービスを選択し、右下の「有効にする」ボタンをクリックします。
2024-01-19
コメント 0
4486

Windows 10 のスタートアップ項目はどこに設定するか? Windows 10 のスタートアップ項目の設定について詳しく紹介します。
記事の紹介:ユーザーは、Windows 10 のスタートアップ オプションがどこに設定されているかを知りたいと考えています。まず、Windows 10 コンピューターの設定オプションをクリックして開き、次に [アプリケーション] オプションをクリックします。ページを開いた後、スタートアップ オプションを探します。オプションを選択すると、すべての起動オプションが表示されます。また、独自の使用要件に応じて、各起動項目を閉じるか有効にするかを選択することもできます。設定が完了したら、[閉じる] をクリックします。 Windows 10 のスタートアップ項目の設定の詳細な紹介 1. システム設定を開き、Windows の設定に移動し、[アプリ] をクリックします。 2. アプリケーションの設定に移動し、左側のナビゲーション バーの [スタート] をクリックします (右側のアプリケーションが起動したら、電源スイッチをクリックして閉じます 3、アプリケーションを起動し、背面のボタンスイッチを押して閉じます
2023-07-15
コメント 0
4287
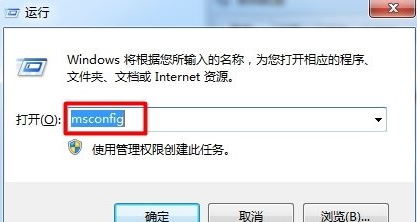
win7でスタートアップ項目を設定する方法について詳しく説明します
記事の紹介:多くのユーザーは、すぐに起動したい場合は、スタートアップ項目でソフトウェアの起動をキャンセルする必要があると報告しています。では、Win7 でスタートアップ項目を設定するにはどうすればよいでしょうか?コンピューターでスタートアップ項目を設定する方法を説明します。 1. [スタート メニュー] - [ファイル名を指定して実行...] (または Win+R ショートカット キーの組み合わせ) に移動し、[ファイル名を指定して実行] に「msconfig」と入力し、[OK] をクリックします。 2. 次に、「システム構成」ダイアログボックスを開きます。 3. をクリックして「スタートアップ」タブに切り替えます。 4. 前にある小さなボックスをクリックして、開始するプロジェクトを選択します。 5. すべてを有効にするか、すべてを無効にする場合は、下の「すべてを有効にする」または「すべて無効にするボタン」をクリックします。項目を選択したくない場合は、前にある小さなボックスをクリックしてください。 6. 「OK」をクリックしてスタートアッププロジェクトの修復を完了します。
2023-07-15
コメント 0
2579

Windows 10 で無効にできるスタートアップ項目はどれですか?
記事の紹介:Windows 10 で無効にできるスタートアップ項目はどれですか?スタートアップ項目が多すぎると、起動速度が異常に遅くなるだけでなく、メモリの使用量が増加してメモリの使用量が多い状態が長時間続くため、コンピュータの長期使用には適していません。では、Win11 でスタートアップ項目を無効にするにはどうすればよいでしょうか? Win11 でスタートアップ項目をオフにする手順は以下のエディターにまとめてありますので、興味のある方はエディターに従って以下をお読みください。 Win11 スタートアップ項目を閉じる手順: 1. Win11 システムで Win+R を押して実行ウィンドウを開き、「msconfig」と入力してシステム スタートアップ項目を開きます。 2. システム設定インターフェイスがポップアップ表示されます。 3. [スタートアップ] タブを見つけて開きます。 4. ここで、起動時に起動する必要のないアプリケーションを右クリックし、「無効にする」を選択します。さらに速く
2023-06-29
コメント 0
1565
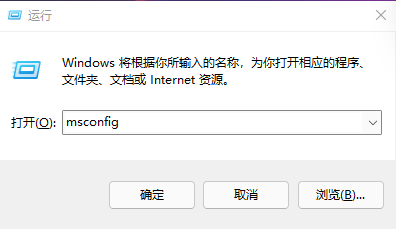
Win11のスタートアップ項目の構成を変更するにはどうすればよいですか? Win11 スタートアップ項目構成変更ガイド
記事の紹介:パソコンを使っていると、よく使うアプリケーションがいくつかあるので、よく使うアプリケーションをスタートアップ項目に設定している人も多いと思いますが、win11のスタートアップ項目を調整するにはどうすればよいでしょうか?ユーザーは直接実行ウィンドウを開いてシステム設定インターフェイスに入り、操作を実行できます。このサイトでは、win11 のスタートアップ項目を調整する方法をユーザーに丁寧に紹介します。 win11 のスタートアップ項目を調整する方法 1. まず、win11 システムで Win+R を押して実行ウィンドウを開き、「msconfig」と入力してシステムのスタートアップ項目を開きます。 3. [スタートアップ] タブを見つけて開きます。もっと速い方法があります。WIN + X キーを押してショートカット メニューを表示し、タスク マネージャーを見つけて開きます。直接起動できます。
2024-01-29
コメント 0
1795

起動時のスタートアップ項目の設定方法 パソコンのスタートアップ項目の設定方法
記事の紹介:パソコンの電源を入れると、いくつかのプログラムが自動的に起動することは皆さんご存知かと思いますが、起動するプログラムが多すぎると起動速度が非常に遅くなります。スタートアップ項目の解除方法が分からないユーザーが多い スタートアップ項目の多くは自動起動する必要のないプログラムですが、スタートアップ項目の設定方法は?以下では、編集者がスタートアップ項目の設定に関する私の経験を共有します。ほとんどのソフトウェアは単独で起動できることを望んでいます。そのため、ソフトウェアをインストールすると、一般的なセキュリティ ソフトウェアによって、インストールされているソフトウェアがスタートアップ項目を変更しています。これらをパスしますか? というメッセージが表示されます。起動が非常に遅い場合は、コンピューターのスタートアップ項目を設定することを検討してください。以下では、エディターがスタートアップ項目を設定する手順を紹介します。スタートアップ項目の設定とショートカットキーのクリック方法」
2024-01-12
コメント 0
1664

win11でスタートアップ項目を設定するにはどうすればよいですか? win11スタートアップ項目の3つの設定チュートリアル
記事の紹介:win11にシステムをアップグレードした後、パソコンの電源を入れるたびに多くのソフトウェアが自動的に起動するため、起動速度が遅くなり、スタートアップ項目をどこに設定すればよいのか、どのように設定すればよいのか知りたいというユーザーが多くいます。この問題を解決するには、今日の win11 チュートリアルでは、大多数のユーザー向けに 3 つの解決策を共有します. 次に、エディターの手順に従って、詳細な操作方法を見てみましょう。 win11 スタートアップ項目を設定するための 3 つのチュートリアル方法 1. まず、以下のスタート メニューをクリックします。 2. 次に「設定」を開きます。 3. 次に、左側の列の「適用」オプションをクリックします。 4. 次に、「スタートアップ」設定をクリックします。 5.写真に示されている場所に行くだけです
2024-03-16
コメント 0
1111

win11 スタートアップ項目の設定方法 win11 スタートアップ項目の 3 つの設定チュートリアル。
記事の紹介:こんにちは、みんな!今日はWin11に関する質問をしたいと思います。友人が Win11 システムにアップグレードした場合、コンピューターの電源を入れるたびに多くのソフトウェアが自動的に起動し、起動速度が遅くなることに気づくかもしれません。そこで、起動項目を自分で設定できるようにするための 3 つの解決策を共有しましょう。私に従って、今すぐ実行してください! win11 スタートアップ項目を設定するための 3 つのチュートリアル方法 1. まず、以下のスタート メニューをクリックします。 2. 次に「設定」を開きます。 3. 次に、左側の列の「適用」オプションをクリックします。 4. 次に、「スタートアップ」設定をクリックします。 5. アイコンで示されている場所にスタートアップ項目を追加できます。方法 2 1. スタート メニューを右クリックして、「タスク マネージャー」を開くこともできます。 2. 次に、一番上の「」を入力します。
2024-09-09
コメント 0
845

win10でスタートアップ項目を設定する方法
記事の紹介:win10でスタートアップ項目を設定するにはどうすればよいですか? win10 システムは現在主流のコンピューター システムですが、win10 システムのインストール中に、win10 のスタートアップ項目を設定できないなど、いくつかの問題に遭遇する人が多くいます。では、どうすれば問題を解決できるのでしょうか?ここではWindows 10のスタートアップ項目の設定方法をご紹介します。ご参考になれば幸いです。 Windows 10 のスタートアップ項目の設定方法 1. まず、キーボードの Windows + R キーをクリックして、「ファイル名を指定して実行ウィンドウ」を開きます。 2. 次に、実行ウィンドウにコマンド「msconfig」を入力し、「OK」をクリックします。 3. [OK] をクリックしてシステム構成ウィンドウ ページに入り、ウィンドウ オプションで [開始] を選択して起動インターフェイスに入ります。 4
2023-07-02
コメント 0
6362

win11でスタートアップ項目を追加するにはどうすればよいですか? win11でスタートアップ項目を追加する方法
記事の紹介:通常、スタートアップ項目を設定すると、パソコンがスムーズに動作しなくなることがありますが、用途によっては、何らかのソフトウェアをスタートアップ項目として設定する必要があるため、win11 でスタートアップ項目を追加する方法を知りたいと考えているユーザーは多いのではないでしょうか。この問題に対処するには、タスク マネージャーと Windows 設定の 2 つの方法を用意していますので、この win11 チュートリアルでは操作方法を大多数のユーザーと共有します。ステップ、バー。 win11でスタートアップ項目を追加する方法: 方法1: 1. まず、以下のスタートメニューをクリックします。 2. 次に「設定」を開きます。 3. 次に、左側の列の「適用」オプションをクリックします。 4. 次に、 をクリックします。
2024-02-11
コメント 0
1520

winxpでスタートアップ項目を設定する方法
記事の紹介:WinXP でのスタートアップ項目の設定方法: まず、キーボードの「win+r」を押し、次に「msconfig」コマンドを入力して Enter をクリックし、最後に「スタート」ボタンをクリックすると、大量のメッセージが表示されます。プロジェクトを実行すると、ctfmon を除く他のすべてのスタートアップ項目を無効にすることができます。4 番目の手順は、コンピューターを再起動することです。 winxp スタートアップ項目を設定する詳細な手順: 推奨: @@--@@ winxp はマルチユーザーおよびマルチタスクのオペレーティング システムですか? 1. [スタート] - [ファイル名を指定して実行] をクリックして [ファイル名を指定して実行] を開くか、ショートカットを直接使用します。キー: "windows+r" 2. 「msconfig」と入力し、Enter キーを押してダイアログ ボックスに入ります: 3. 上の図の [スタート] オプションをクリックしてダイアログ ボックスに入ります: 4. 不要な項目を削除します。
2024-02-09
コメント 0
1435

タブレットPCでスタートアップ項目を設定する方法
記事の紹介:1. タブレット コンピューターの起動項目を設定する方法 今日のテクノロジー時代において、タブレット コンピューターは人々の生活に欠かせないものになりました。仕事中でも遊び中でも、利便性とエンターテイメントを提供します。ただし、個人のニーズに合わせてタブレットの起動項目を設定する必要がある場合があります。この記事では、タブレットパソコンのスタートアップ項目の設定方法をご紹介します。スタートアップアイテムとは何ですか?スタートアップ項目とは、タブレットの電源を入れると自動的に実行されるアプリケーションまたはサービスを指します。一部のアプリケーションまたはサービスは、タイムリーな通知やその他の機能を提供するために、起動時に自動的に起動する必要があります。タブレットコンピュータの起動項目を設定するにはどうすればよいですか?タブレットでのスタートアップ項目の設定は非常に簡単です。参考までにいくつかの手順を示します。 1
2024-08-06
コメント 0
1227

win10のスタートアップ項目の設定方法を教えます
記事の紹介:win10 システムは現在最もスマートな Windows オペレーティング システムです。多くの若い友人がそれを好みます。最近、Win10のスタートアップ項目の設定方法を知りたいユーザーが多いので、今日はWin10のスタートアップ項目の設定方法を教えます。以下を見てみましょう! win10のスタートアップ項目の設定方法: 1. Ctrlキー+shiftキー+escキーを押してタスクマネージャーを開きます。 2. [スタートアップ]オプションをクリックし、[無効化]したいスタートアップ項目をクリックし、[無効化]をクリックします。 3. [有効]にしたいスタートアップ項目を選択し、マウスを右クリックして[有効]をクリックします。以上、win10でのスタートアップ項目の設定方法についてでした!皆さんのお役に立てれば幸いです!
2023-07-16
コメント 0
8849

ブートコマンドとは何ですか?
記事の紹介:スタートアップ項目を表示するコマンドは「msconfig」です。 具体的な使用方法は、 1. 画面左下の「スタート」をクリックします。 2. ポップアップメニューの「ファイル名を指定して実行」をクリックします。 3. 「」と入力します。 「実行」列の「msconfig」。」; 4. 起動時に自動的に起動される項目とプログラムを表示し、必要に応じて無効または有効にすることができます。
2019-06-13
コメント 0
17222
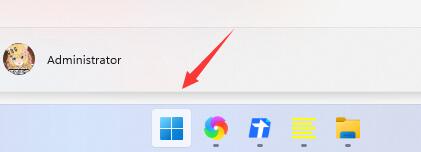
win11 スタートアップ項目をオフにするガイド
記事の紹介:Win11 のスタートアップ項目は、システムの起動とコンピューターの起動速度に大きな影響を与えます。スタートアップ項目が多いと、起動速度が著しく遅くなります。そのため、システム アプリケーションの起動設定で不要なスタートアップ項目をオフにすることができます。スタートアップ項目、エディターに従ってシャットダウンのチュートリアルを見てみましょう。 win11 でスタートアップ項目をオフにする方法: 1. まず、タスクバーで [スタート] メニューを見つけ、クリックしてに入ります。 2. 次に、図に示すように、上部の「設定」を入力します。 3. 設定の左側に「アプリケーション」オプションがあるので、クリックして入力します。 4. 次に、アプリケーションの右下隅にある「スタートアップ」設定をクリックして入力します。 5. 次に、「スタートアップアプリケーション」を見つけて、不要なスタートアップ項目を閉じます。
2023-12-24
コメント 0
2712